Inbox
Table of contents
- Video Introduction to Inbox in Nozbe Classic
- Introduction to Inbox and Adding Tasks to Nozbe Classic
- How to Complete a Task
- Overview of Task Parameters
- Task Links
- Magic Arrow - Add Tasks to the Top or Bottom of Your List
- Converting a Task to a Project
- How to Clone a Task
- Nozbe Advice: Clean Your Inbox Every Week (Inbox-Zero)
- What about Someday/Maybe Tasks?
- More about Inbox
- Related free course: Step 1: Inbox of “10 Steps to Ultimate Productivity”
Video introduction to Inbox in Nozbe Classic
- Video Introduction to Inbox in Nozbe Classic
- Introduction to Inbox and Adding Tasks to Nozbe Classic
- How to Complete a Task
- Overview of Task Parameters
- Task Links
- Magic Arrow - Add Tasks to the Top or Bottom of Your List
- Converting a Task to a Project
- How to Clone a Task
- Nozbe Advice: Clean Your Inbox Every Week (Inbox-Zero)
- What about Someday/Maybe Tasks?
- More about Inbox
- Related free course: Step 1: Inbox of “10 Steps to Ultimate Productivity”
Watch this short video introducing the concept of Inbox for your tasks:
Introduction to Inbox and Adding Tasks to Nozbe Classic
The place to capture all the things that have to be done. All thoughts, ideas, tasks (professional or private) and all the little or big things you have to manage.
You will find your Inbox on the left side of the Nozbe Classic window.
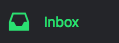
Just click on it and you will move to the Inbox view.
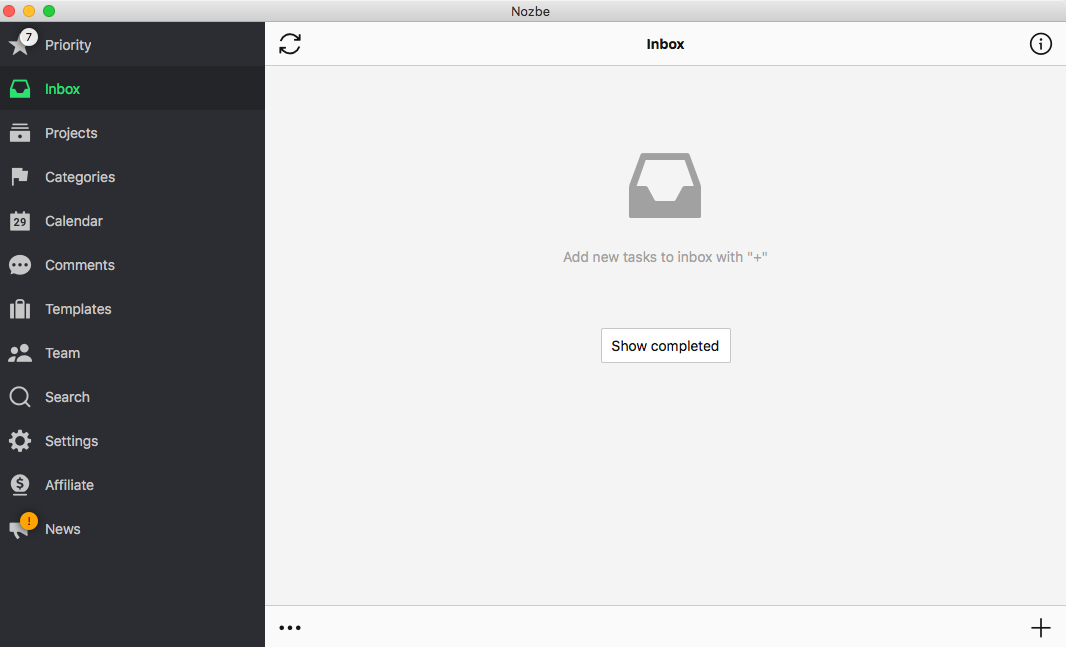
To add your first Inbox task just click on the plus button in the bottom right corner of your Nozbe Classic app:
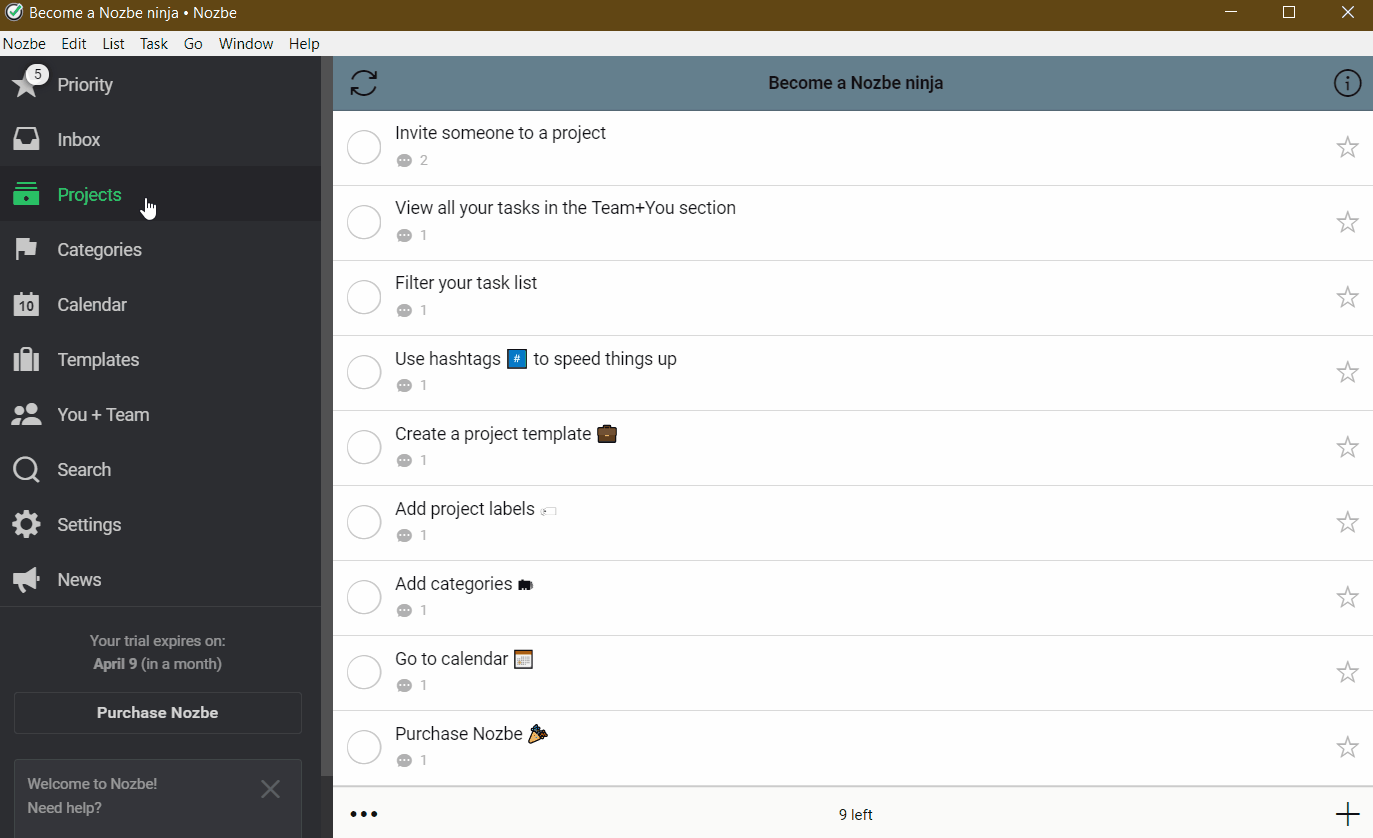
Now put here all the tasks you are thinking about. All to-do’s, tasks, ideas, everything that comes to your mind. This way you can fully focus on your next goal. You can add text, checklist, file or picture as a task comment Under the ‘…‘ It is possible to edit the comment, pin (as the favorite one on the top of the comment list) or to create a new task with it. Comments added by you can be deleted there as well.
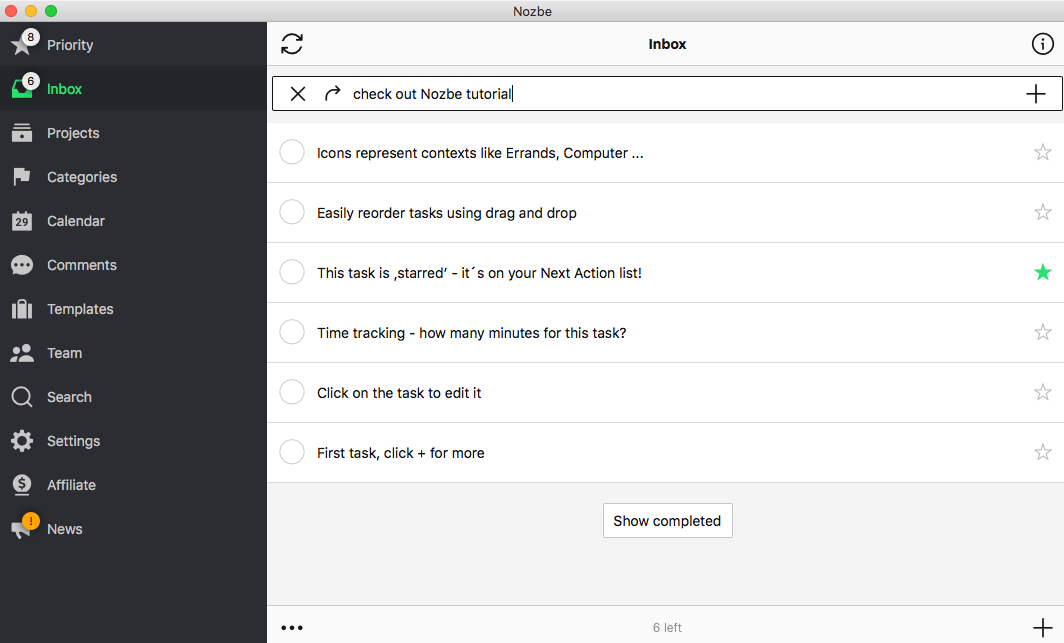
How to Complete a Task
It is a great feeling to complete a task. And how can you do it in Nozbe Classic? Tap on the circle next to the task’s name to mark it as done.
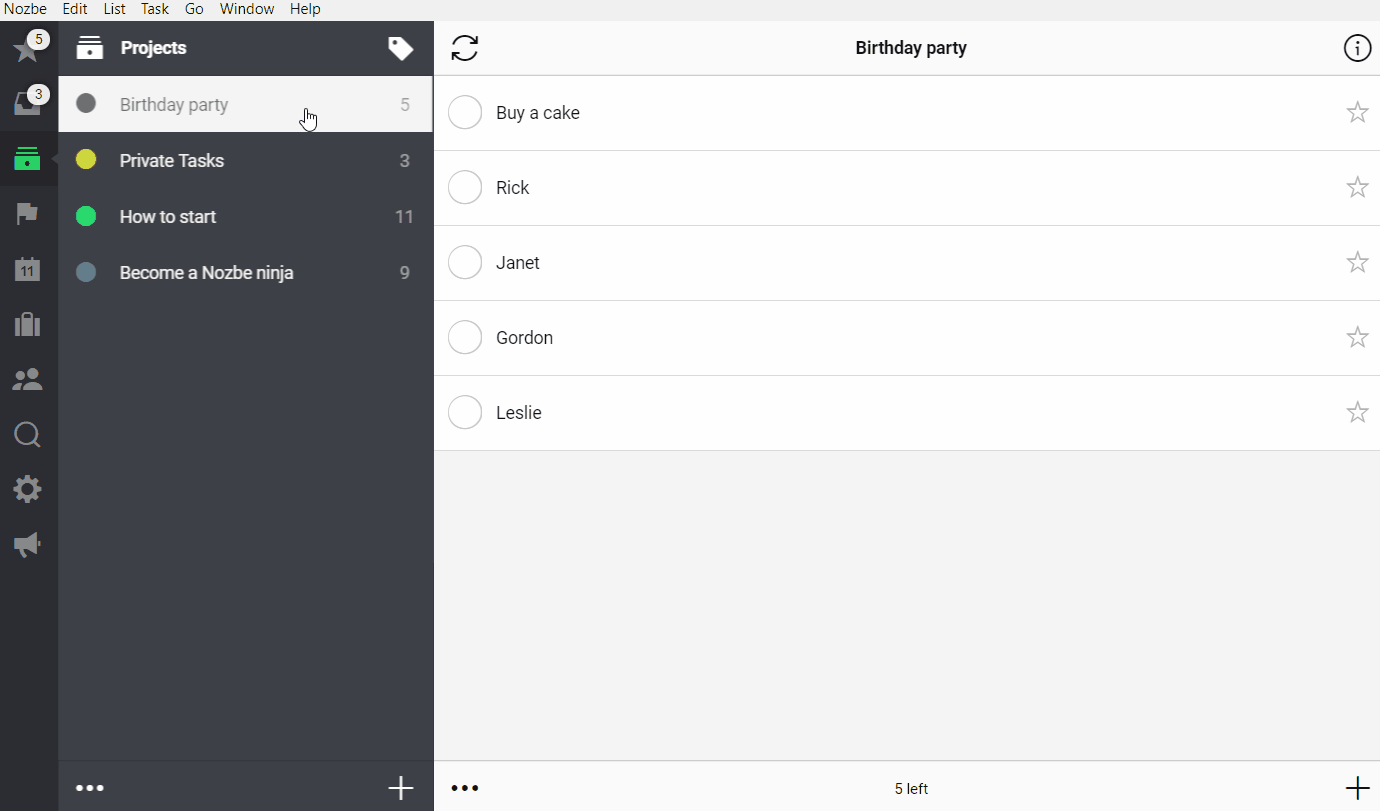
If the task isn’t yours, you have to tap on the assignee’s avatar and then on the “Complete task” button.
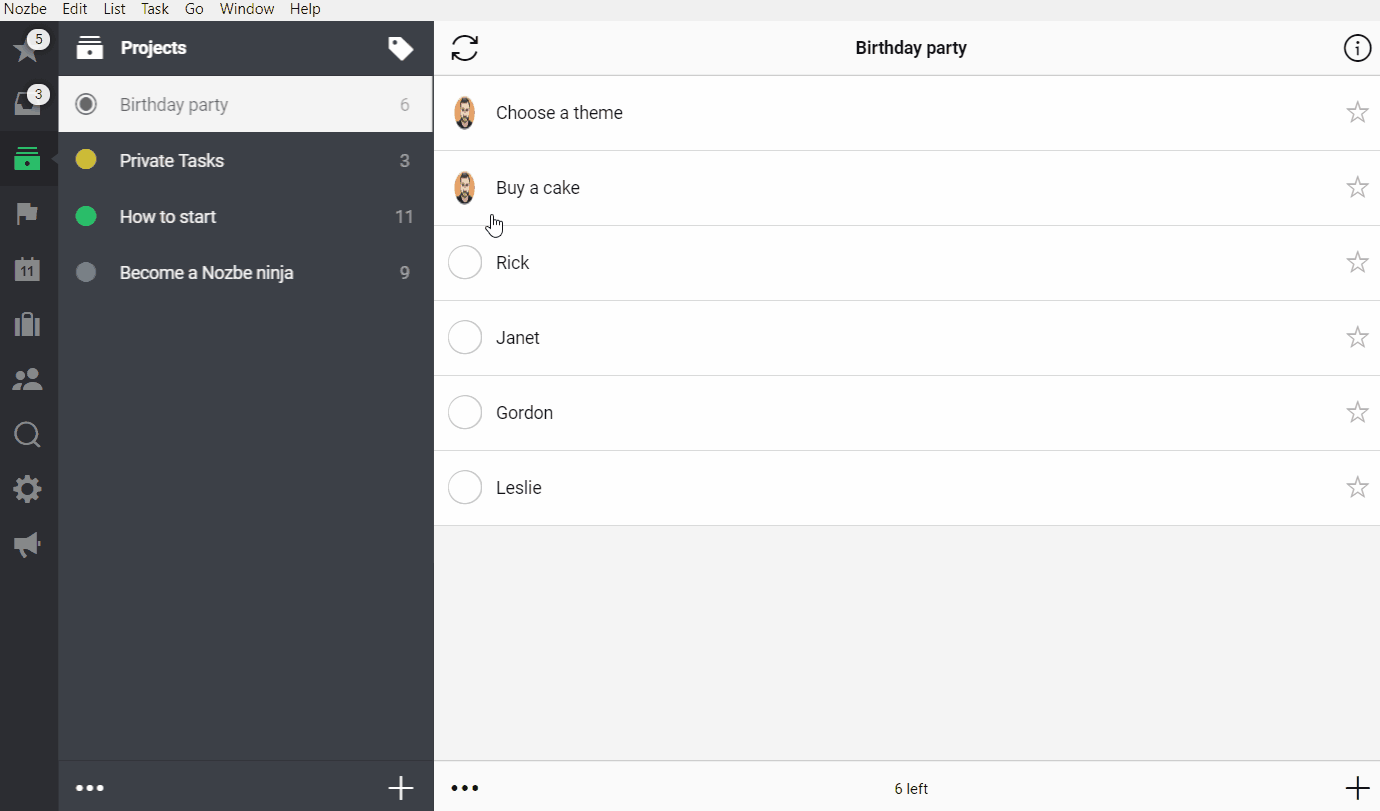
Completed tasks get archived automatically after midnight. That way, you can better focus on things you still need to do. When you want to see completed tasks in one of your projects, scroll down the task list and tap on the “Show completed” button.
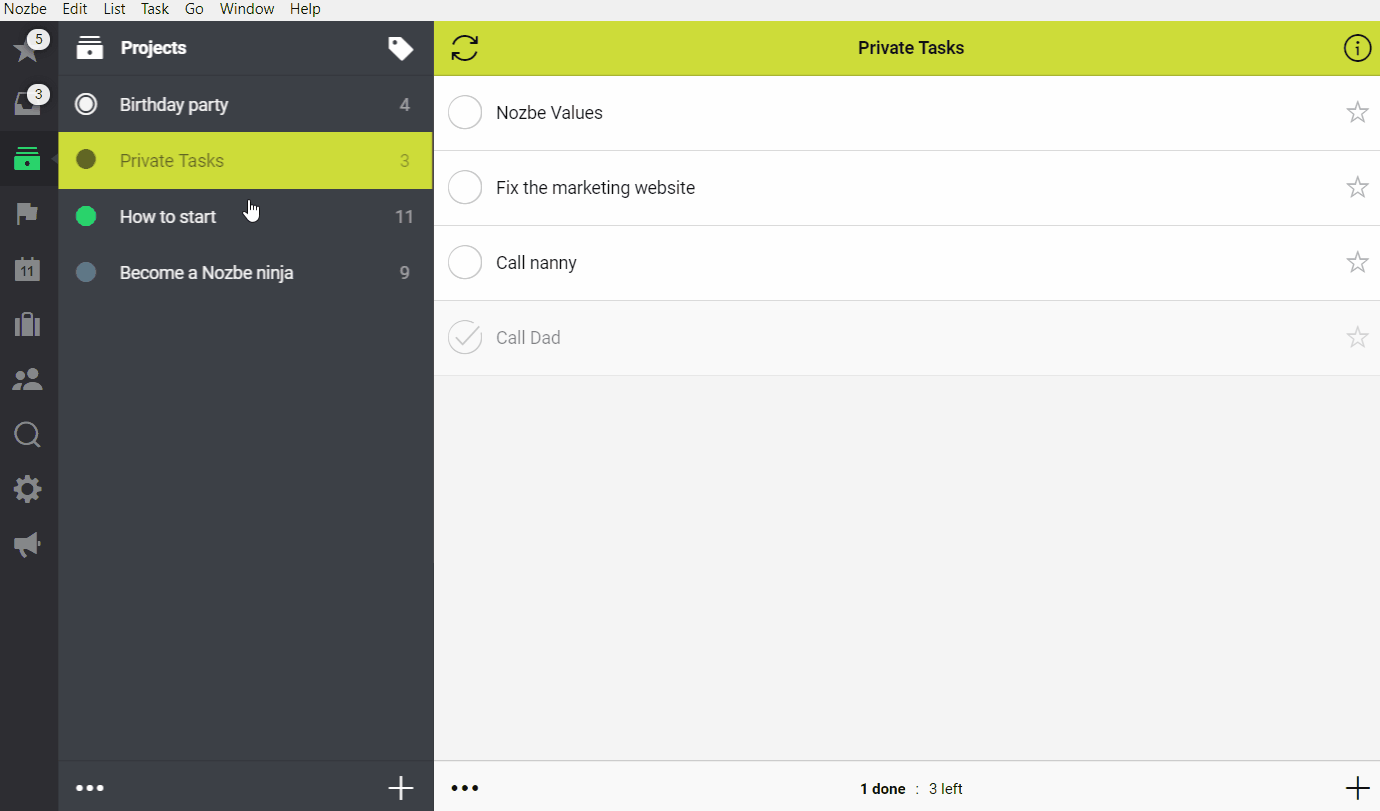
If you have a trial or a paid account, you can also view all your completed tasks.
Overview of Task Parameters
Every task can have several parameters:
- It can belong to Inbox, or any other project
- Can be assigned to one or more categories
- You can specify time needed for the task’s completion
- Can have a due date
- Can repeat every certain amount of time (day, week, month…)
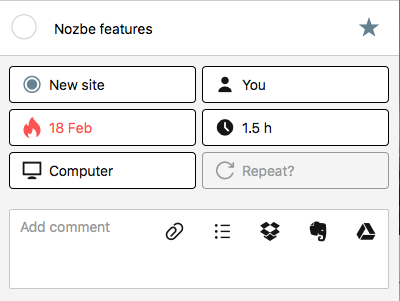
Task Links
Many teams communicate via task comments in Nozbe Classic. To make it even more productive, you can write a comment in such task and add a link to information in another task. That way, you can jump between related tasks and see in Task A whether Task B has been completed. Pretty useful, right?
For example, we have a task entitled “Publish the blog post about Nozbe Classic 3.9.”. Before completing this particular task, we need to complete publishing it to various stores. My colleague responsible for that copies a link to the “Upload the app in marketplaces” task and pastes it in a comment to my “Publish the blog post…” task.
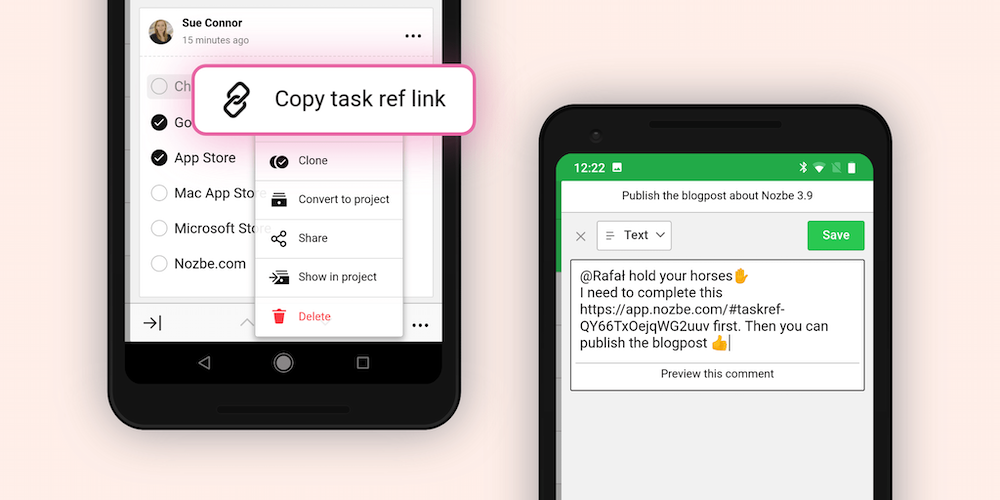
When the task “Upload the app in marketplaces” is completed, I will see that change here as well:
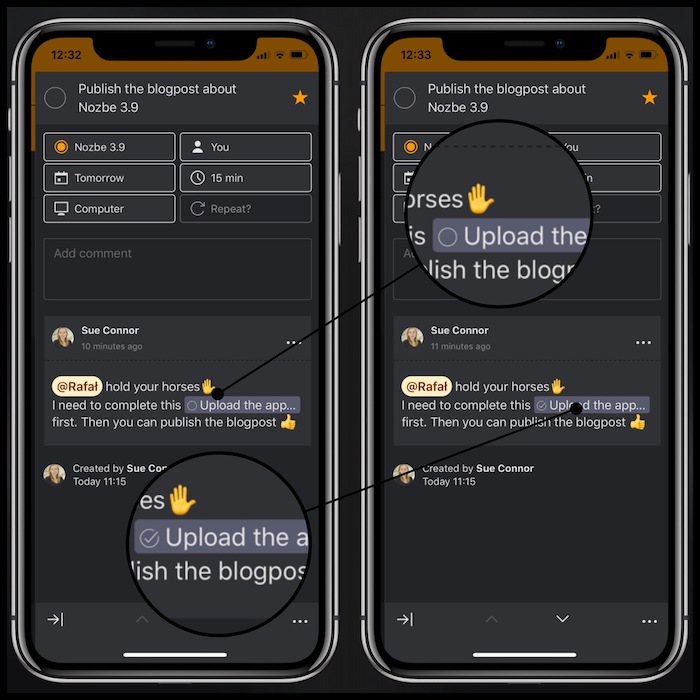
These task links are structured ‘app.nozbe.com/#taskref-taskID’, so you can use them outside of Nozbe Classic as well. It’s a universal link, so it opens a task in a native app if you have it installed on your device or in your browser if not.
Magic Arrow - Add Tasks to the Top or Bottom of Your List
By default, you’re adding tasks to the top of your list. You can also choose to add them to the bottom of the list by clicking on a “magic arrow”.
When it points up, tasks go to the top:

When the arrow points down, tasks go to the bottom of the list:

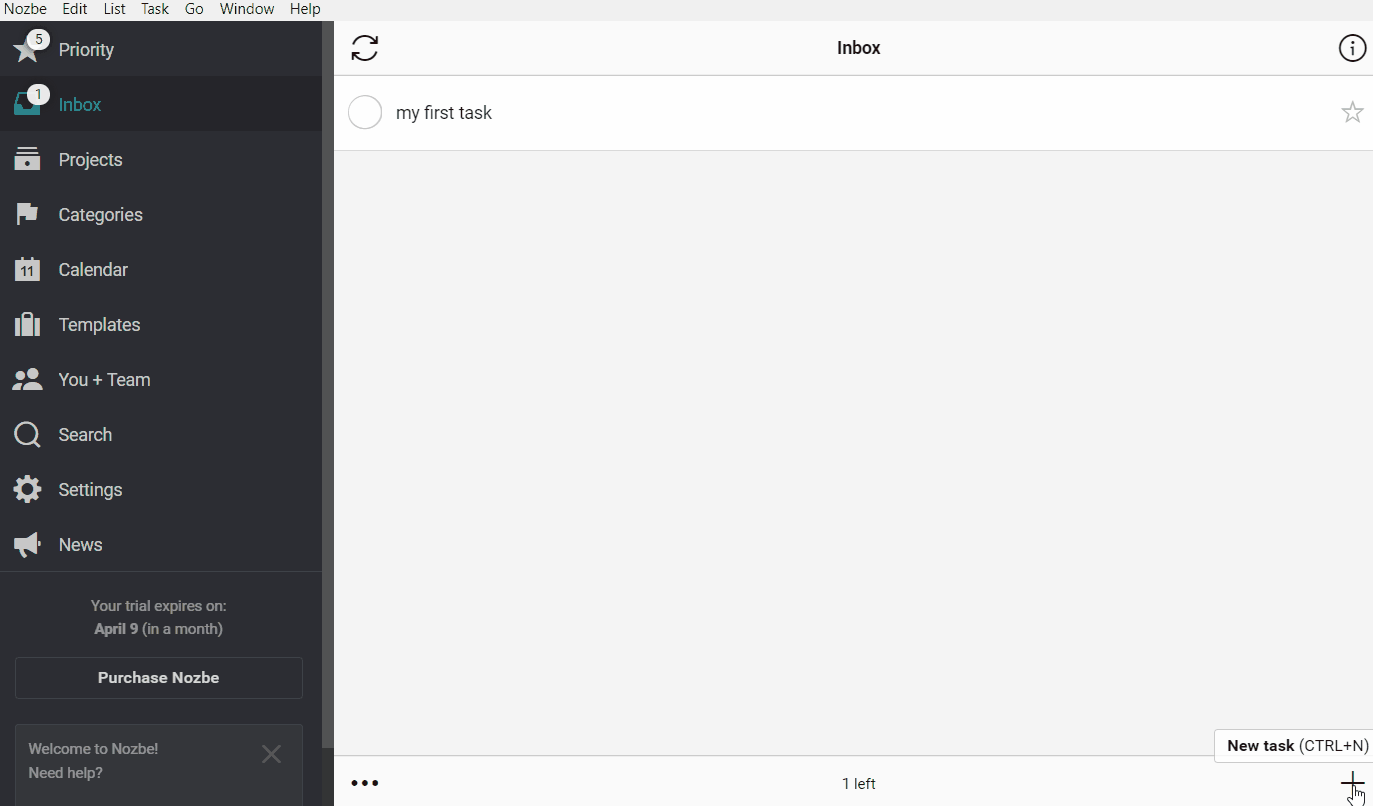
Arrow can be set up or down when adding tasks on your iPhone or iPad as well!
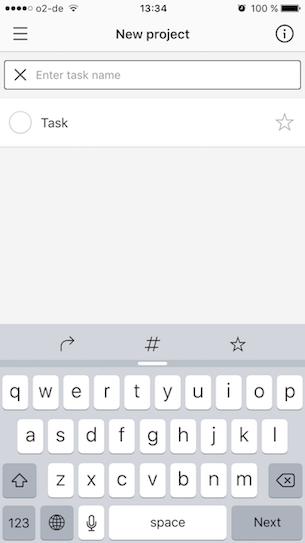
Converting a Task to a Project
If a task seems too big, you can convert it to a project:
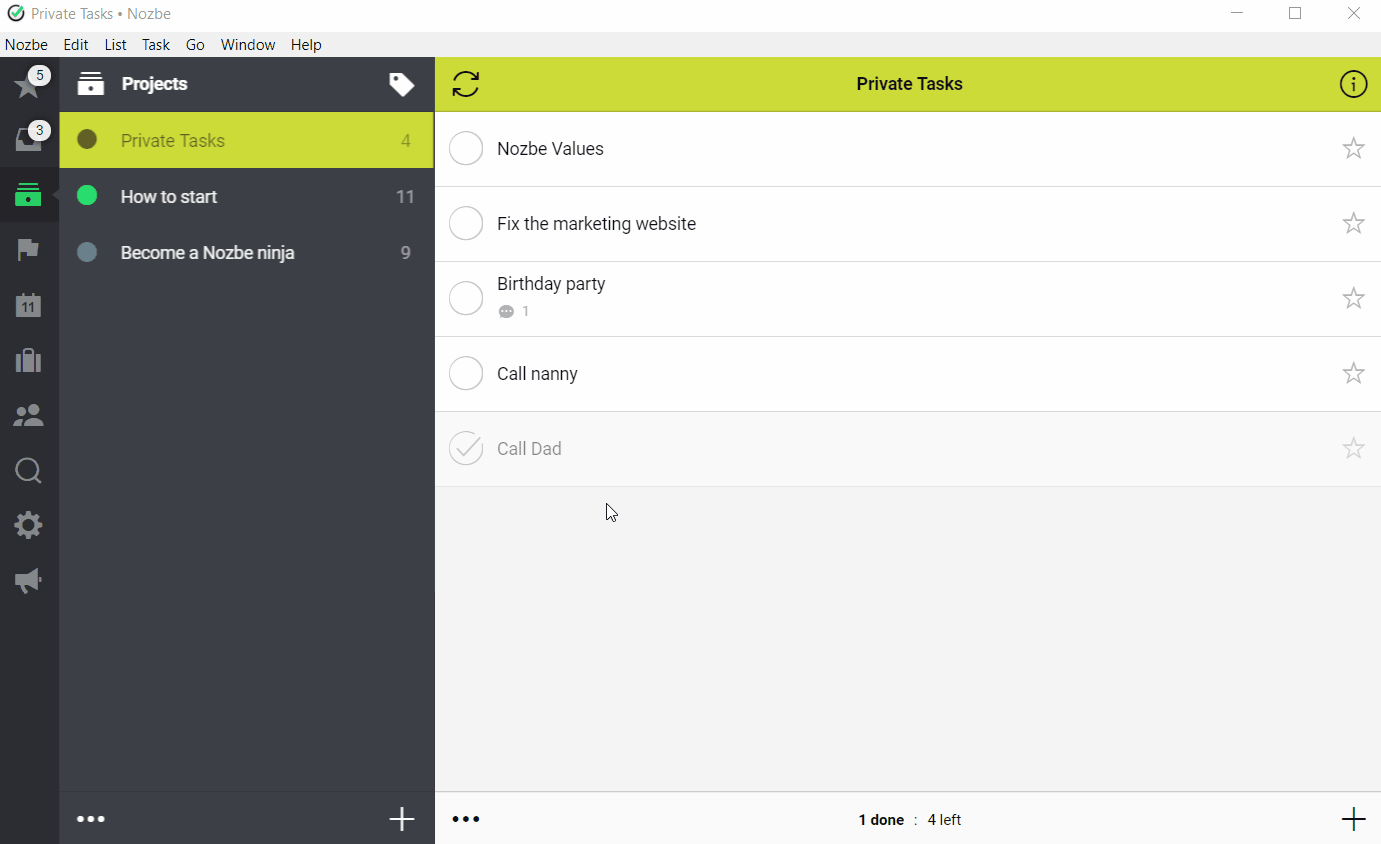
- You need to pick the task by selecting it
- Once it is displayed, choose the „three dots“ icon on the bottom of the Nozbe Classic window
- Select from the dropdown list the “Convert to project” button
Please note that all the comments and materials attached to your task will automatically be converted into attachments of a newly created project and you will be able to view them by choosing the paper clip icon in the icobar on the right hand side of your project view. If you added a checklist, all its items will be converted into separate tasks in your new project.
How to Clone a Task
If you want to copy your task, use the “Clone” option.
To clone a task, tap on the “three dots” icon at the bottom and select “Clone”.
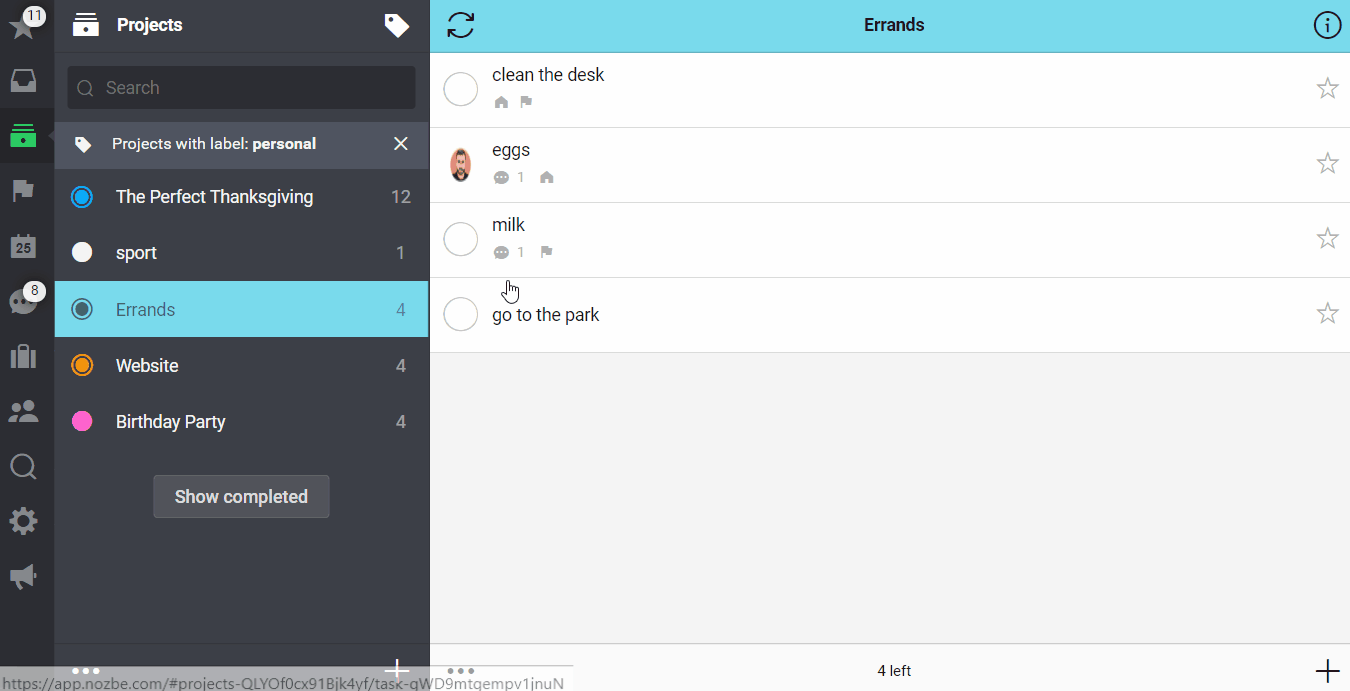
Nozbe Classic will create a copy of the task, all its parameters, and comments. Please note that the person cloning a task will be the author of all the comments in it. Their original authors will not be visible.
The copy will not be linked to the original task in any way. A cloned task is a separate instance. It means that the changes you add to the original task won’t appear in its clone (and vice versa).
Nozbe Classic Advice: Clean Your Inbox Every Week (Inbox-Zero)
You can process your Inbox to zero by going through each and every item you have there and deciding what to do with it next: whether to move it to a different project, get it done immediately, delegate or convert to a project.
Your Inbox is shouldn’t a place to store your tasks. Try to process this view at least once a week and clean it up.
You can move tasks to projects by selecting them from list in popup window:
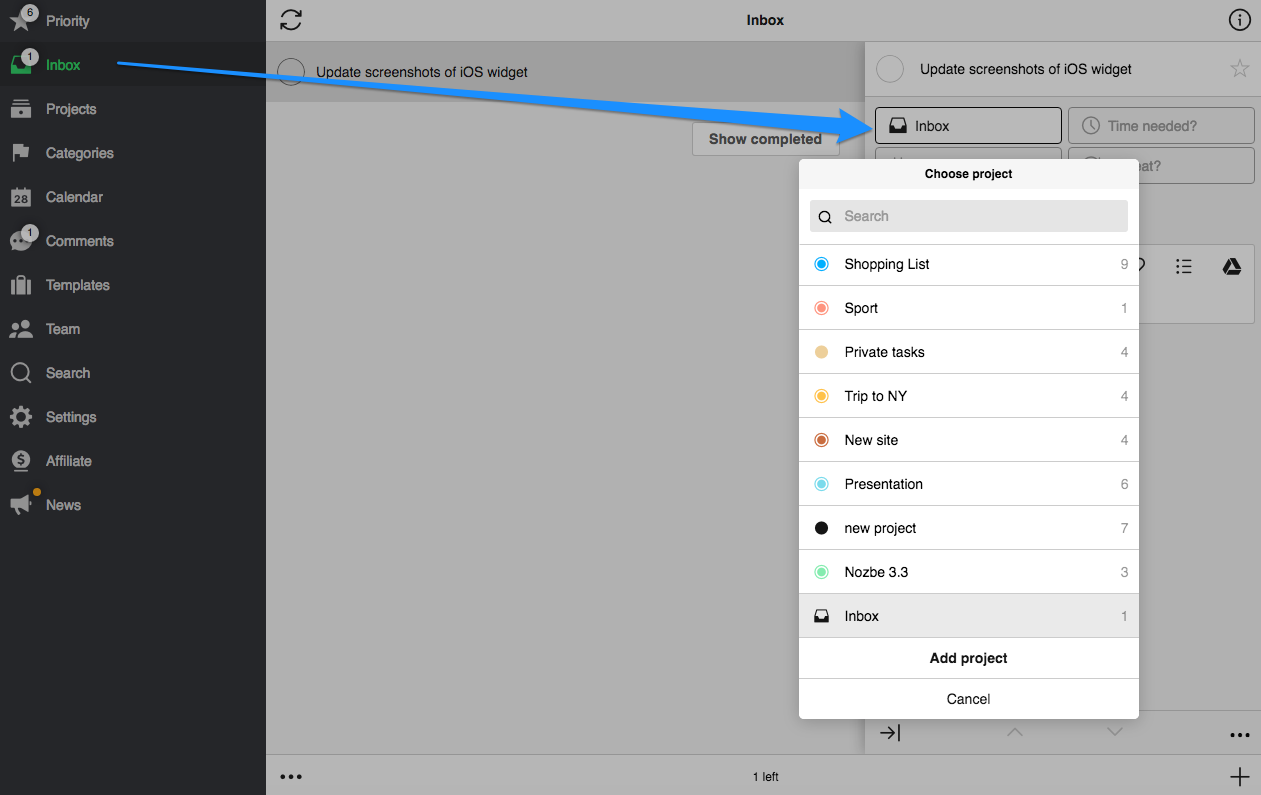
On desktop you can also:
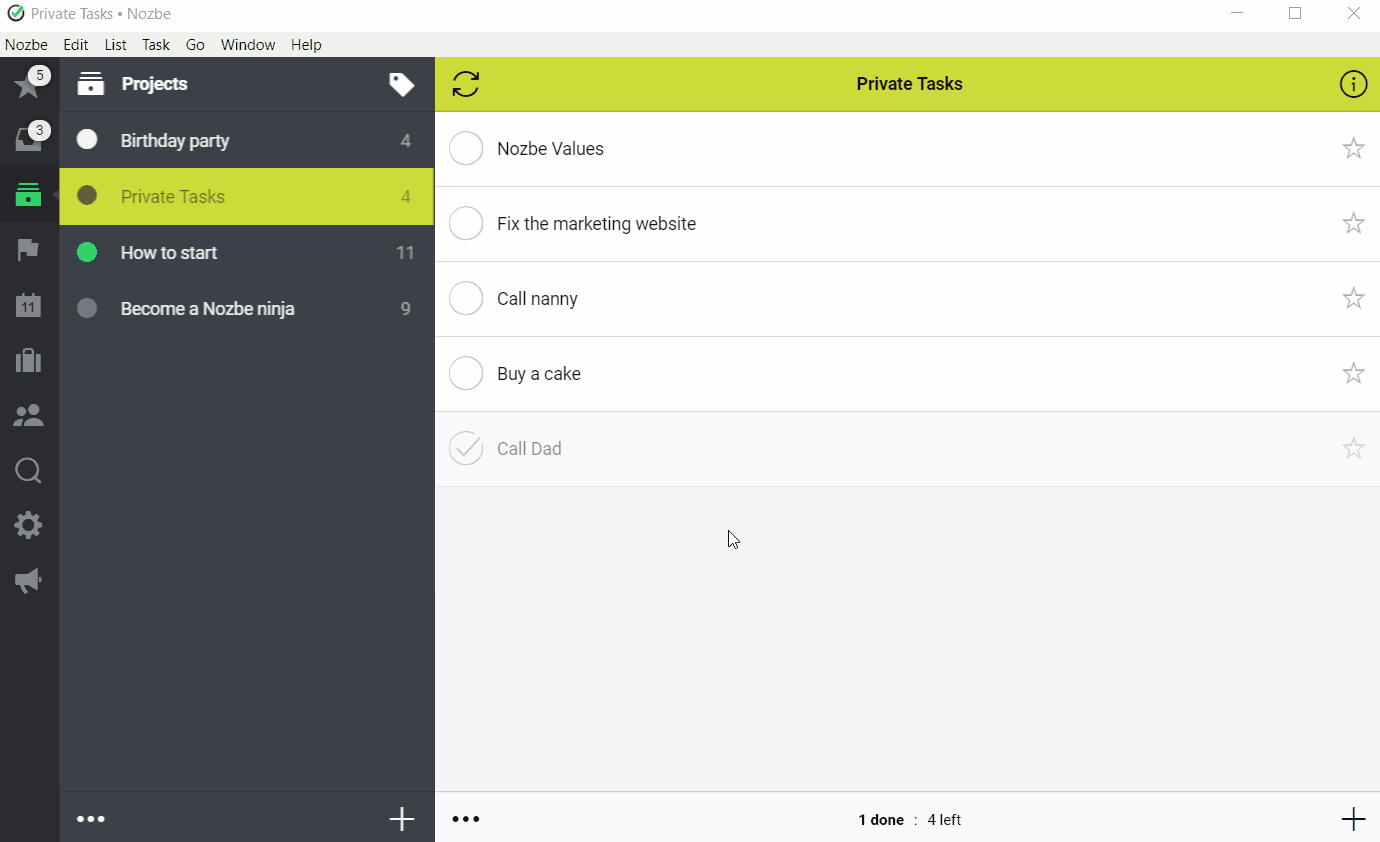
- Show projects list
- Drag and drop task to specific project
What about Someday/Maybe Tasks?
Sometimes there are tasks that you can’t assign to any of your projects. Or you keep them in your Inbox, and you are not satisfied with this solution. So what to do about them? You can read about it on our blog.
More about Inbox
Now you know how to move a task from your Inbox to another project, but do you know that you can move multiple tasks at once? If you want to learn how, check our blog for the pro tip.







