Bandeja de entrada
Tabla de contenido
- Introducción en vídeo a la Bandeja de entrada de Nozbe Classic
- Presentación de la Bandeja de entrada y la adición de tareas en Nozbe Classic
- How to Complete a Task
- Información general sobre los parámetros de tareas
- Enlaces de tareas
- Flecha mágica - Agrega tareas a la parte superior o inferior de tu lista
- Cómo convertir una tarea en proyecto
- Cómo clonar una tarea
- Consejo de Nozbe: limpia tu Bandeja de entrada cada semana (Bandeja de entrada - cero)
- ¿Qué hacer con las tareas “Quizás/Algún día”?
- Más sobre la Bandeja de entrada
- Curso gratuito asociado: Paso 1: Bandeja de entrada de «Diez pasos para mejorar la productividad con Nozbe»
Introducción en vídeo a la Bandeja de entrada de Nozbe Classic
- Introducción en vídeo a la Bandeja de entrada de Nozbe Classic
- Presentación de la Bandeja de entrada y la adición de tareas en Nozbe Classic
- How to Complete a Task
- Información general sobre los parámetros de tareas
- Enlaces de tareas
- Flecha mágica - Agrega tareas a la parte superior o inferior de tu lista
- Cómo convertir una tarea en proyecto
- Cómo clonar una tarea
- Consejo de Nozbe: limpia tu Bandeja de entrada cada semana (Bandeja de entrada - cero)
- ¿Qué hacer con las tareas “Quizás/Algún día”?
- Más sobre la Bandeja de entrada
- Curso gratuito asociado: Paso 1: Bandeja de entrada de «Diez pasos para mejorar la productividad con Nozbe»
No te pierdas este breve vídeo en el que te presentamos el concepto de la Bandeja de entrada para tus tareas:
Presentación de la Bandeja de entrada y la adición de tareas en Nozbe Classic
El lugar donde capturar todas las cosas que hay que hacer. Todos los pensamientos, ideas, tareas (profesionales o personales) y todas cosas pequeñas o grandes que tienes que gestionar.
Encontrarás tu Bandeja de entrada en el lado izquierdo de la ventana de Nozbe Classic.
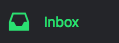
No tienes más que hacer clic y te trasladarás a la bandeja de entrada.
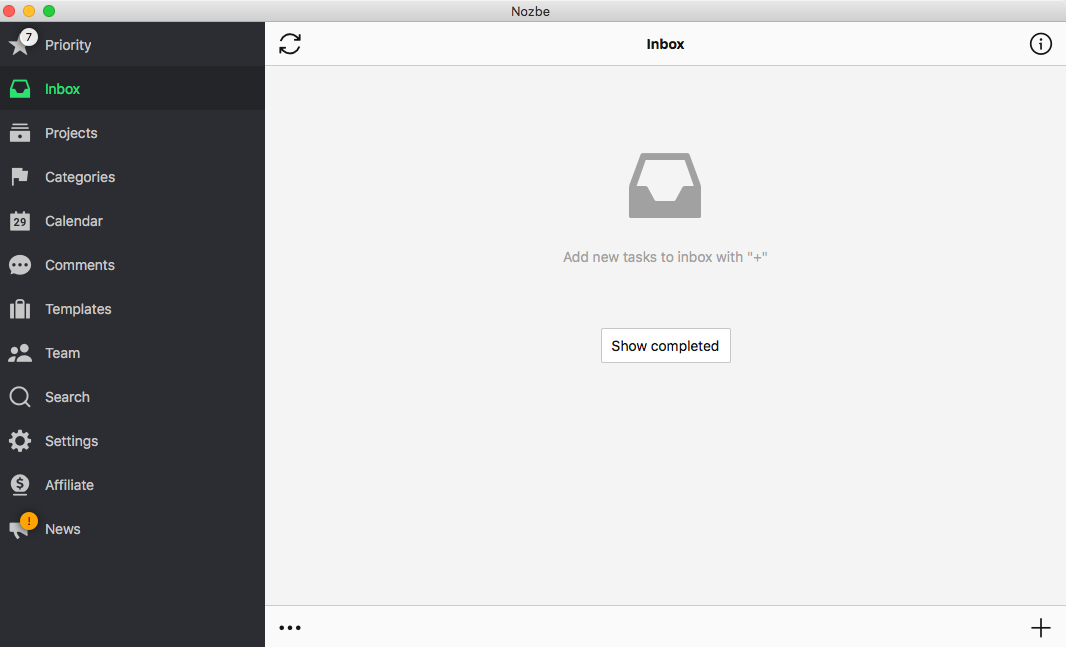
Para agregar tu primera tarea a la Bandeja de entrada, simplemente haz clic en el botón plus en la esquina inferior derecha de tu aplicación Nozbe Classic:
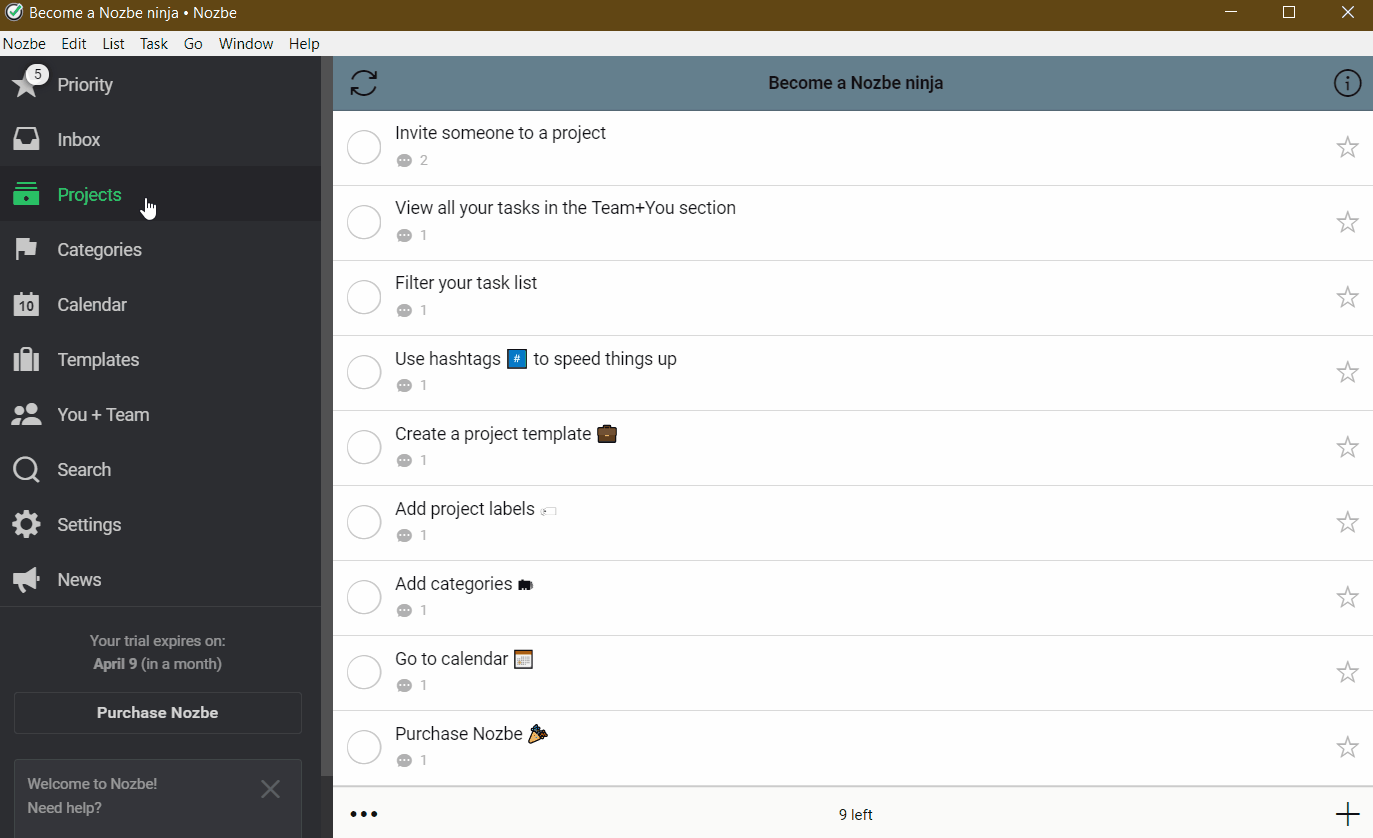
Ahora pon aquí todas las tareas en las que estás pensando. Cosas por hacer, tareas, ideas, todo lo que se te pase por la cabeza. De esta manera podrás concentrarte plenamente en tu próximo objetivo. Puedes añadir un texto, una lista de control, un archivo o una imagen como un comentario a una tarea Bajo el icono de “…” es posible editar el comentario, anclarlo (como un favorito en la parte superior de la lista de comentarios) o crear una nueva tarea con ello. También puedes eliminar allí los comentarios añadidos por ti.
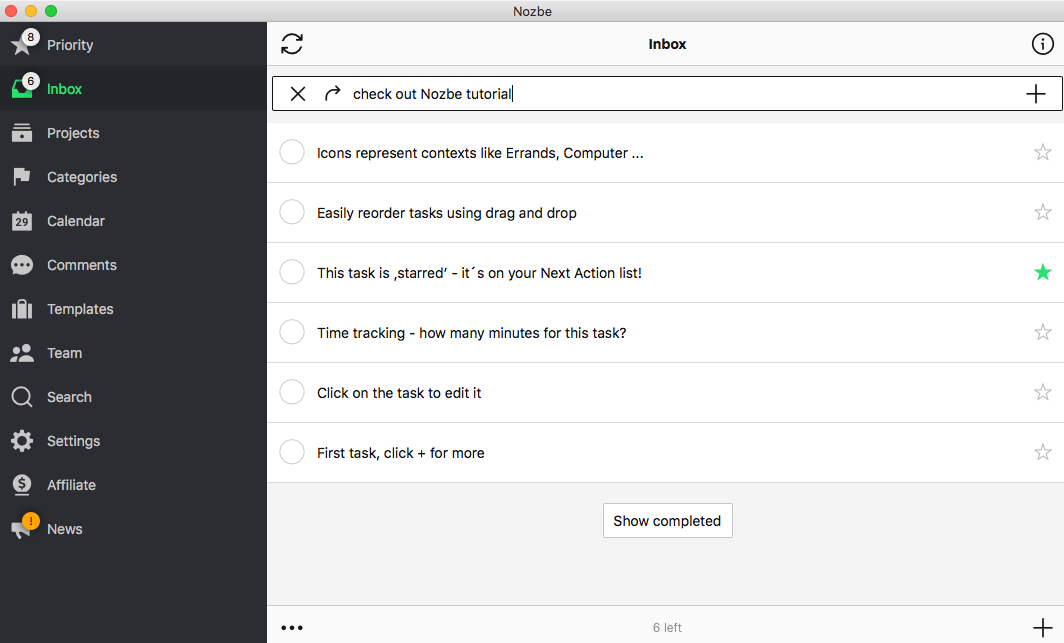
Cómo completar una tarea
Es una gran sensación completar una tarea. ¿Y cómo puedes hacerlo en Nozbe? Es muy sencillo. Todo lo que necesitas hacer es tocar el círculo junto al nombre de la tarea para marcarla como hecha.
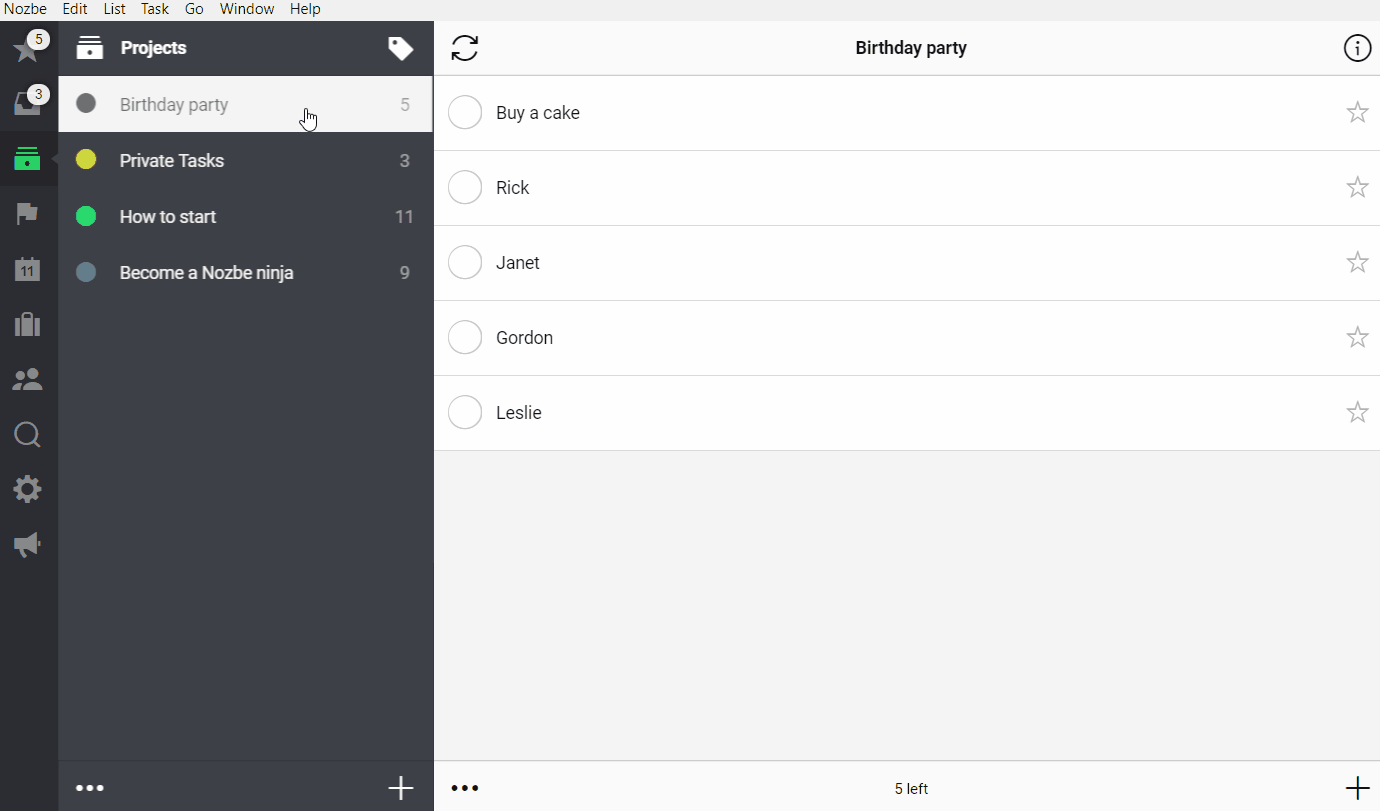
Si la tarea no es tuya, debes tocar el avatar del responsable y luego el botón “Completar la tarea”.
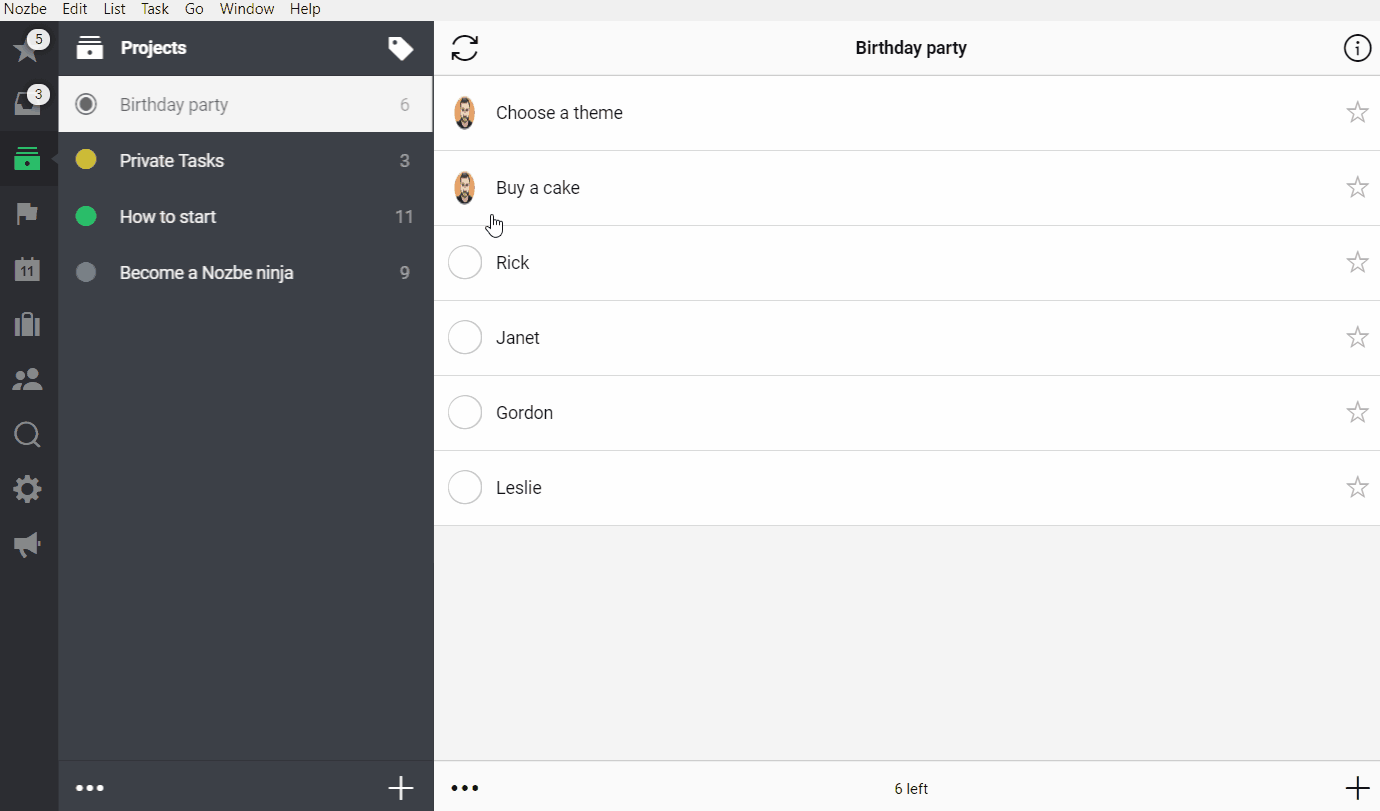
Las tareas completadas se archivan automáticamente después de la medianoche. De esa manera, podrás concentrarte mejor en las cosas que aún necesitas hacer. Cuando quieras ver las tareas completadas en uno de tus proyectos, desplázate hacia abajo en la lista de tareas y pulsa el botón “Completadas”.
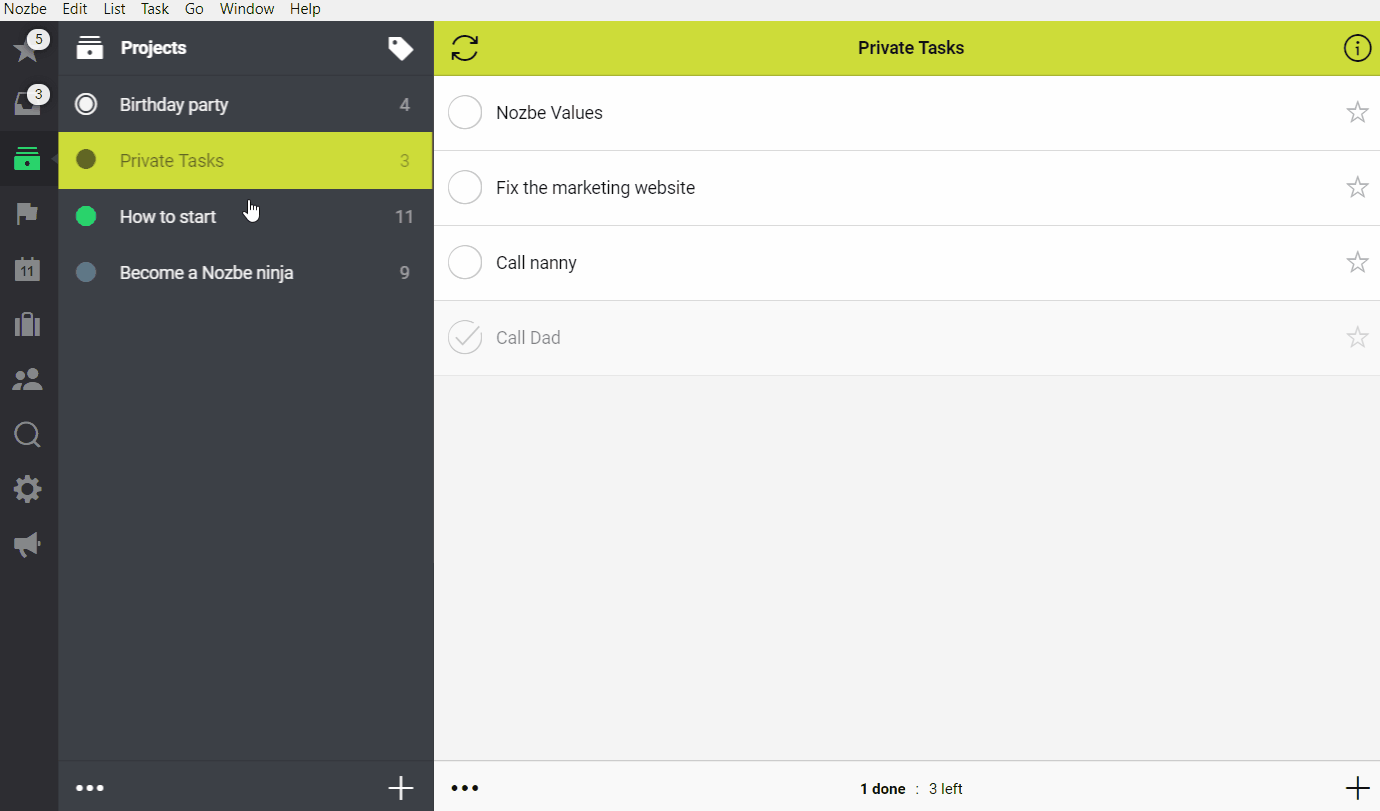
Si tienes una cuenta de prueba o de pago, también puedes ver todas tus tareas completadas.
Información general de los parámetros de tareas
Cada tarea puede tener varios parámetros:
- Puede pertenecer a la bandeja de entrada o a cualquier otro proyecto
- Puede ser asignada a una o más categorías
- Puedes especificar el tiempo necesario para completar la tarea
- Puede tener una fecha de vencimiento
- Puede repetirse cada cierta cantidad de tiempo (día, semana, mes…)
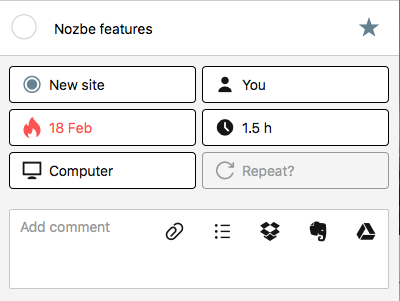
Enlaces de tareas
Muchos equipos se comunican a través de comentarios de tareas en Nozbe. Para hacerlo aún más productivo, puedes escribir un comentario en dicha tarea y agregar un enlace a la información de otra tarea. De esa manera, puedes saltar rápidamente entre tareas relacionadas y ver en la Tarea A si la Tarea B se ha completado. Bastante útil, ¿verdad?
Por ejemplo, tenemos una tarea titulada “Publicar la entrada de blog sobre Nozbe 3.9”. Antes de completar esta tarea en particular, debemos publicar la nueva versión de la aplicación en varias tiendas. Mi colega responsable de hacerlo copia el enlace a la tarea “Subir la aplicación a las tiendas” y lo pega en un comentario en mi tarea “Publicar la entrada de blog…”.
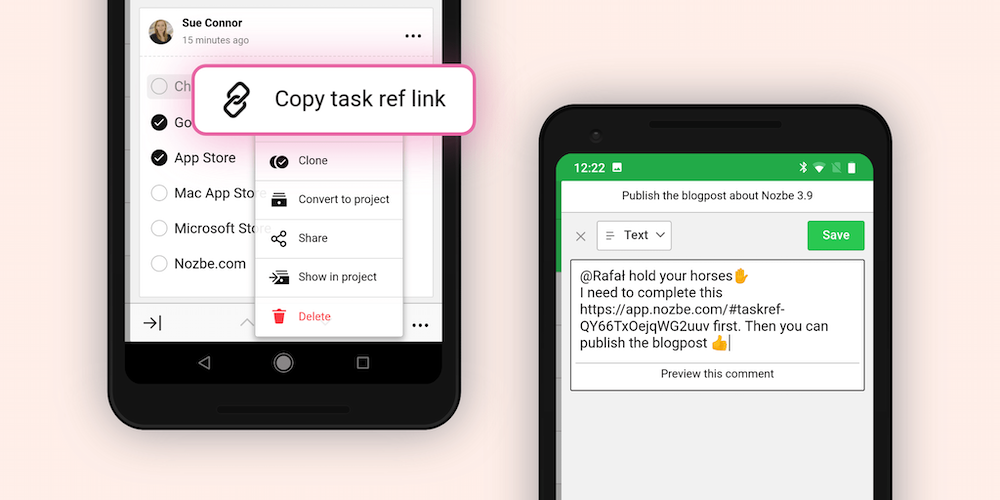
En cuanto se complete la primera tarea, podré verlo en mi tarea.
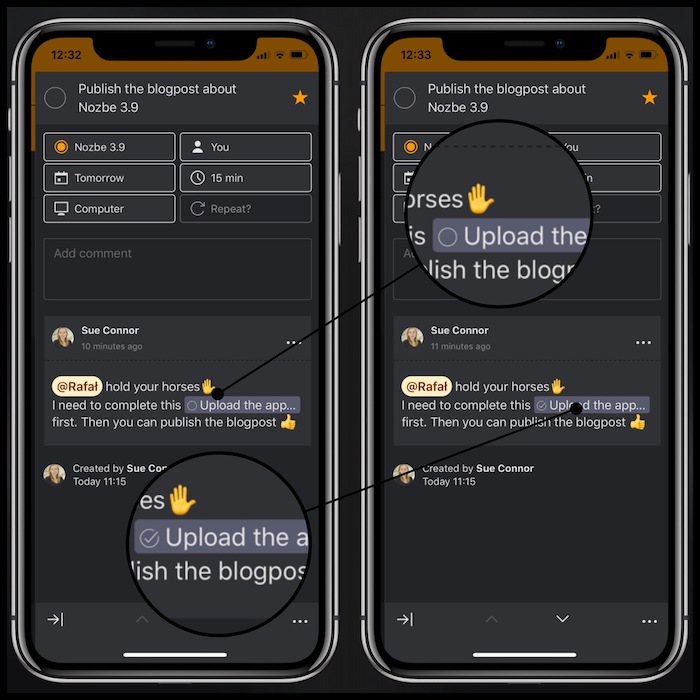
Estos enlaces de tareas están estructurados ‘app.nozbe.com/#taskref-taskID’, por lo que también puedes usarlos fuera de Nozbe Classic. Es un enlace universal, por lo que abre una tarea en una aplicación nativa si la tienes instalada en tu dispositivo o si no, en tu navegador.
Flecha mágica - Agrega tareas a la parte superior o inferior de tu lista
De manera predeterminada, se agregan las tareas en la parte superior de tu lista. También se puede elegir agregarlas en la parte inferior de la lista haciendo clic en la «flecha mágica».
Cuando señala hacia arriba, las tareas van a la parte superior:

Cuando la flecha señala hacia abajo, las tareas van a la parte inferior de la lista:

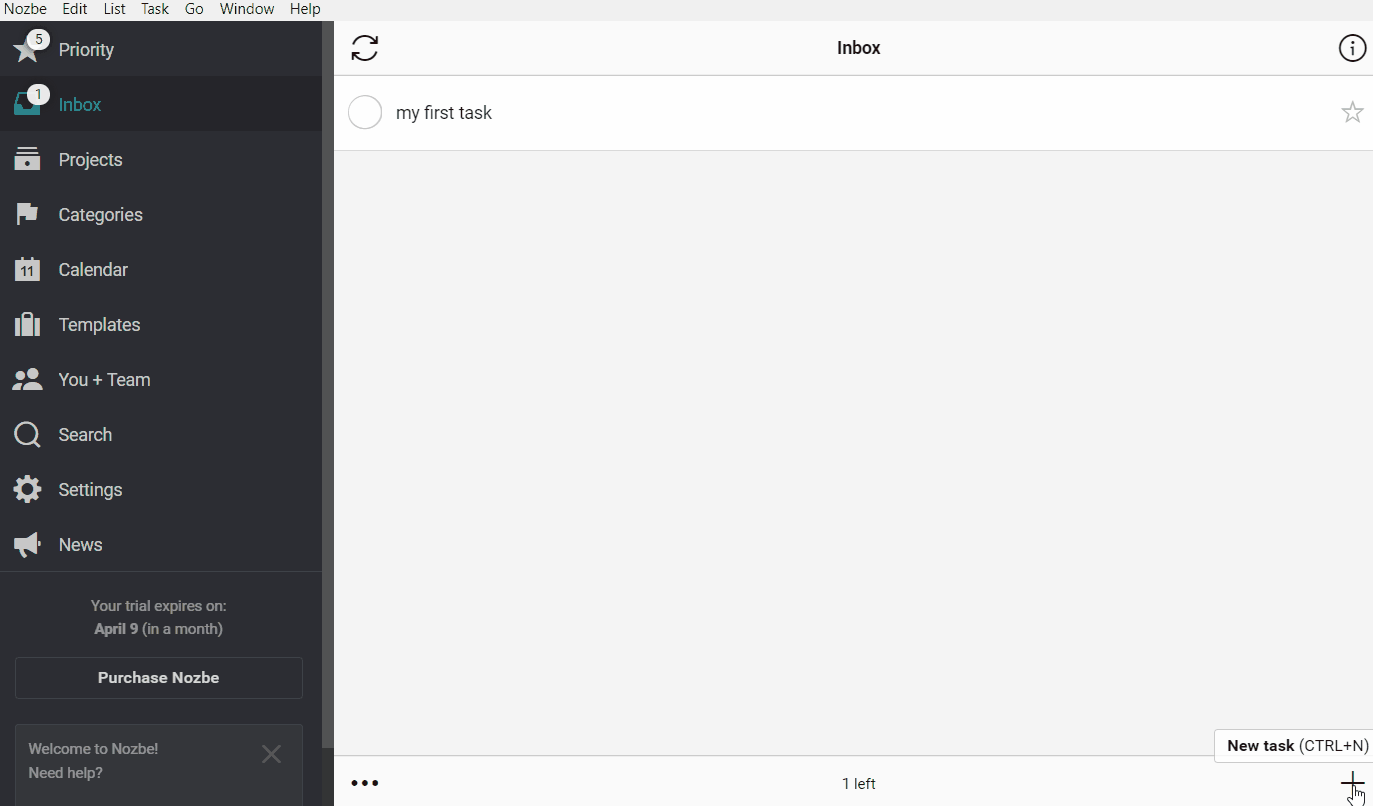
La flecha se puede ajustar hacia arriba o hacia abajo incluso mientras agregas las tareas en el iPhone o el IPAD!
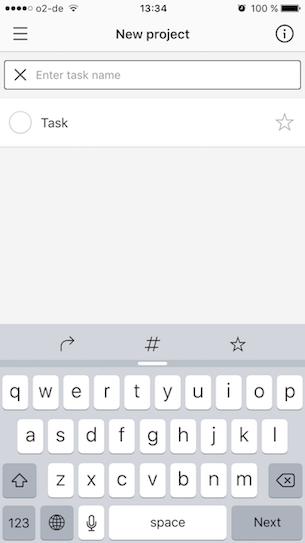
Convertir una tarea en proyecto con un solo clic
Si una tarea parece demasiado grande, la puedes convertir en proyecto:
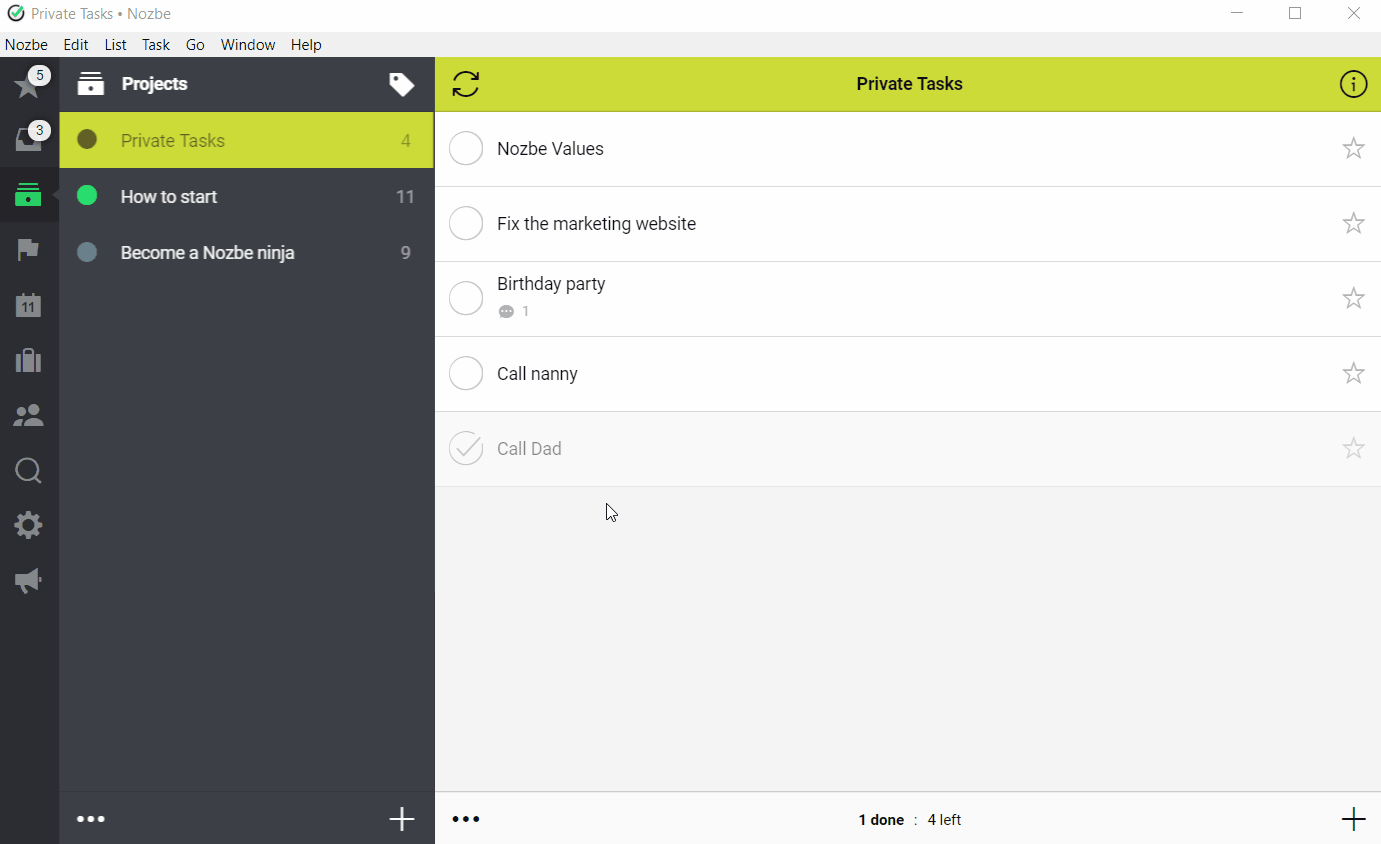
- Es necesario que escojas la tarea seleccionándola
- Una vez que se muestre, escoge el icono de “tres puntos” al fondo de la ventana de Nozbe
- Escoge la opción «Convertir a proyecto» de la lista
Ten en cuenta que todos los comentarios y materiales adjuntos a tu tarea se convertirán automáticamente en adjuntos de un proyecto recientemente creado y podrás verlos pulsando el icono con forma de clip en la barra de iconos en el lado derecho de tu vista de proyecto. Si agregaste una lista de verificación, todos sus elementos se convertirán en tareas separadas en tu nuevo proyecto.
Cómo clonar una tarea
Si quieres copiar tu tarea, usa la opción “Clonar”.
Para clonar una tarea, haz clic en el icono de “tres puntos” en la parte inferior y selecciona “Clonar”.
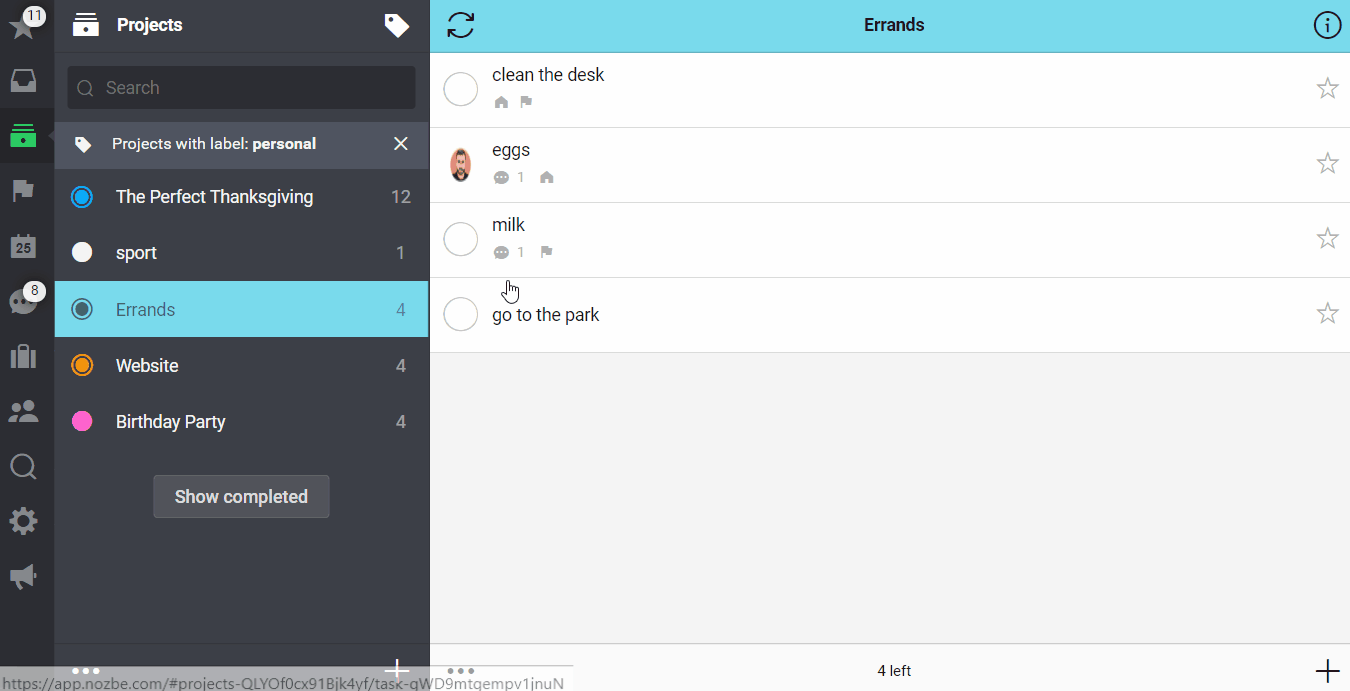
Nozbe Classic creará una copia de la tarea, todos sus parámetros y comentarios. Ten en cuenta que la persona que clona una tarea será el autor de todos los comentarios que contenga. Sus autores originales no serán visibles.
Recuerda que la copia no estará vinculada a la tarea original de ninguna manera. Una tarea clonada es una instancia separada. Significa que los cambios que agregues a la tarea original no aparecerán en su clon (y viceversa).
Consejo de Nozbe: limpia tu bandeja de entrada cada semana (Bandeja de entrada - Cero)
Puedes procesar tu Bandeja de entrada a cero pasando por cada elemento que tienes allí y decidiendo qué hacer a continuación: si lo trasladas a un proyecto diferente, lo terminas rápidamente, lo delegas o lo conviertes en proyecto.
Recuerda: tu bandeja de entrada no es el lugar donde almacenar las tareas. Tienes que asegurarte de procesar y limpiar esta vista al menos una vez a la semana.
Puedes mover las tareas a proyectos seleccionándolos de la lista en la ventana emergente:
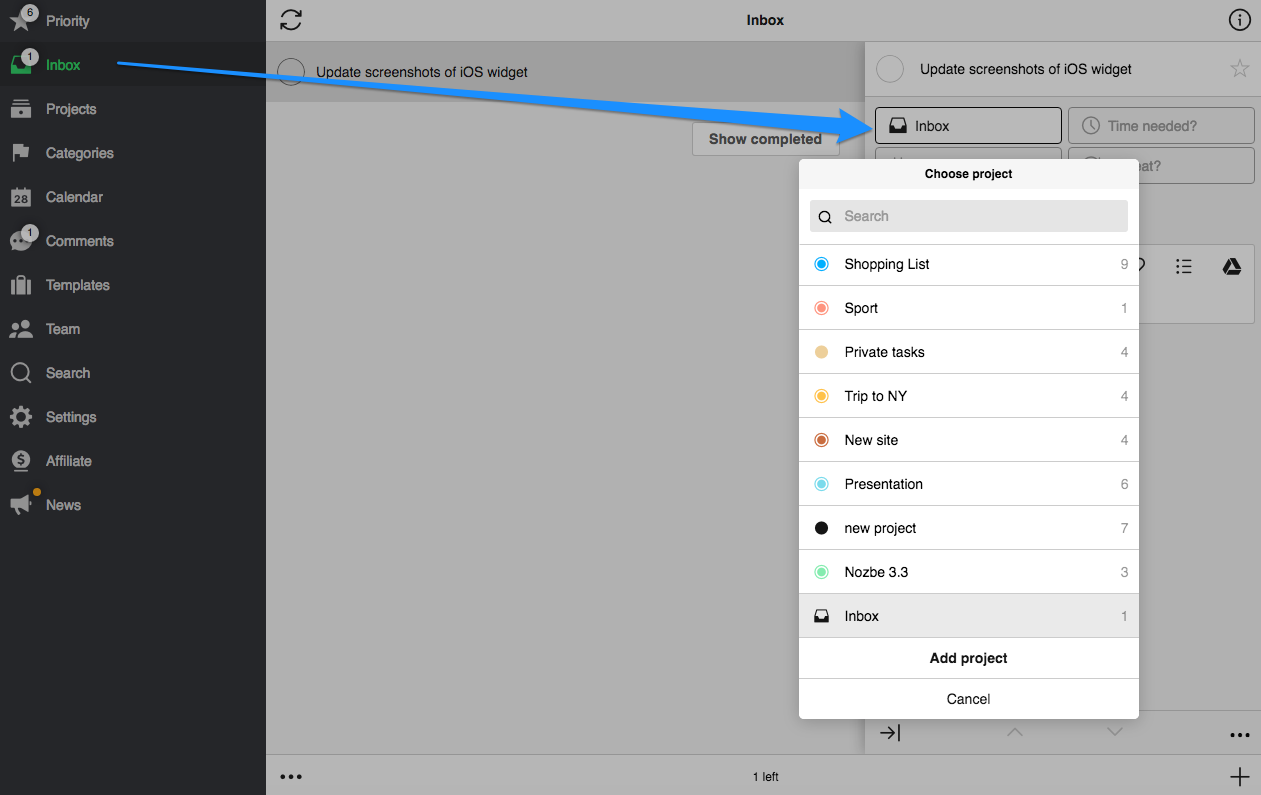
En la versión de escritorio también puedes:
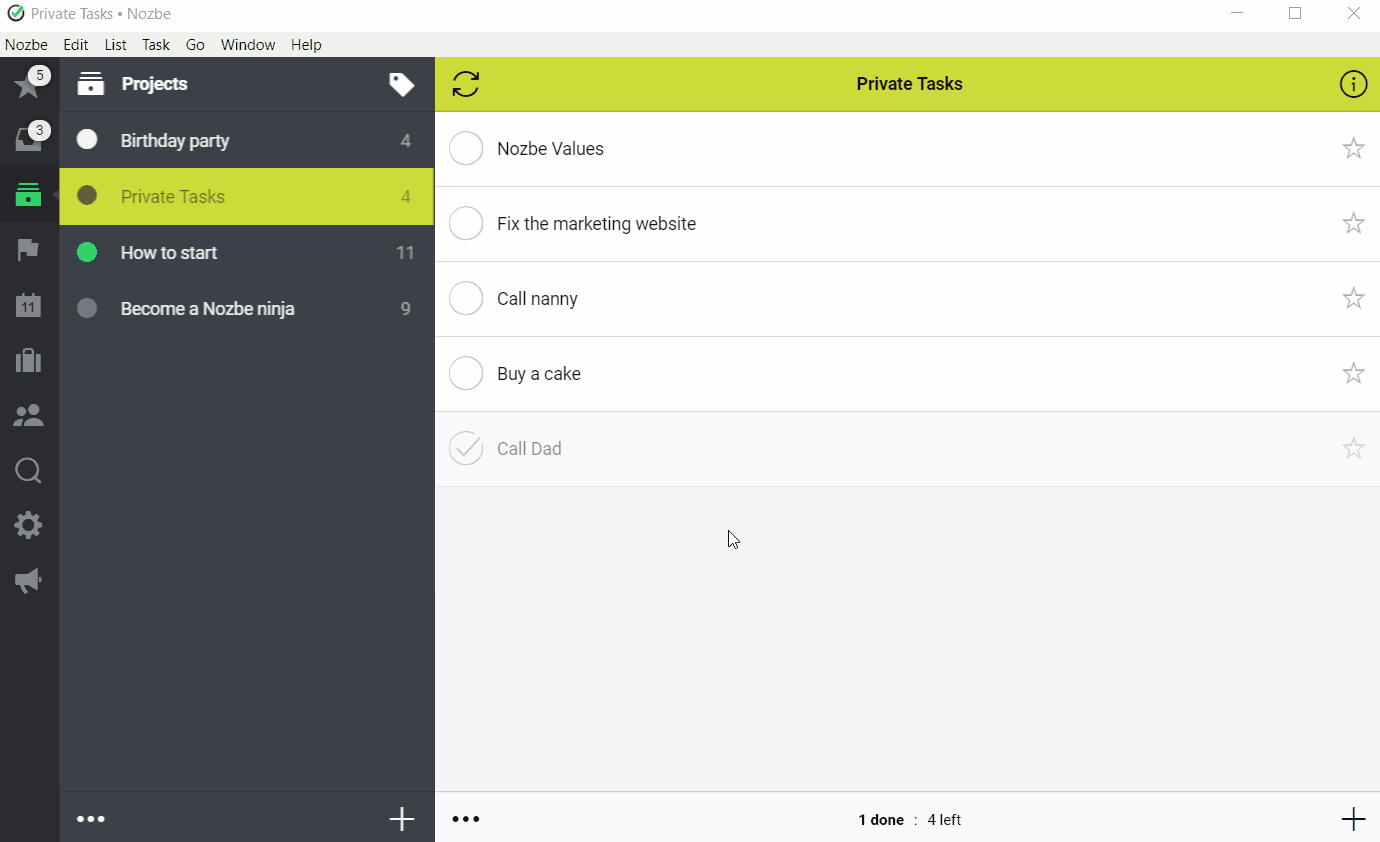
- Mostrar lista de proyectos
- Arrastrar y soltar tarea al proyecto específico
¿Qué hacer con las tareas “Quizás/Algún día”?
A veces, hay tareas que no puedes asignar a ninguno de tus proyectos. Las guardas en tu bandeja de entrada pero no estás satisfecho con esta solución. Entonces, ¿qué hacer con ellas? Para descubrirlo, visita [nuestro blog] (https://nozbe.com/es/blog/faq7-someday/).
Más sobre la Bandeja de entrada
Ahora sabes mover una tarea de tu Bandeja de entrada a otro proyecto, pero ¿sabes que puedes mover varias tareas a la vez? Si deseas aprender cómo, consulta nuestro blog.







