Edición
Tabla de contenido
Información general sobre edición
El modo de edición está disponible en casi todas las vistas de Nozbe Classic. Puedes encontrarlo en la lista de Prioridades, dentro de cualquier proyecto, en el calendario. También hay opciones de edición separadas para tus listas de proyectos y categorías.
Puedes ver la opción de multiedición para proyectos (1) o tareas (2) en la barra inferior de la aplicación.
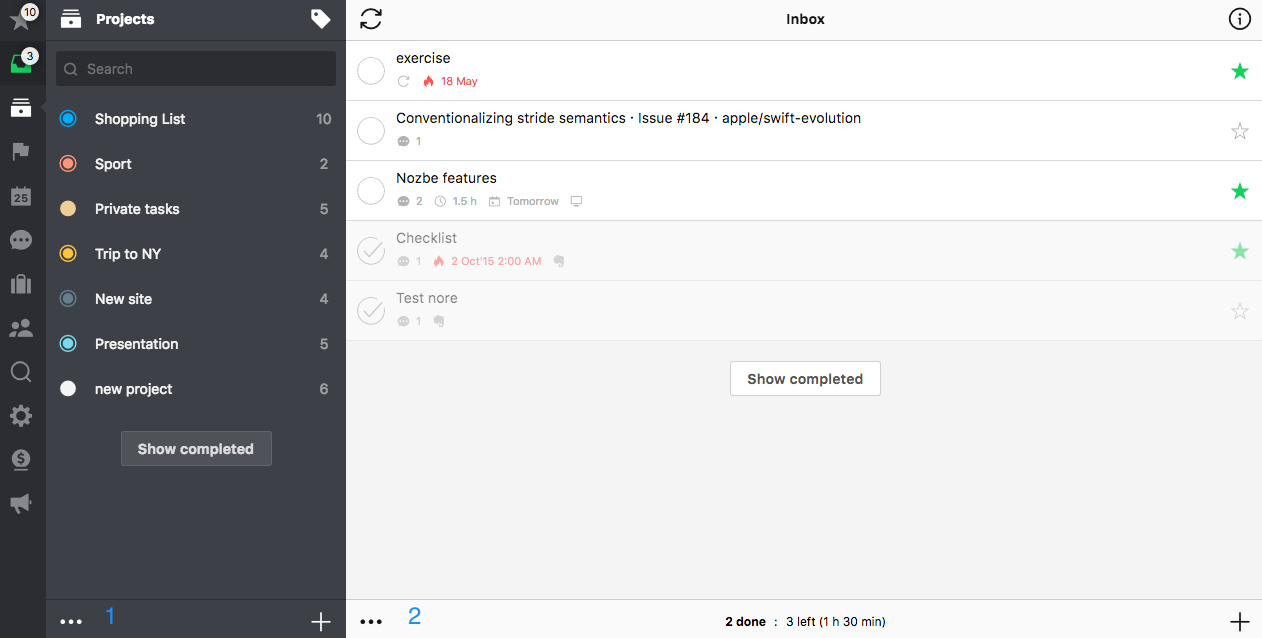
Procedimiento de edición
El uso del modo edición es bastante cómodo y útil puesto que puedes modificar un grupo de tareas/proyectos/categorías de una sola vez. Ve a cualquier vista, localiza el botón “editar” en la barra inferior. Úsalo y te llevará a una vista similar a ésta:
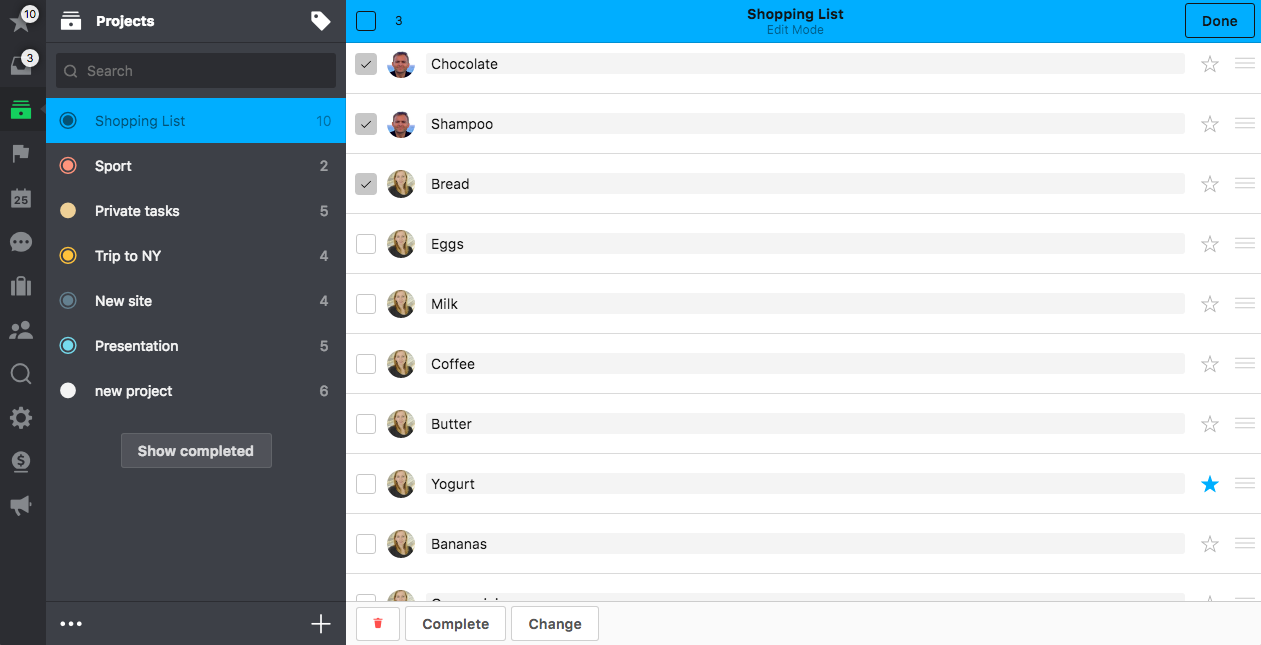
En esta captura de pantalla puedes ver una par de tareas seleccionadas para editar (1). En los detalles de la tarea puedes ver resaltados los parámetros ya configurados o los nuevos seleccionados (2). Para empezar a cambiar los detalles de todas las tareas seleccionadas necesitas utilizar el botón «cambiar» (5) que ha apareció una vez que entraste en el modo de edición. Simplemente elige los parámetros de la tarea que desdeas cambiar (2)(3), configúralos o agrega un comentario nuevo a todas las tareas seleccionadas (4) confirma y cuando hayas terminado confirma con «Hecho» (6)
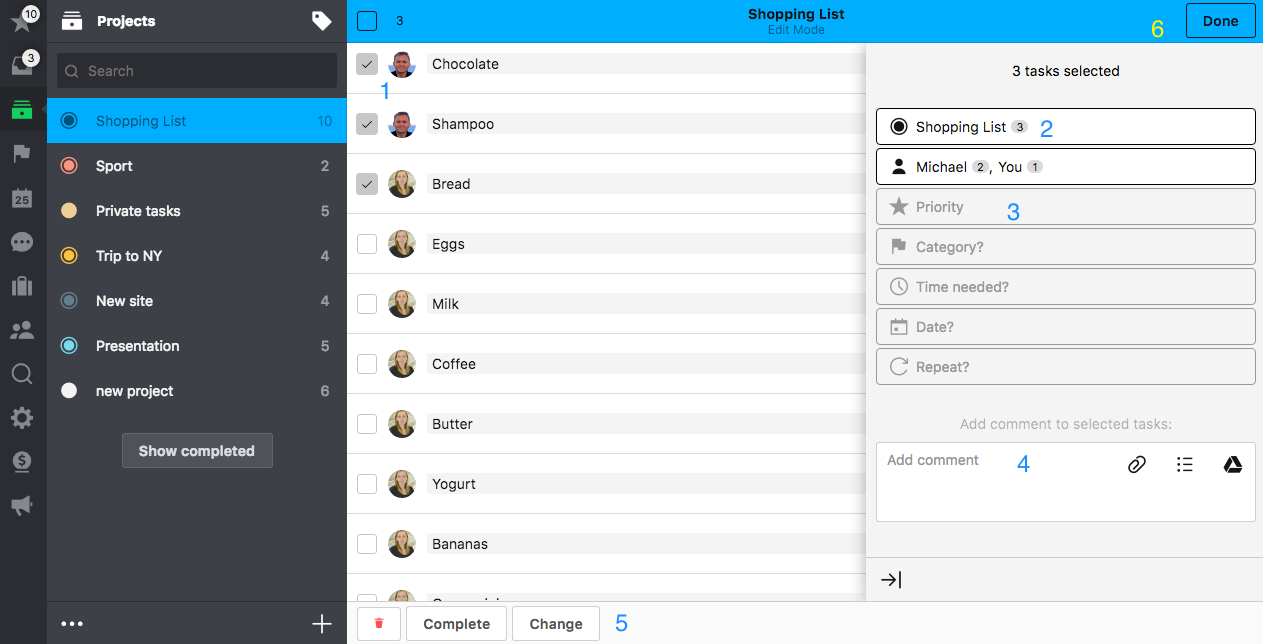
En este ejemplo hemos decidido cambiar/agregar una categoría.
- escoge una o más categorías de la lista (aquí «compras» está resaltado ahora)
- confirma tu elección utilizando el botón «confirmar»
- asegúrate de guardar los cambios con el botón «Hecho» en la barra superior
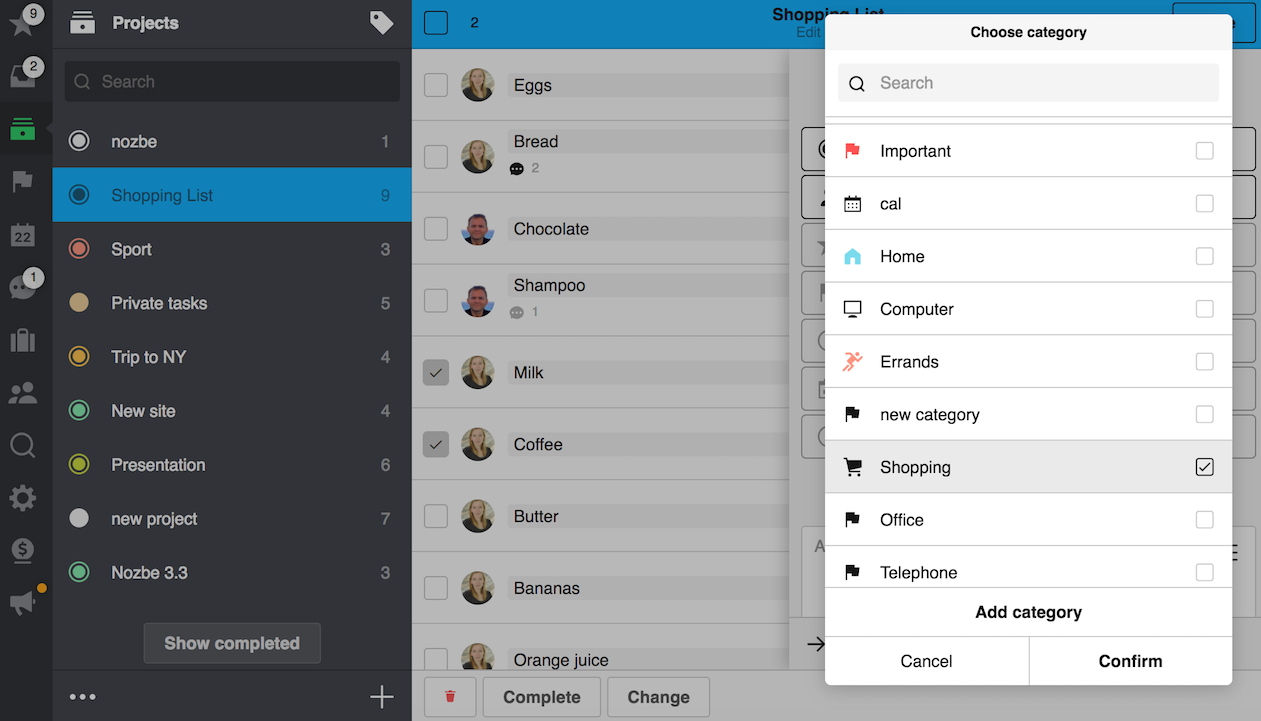
Este procedimiento se aplica a todos y cada uno de los cambios que desees hacer. Todos los pasos son necesarios.
Editar lista de proyectos
Tal como se ha mencionado anteriormente este modo también se aplicará a tu lista de proyectos. Encontrarás el botón en la parte inferior de tu lista de proyectos.
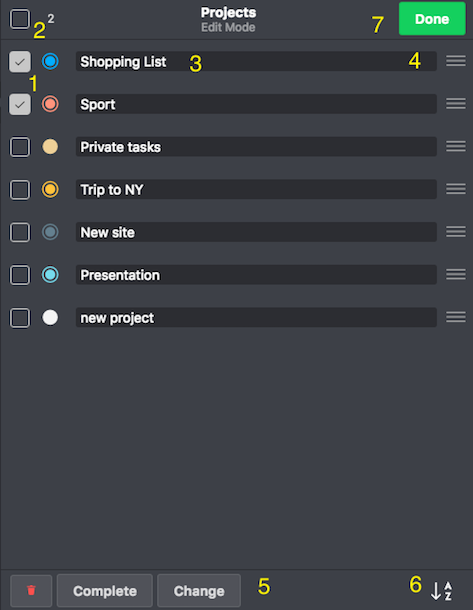
- Selecciona un proyecto
- opción para seleccionar todo
- aquí puedes editar el nombre del proyecto
- el icono arrastrar y soltar (arrastra aquí para organizar manualmente tus proyectos…*ten en cuenta que entra en conflicto con el orden alfabético, por lo tanto utiliza la opción 4 o 6)
- el botón «cambiar» es similar al que se encuentra en modo edición para tareas, te permite acceder a todas las demás opciones aplicables a los proyectos (agregar/eliminar etiquetas, cambiar color, etc.)
- clasificación alfabética de la lista (icono en color verde- la función está activada; icono en blanco- apagada)
- una vez realizados todos los cambios, no te olvides de utilizar el botón «Hecho» en la esquina superior derecha para guardarlos.
Ten en cuenta que solo puedes editar tus proyectos o los proyectos de los que eres propietario o administrador. Todos los demás proyectos no se pueden editar.
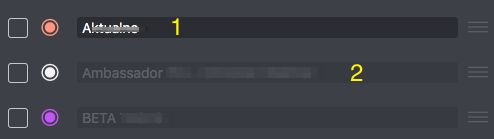
Edición en versiones móviles
Hay un aspecto importante del modo de edición en dispositivos móviles. Si quieres mover las tareas o proyectos hacia arriba o hacia abajo en la lista con la opción de arrastrar y soltar, primero debes abrir el modo de edición. Esta es la única vista en la que puedes hacerlo. La opción de arrastrar y soltar se ha movido al modo de edición en móviles para evitar conflictos con los gestos.
Debes entrar en la vista y mover tareas y proyectos utilizando el icono de tres líneas a la derecha del nombre del elemento. Para mayor claridad, así es como se ve el icono:








