 回nozbe.com
回nozbe.com
f
編輯
編輯功能概述
編輯模式對幾乎所有的Nozbe Classic視圖都適用。 您可以在優先級列表中,任意項目內,日歷內中找到編輯模式。 此外,還存在一些針對您的項目列表和類別列表給出的單獨編輯選項。
您可以在應用的底部欄中看到項目的多重編輯選項(1)或任務的多重編輯選項(2)。
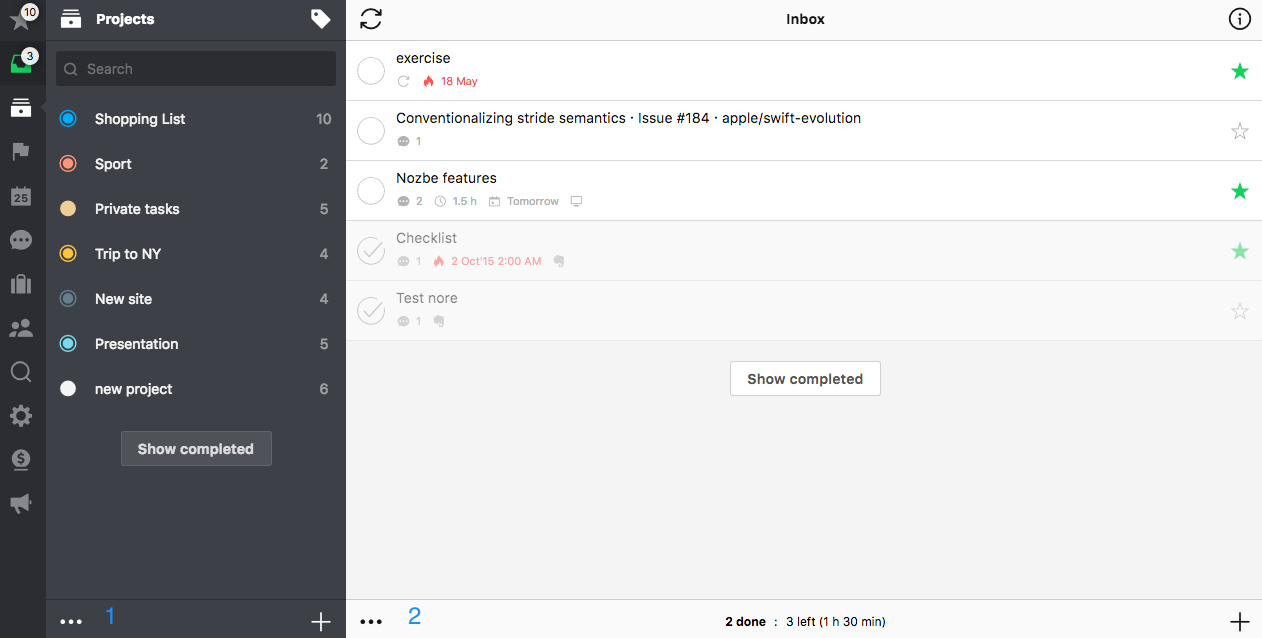
編輯的步驟
使用編輯模式是十分舒心,十分有用的,因為您能一口氣修改一批任務/項目/類別。 請進入任意視圖,找到底部欄上的"編輯"按鈕。 一旦使用了該按鈕,您將獲得與下圖相似的視圖:
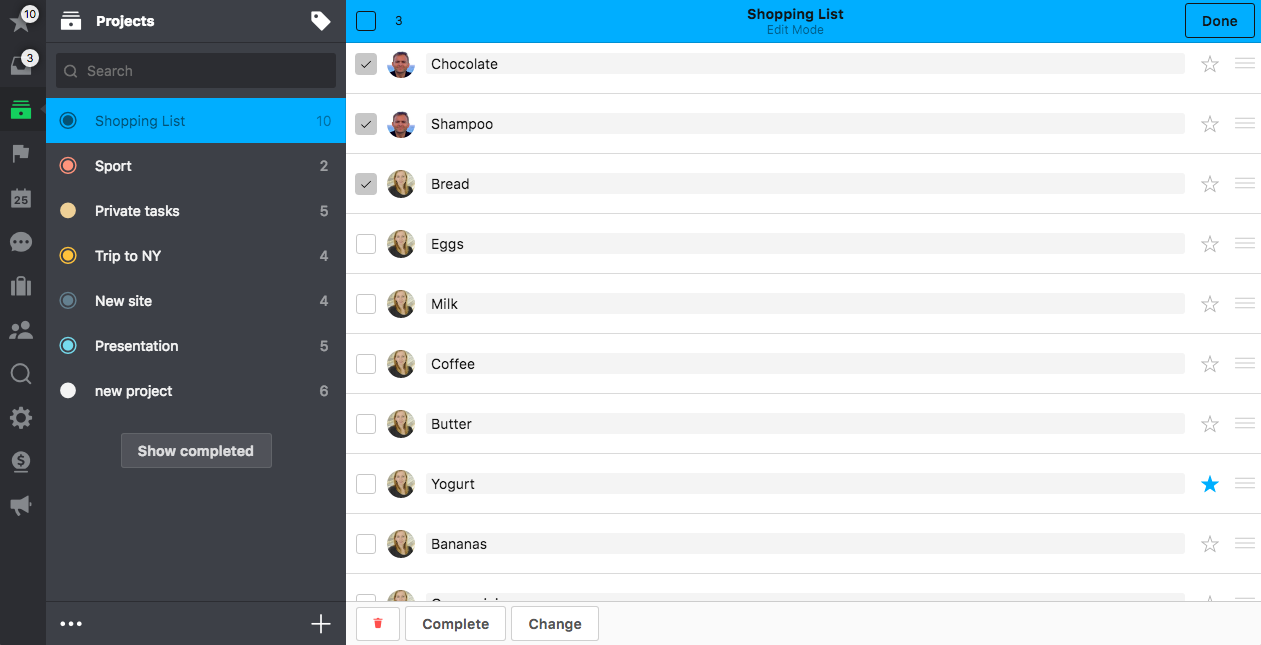
在該截圖中您可以看到已經選取了幾個要編輯的任務(1)。 在任務詳情中您可以看到已經高亮了所設置的參數或新選取的任務(2)。 要想對全部所選任務的詳情進行更改,您需要使用’更改’按鈕(5),該按鈕會在您進入了編輯模式時就出現。 您隻需從任意任務詳情選取參數(2)(3),並對其設置,或將新的任務評論(4)添加給全部所選任務,並在完成這些操作后使用’完成'(6)按鈕結束即可。
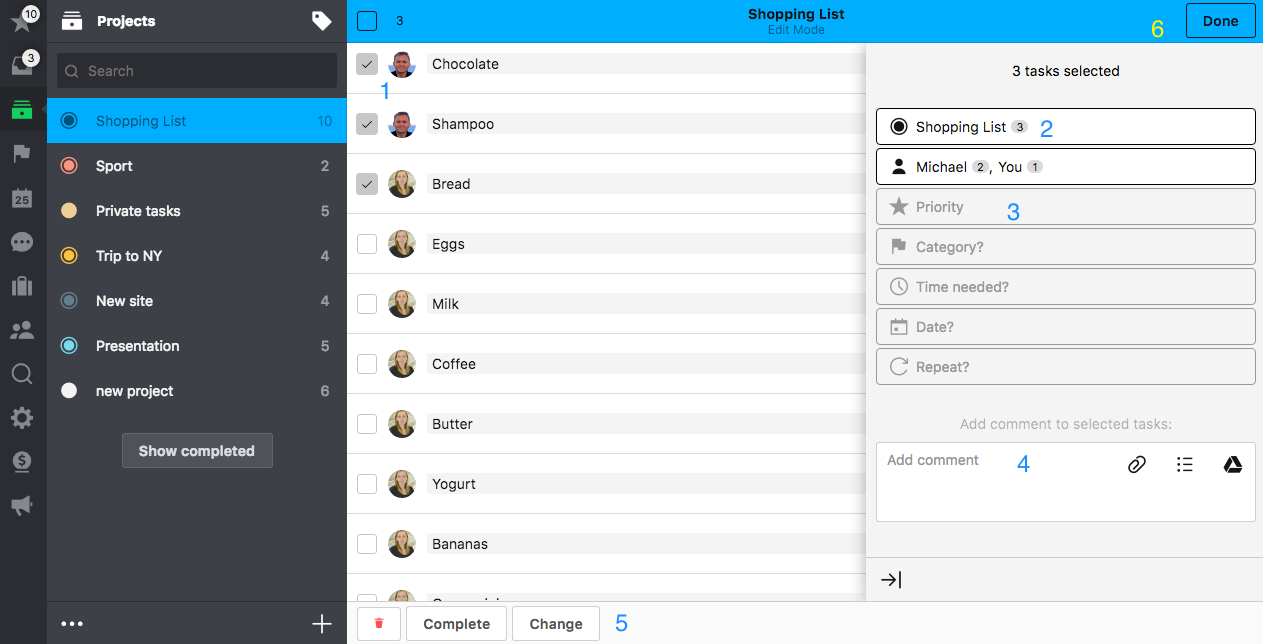
在下面的例子中,我們要做的是更改/添加類別。
- 從列表選取一個或多個類別(這裡的’逛街’確認類別現在是被高亮的)
- 通過’確認’按鈕確認您的選擇
- 通過頂部的’完成’按鈕確認更改的保存
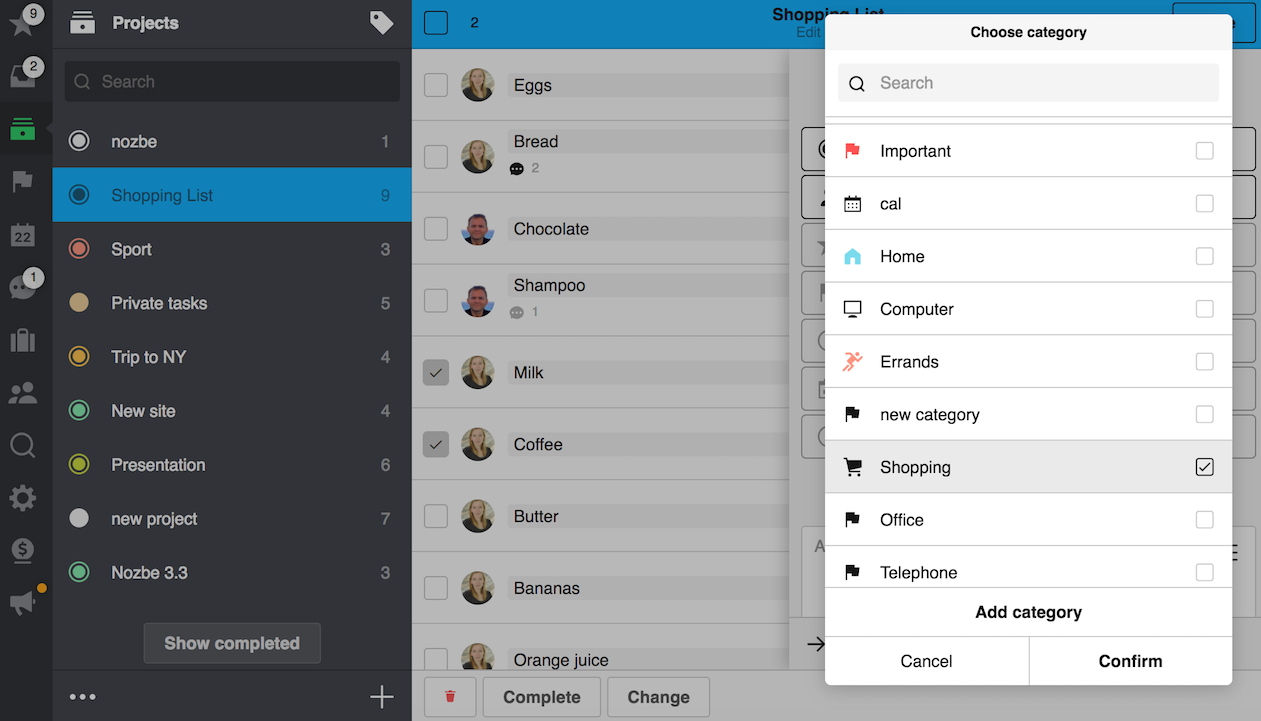
這步操作適用於您希望做的隨便什麼更改。 以上所有步驟都是必需的。
編輯項目列表
上面提到了這種模式也被應用到了您的項目列表。 您可在您項目列表的底部找到該按鈕。
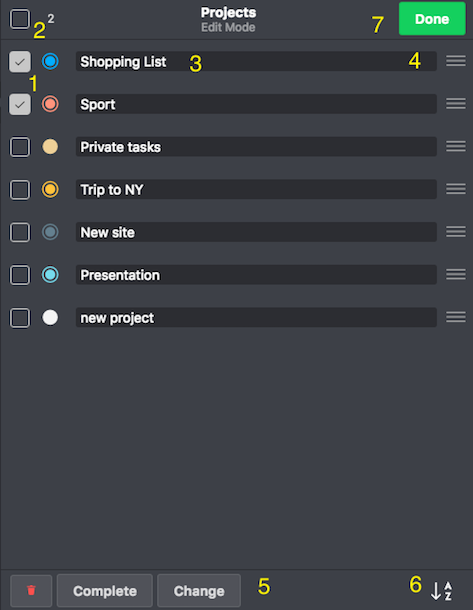
- 選取項目
- 指用來"選擇所有"的選項
- 您可以在此處編輯項目的名稱
- 指拖拽圖標(按住此處可手動編排您的項目…*請注意,這種排序是與字母順序排序沖突的,因此您可以選擇使用選項4,或選項6)
- 這裡的"更改"按鈕與任務的編輯模式中給出的相似,也允許您訪問適用於項目的所有其它選項(標簽的添加/移除;顏色的更改等等)
- 指列表的字母順序排序(綠色圖標 - 排序特性開啟;白色圖標 - 排序特性關閉)
- 一旦所有的更改都完成,請不要忘記使用右上角的"完成"按鈕來保存它們。
請注意,您隻能編輯您自己的項目,或項目的所有者是您本人的那些項目。 而所有的其它項目都不能被編輯。
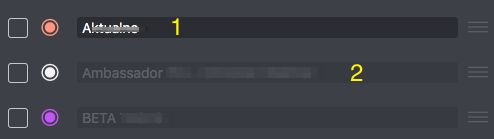
移動版本上的編輯功能
移動設備上使用編輯模式需要注意一件事。 如果您想將任務拖放到下或上面,您需要使用編輯模式。為了避免與手勢的衝突,這是唯一拖放任務的方法。
可通過條目名稱右側的3綫圖標來移動任務和項目。為使表述更清晰,下面給出圖標的樣子:

更多:









