편집
편집 개요
편집 모드는 노즈비 퍼스널의 거의 모든 화면에 제공됩니다. 예를 들어, 주요작업 목록, 프로젝트, 캘린더 등에서 편집 모드를 볼 수 있습니다. 프로젝트와 카테고리 목록에 대한 편집 옵션 역시 분리되어 있습니다.
프로젝트(1)와 작업(2)에 대한 멀티 편집 옵션은 앱의 아랫쪽 바에 제공됩니다.
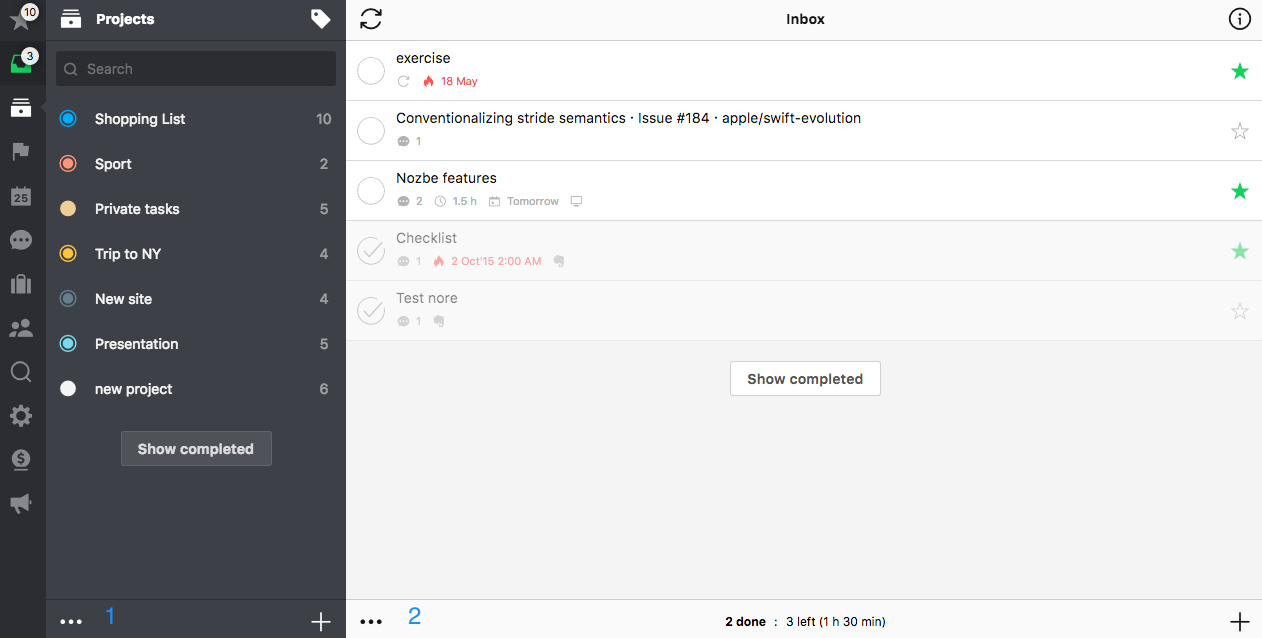
편집 절차
여러 개의 작업/프로젝트/카테고리를 한 번에 수정할 수 있기 때문에 편집 모드의 이용은 매우 편리합니다.원하는 화면으로 가서 아랫쪽 바에 있는 “편집” 버튼을 찾으십시오. 그 버튼을 누르면 다음과 같은 화면에 나옵니다:
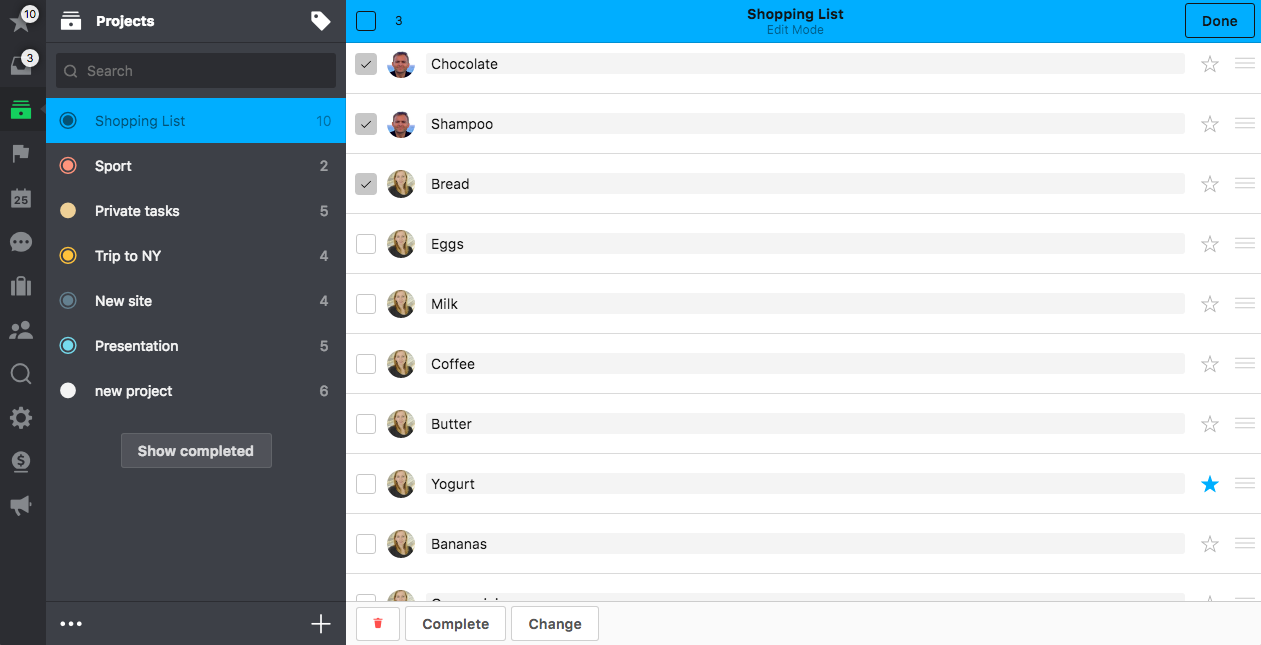
이 스크린샷에는 이미 몇 개의 작업이 편집을 위해 선택되어 있습니다 (1). 작업 세부사항에 이미 설정되어 강조 표시되어 있는 변수들이나 새롭게 선택된 것들을 볼 수 있습니다 (2). 모든 선택된 작업의 세부사항에 대한 변경을 시작하려면 편집 모드에서 바로 볼 수 있는 ‘변경하기’(5) 버튼을 사용해야 합니다. 작업 세부사항의 변수 중 어떤 항목이든 원하는 것을 선택하여 그것을 설정하거나 (2)(3) 선택된 모든 작업에 새로운 작업 코멘트를 추가하고 (4), 이 과정이 모두 끝나면 ‘완료’ 버튼을 누릅니다 (6)
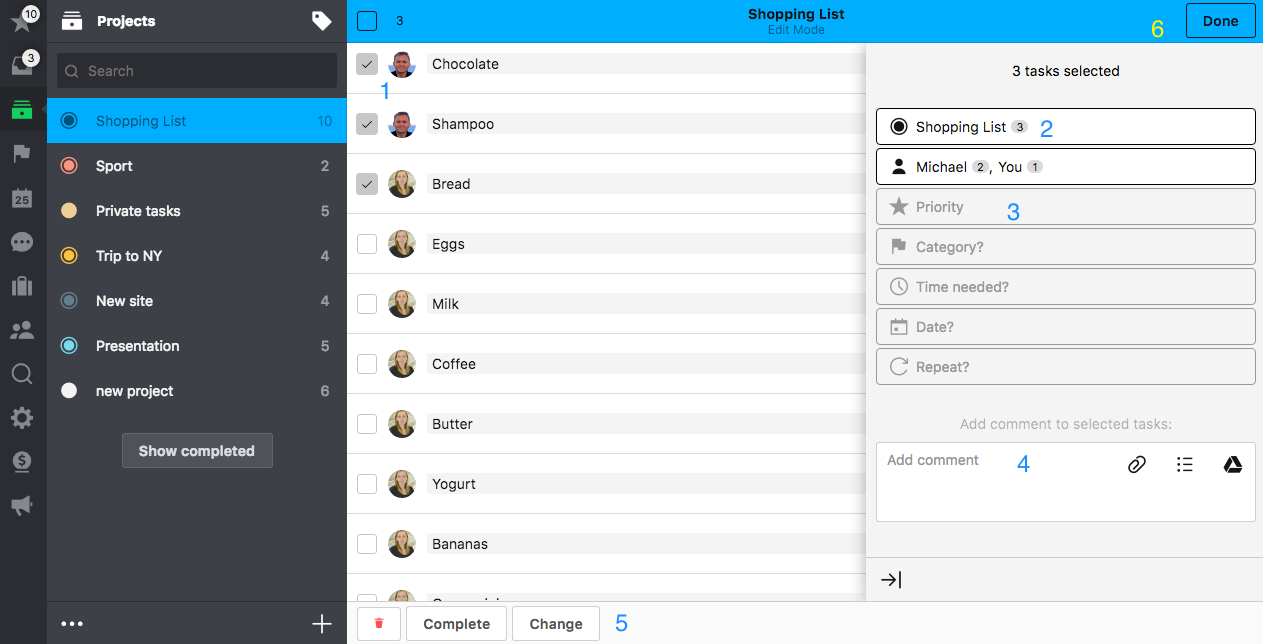
이제 카테고리를 변경하고 추가하는 과정을 예로 들어봅시다.
- 목록에서 한 개 이상의 카테고리를 선택합니다 (여기에서는 ‘shopping’라는 카테고리가 강조 표시되었습니다)
- ‘확인’ 버튼을 누릅니다
- 위쪽에 있는 ‘완료’ 버튼을 이용하여 변경사항을 저장합니다
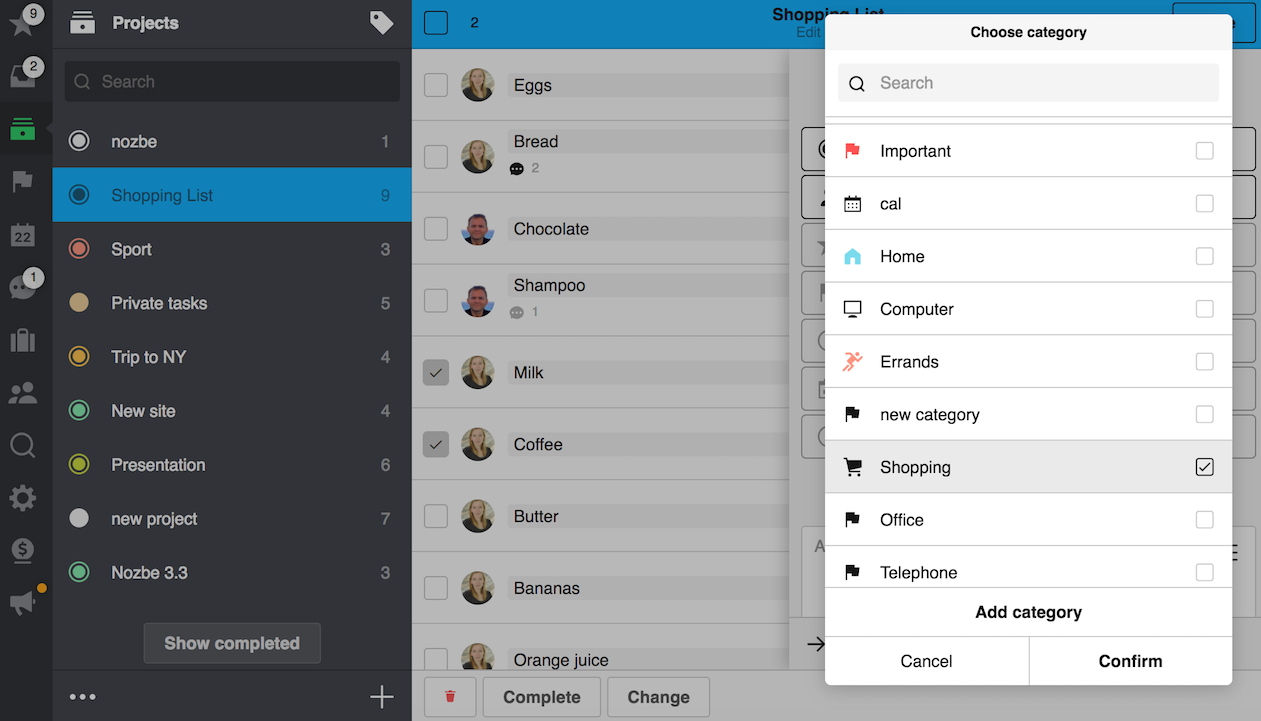
이 과정은 변경하고자 하는 모든 사항에 적용됩니다. 그리고 앞에 설명한 과정의 모든 단계는 필수적인 단계입니다.
프로젝트 목록 편집
위에 언급했던 것처럼 이 모드는 프로젝트 목록에도 적용됩니다. 프로젝트 목록 아랫부분에 있는 버튼을 사용합니다.
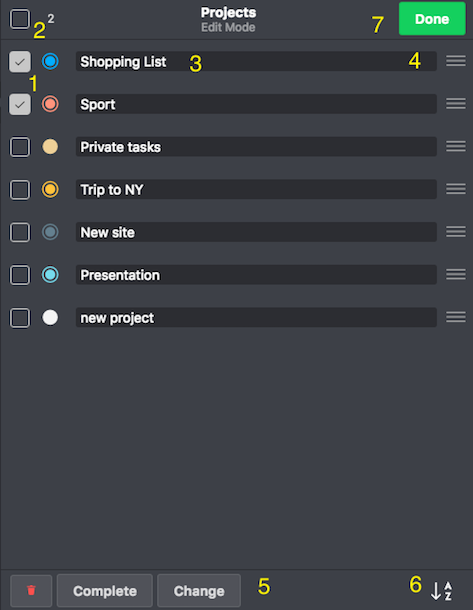
- 프로젝트를 선택합니다.
- 모두 선택 옵션을 사용할 수도 있습니다.
- 여기에서 프로젝트 이름을 편집할 수 있습니다.
- 끌어놓기 아이콘을 사용할 수도 있습니다 (수동으로 프로젝트의 순서를 조정할 때 사용합니다… *이렇게 하면 알파벳 순서가 깨집니다. 따라서 4, 6번 항목을 통해 원하는 순서로 배열하는 것이 가능합니다)
- 작업 편집 모드의 “변경” 버튼과 비슷한 “변경” 버튼을 누르면 프로젝트에 적용시킬 수 있는 모든 옵션들이 나타납니다 (라벨 추가/제거; 색깔 변경; 기타 등등.)
- 목록의 알파벳 순서 배열 (초록색 아이콘은 알파벳 순서 배열 기능이 켜져 있다는 것을 나타내고 흰색 아이콘은 꺼져 있다는 것을 나타냅니다)
- 변경 사항들을 모두 설정한 다음에는 그것들을 저장하기 위해 오른쪽 상단에 있는 “완료” 버튼을 눌러야 한다는 것을 잊지 마십시오
자신이 만든 프로젝트 또는 본인이 소유하고 있는 프로젝트만 편집할 수 있다는 점도 유의하십시오. 그 이외의 프로젝트는 편집이 불가능합니다.
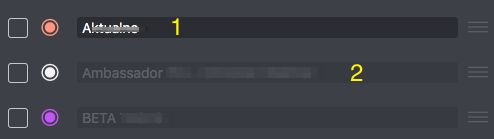
모바일 버전의 편집
모바일 장비 편집 모드에는 PC/Mac 버전과 다른 한 가지 특징이 있습니다. 표준 버전에서 쉽게 접근할 수 있는 끌어놓기 옵션이 모바일에서는 다른 제스처와의 혼동을 피하기 위해 편집 모드 안에서만 제공됩니다.
따라서 화면 안으로 들어가서 항목 이름의 오른쪽에 있는 3개의 줄로 표시된 아이콘을 사용하여 작업과 프로젝트를 이동시킬 수 있습니다. 더 명료한 이해를 위해 아래에 아이콘 모양을 제시하였습니다:








