Modification
Table des matières
Modifier - l’aperçu
Le mode modification est disponible sur l’ensemble des sections de Nozbe Classic. Vous pouvez modifier la liste des priorités, un projet, ou également l’agenda. Il y a plusieurs options permettant de modifier vos projets ainsi que la liste des catégories.
Vous pouvez apercevoir ici l’option dédiée à la modifications des projets (1) ou des tâches (2) dans la barre inférieure de l’application.
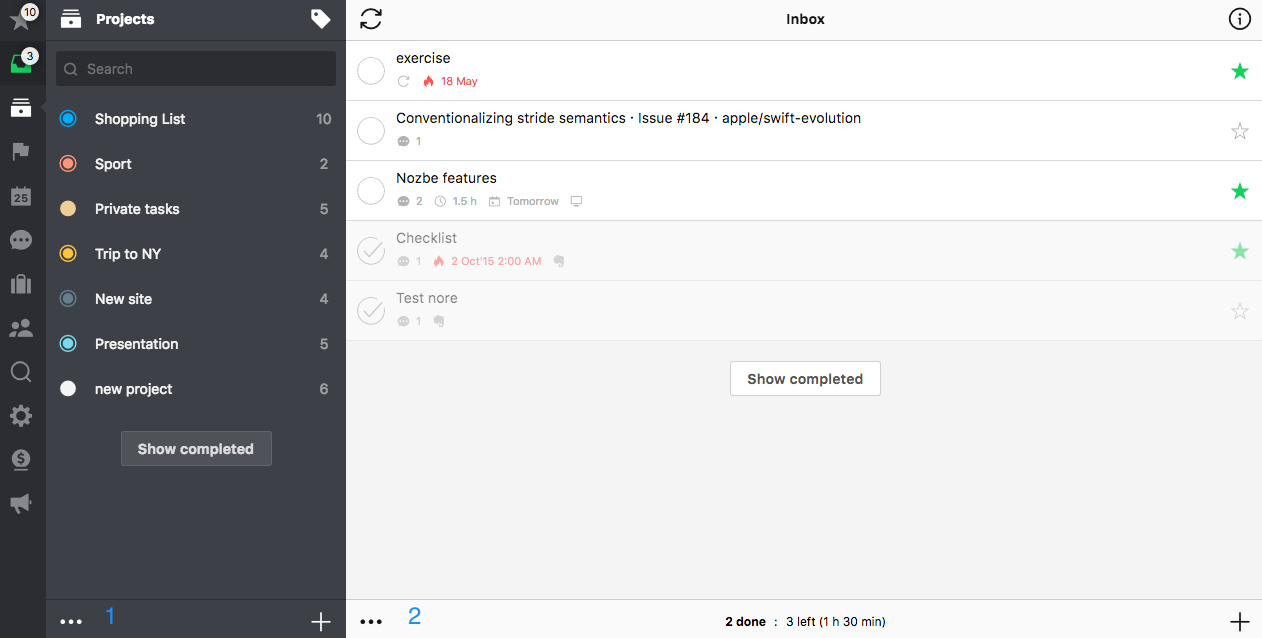
Marche à suivre pour modifier
L’utilisation du mode modification est assez simple et intuitive afin de pouvoir modifier des tâches/ des projets/ des catégories rapidement. Rendez-vous à une section de votre choix, et vous apercevrez le bouton “…” situé sur la barre inférieure. Le bouton vous permet d’accéder à la vue suivante:
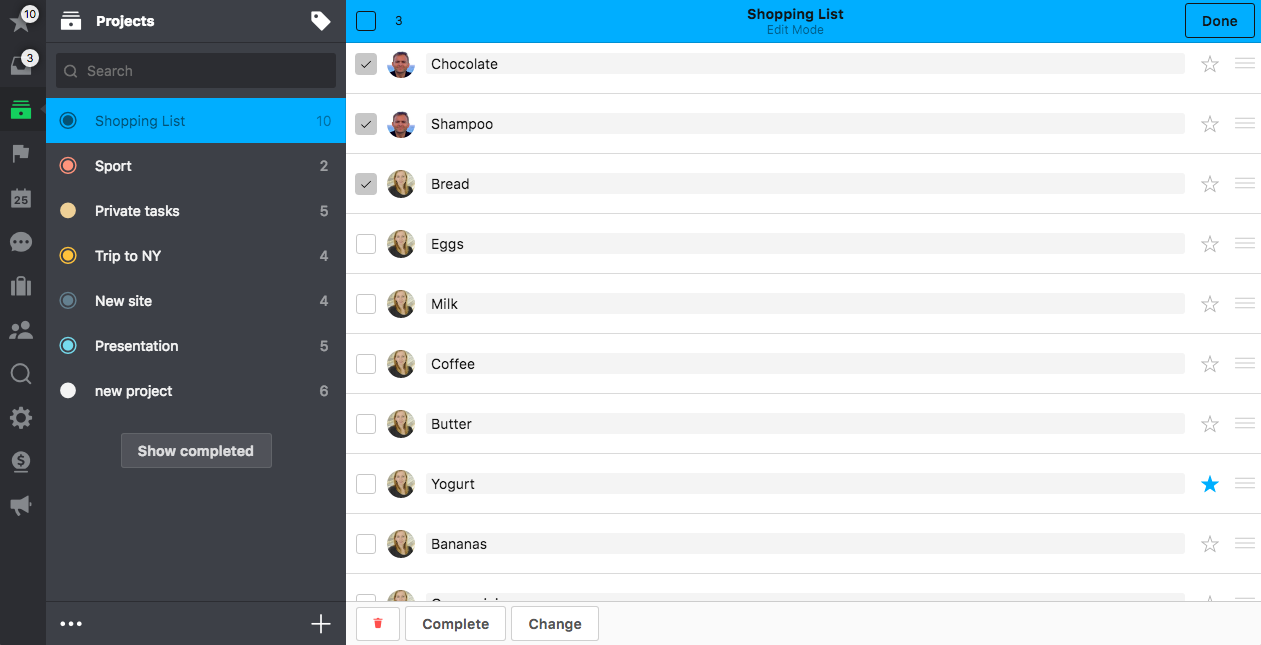
Sur cette impression d’écran vous pouvez voir que certaines tâches ont été sélectionnées en vue d’être modifiées (1). Dans les détails de la tâche, vous pouvez voir mis en évidence les paramètres déjà définis ou ceux qui peuvent être ajoutés (2). Pour changer les détails de toutes les tâches sélectionnées, vous devez utiliser le bouton ‘changer’ (5) qui vient d’apparaitre afin d’accéder au mode modification. Au sein du détail de la tâche, choisissez le paramètre de votre choix (2)(3), activez le, ou bien ajoutez un nouveau commentaire aux tâches sélectionnées (4), confirmez ce choix à l’aide du bouton ‘Valider’(6).
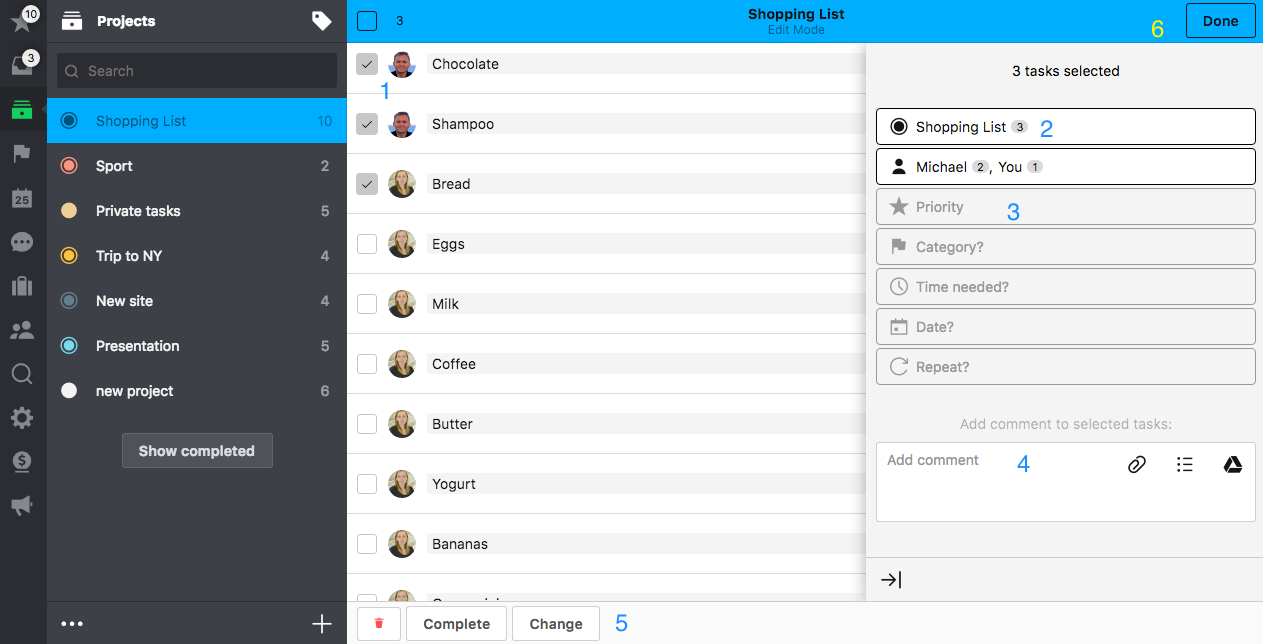
Sur cet exemple, nous avons décidé de changer/ajouter une catégorie.
- choisissez une catégorie ou plus au sein de la liste (dans ce cas ‘shopping’ - qui a été surligné)
- confirmez votre choix à l’aide du bouton ‘confirmer’
- assurez vous de sauver vos changements en cliquant sur ‘valider’
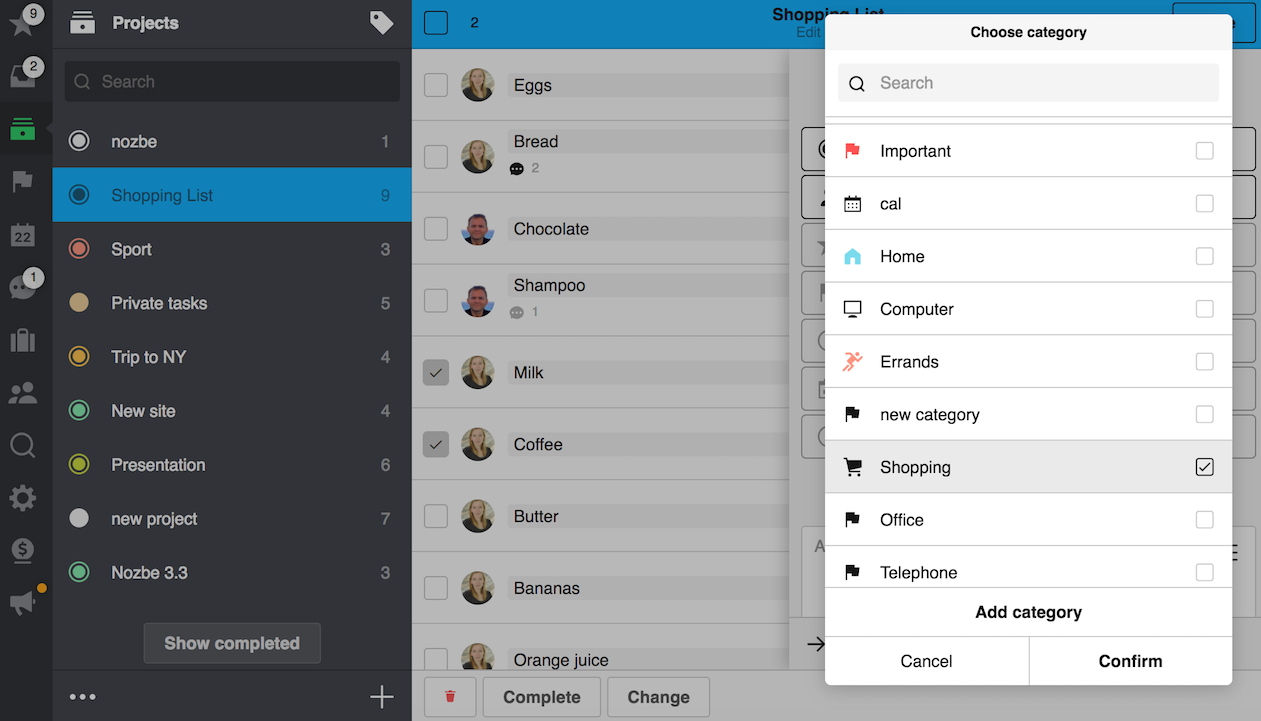
Cette marche à suivre est applicable à l’ensemble des modifications que vous souhaitez faire. Pour que cette modification s’applique, il faut suivre toutes les étapes dans l’ordre.
Modifier une liste de projets
Comme cela a été mentionné plus haut, ce mode peut s’appliquer à votre liste de projets. Vous trouverez le bouton en bas de votre liste de projets.
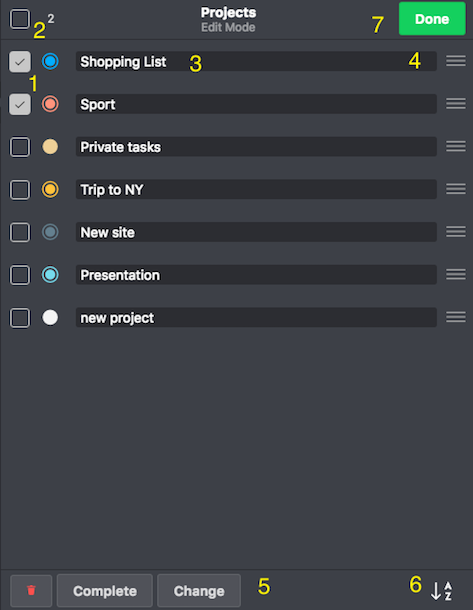
- Sélectionnez un projet
- Option pour tout sélectionner
- Ici, vous pouvez modifier le nom du projet
- Icône drag’n’drop (pour organiser manuellement vos projets … *notez que ce n’est pas classé par ordre alphabétique, vous pouvez toutefois classer en ordre grâce à l’option 4 ou 6)
- Le bouton ‘changer’ ressemble à celui qui se trouve dans le mode de modification des tâches, il vous permet d’accéder à toutes les autres options applicables aux projets (ajout/suppression de thématiques, changement de couleur, etc.)
- Trier alphabétiquement la liste (icône en fonction vert - la fonctionnalité est activée; l’icône dans blanc - désactivée)
- Une fois que tous les changements sont activés, n’oubliez pas d’utiliser le bouton ‘valider’ dans le coin supérieur droit pour sauvegarder les changements.
Merci de noter le fait que vous ne pouvez modifier que vos projets ou les projets dont vous êtes l’administrateur. Tous les autres projets ne peuvent pas être modifiés.
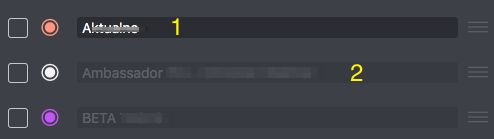
Modifier du contenu sur la version mobile
Le mode de modification sur les appareils mobiles contient un aspect qui ne figure pas sur les versions standard PC/Mac. A savoir, une option drag and drop qui est facilement accessible sur la version standard et qui a été déplacé sous l’option “mode de modification” pour les mobiles pour éviter les incidents liés à des gestes déplacés.
Vous devez donc vous rendre vers cette section pour déplacer les tâches et les projets en utilisant l’icône à 3 lignes située à droite du texte. Pour plus de clarté, voici l’icône dont nous parlons:








