 More platforms.
Mac
iPhone & iPad
Windows
Android
Linux
More platforms.
Mac
iPhone & iPad
Windows
Android
Linux
 Back to Nozbe.com
Back to Nozbe.com
Project Attachments
Table of contents
- Video Introduction to Attachments
- How to Attach a Note or File to Your Project?
- Previewing Attachments
- 3rd Party Attachments: Evernote, Dropbox, Google Drive, One Drive and Box
- Related Free Course: Step 7: Reference Material of “10 Steps to Ultimate Productivity”
Video Introduction to Attachments
How to Attach a Note or File to Your Project?
- Video Introduction to Attachments
- How to Attach a Note or File to Your Project?
- Previewing Attachments
- 3rd Party Attachments: Evernote, Dropbox, Google Drive, One Drive and Box
- Related Free Course: Step 7: Reference Material of “10 Steps to Ultimate Productivity”
To view or add an attachment to your project, go here:
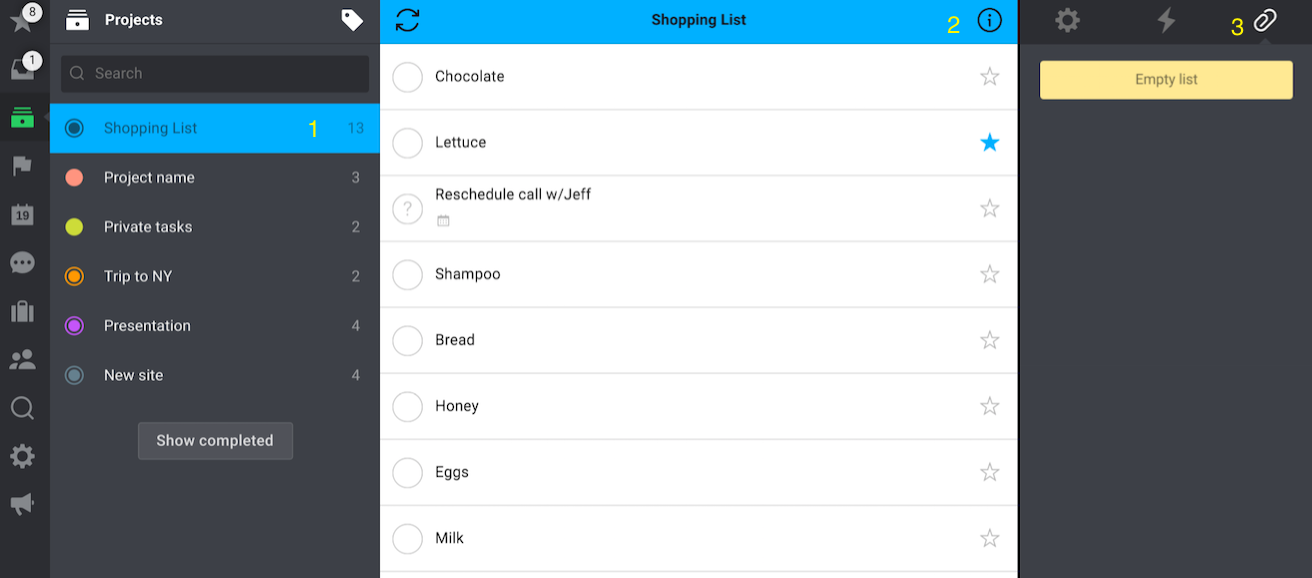
- Choose a project
- Click the “i” icon
- Choose the paper clip icon to view current attachments and add new ones
To add a new attachment use the “+” button:
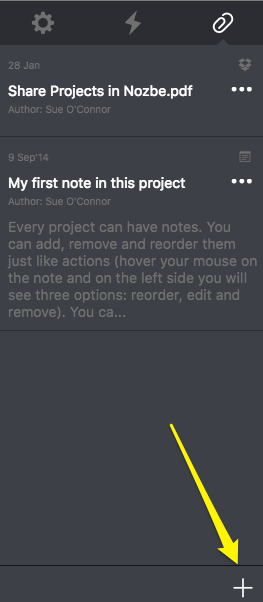
This will lead you to this dialog window:
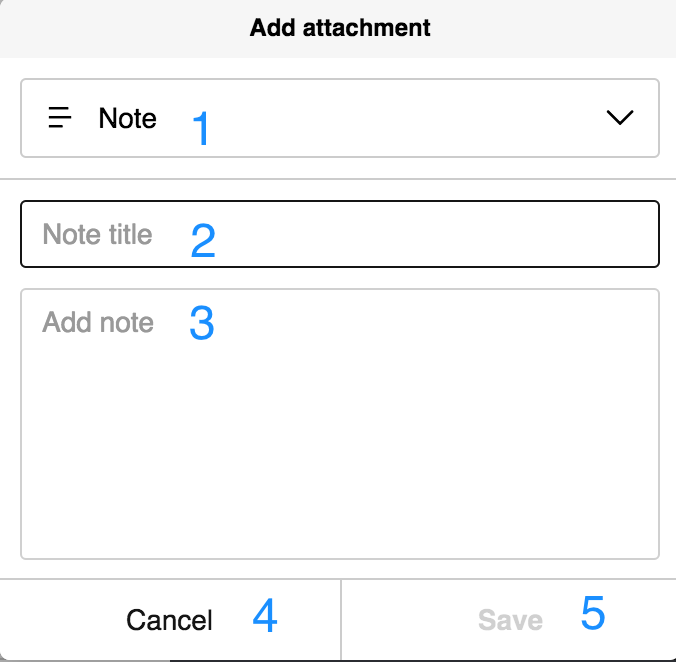
- Choose a form: Note, Attachment, Evernote, Dropbox, Google Drive, One Drive or Box. Please note that details on adding Evernote, Dropbox, Google Drive, One Drive) and Box are provided in separate sections of this page.
- In case you choose “note format” you will have to add a name of the note…
- …followed by the content
- “Cancel” which will cancel the whole process
- “Save” that allows you to save the material you wish to add
Ad. 1. Please note that details on adding Evernote and Dropbox, Google Drive, One Drive and Box files are provided in separate sections of this page
File size cannot be bigger than 100MB.
Previewing Attachments
To view your attachments simply go to the attachment view as described above and click on the material you wish to see:
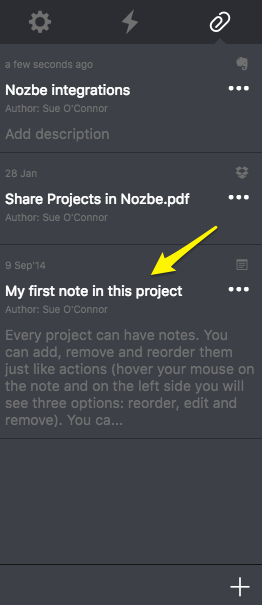
It will display like this:
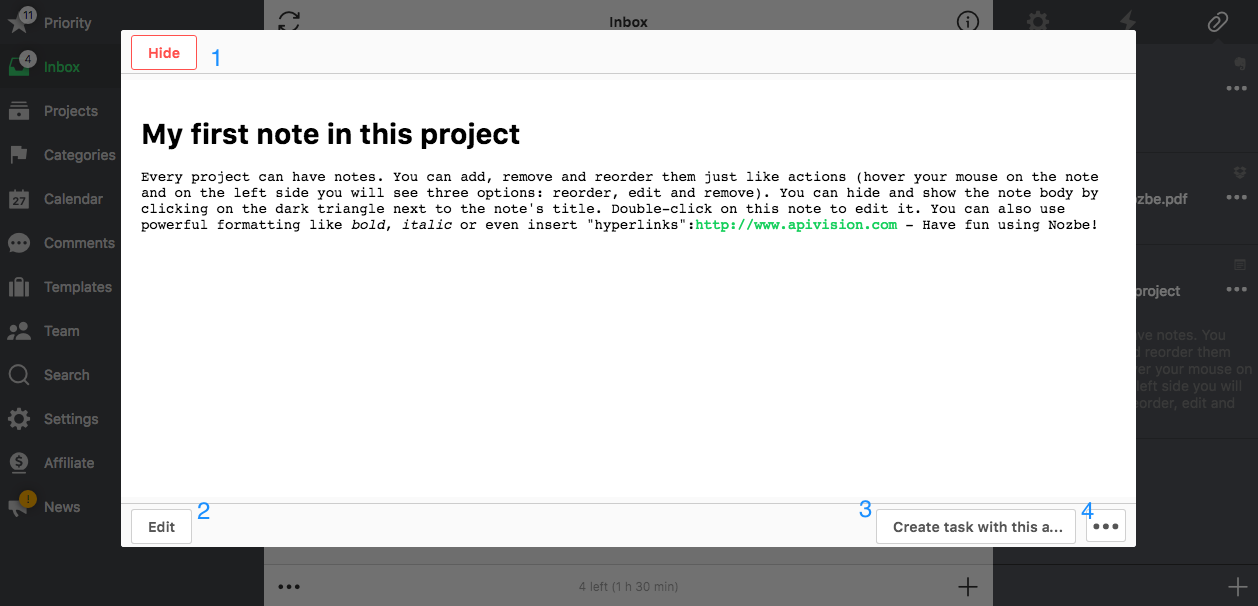
- Hides the displayed preview
- You can edit the note
- Allows you to create a task with this attachment and add its automatically as a comment there
- Option: Delete (trash can); move to another project, or pin the note
In-app preview is available for almost all graphic files, notes, and Google Drive attachments.
PDF, Evernote, Dropbox, One Drive and Box files can only be displayed in the browser. Choose the “Show in web browser” option to open them:
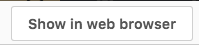
Preview attachments in tasks
You can also add new attachments to task’s comments. If you do this, the attachments will be also attached to the project the task belongs to.
There are two ways to preview attachments in the task details view:
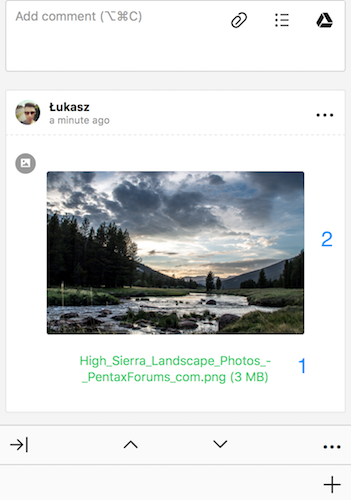
- Tap on the attachment’s name to open it in the browser
- Tap on the image to generate a bigger preview in the app
Thumbnails are available for graphic files and task attachments from Dropbox, Box, Google Drive, and OneDrive.
There is no in-app preview available for PDF documents and Evernote attachments. They can only be displayed in the web browser.
Text documents (txt) are in download-only format. You can’t display their preview in any way.





