Evernote
Table of contents
How Evernote Works with Nozbe Classic (Video)
Why Nozbe Classic Works So Well with Evernote
Integration with Evernote is one of the most valuable features in Nozbe Classic. You can access it regardless of the account owned in Nozbe Classic. Even a free Evernote and free Nozbe Classic are sufficient for using your Evernote notes as reference materials within your Nozbe Classic. You can either keep them under the attachments area of your project or/and add them directly to actions in the form of comments. To do so, you will first need to authorize Nozbe Classic’s access to your Evernote account, and that can be done from the “Settings” section.
How to Enable Integration with Evernote
Choose “Settings” from the left panel(1). Then select “Integrations” (2). Integration with Evernote(3) is 3rd from the top.
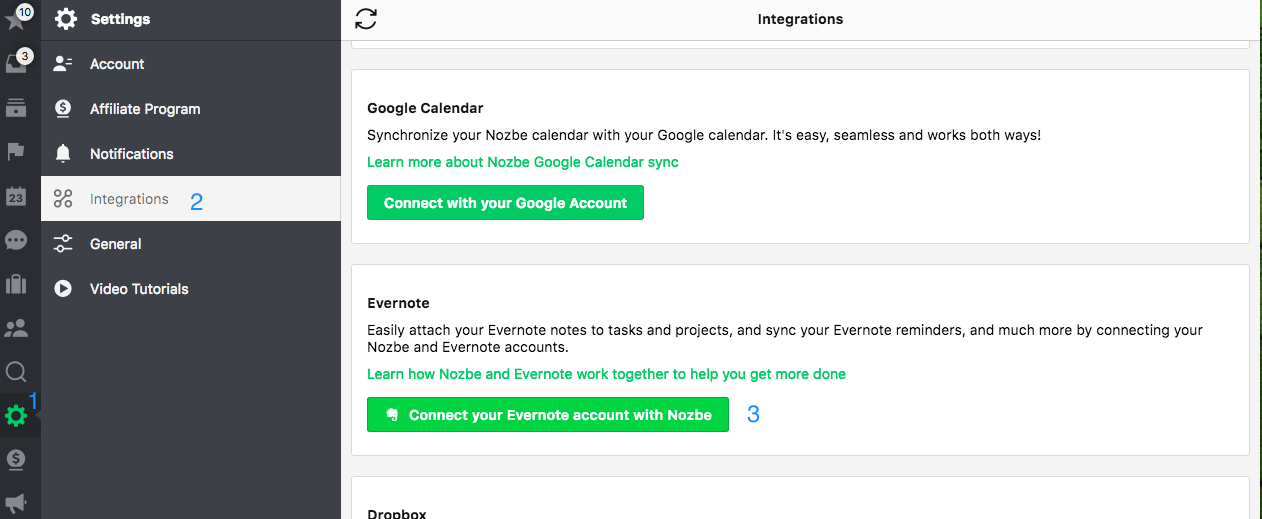
Click the button and authorize Nozbe Classic’s access.
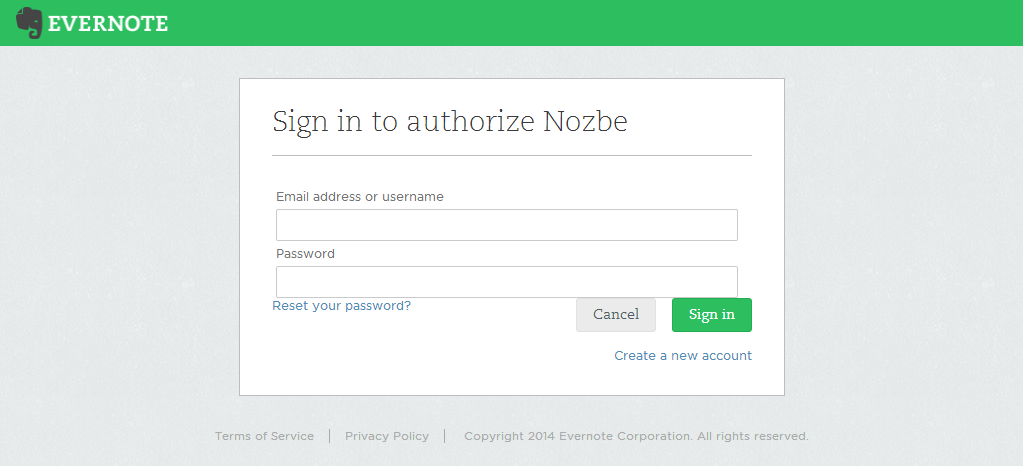
Upon confirming, you will see the following screen:
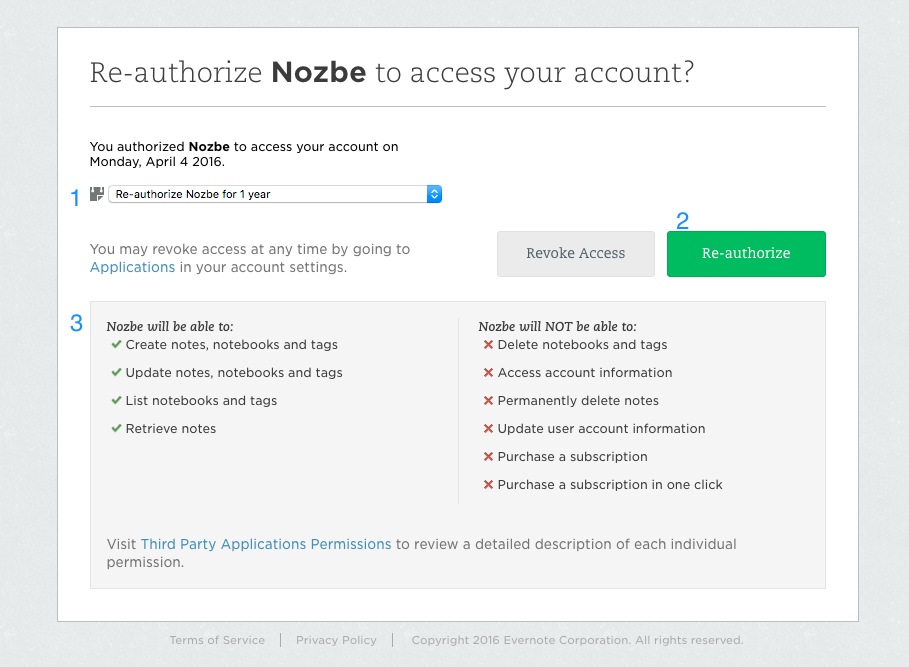
Please note:
- The access token is valid only 1-year after which you will need to re-authorize (this is the case of this test account).
- In case of re-authorization, please click this button; in the new setup, you will only have the “authorize” button.
- It provides you with information on what Nozbe Classic will be able to do and what it won’t. Please read it carefully to avoid confusion later on.
Once the process is completed, you will be taken to the Integrations view in your Nozbe Classic account. You will also receive a confirmation email from Evernote to your email.
And from now on, you will be able to see your notes in Nozbe Classic. They are your reference materials, so if you wish to update them, it needs to be in the app of their origin - in Evernote.
How to Attach Your Evernote Notes to Projects
Now, to see your Evernote notes in Nozbe Classic, follow the instructions below:
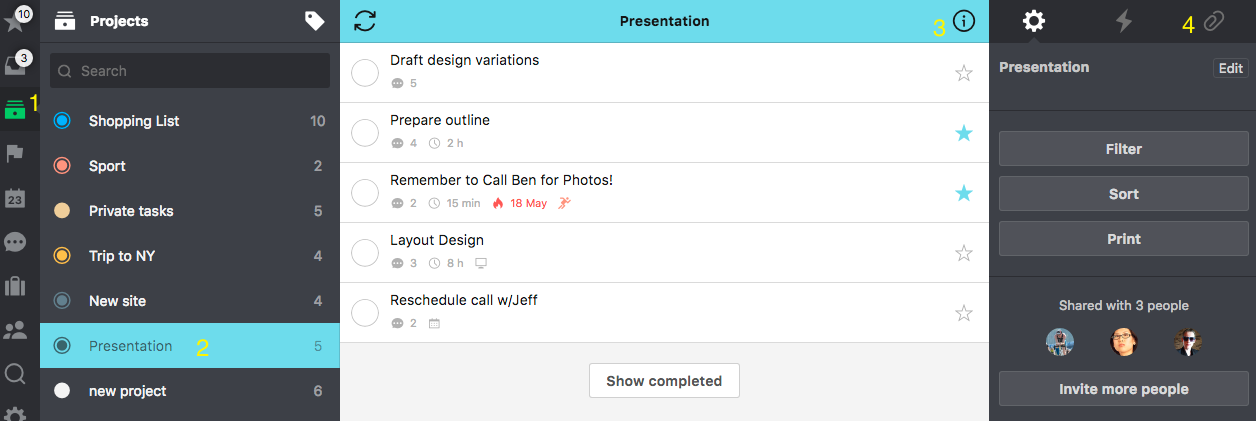
- Access the list of your projects
- Choose any
- Locate and click on the “i” icon to open the info bar
- Pick the “paper clip” icon to access the attachments area of a project
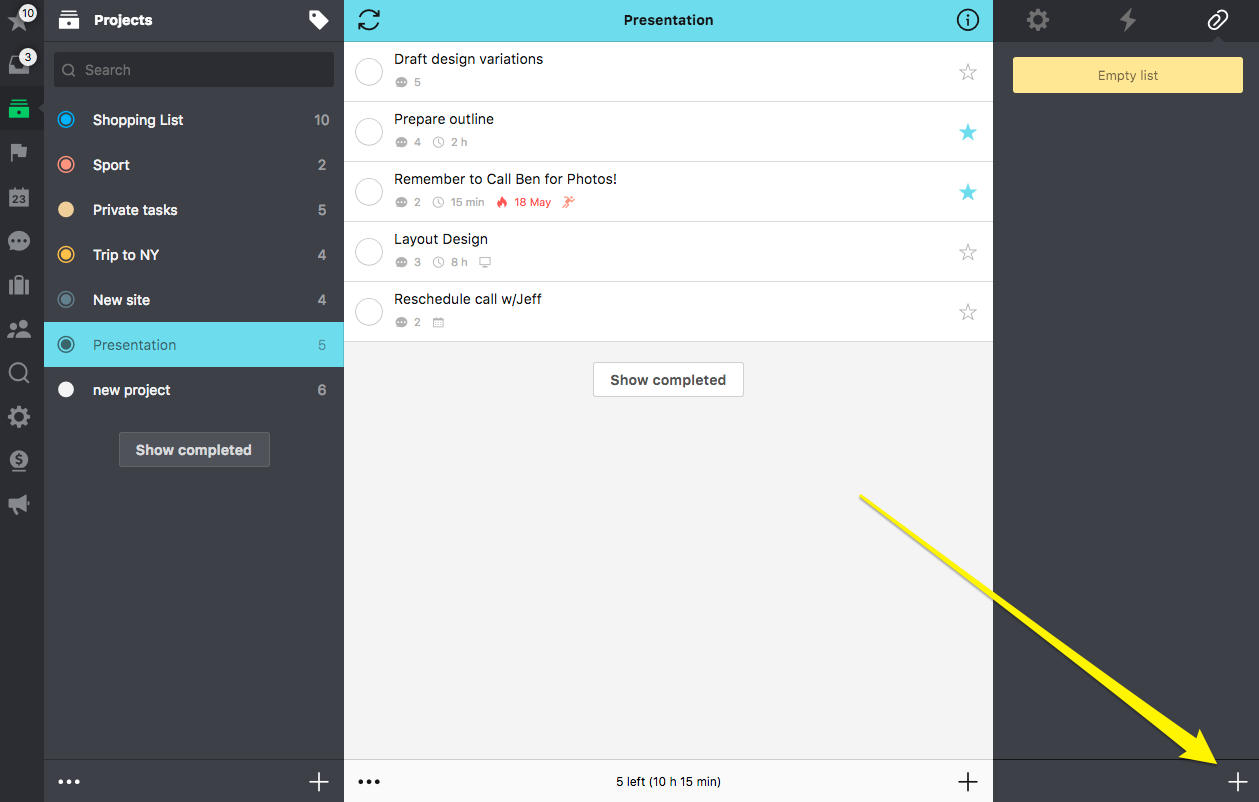
Clicking the “+” will open the attachment options where you will need to choose “Evernote note” from the dropdown list:
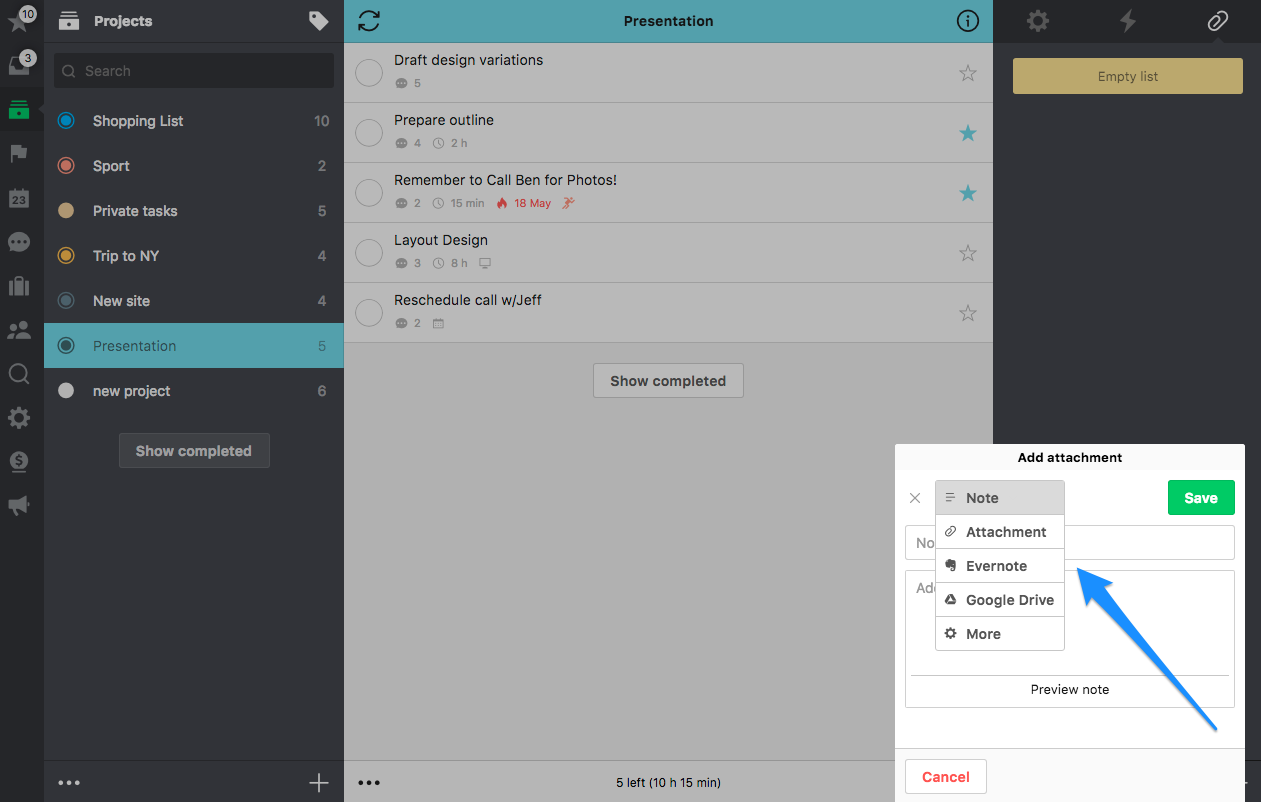
At this point, Nozbe Classic using the Evernote API will locate your notes with some options:
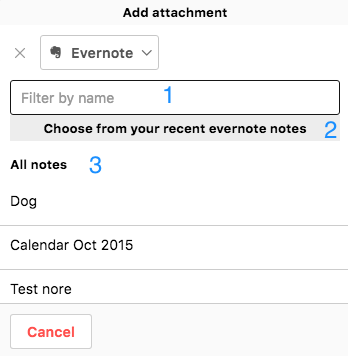
- You can filter your notes by name
- The list of your recent (max. 100) Evernote notes
- The first part of the list is a list of suggested notes - here, you will find notes tagged with the same name as your Nozbe Classic project. The second part of the list - shows the rest of your recent notes
OK, you may ask, what if a note that I want to add is not among my 100 recent notes in Evernote? You can search for it:
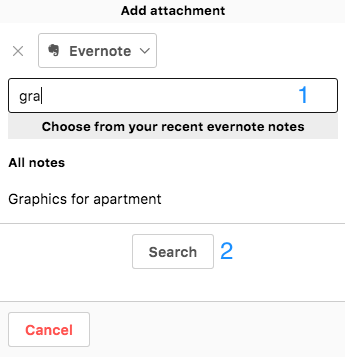
Just start typing in the field (1), and after entering at least three characters (2), a link will appear- click/tap on it to search, e.g., “Gra” in your Evernote account.
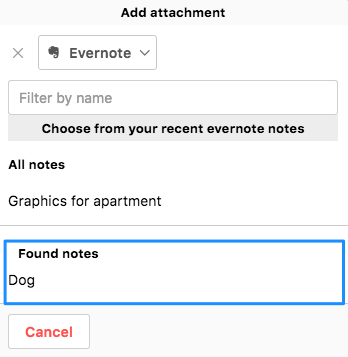
A new section - found notes have been attached to the list of notes. These are the results of the “Gra” query, and they include all the notes with this phrase in the title or the body of a note. It is the native Evernote search. It also supports advanced search features like in the Evernote app.
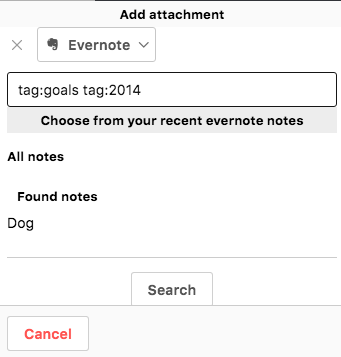
You can choose more than one note to be attached at once, and after selecting them, please click the “Save” button that will appear at the top.
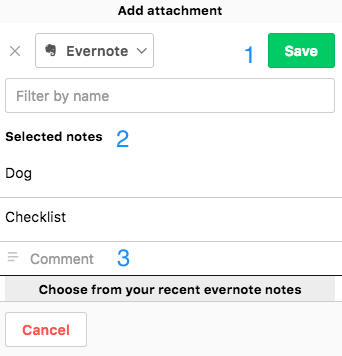
- Save button
- List of selected notes
- You can add a comment to your notes
The notes you have selected will be displayed under project attachments from now on and will be visible for all project participants.
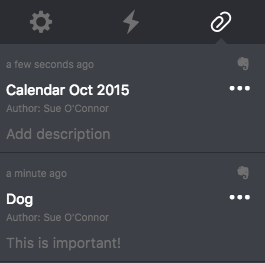
If you wish to preview an Evernote attachment, tap on it and click on the “Show in web browser” button:
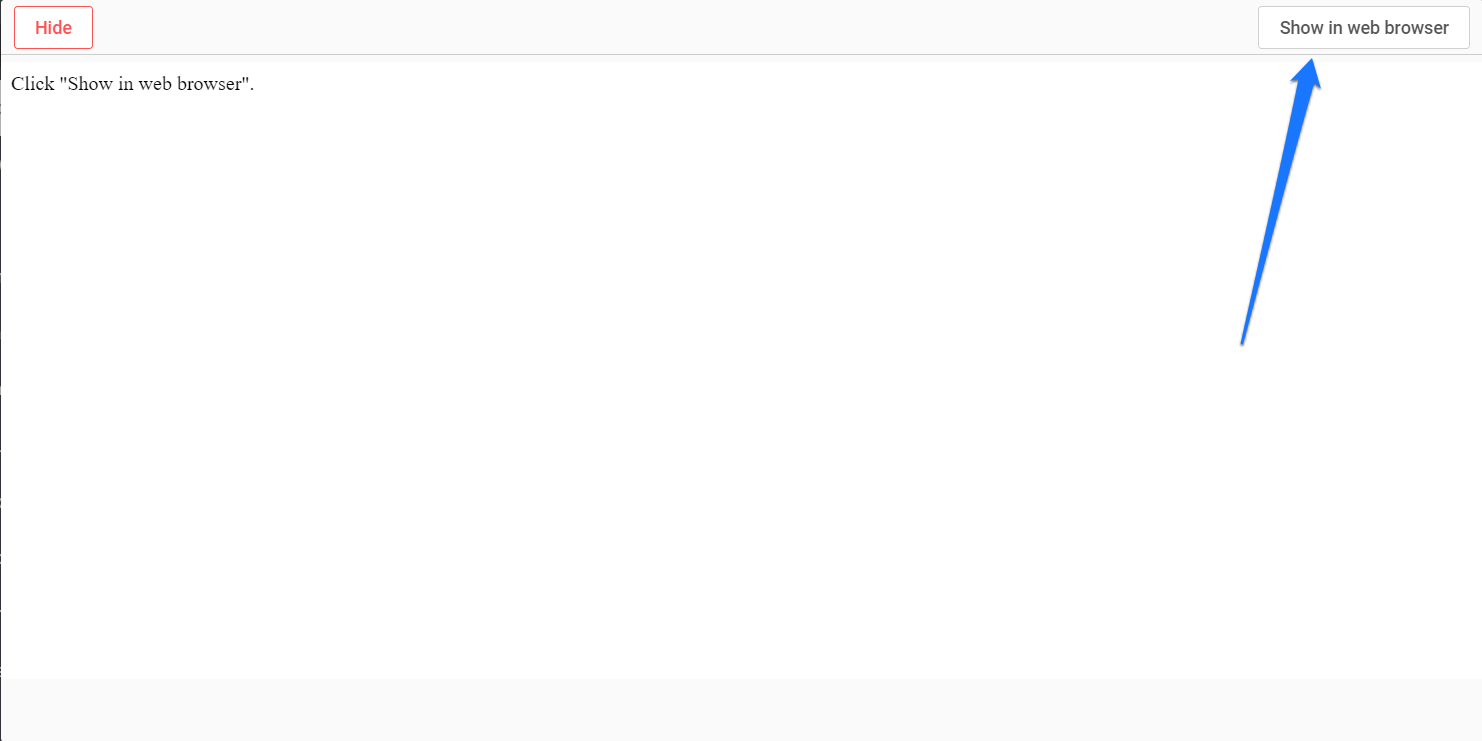
To go back to Nozbe Classic, tap on Hide in the top left-hand corner.
How to Add Evernote Notes as Comments to Tasks
You may want to attach your notes to tasks instead of projects. This option is convenient if you need the notes as a quick reference for what needs to be done in a given action.
In such a case, all you need to do is create a new comment in the desired task, change the comment format option from Text to Evernote and use the same mechanism as in project attachments described above. You might also look at how to add comments in Nozbe Classic.
How to Automatically Sync Evernote Reminders with Nozbe
Such sync requires no particular action on your part unless you do not wish to have it. Reminders will automatically synchronize into your Inbox once you set up the integration. They will all bear the “Evernote reminder” category and be set as actions to the date and time you have chosen for them in Evernote, with the note being a comment.
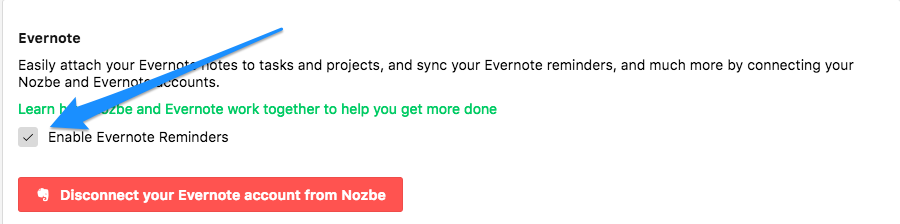
When you complete the task in Nozbe Classic or change its due date, it would also change in Evernote and vice versa. Changing reminders date in Evernote or marking it as done would sync to Nozbe Classic.
Please note that if you remove the reminder in the Evernote, a task in Nozbe Classic will not disappear.







