Dropbox, Google Drive, One Drive and Box
Table of contents
- How Integrations with Dropbox, Google Drive, One Drive and Box Work (Video)
- How to Connect to Your Dropbox, Google Drive, One Drive or Box Account
- How to Attach a File from Dropbox, Google Drive, One Drive or Box to Your Project
- How to Attach a File from Dropbox, Google Drive, One Drive or Box to Your Task as a Comment
How Integrations with Dropbox, Google Drive, One Drive and Box Work (Video)
How to Connect to Your Dropbox, Google Drive, One Drive or Box Account
- How Integrations with Dropbox, Google Drive, One Drive and Box Work (Video)
- How to Connect to Your Dropbox, Google Drive, One Drive or Box Account
- How to Attach a File from Dropbox, Google Drive, One Drive or Box to Your Project
- How to Attach a File from Dropbox, Google Drive, One Drive or Box to Your Task as a Comment
You can directly use your Dropbox, Google Drive, One Drive, or Box files as comments and reference material in Nozbe Classic. To take advantage of this feature, you need first connect Nozbe Classic to your Dropbox account.
Here’s how to enable integration with Dropbox
Go to the “Settings” of your Nozbe Classic account and choose the “Integrations” tab.
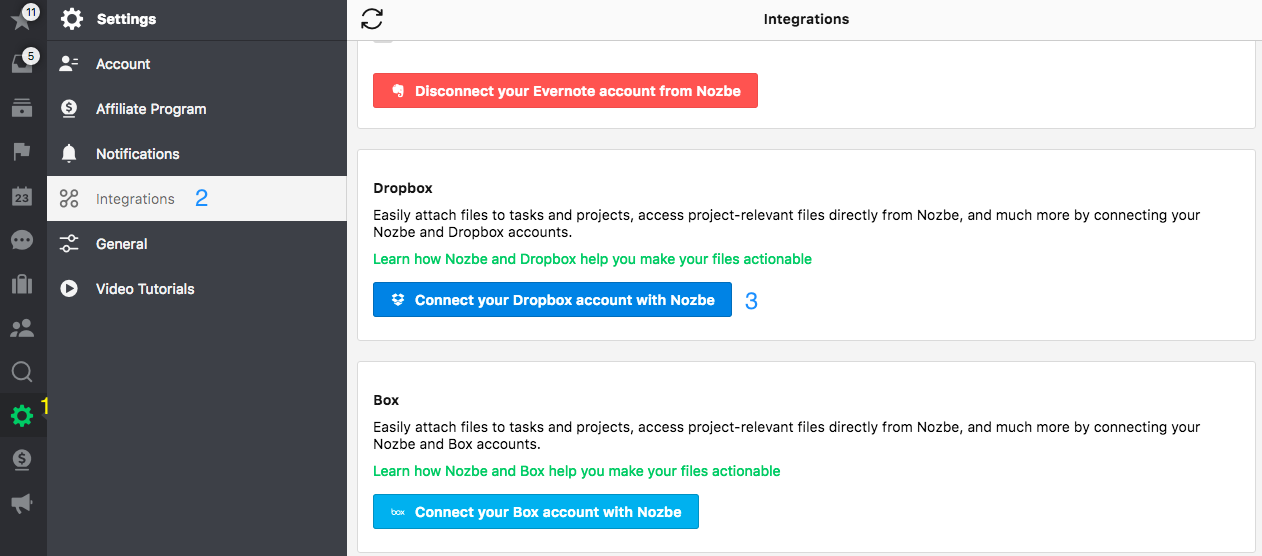
- Settings
- Integrations
- Dropbox integration button
Choose no.3 and follow the instructions.
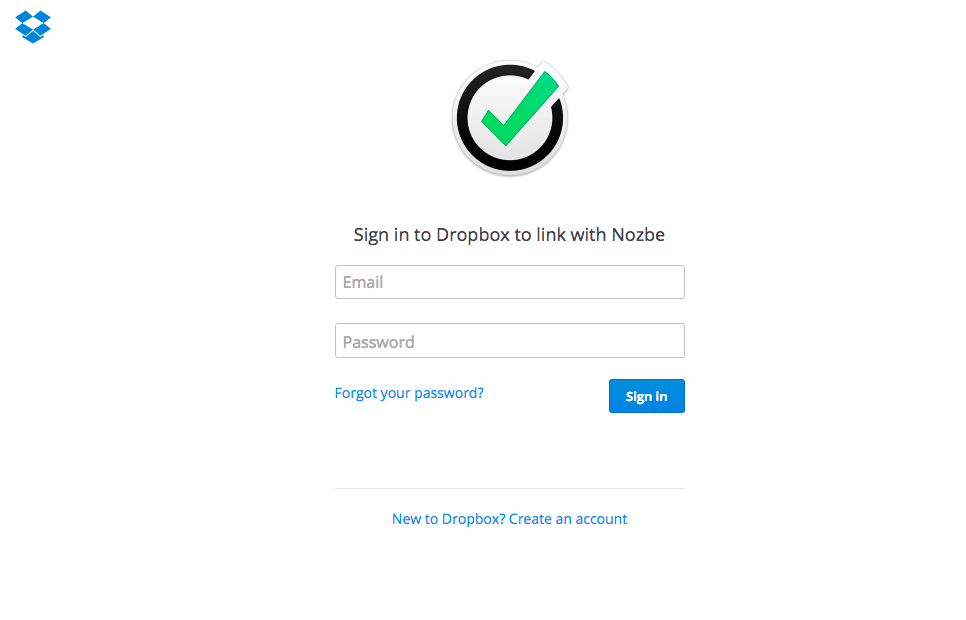
If the process is successful, in the end, you will see the following message:
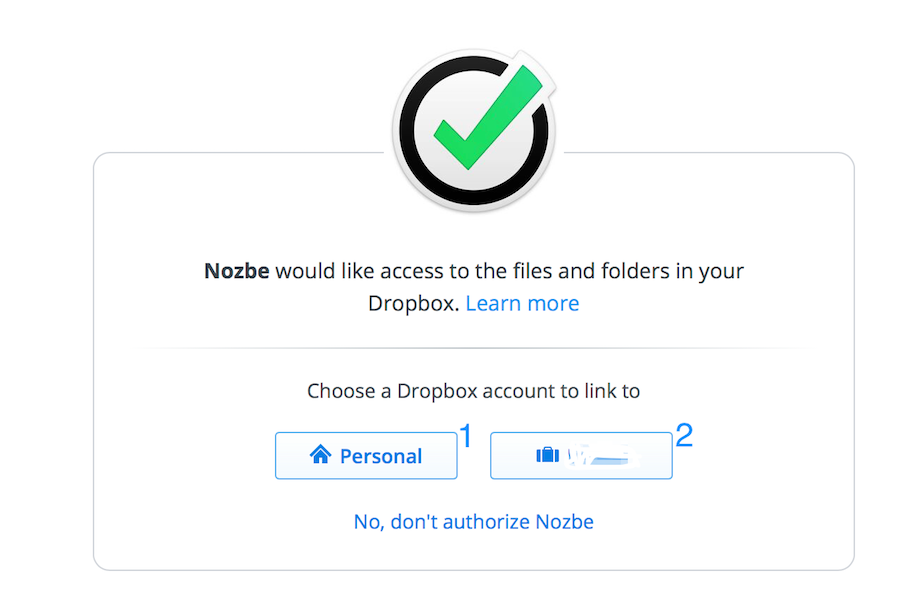
Select the account you want to sync, the private (1) or the business (2) one, or choose “allow” to confirm, when you have one Dropbox account.
How to Attach a File from Dropbox, Google Drive, One Drive or Box to Your Project
You will be able to attach files to your projects by following these steps:
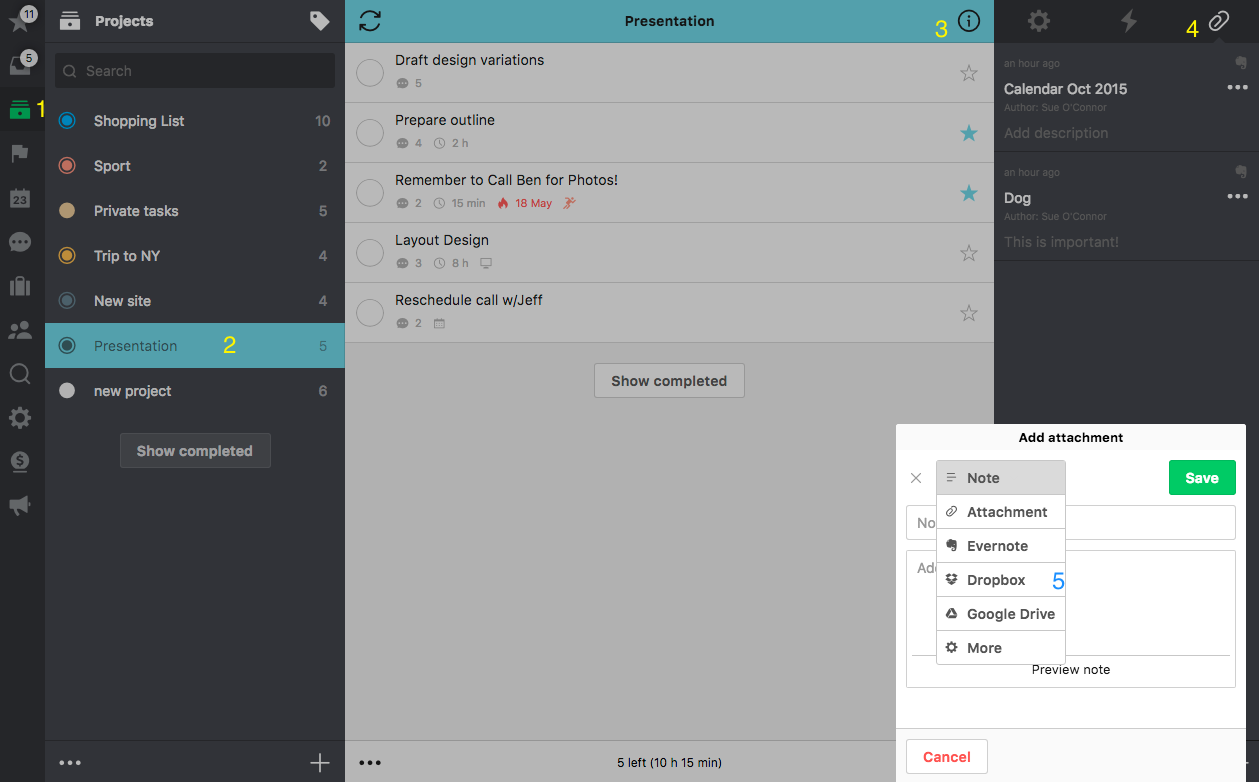
- Project list
- Pick a project
- Access info bar
- Choose “Attachments” section
- Use the “+” icon and “Text” button to access the Dropbox option
It will allow you to either pick a file from the displayed list (1) or search your Dropbox (2)
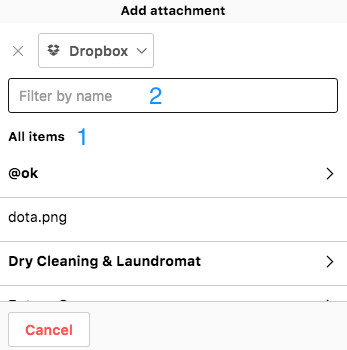
All you need to do is pick from the results and click “Save.”
How to Attach a File from Dropbox, Google Drive, One Drive or Box to Your Task as a Comment
The first steps are the same as in the case of adding a comment to a task. Select the task, and you can attach the file directly by selecting the icon of the comment type you wish to add:
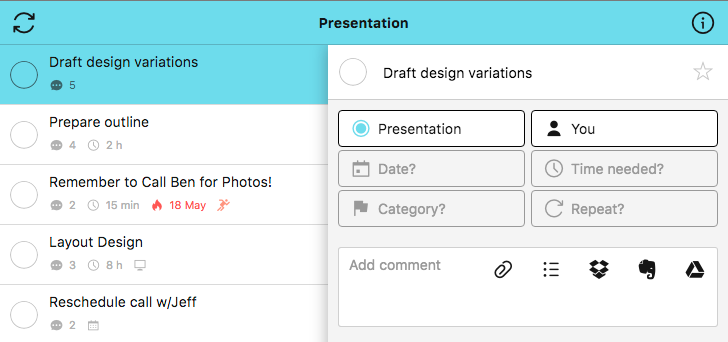
Or click “Add comment” in the comment field.
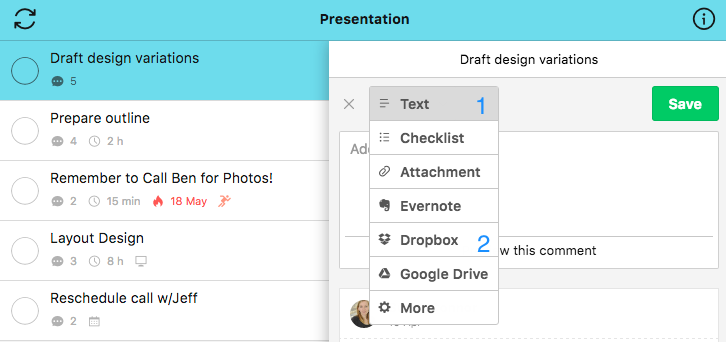
- Choose “Text.”
- Pick “Dropbox” from the dropdown list to change the mode
You will get similar effect to this:
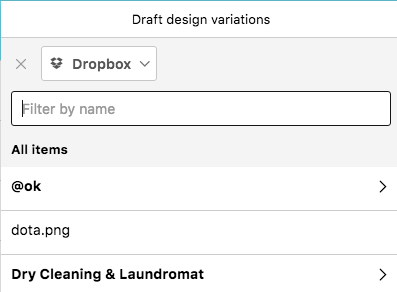
Select file/s that you wish to attach and click “Save.”
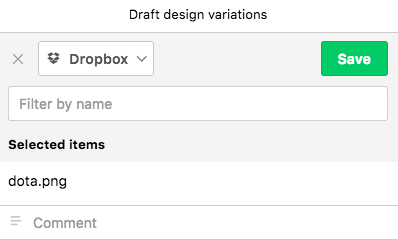
Please note that before you click “Save” you can also comment on the file right there and then… click on the comment line of the selected file, write what you wish to and “Save” afterward.







