Edit
Table of contents
Edit Overview
Edit mode is available in almost all views of Nozbe Classic. You can find it in the Priority list, within any project, in calendar. There are separate edit options for your projects and categories lists as well.
You can see the multi edit option for projects (1) or tasks (2) in the lower bar of the app.
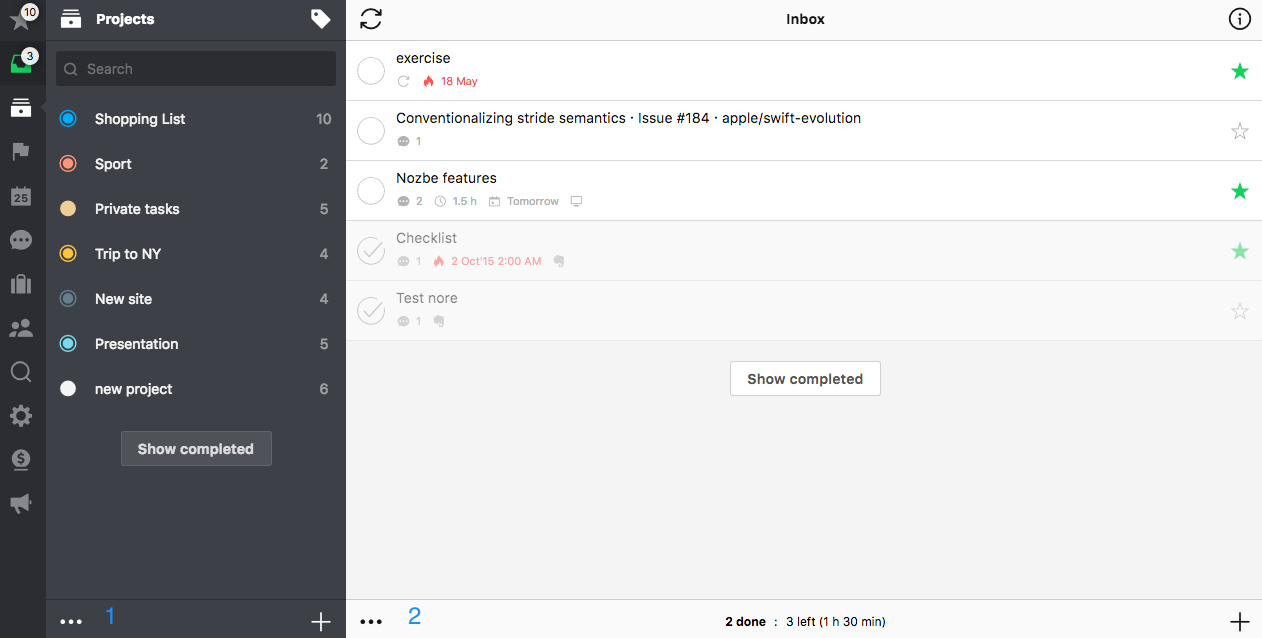
Edit Procedure
Using the edit mode is quite comfortable and useful as you can amend a group of tasks/projects/categories on one go. Please go to any view, locate “edit” button at the bottom bar. Using it will get you to similar view to this one:
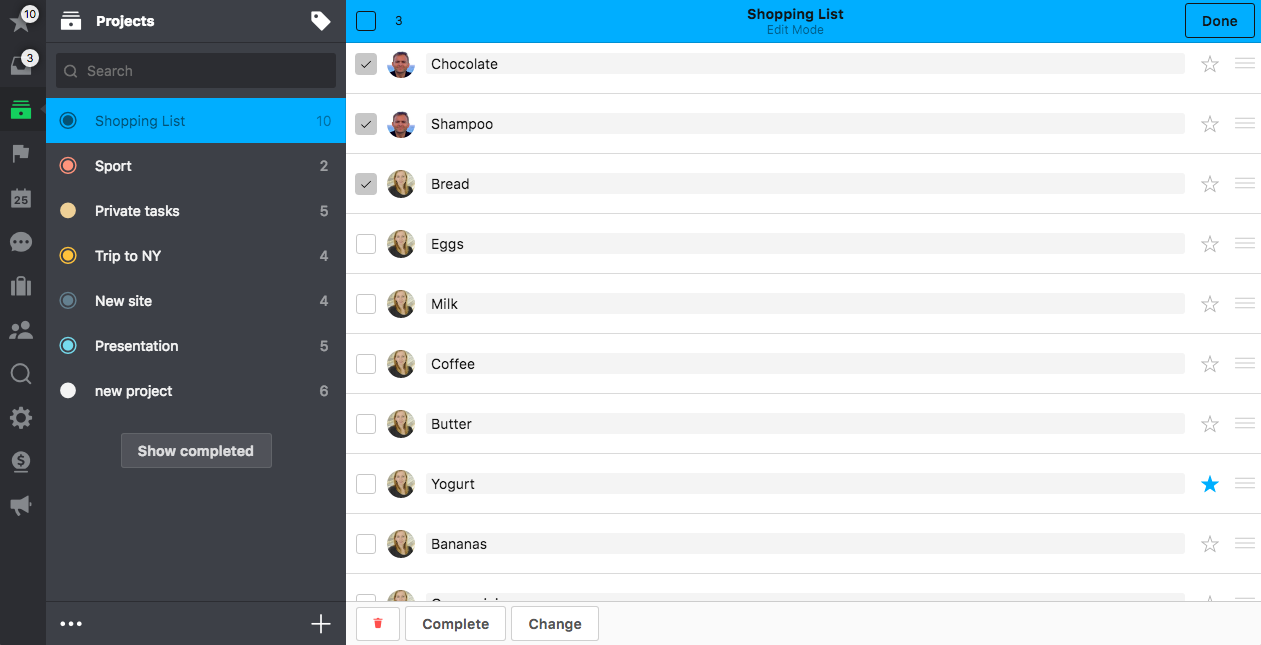
In this screenshot, you can see already a couple of tasks selected for editing (1). In task details, you can see highlighted the parameters already set or the newly selected ones (2). To start changing details of all selected tasks you need to use the ‘change‘(5) button that has appeared once you entered the edit mode. Just choose the task details you want to change (2)(3), set it, or add a new task comment to all selected tasks (4) confirm and when finished confirm with ‘Done‘ (6)
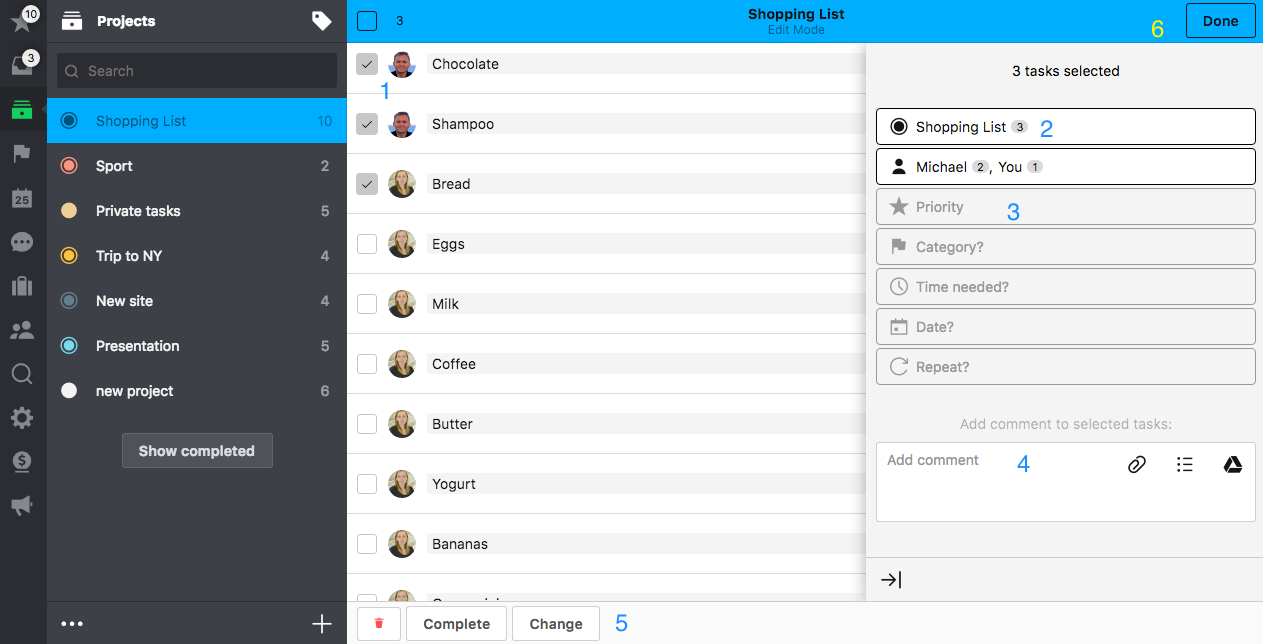
In this example we have decided to change/add category.
- choose one or more categories from the list (here ‚shopping‘ is highlighted now)
- confirm your choice using ‘confirm’ button
- make sure to save the changes using the ‘done’ button at the top bar
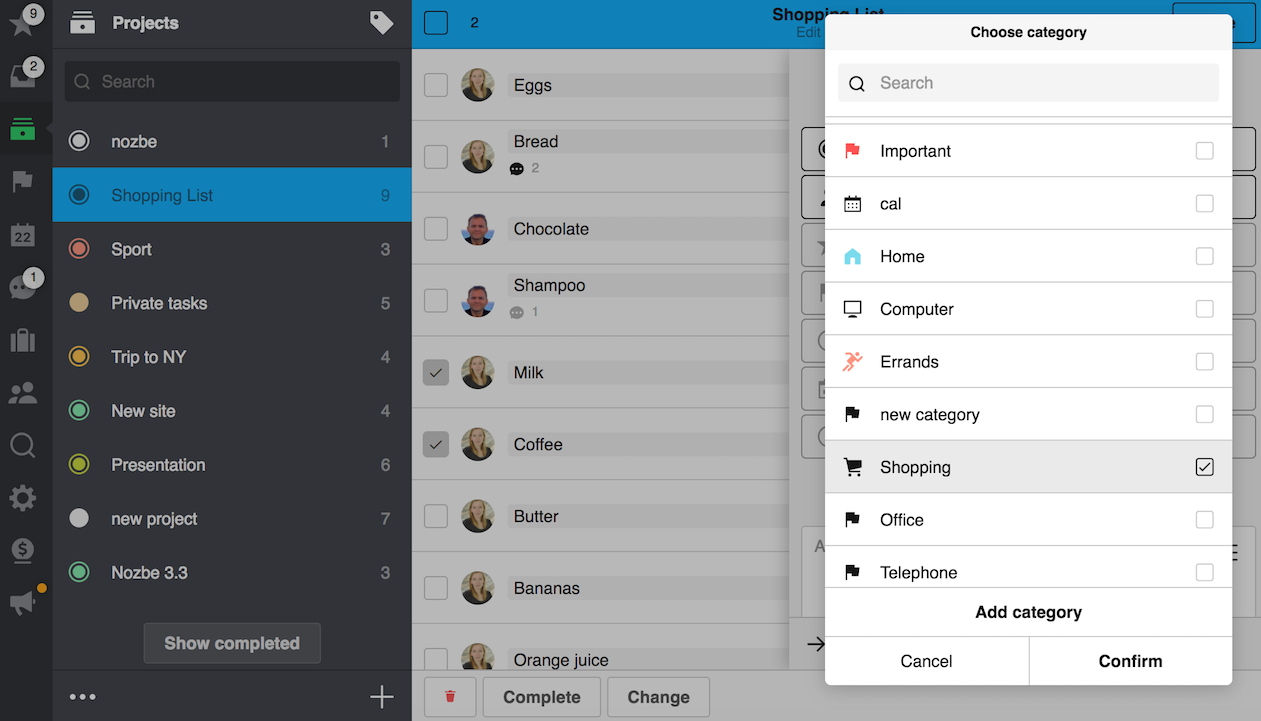
This procedure applies to any and all changes that you wish to make. All steps are required.
Edit Project List
As mentioned above this mode is also to be applied to your project list. You will find the button at the bottom of your project list.
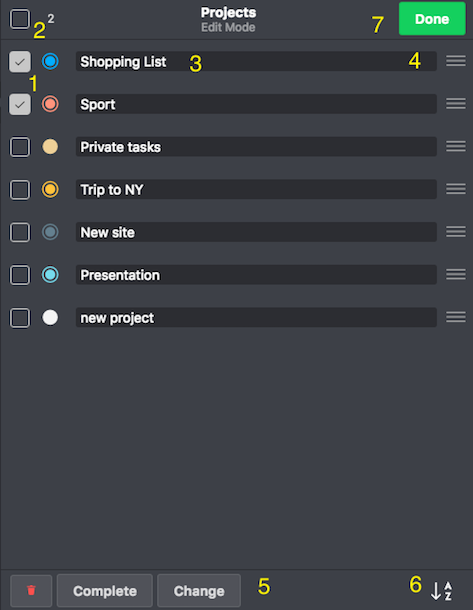
- Select a project
- option to select all
- you can edit here the name of the project
- the drag’n’drop icon (grab here to manually arrange your projects…*please note it conflicts with alphabetical order, so you either use option 4 or 6)
- “change” button similar to the one found in edit mode for tasks, allows you to access all other options applicable to the projects (labels add/remove; color change; etc.)
- alphabetical sorting of the list (icon in green- feature is on; icon in white- off)
- once done with all the changes please do not forget to use “done” button in top right corner to save them.
Please note that you can only edit your projects or projects you are the admin of. All other projects cannot be edited.
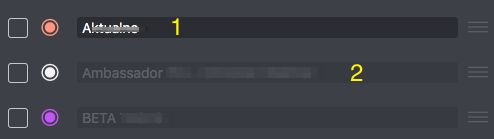
Edit on Mobile Devices
There is one important aspect of edit mode on mobile devices. If you want to move the tasks or projects up or down your list using drag and drop option, you need to enter edit mode first. This is the only view where you can use it. Drag and drop option has been moved to edit mode on mobiles to avoid conflict with gestures.
You need to enter the view and move tasks and projects using the three lines icon to the right of the name of the item. For more clarity here is how the icon looks like:








