L'appli iOS
Table des matières
Ajout des tâches via Siri
Sur iOS11 et supérieur, vous pouvez ajouter des tâches à Nozbe Classic via Siri sur votre iPhone, iPad et votre Apple Watch. Notez que cela ne fonctionne pas sur macOS.
Configuration de Siri
Après avoir installé Nozbe Classic à partir de l’App Store, vous serez demandé d’accorder l’accès à Siri. Sélectionnez simplement ‘OK’ et c’est tout. Si vous n’êtes pas demandé automatiquement, accédez à l’application Paramètres sur votre iPhone -> Nozbe Classic -> Siri et Recherche et assurez-vous que les deux options sont activées.
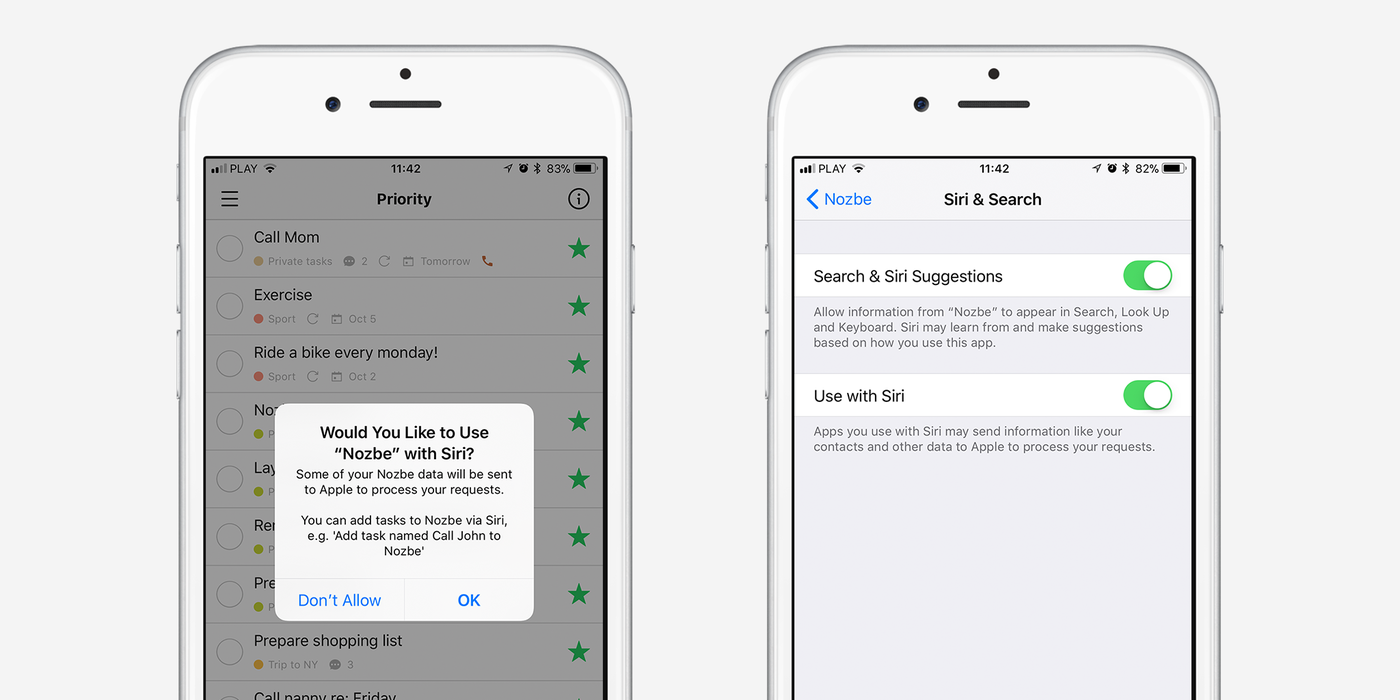
Comment parler à Siri
Sur iOS, vous ne pouvez pas sélectionner votre application par défaut pour les tâches / les rappels. C’est pourquoi si vous dites à Siri: “Rappelez-moi d’envoyer des invitations de mariage demain à 17 heures” Siri l’ajoutera à l’application iOS Rappels, et pas dans Nozbe Classic. Si vous souhaitez ajouter une tâche / un rappel à Nozbe Classic, vous devez le dire explicitement. Nous recommandons de le dire au début d’une phrase. Voici quelques exemples:
“Dans Nozbe Classic ajouter une tâche la revue hebdomadaire vendredi à 8 heures”
“Avec Nozbe Classic ajouter une tâche ‘préparer une présentation Keynote’ dans la liste Présentations” - si vous voulez ajouter une tâche dans un projet Nozbe Classic spécifique, utilisez le mot ‘liste’ au lieu de ‘projet’
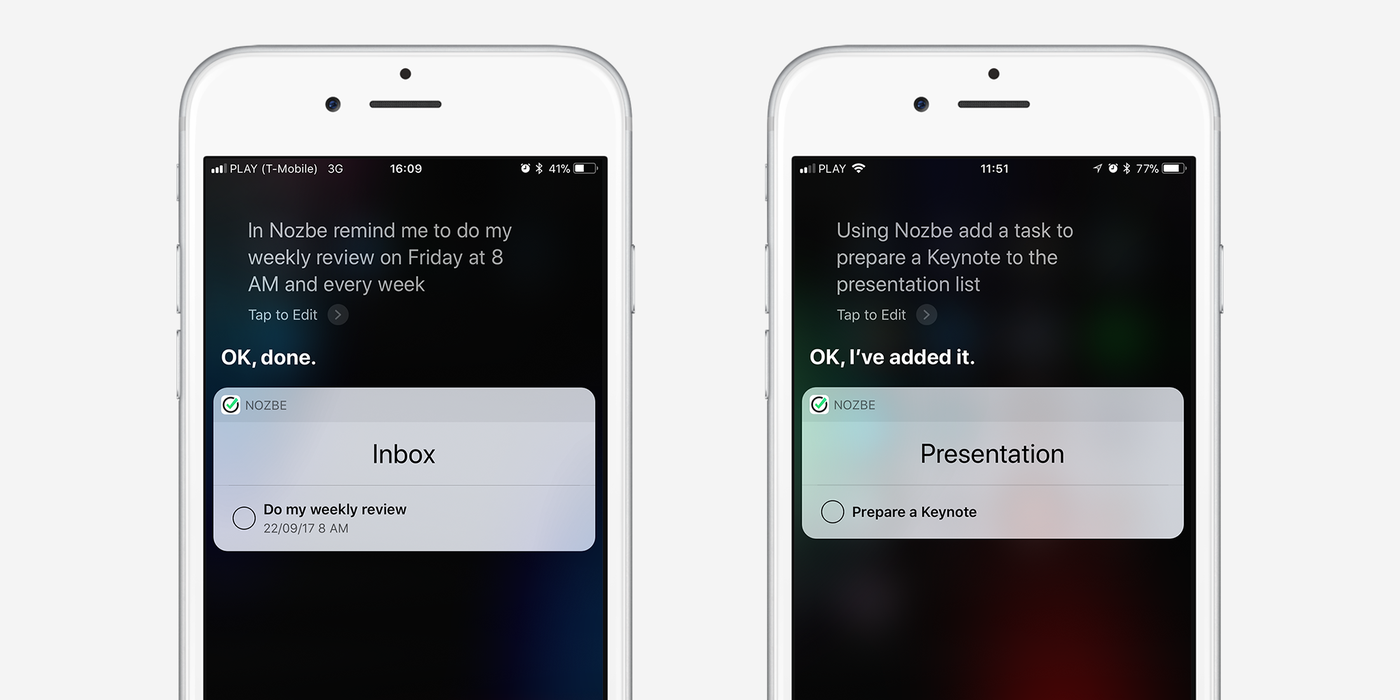
Siri comprend l’ajout des tâches avec:
- les dates d’échéance avec les heures spécifiées
- les récurrences de base
- le projet
“Dans Nozbe Classic ajouter une tâche ‘Appeler Jean #priorité” - Vous pouvez aussi utiliser les hashtags pour ajouter d’autres paramètres. Il suffit de dire “hashtag priorité”.
Les raccourcis Siri
Nozbe Classic est intégré aux raccourcis Siri, ce qui vous permet de créer facilement des raccourcis vers n’importe quelle liste de tâches. Ouvrez simplement la barre d’infos (l’icône «i») et utilisez le bouton «Ajouter à Siri» pour enregistrer votre phrase personnalisée.
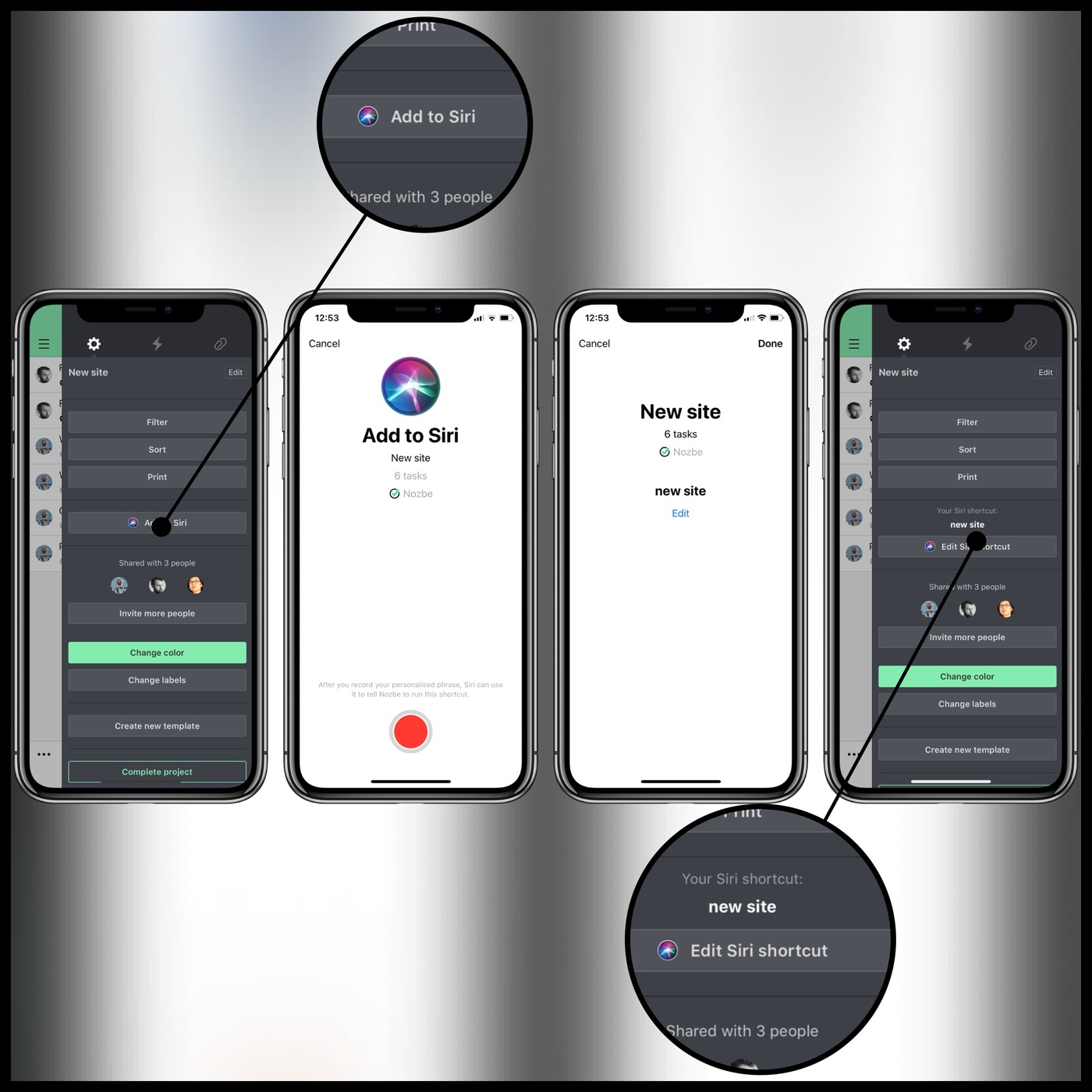
Le widget “Aujourd’hui”
Vous pouvez autoriser le Widget Nozbe Classic dans la vue Aujourd’hui. Tapez sur le bouton “Modifier” et sélectionnez Nozbe Classic dans la liste des applications.
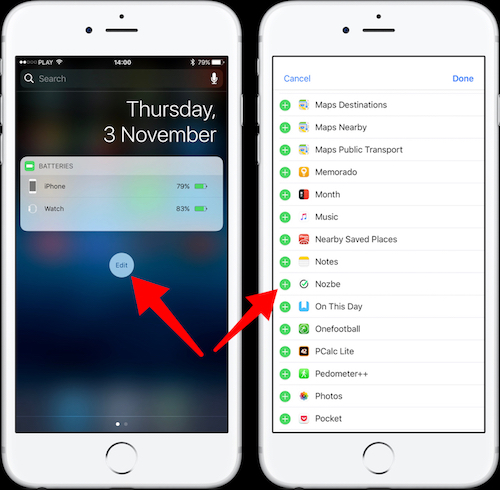
Accédez à vos données de la liste des Priorités très rapidement en utilisant le widget Nozbe Classic iOS. Le widget affiche uniquement les tâches les plus récentes sur la liste des Priorités, il est désormais disponible en ligne.
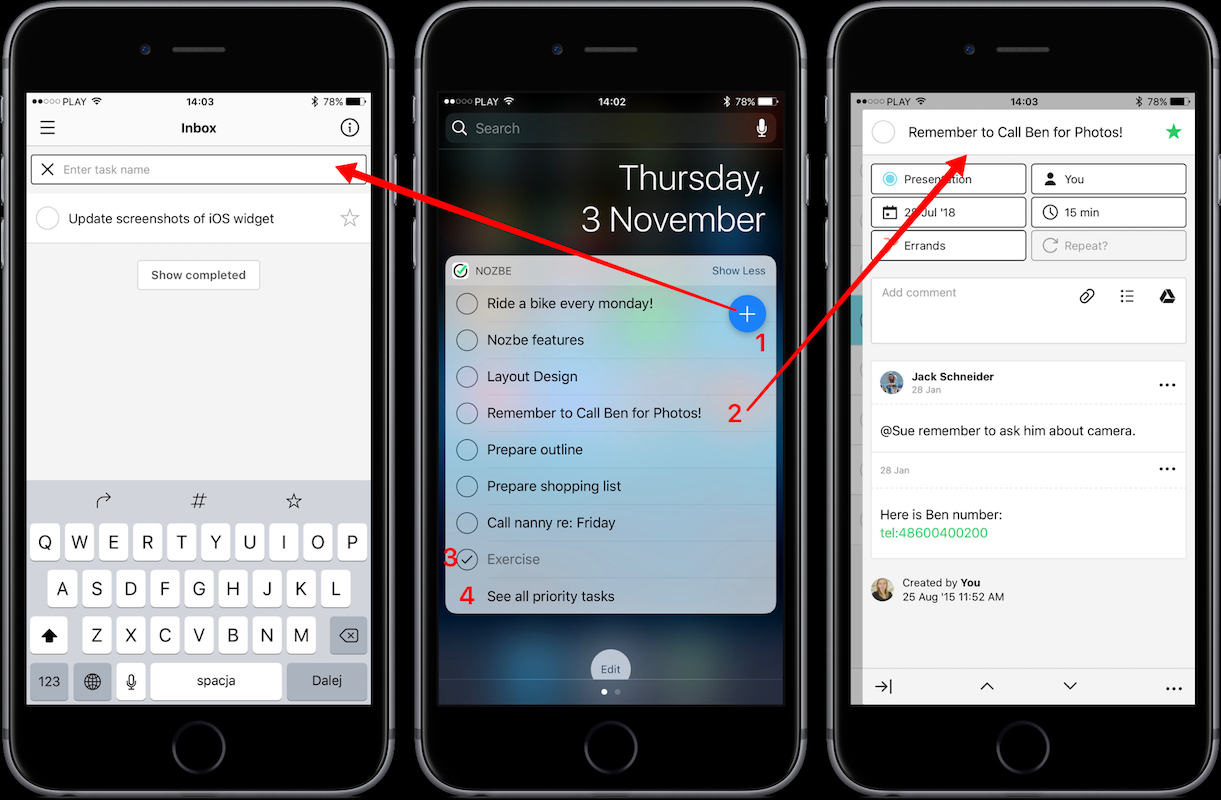
Dans le widget, vous pouvez:
- Ouvrir la fenêtre d’ajout de tâche directement dans la Boîte de réception dans Nozbe Classic
- Ouvrir la tâche directement dans l’application
- Achever une tâche à partir du widget
- Ouvrir la liste des Priorités dans l’application Nozbe Classic
Le badge d’icône
Vous pouvez activer le badge d’icône sur votre iPhone. Vous pouvez décider de ce que le numéro sur l’icône du badge représente. Pour utiliser cette option, allez à Paramètres -> Général et sélectionnez l’une des options disponibles:
- Tâches Prioritaires
- Tâches dans la Boîte de réception
- Tâches D’aujourd’hui
- Tâches En retard et D’aujourd’hui
- Nouveaux commentaires
- Nouvelles @mentions
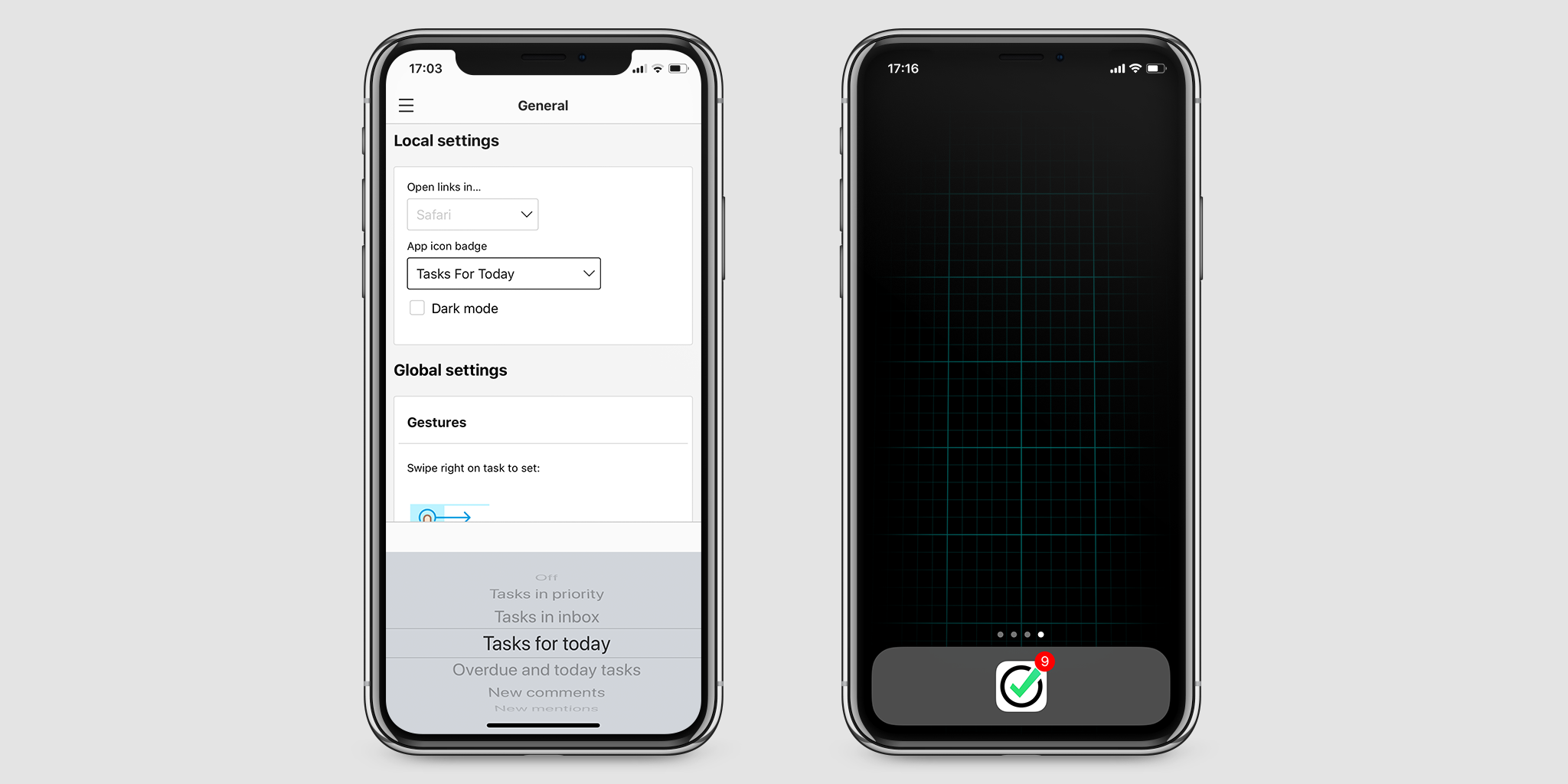
L’ajout rapide
Vous pouvez activer Ajout Rapide (Quick Add) in Nozbe Classic directement à partir d’une recherche Spotlight. Tapez simplement «Quick Add» ou «Nouvelle tâche» dans Spotlight et appuyez sur le raccourci Ajout rapide Nozbe Classic. Veuillez noter que cela ne fonctionnera que si vous avez utilisé l’ajout rapide dans l’application au moins une fois auparavant.
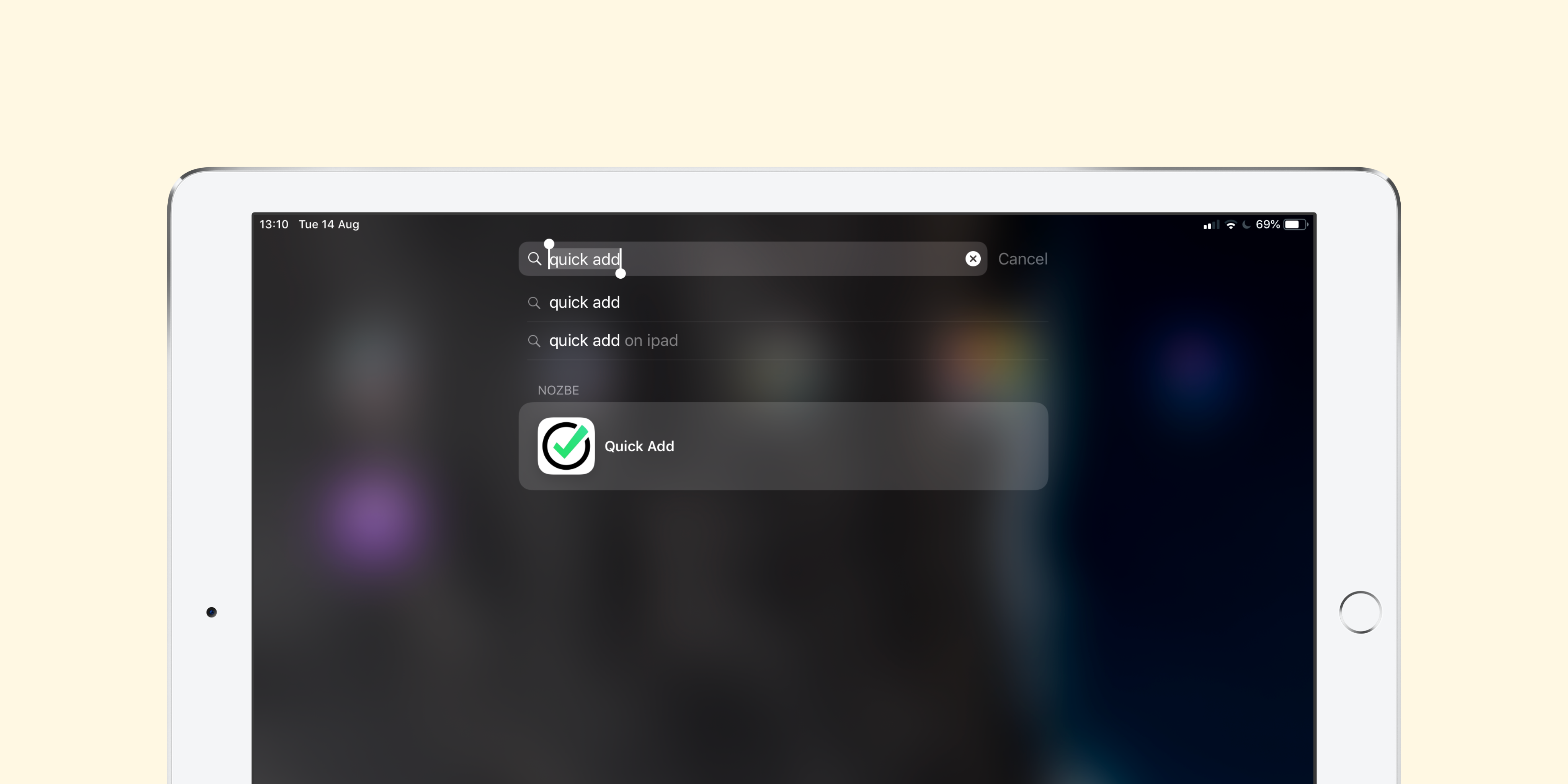
Vous pouvez également activer l’ajout rapide dans l’application en secouant votre iPhone ou iPad ou en appuyant sur les touches ⌘^T du clavier physique.
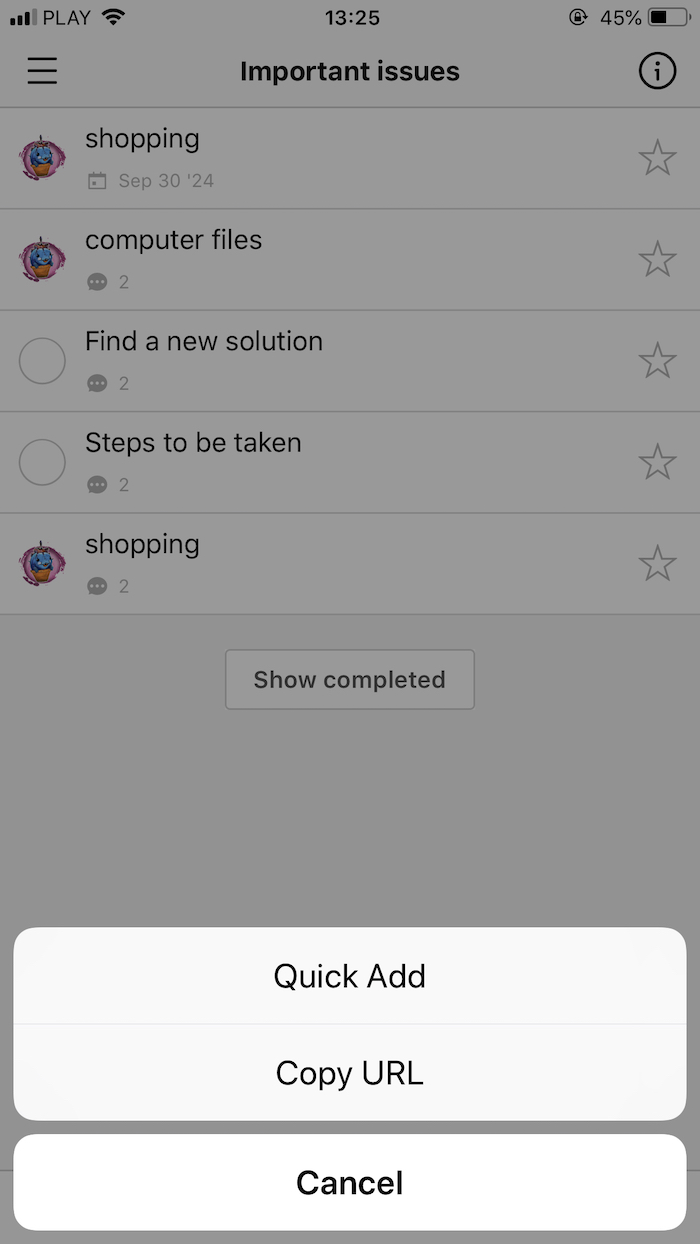
Nozbe Classic sur Apple Watch
Soyez encore plus productif avec Nozbe Classic sur votre poignet. Jetez un coup d’oeil vers Nozbe Classic sur Apple Watch:
Liste des priorités
Nozbe Classic sur Apple Watch vous permet d’afficher facilement vos priorités sans sortir votre téléphone de la poche. Jetez simplement un coup d’œil à votre poignet pour voir vos tâches les plus importantes et les compléter lors de vos déplacements. Vous pouvez cocher vos tâches tout en faisant des courses, entre les réunions, ou dans le métro.
Recevez des notifications
Votre Apple Watch vous informera de:
- Votre nom mentionné - vous aurez une légère tape sur le poignet lorsque quelqu’un mentionne votre nom dans une discussion ou vous délègue une tâche
- Tâches déléguées - vous obtiendrez une légère tape lorsque quelqu’un vous délèguera une tâche
- Dates d’échéance - vous serez rappelé des tâches quand elles sont dues
- Invitations aux projets - vous pouvez instantanément accepter ou rejeter des invitations de projet
Contrairement aux notifications sur votre téléphone, celles-ci sont riches et interactives. Ainsi, vous pouvez voir le commentaire dans lequel vous avez été mentionné ou les détails des tâches déléguées. Et vous pouvez achever, déléguer, commenter ou en faire une priorité - dès la notification reçue.
Votre journée en un coup d’œil
L’anneau de Nozbe Complication sur votre watchface montre votre progression (plus vous avez terminé de tâches, plus elle est complétée), et le nombre à l’intérieur - combien de tâches prioritaires vous reste encore à faire.
Voyez les tâches
Appuyez sur les tâches prioritaires pour voir les commentaires et plus de détails. Appuyez fermement pour choisir parmi 3 options disponibles:
- achever la tâche
- déléguer-la à quelqu’un
- ajouter un commentaire à la discussion.
Télécharger Nozbe Classic pour iPhone et Apple Watch
Assistant clavier
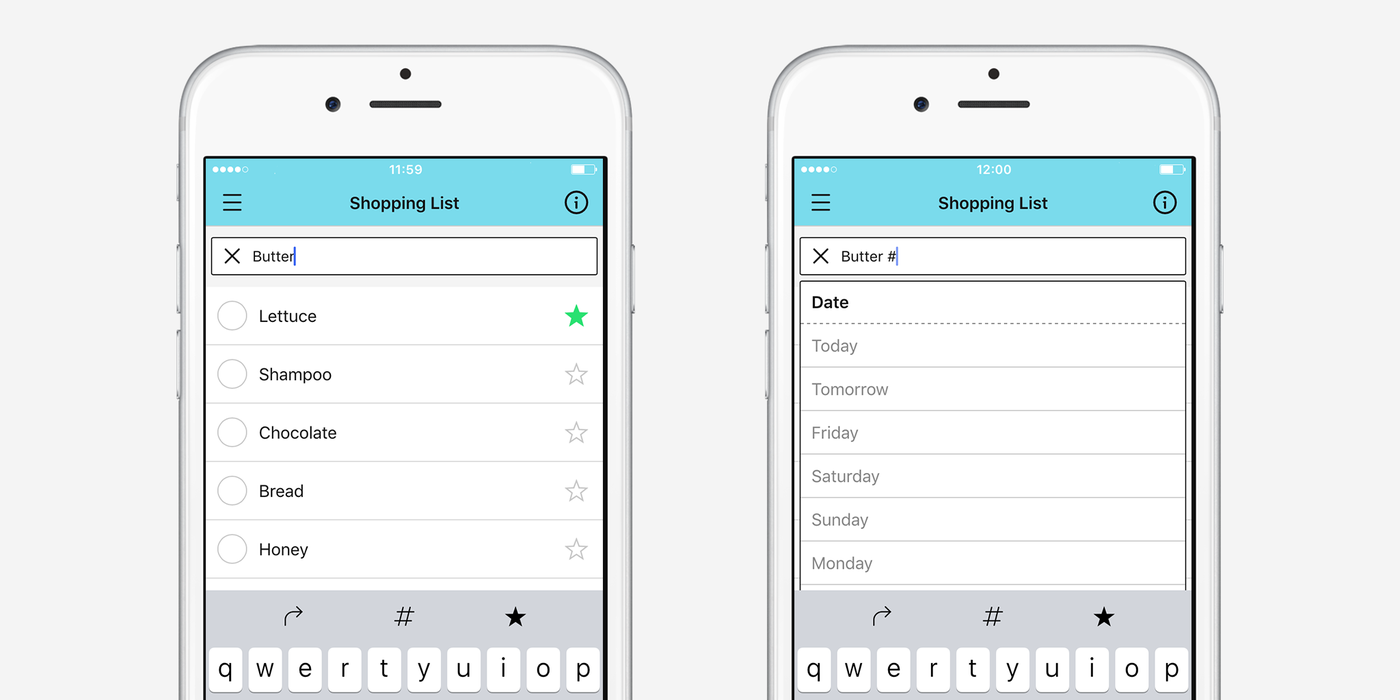
Nozbe Classic sur iPhone a une fonctionnalité amusante - l’assistant clavier. Lorsque vous ajoutez de nouvelles tâches dans Nozbe Classic, vous verrez 3 boutons au-dessus du clavier:
- La flèche de direction. Normalement, les tâches sont ajoutées vers le haut de la liste dans Nozbe Classic. Cependant, parfois, vous voudriez ajouter une tâche vers le bas de la liste, si par exemple ce n’est pas une tâche importante ou si vous ajoutez plusieurs tâches à la fois dans un nouveau projet.
- La touche hashtag. Lorsque vous ajoutez les tâches, vous pouvez utiliser la notation hashtag pour ajouter quelques paramètres à ces tâches. Par exemple, “Passer en revue ce project #demain #chaque semaine” ajoutera une date pour demain et une récurrence. Ce n’est pas une nouvelle fonctionnalité mais la touche “#” est désormais accessible instantanément. (Nous avons également fait un certain nombre d’améliorations à la liste des suggestions de hashtag.)
- La touche de priorité. Désormais, vous pouvez prioriser une tâche depuis n’importe quel endroit dans l’appli sans quitter le clavier. Avant, il fallait ajouter une tâche, puis ouvrir ses détails et la marquer comme priorité. (Ou il fallait connaître le paramètre sécret de “#!” :)) Maintenant, il suffit de taper l’étoile avant de taper sur le bouton Return et votre tâche est priorisée!
Partage
Le partage depuis une autre application sur iOS est vraiment simple grâce au menu de partage natif. Il suffit de taper l’option Partager dans l’application, sélectionner Nozbe Classic et ajouter une tâche. L’élément que vous souhaitez partager sera ajouté comme un commentaire à la tâche. L’ajout de tâches via le menu de partage soutient les hashtags donc vous pouvez facilement ajouter des paramètres à vos tâches.
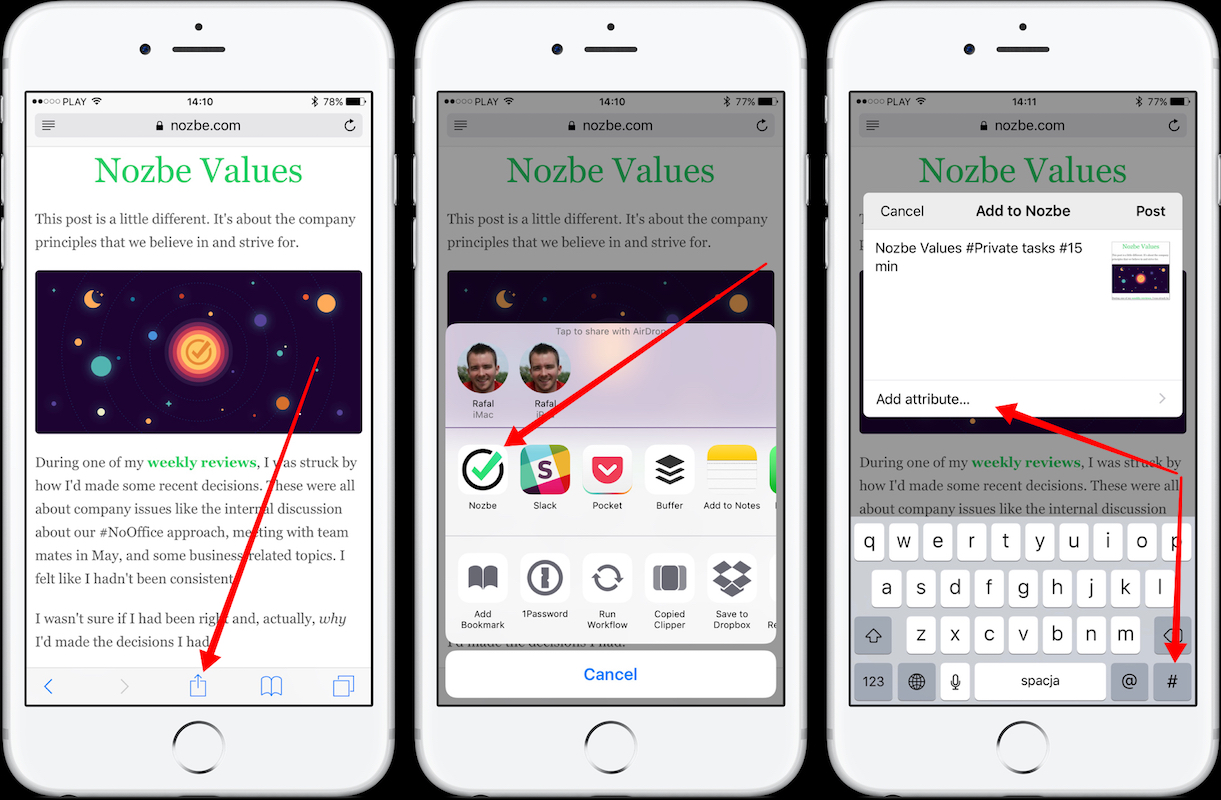
Options des tâches
Lorsque vous ouvrez une tâche dans votre application mobile, vous disposez de plusieurs options. Appuyez simplement sur les trois points affichés en bas pour ouvrir le menu. Là, vous pouvez choisir une des options possibles.
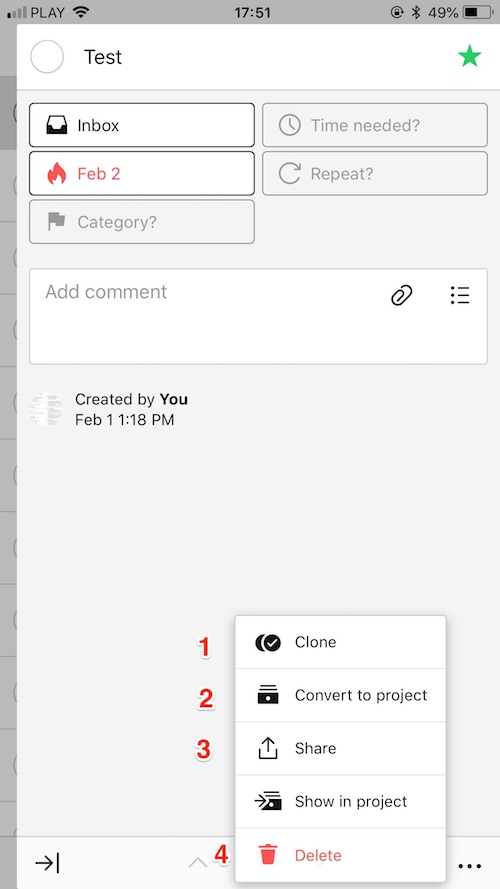
Vous pouvez:
- Cloner la tâche (1). La tâche sera copiée dans le même projet
- Convertir en projet (2)
- Partager la vers les autres applis (3). Vous pouvez envoyer la tâche à une application disponible sur votre smartphone, par ex. Facebook ou tout autre canal des médias sociaux
- Supprimer la (4)
Schémas nozbe://x-callback-url
Veuillez noter que cette option est pour les utilisateurs avancés.
Un schéma URL est un type de lien spécial qui commence avec nozbe:// et marche comme un lien normal https:// que vous utilisez tous les jours. Au lieu d’ouvrir une page Web, il ouvre une vue spécifique dans l’application Nozbe Classic sur iOS ou macOS. Voici un exemple: nozbe://inbox - il ouvre la boîte de réception Nozbe Classic. Vous trouverez ci-dessous une documentation technique. Si vous voulez apprendre comment l’utiliser, lisez cet article de blog.
Nous implémentons le protocole x-callback-url dans nos applications iOS et macOS. C’est une méthode utile pour créer des flux de travail et des raccourcis à partir d’autres applications vers les vues et les actions sur Nozbe Classic.
Les actions schémas URL Nozbe Classic ressemblent à ceci :
nozbe://x-callback-url/[action]?[paramètres d'action]&[x-success parameter]
Actions
/priority
Ouvre la liste des priorités et met des filtres optionnels
paramètres:
- labels - filtre par thématiques
- categories - filtre par catégories
- project - filtre par projet
- user - filtre par personne responsable
exemple:
nozbe://x-callback-url/priority?labels=Label1Name,Label2Name&categories=Category1Name,Category2Name&project=ProjectName&user=Username
/projects
Ouvre la liste de projets et met des filtres optionnels
paramètres:
- labels - filtre par thématiques
exemple:
nozbe://x-callback-url/projects?label=LabelName
/add_project
Crée un nouveau projet et renvoie son ID
paramètres:
- name - nom du projet à créer
- labels - thématiques du projet à assigner
- templates - nom du modèle à partir duquel créer un projet.
- color - couleur du projet à créer. Couleurs disponibles:
gris, jaune, rose pâle, menthe, marine, orange, framboise, citron vert, bleu clair, café, rose, vert, indigo, chocolat, violet
x-success:
- id - ID du projet créé
exemple:
nozbe://x-callback-url/add_project?name=xxx&template=TemplateName&labels=FirstLabel,SecondLabel&color=orange
/add_task
Crée une nouvelle tâche et renvoie son ID
paramètres:
- name - nom de la tâche à créer
x-success:
- id - ID de la tâche créée
exemple:
nozbe://x-callback-url/add_task?name=Your%20Task%20Name
conseil de pro:
Vous pouvez ajouter une tâche avec des paramètres et la commenter en utilisant les hashtags. Un hashtag est codé comme %23
Exemple:
nozbe://x-callback-url/add_task?name=Your%20Task%20Name%23ProjectName%23CategoryName%232%20h%23%23Your%20Comment
/inbox
Ouvre la boîte de réception
exemple:
nozbe://x-callback-url/inbox?
/project
Ouvre le projet en se basant sur le nom ou l’ID
paramètres:
- id - ID du projet
- name - nom de projet
exemples:
nozbe://x-callback-url/project?id=xxxxnozbe://x-callback-url/project?name=ProjectName
/category
Ouvre la catégorie en se basant sur le nom ou l’ID
paramètres:
- id - ID de la catégorie
- n****ame - nom de la catégorie
exemples:
nozbe://x-callback-url/category?id=xxxxnozbe://x-callback-url/category?name=CategoryName
/goto
Ouvre une vue spécifique dans Nozbe Classic en se basant sur ses IDs.
Pour obtenir une URL dans une vue spécifique, secouez simplement votre appareil iOS et sélectionnez Copier URL dans le menu popup.
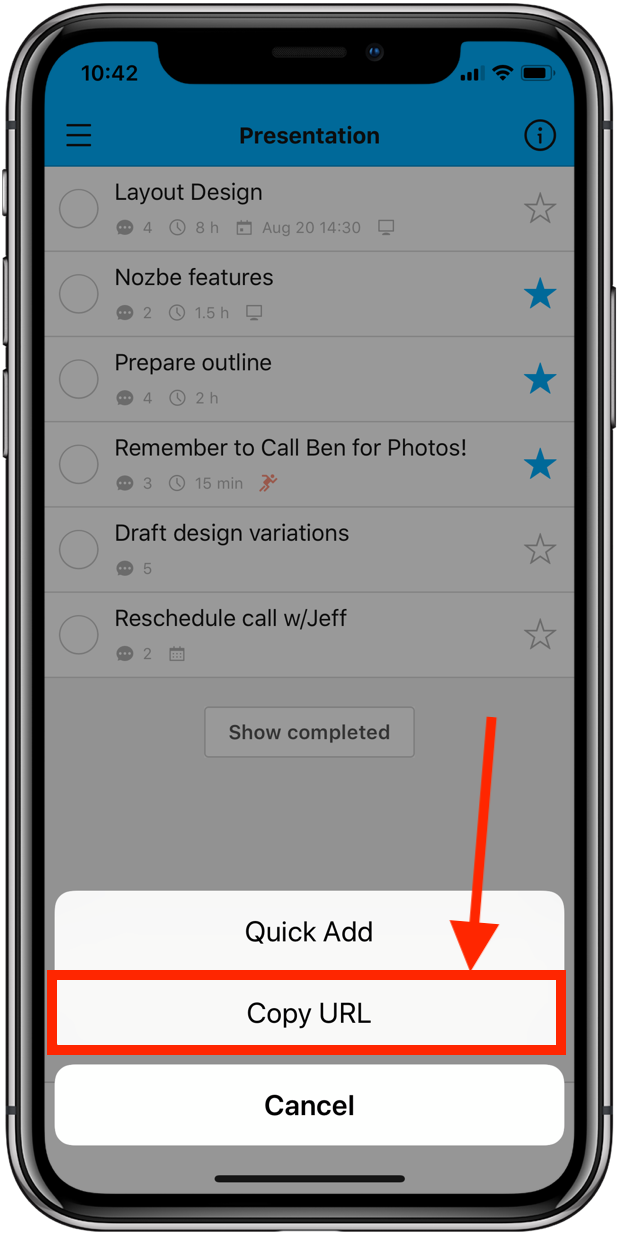
exemple:
nozbe://goto#projects-7QeP2f1wo68UJD3T/task-vmyQjE9zHoF7S7As







