 Autres plateformes.
Mac
iPhone & iPad
Windows
Android
Linux
Autres plateformes.
Mac
iPhone & iPad
Windows
Android
Linux
 Retour à Nozbe.com
Retour à Nozbe.com
Les hashtags (#)
Table des matières
Comment ajouter rapidement des tâches avec “#” (vidéo)
Les hashtags (#)
Lorsque vous ajoutez une nouvelle tâche, vous pouvez simultanément spécifier ces détails (paramètres). Vous pouvez alors utiliser le symbole “#” et choisir les paramètres dans la liste qui s’affichera:
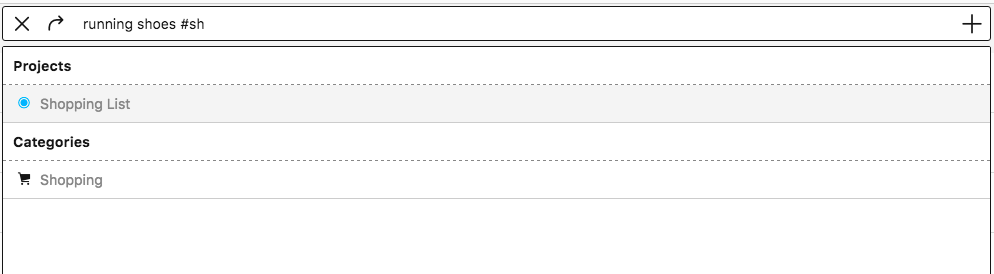
Chaque détail doit être précédé d’un hashtag:
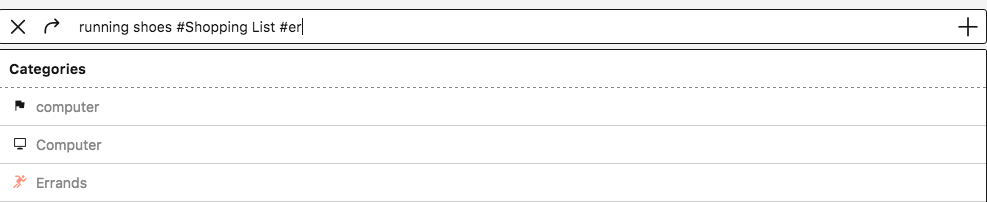
Pour ajouter une tâche à l’un de vos projets existants, tapez simplement: Nom de la tâche #Nom_du_projet. Ensuite, vous pouvez spécifier tous les détails de la tâche, tels que #delegation #date ou #catégorie. Notez qu’il est nécessaire de préciser le projet avant définir la personne responsable (et vous devez partager le projet avec cette personne).
Si vous souhaitez déléguer une tâche à vous-même, tapez #vous (ça ne fonctionnera pas avec votre nom!).
Parfois, il y a plus d’une personne avec le même nom au sein d’une équipe. Dans Nozbe Classic, vous pouvez également déléguer des tâches en utilisant le # et l’adresse électronique du compte des personnes que vous partagez vos projets avec, par exemple: #email@example.com
Note: au cas ou vous souhaiteriez ajouter une date spécifique et ajouter une date comme par exemple: “#janvier 10 11:00” - cela programmera l’action au prochain 10 janvier à 11 heures.
Si vous souhaitez envoyer la tâche directement vers la liste des priorités tapez #priorité ou #!
Vous pouvez également créer une tâche avec un commentaire grâce aux hashtags. Utilisez un double hashtag: tâche ##Commentaire
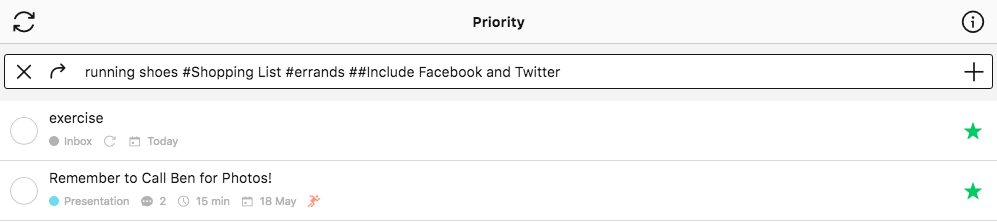
Vous pouvez également utiliser des hashtags pour ajouter des tâches sur Nozbe Classic via mail. Notez que de cette façon, vous ne pouvez configurer que les paramètres de la tâche. Les doubles hashtags pour ajouter un commentaire ne fonctionneront pas dans ce cas.
En dehors de l’utilisation mentionnée ci-dessus, du fameux # destiné au formatage , vous pouvez également créer un projet via mail, mais il y a quelque chose à faire pour que cela fonctionne … il doit y avoir au moins une tâche. Pour procéder ainsi, envoyez un mail vers votre adresse Nozbe Classic, comme d’habitude. Dans l’espace dédié pour l’objet, mettez “# nom du projet”(N’OUBLIEZ PAS DE METTRE UN ESPACE ENTRE le # et le nom du projet) et ajoutez la première tâche dans le corps du texte.
Sur vos dispositifs iOS, vous pouvez utilisez le symbole ‘#’ au dessus de votre clavier, donc l’ajout des paramètres des tâches est vraiment simple sur votre iPhone ou iPad:
Tous les hashtags que vous pouvez utiliser dans les e-mails et la saisie rapide de tâches
| Les Hashtags | |
|---|---|
| #priorité ou #! | faites de la tâche votre priorité |
| #responsabilité | vous pouvez déléguer la tâche dans un projet partagé |
| #personne - ne attribuer la tâche à personne | |
| #Vous - attribuer la tâche à vous-même | |
| #username - attribuer la tâche à un autre membre de votre équipe en utilisant son nom d’utilisateur | |
| #nome_du_project | ajouter la tâche à un projet existant |
| #nome_de_la_catégorie | attribuer à la tâche une catégorie existante |
| #Aujourd’hui | définir la date d’une tâche sur “aujourd’hui” |
| #nom_du_jour | définir la date d’une tâche sur le lundi, mardi, etc. à venir (vous pouvez utiliser n’importe quel jour de la semaine ici) |
| #nom_du_mois | si vous utilisez, par exemple, janvier, février, etc., la date de la tâche sera définie sur le 1er jour de ce mois |
| #nom_du_mois jour l’heure | vous pouvez ajouter le mois de votre choix et un jour spécifique avec l’heure, par exemple: |
| # juillet 21 14 | |
| #réccurence | définir la récurrence de la tâche |
| #tous les jours, #tous les 2 jours, #chaque semaine, #chaque mois, #chaque année | |
| #toutes les 2 semaines, #toutes les 3 semaines, #toutes les 4 semaines | |
| #tous les 2 mois, #tous les 3 mois | |
| #tous les 2 ans | |
| #tous les jours de la semaine, #tous les 6 mois | |
| #temps nécessaire | définir le paramètre de temps nécessaire |
| #5 min #10 min #15 min #20 min #30 min #45 min | |
| #1 h #1.5 h #2 h #2.5 h #3 h | |
| #4 h #5 h #6 h #7 h #8 h |





