iOS app
Table of contents
Adding tasks via Siri
On iOS 11 and higher, you can add tasks to Nozbe Classic via Siri on your iPhone, iPad, and Apple Watch. Tt does not work on macOS.
- Setting up Siri
After installing Nozbe Classic from the App Store, you will be prompted to grant access to Siri. Just tap OK, and that’s it. If you haven’t been asked for it automatically, go to the Settings app on your iPhone -> Nozbe Classic -> Siri & Search and make sure that you have both options turned on.
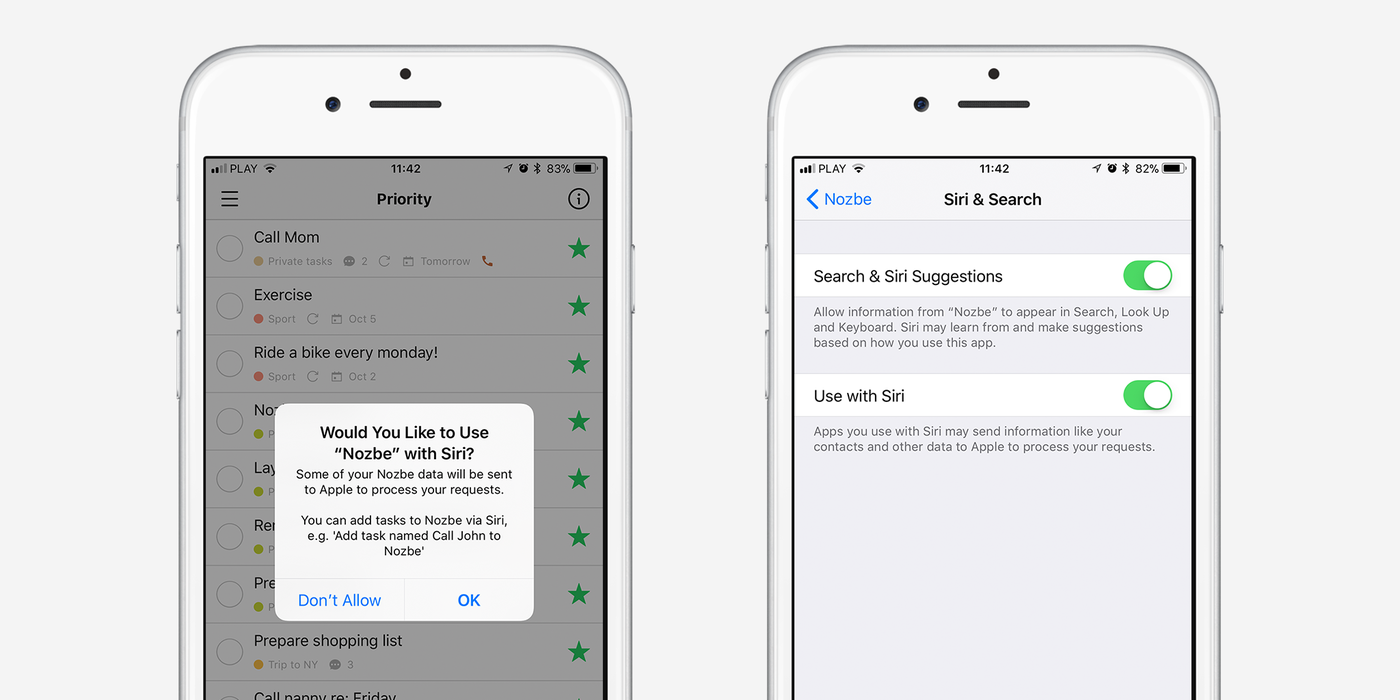
- How to talk to Siri
On iOS, you cannot select your default app for tasks/reminders. If you say to Siri: "Remind me about sending wedding invitations tomorrow at 5 PM" Siri will add it to iOS Reminders app, not Nozbe Classic. If you want to add the task/reminder to Nozbe Classic, you have explicitly say this. We recommend saying it at the beginning of a sentence. Here are some examples:
"In Nozbe Classic remind me to do my weekly review on Friday at 8 AM"
"Using Nozbe Classic add a task to prepare a Keynote to presentation list" - if you want to add task to specific project in Nozbe Classic you need to use word “list” instead of project
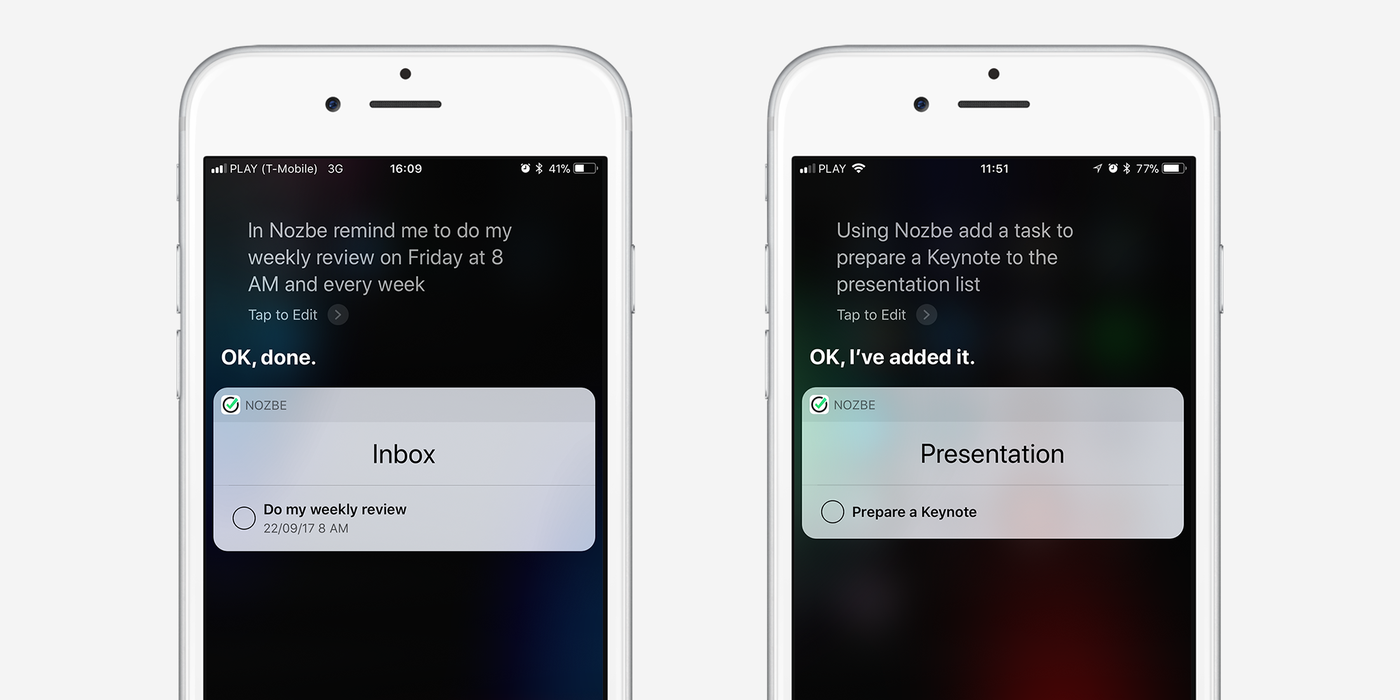
Siri understands adding tasks with:
- due dates and time
- basic recurrence patterns
- project
"In Nozbe Classic add a task to call John #priority" - You can also use Hashtags to add other parameters. Just say “hashtag priority”.
- Siri Shortcuts
Nozbe Classic is integrated with Siri shortcuts, so you can create shortcuts to any task list. Just open the right panel (info bar, “i”) and use the “Add to Siri” button to record your custom phrase.
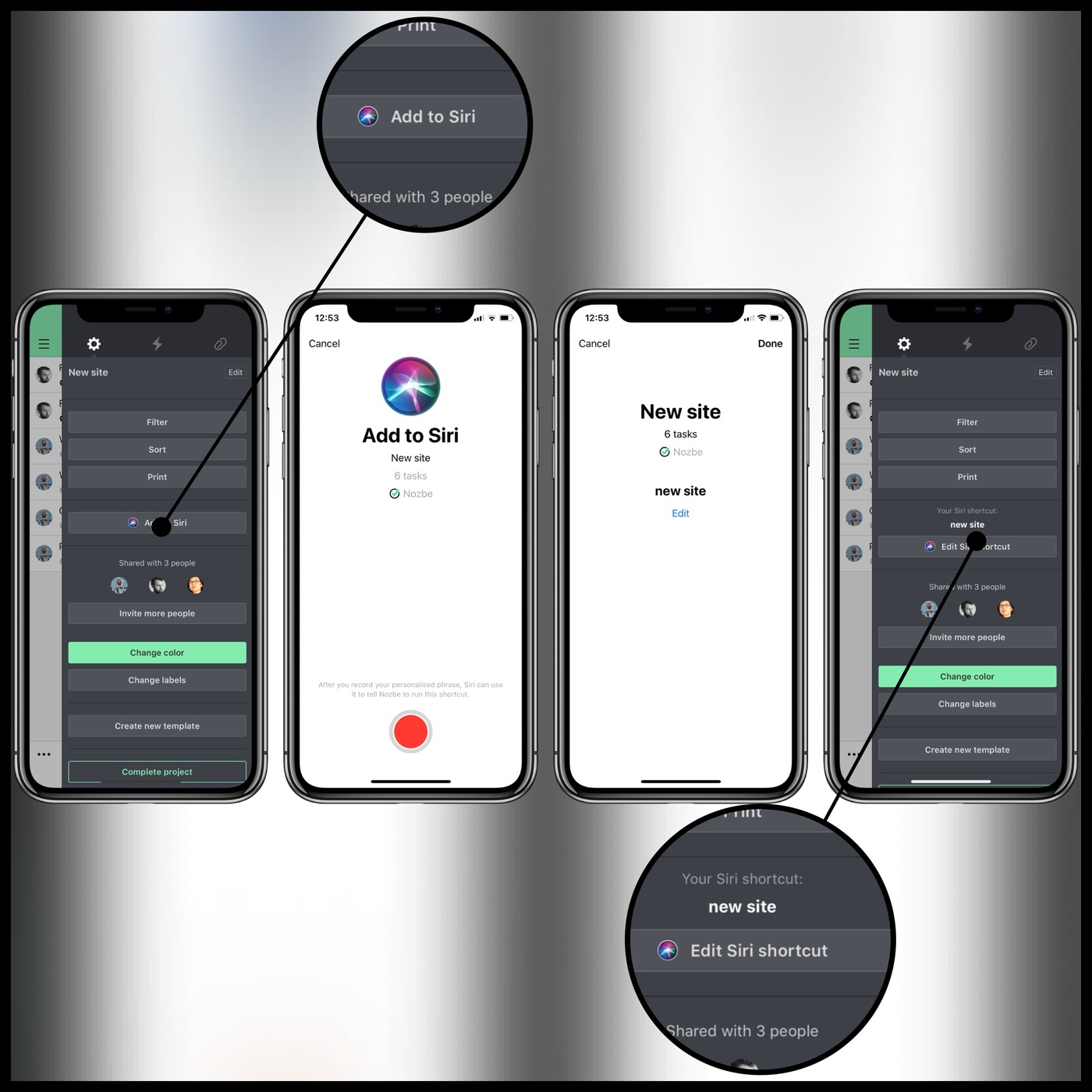
Today widget
You can enable Nozbe Classic Widget in iOS Today View. Just tap on the Edit button and select Nozbe Classic form the list of apps.
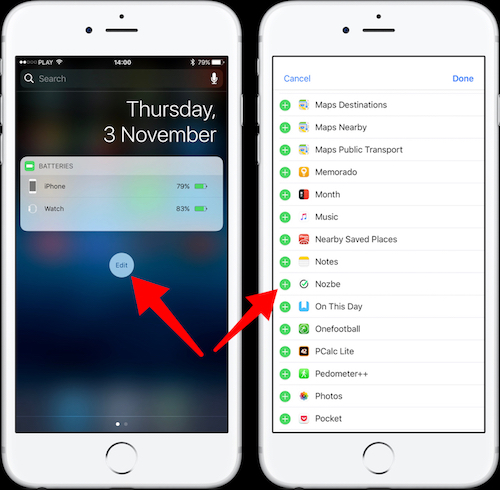
Access your Priority list data using the Nozbe Classic iOS widget. The widget shows only the most recent tasks on the Priority List and is available online.
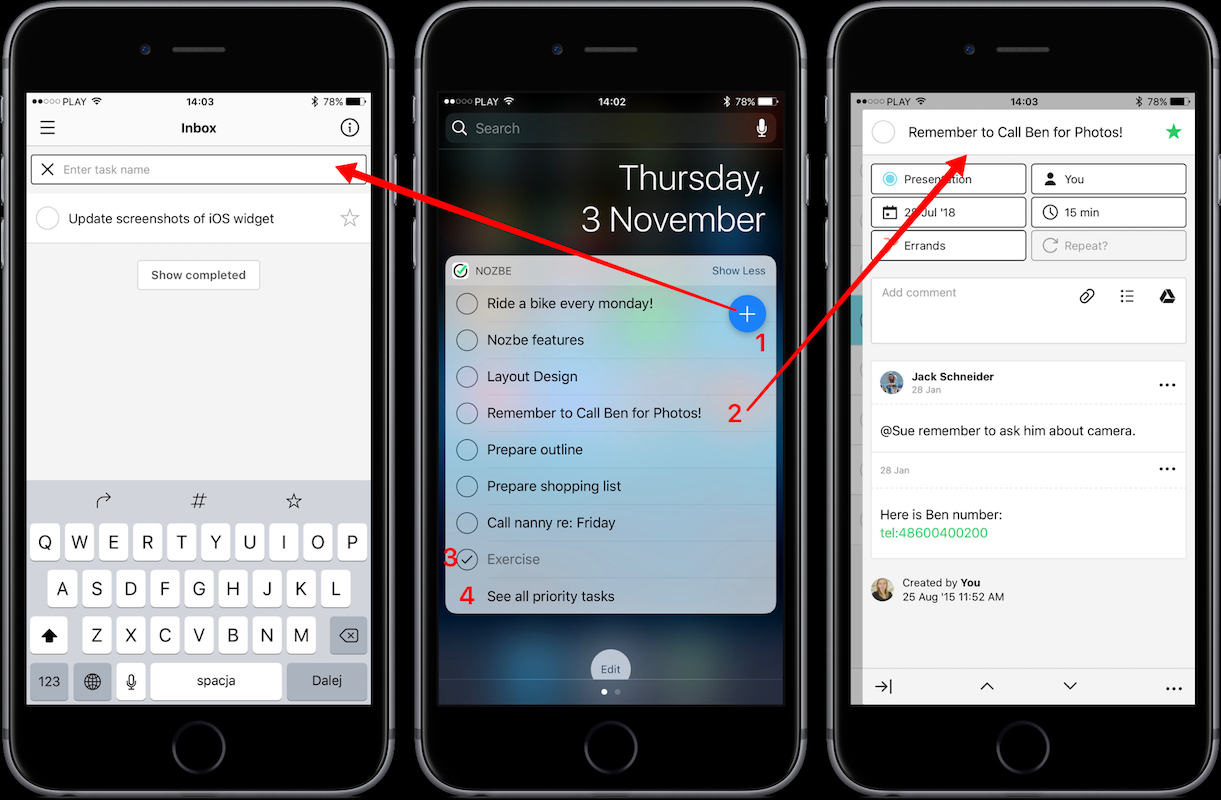
Within the widget, you can:
- Open the add task window in your Inbox within the app
- Open the task directly in the app
- Complete a task directly in the widget.
- Open a priority list within the app
Icon Badge
You can enable icon badge on your iPhone. You can decide what the number on the badge icon represents. To use this option, go to Settings -> General and select one of the options available:
- Priority tasks
- Inbox tasks
- Today tasks
- Overdue and today tasks
- Tasks with unread comments
- Tasks with unread @mentions
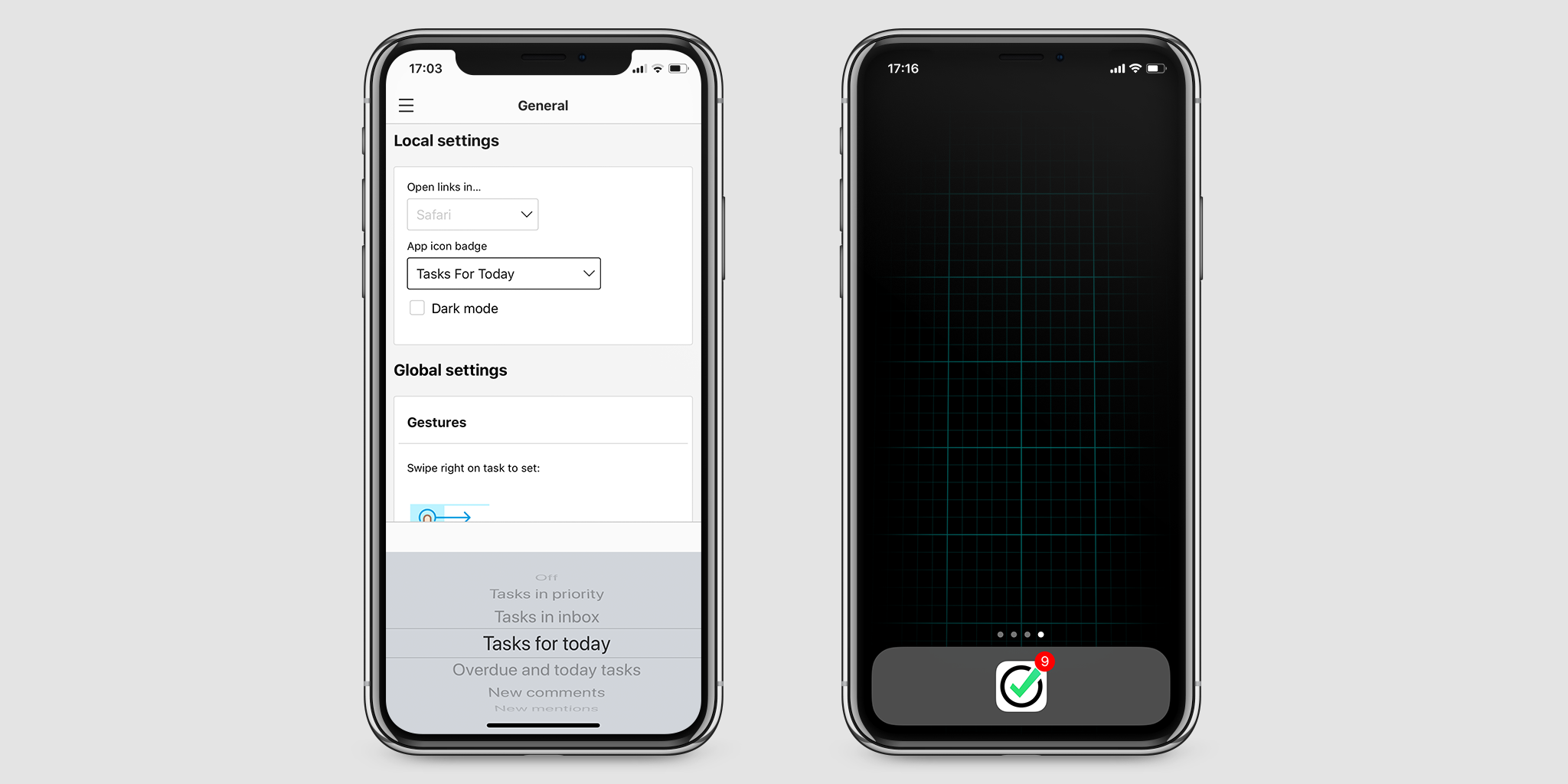
Quick Add
You can trigger Quick Add in Nozbe Classic directly from a spotlight search. Just type “quick add” or “new task” in the spotlight and tap on the Quick Add shortcut. Please note that this will only work if you have used Quick Add in the app at least once before.
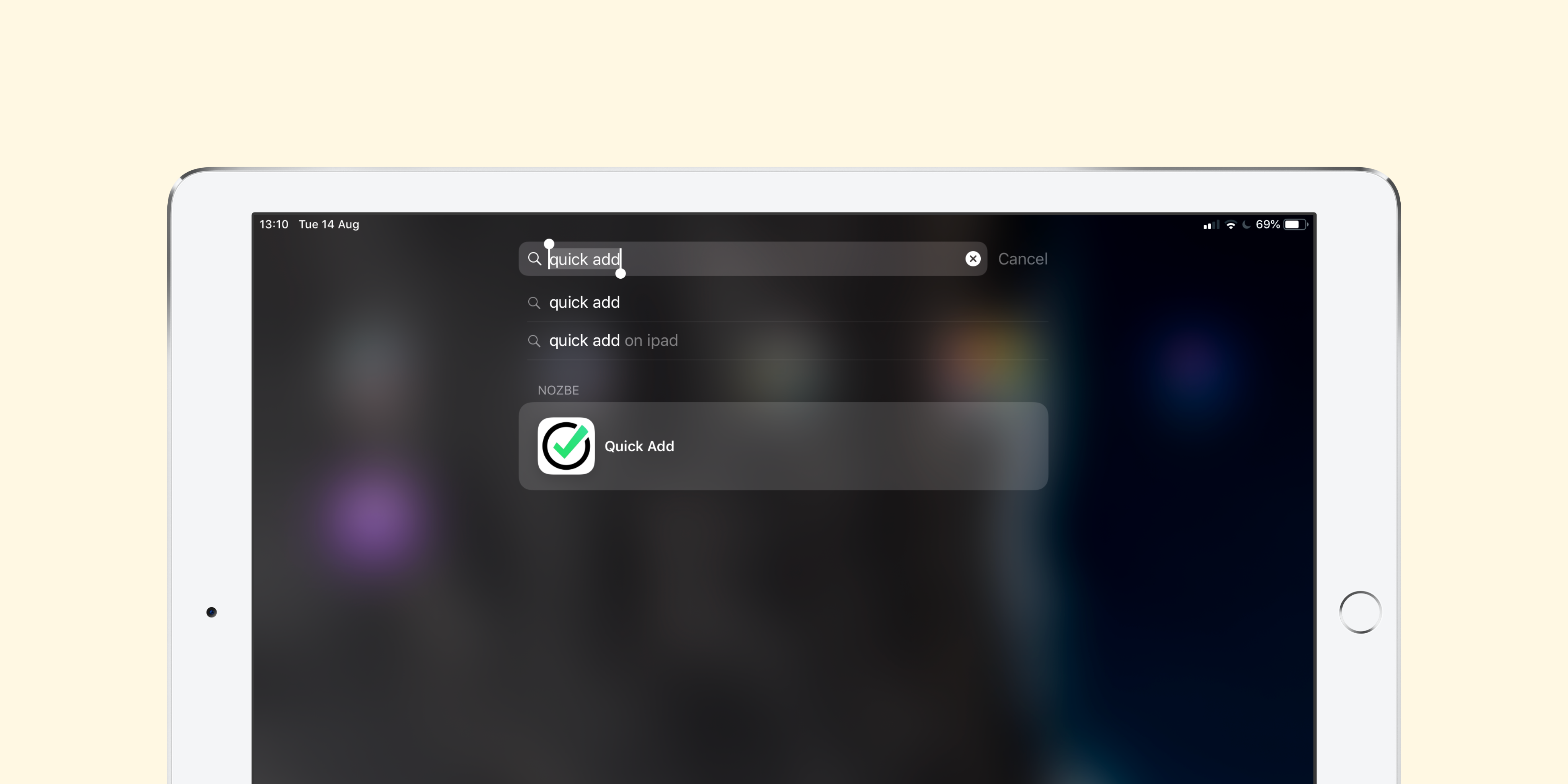
You can also trigger Quick Add in the app by shaking your iPhone or iPad or by pressing ⌘^T on the physical keyboard.
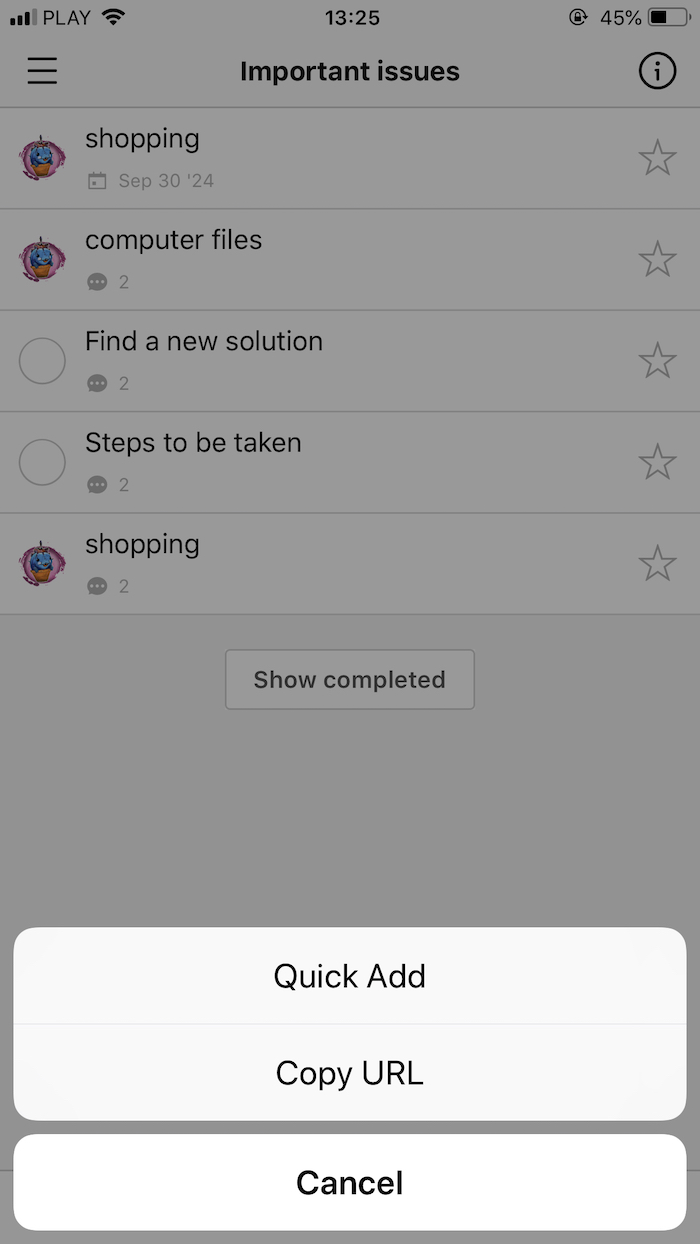
Apple Watch app
Get even more productive with Nozbe Classic on your wrist. Take a look at our app on Apple Watch:
Priority List
Nozbe Classic on Apple Watch helps you view your priorities without getting your phone out of the pocket. Just glance at your wrist to see your most important tasks and complete them on the go. You can check off your tasks while running errands, or between meetings, or in the subway.
Get notified
Your Apple Watch will notify you about:
- Your name mentioned - you will get a gentle tap on the wrist when someone mentions your name in a discussion or delegates a task to you
- Delegated tasks - you will get a gentle tap when someone delegates a task to you
- Due dates - you will get reminded of tasks when they’re due
- Project invitations - you can instantly accept or reject project invitations
Unlike notifications on your phone, these are rich and interactive. So you can see the comment in which you were mentioned or details of delegated tasks. And you can complete, delegate, comment or make them a priority — right from the notification.
Your day at a glance
See how you’re doing with Nozbe Classic Complication
When you add Nozbe Classic Complication to your watchface, all it takes is a quick peek at your wrist to get a sense of how productive you are today. The ring shows your progress (the more you get done, the closer it gets to completion), and the number inside — how many Priority tasks you have left.
View tasks
Tap on priority tasks to see comments and more details. Press firmly to choose from 3 available options:
- complete the task
- delegate it to someone
- add a comment to the discussion
Download Nozbe Classic for iPhone and Apple Watch
Keyboard assistant
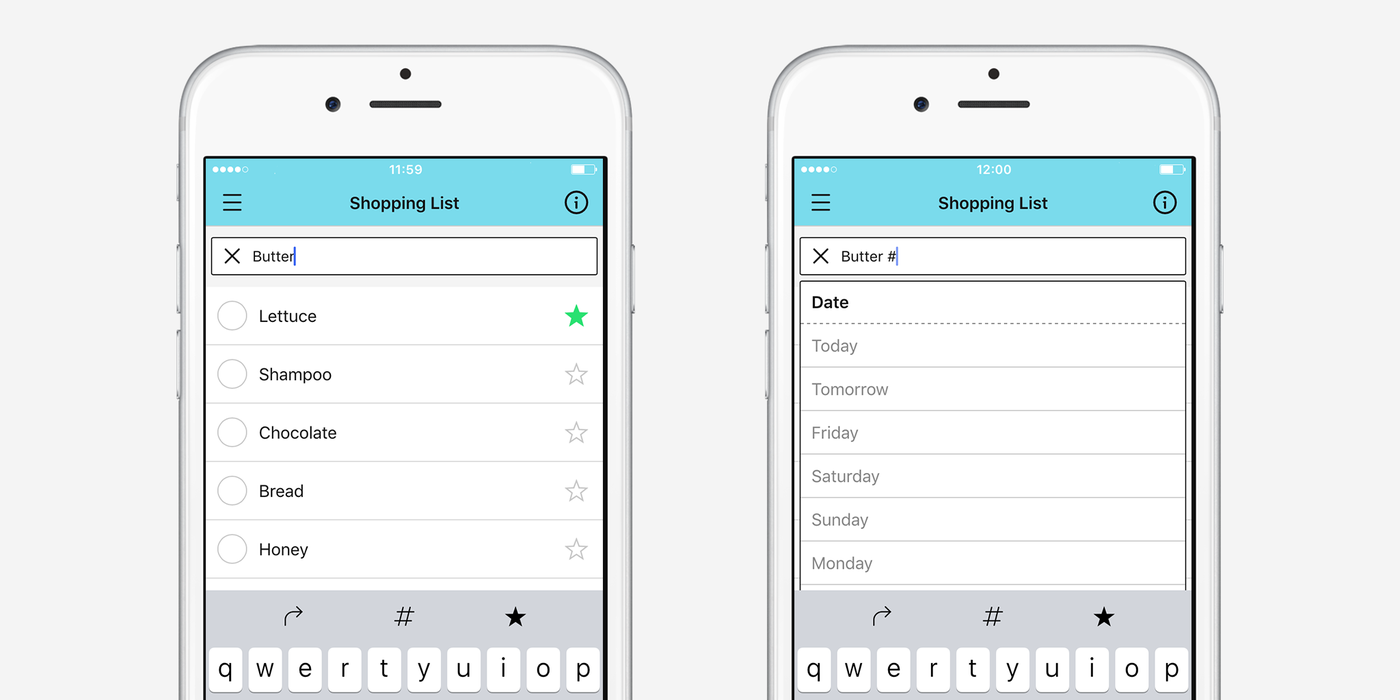
Nozbe Classic on the iPhone has a new cool feature we call the keyboard assistant. When typing in new tasks, you’ll see three new buttons above the keyboard:
-
Direction arrow. Usually, tasks are added to the top of the list. However, sometimes you might want to append them to the bottom, for example, when noting low-priority items, or when you start a new project and want to enter multiple tasks from top to bottom.
-
Hashtag key. When adding new tasks, you can use the hashtag notation to mark them with extra parameters. For example, “Review this project #tomorrow #every week” will make the task due tomorrow, then repeating every week. It isn’t a new feature, but the “#” key is now instantly reachable. (We also made many improvements to the hashtag suggestion list.)
-
Priority switch. You can now mark a new task as a priority from any place in the app without leaving the keyboard area. Before, you would have to add the task, open it, and then mark it as a priority. (Or you would have to know about the secret “#!” hashtag parameter :)) Now, just tap the star before pressing the return/Next button, and whatever it is you’re creating, it’s a priority!
Share extension
You can share data from other apps in iOS thanks to Share extension support. Just tap Share button in-app options, select Nozbe Classic, and add a task. The item that you wish to share will be added as a comment to a task. Adding a task via Share extension supports hashtags so you can immediately set task parameters.
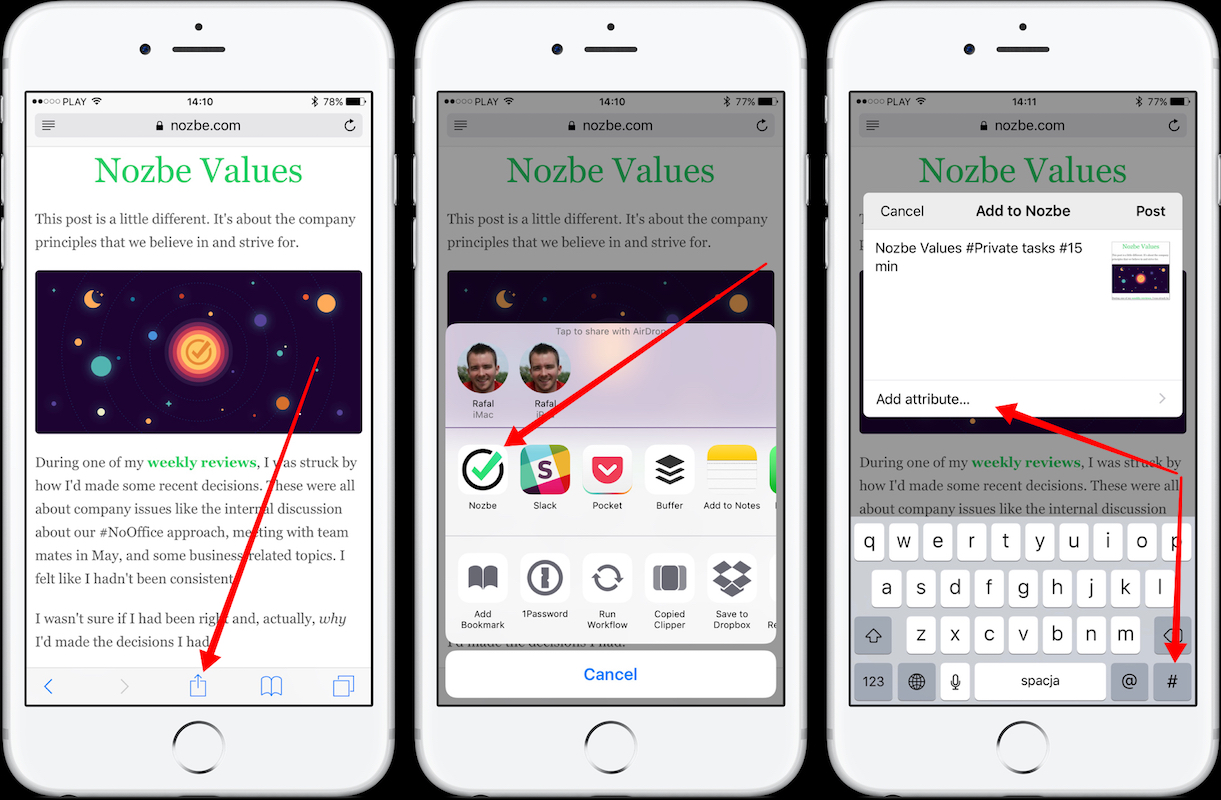
Task’s Options
When you open a task in your mobile app, you have several options available to you. Just tap on three dots displayed at the bottom to open the menu. There you can choose what to do with the task.
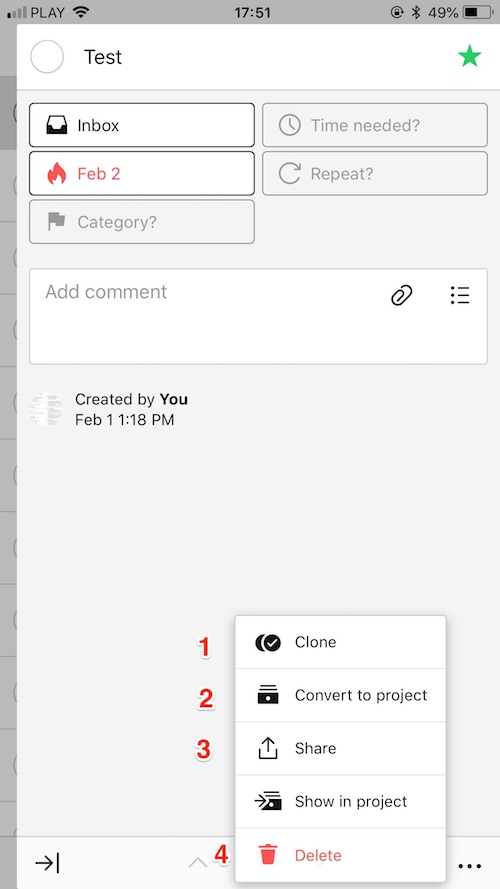
You can:
-
Clone it (1) A task will be copied in the same project.
-
Convert it to project (2)
-
Share it to other apps (3). You can send your task to an app available on your smartphone, e.g. Facebook or any other social media channel
-
Simply delete it (4)
nozbe://x-callback-url schemes
Please bear in mind that this option is for advanced users.
URL scheme is a special type of link that starts with nozbe:// and works just like normal https:// links you use every day. Instead of opening a webpage, it opens a specific view in the Nozbe Classic app on iOS or macOS. Here is an example: nozbe://inbox - it opens Nozbe Classic in the Inbox view. Below you will find technical documentation. If you want to learn how it can be used in practice read this blog post.
We implement x-callback-url protocol in our iOS and macOS apps. It is a useful method for creating workflows and shortcuts from other apps to Nozbe Classic views and actions.
URL Scheme actions look like this:
nozbe://x-callback-url/[action]?[action parameters]&[x-success parameter]
Actions
/priority
Opens priority lists and sets optional filters parameters:
- labels - filter by labels
- categories - filter by categories
- project - filter by project
- user - filter by person responsible
example:
nozbe://x-callback-url/priority?labels=Label1Name,Label2Name&categories=Category1Name,Category2Name&project=ProjectName&user=Username
/projects
Opens project lists and sets optional filters
parameters:
- labels - filter by labels
example:
nozbe://x-callback-url/projects?label=LabelName
/add_project
Creates a new project and returns its ID
parameters:
- name - Name of the project to be created
- labels - Labels to be assigned to the project
- template - Name of the template to create a project from.
- color - Color of the project to be created. Available colors:
gray, yellow, light-pink, mint, navy, orange, raspberry, lime, light-blue, coffee, pink, green, indigo, chocolate, purple
x-success:
- id - the created project’s ID
example:
nozbe://x-callback-url/add_project?name=xxx&template=TemplateName&labels=FirstLabel,SecondLabel&color=orange
/add_task
Creates a new task and returns its ID
parameters:
- name - Name of the task to be created
x-success:
- id - the created task’s ID
example:
nozbe://x-callback-url/add_task?name=Your%20Task%20Name
pro-tip:
You can add task with parameters and comment by using hashtags. Hashtag is coded as %23
Example:
nozbe://x-callback-url/add_task?name=Your%20Task%20Name%23ProjectName%23CategoryName%232%20h%23%23Your%20Comment
/inbox
Opens Inbox
example:
nozbe://x-callback-url/inbox?
/project
Opens project based on name or ID
parameters:
- id - Project’s ID
- name - Project’s name
examples:
nozbe://x-callback-url/project?id=xxxxnozbe://x-callback-url/project?name=ProjectName
/category
Opens category based on name or ID
parameters:
- id - Category’s ID
- n****ame - Category’s name
examples:
nozbe://x-callback-url/category?id=xxxxnozbe://x-callback-url/category?name=CategoryName
/goto
Opens specific view in Nozbe Classic based on IDs.
To get a url to a specific view just shake your iOS device and select Copy URL from the popup menu.
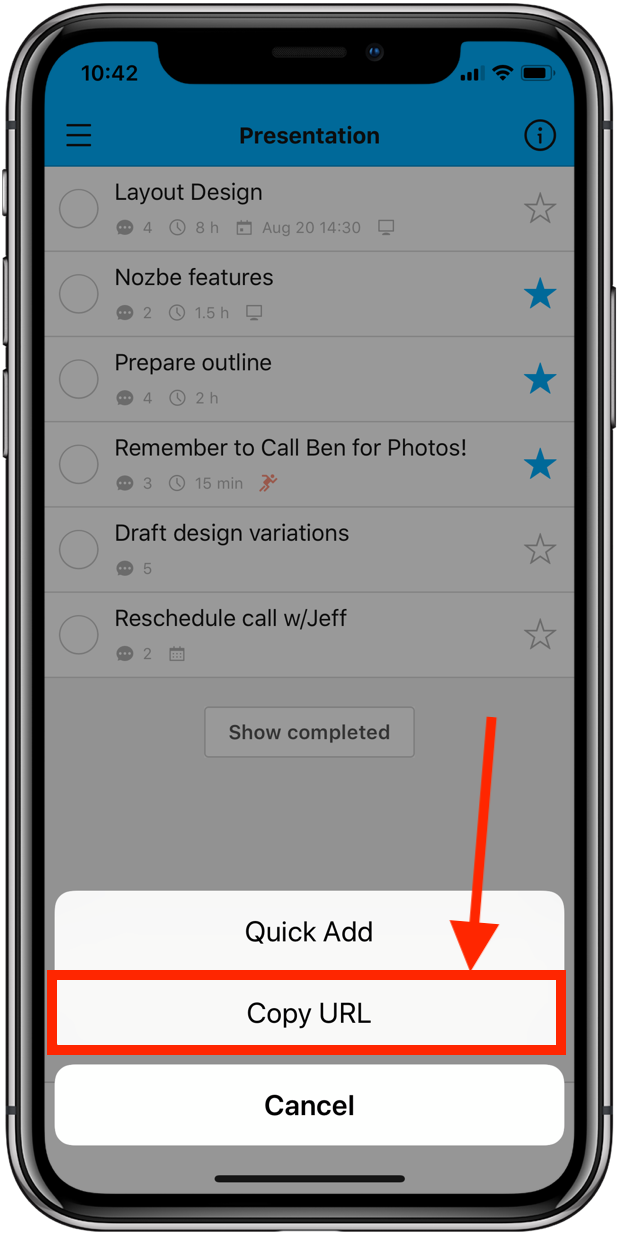
example:
nozbe://goto#projects-7QeP2f1wo68UJD3T/task-vmyQjE9zHoF7S7As







