Aplikacja na iOS
Spis treści
Dodawanie zadań za pomocą Siri
Siri nie mówi jeszcze po polsku, więc możesz korzystać z jej pomocy tylko w języku angielskim (lub innym obsługiwanym).
Mając zainstalowany system iOS 11 bądź nowszy na swoim iPadzie, iPhonie lub Apple Watchu, możesz korzystać z Siri i dodawać zadania do Nozbe Classic. Opcja ta nie jest aktywna na macOS.
- Aktywowanie Siri
Po zainstalowaniu Nozbe Classic przez App Store pojawi się pytanie, czy chcesz dać Siri dostęp do aplikacji. Tapnij OK, i gotowe. Jeśli taka opcja się nie pojawiła, przejdź na swoim iPhonie/iPadzie do Ustawienia -> Nozbe Classic -> Siri & Search i upewnij się, że obie opcje są włączone.
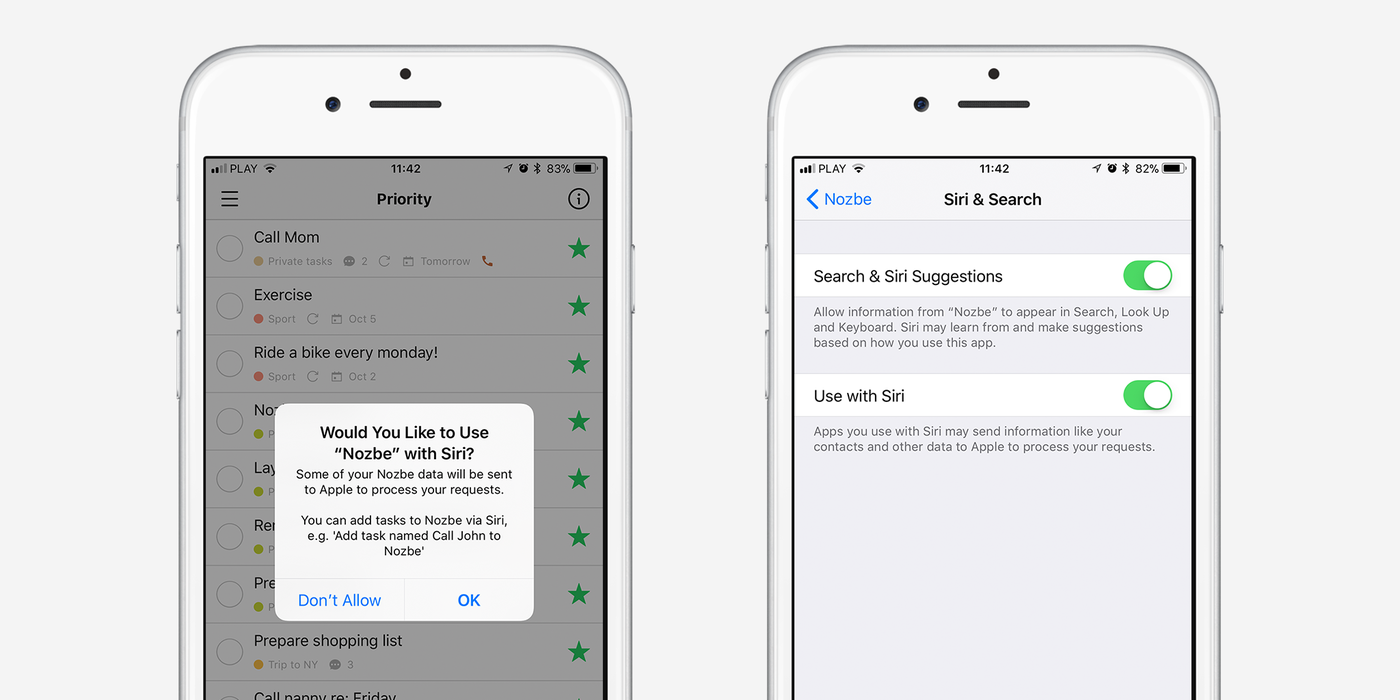
- Jak rozmawiać z Siri
Na iOS nie masz możliwości wyboru jednej aplikacji do zadań/przypomnień. Jeśli powiesz do Siri: "Remind me about sending wedding invitations tomorrow at 5 PM" doda to zadanie do systemowych Przypomnień iOS, a nie do Nozbe Classic. Jeśli chcesz, by zadanie/przypomnienie trafiło do aplikacji, musisz wyraźnie jej o tym powiedzieć. Sugerujemy, by zrobić to już na samym początku komendy głosowej. Oto kilka przykładów:
"In Nozbe Classic remind me to do my weekly review on Friday at 8 AM"
"Using Nozbe Classic add a task to prepare a Keynote to presentation list" - jeśli chcesz dodać zadanie do konkretnego projektu w Nozbe Classic musisz użyć słowa “List” a nie “Project”.
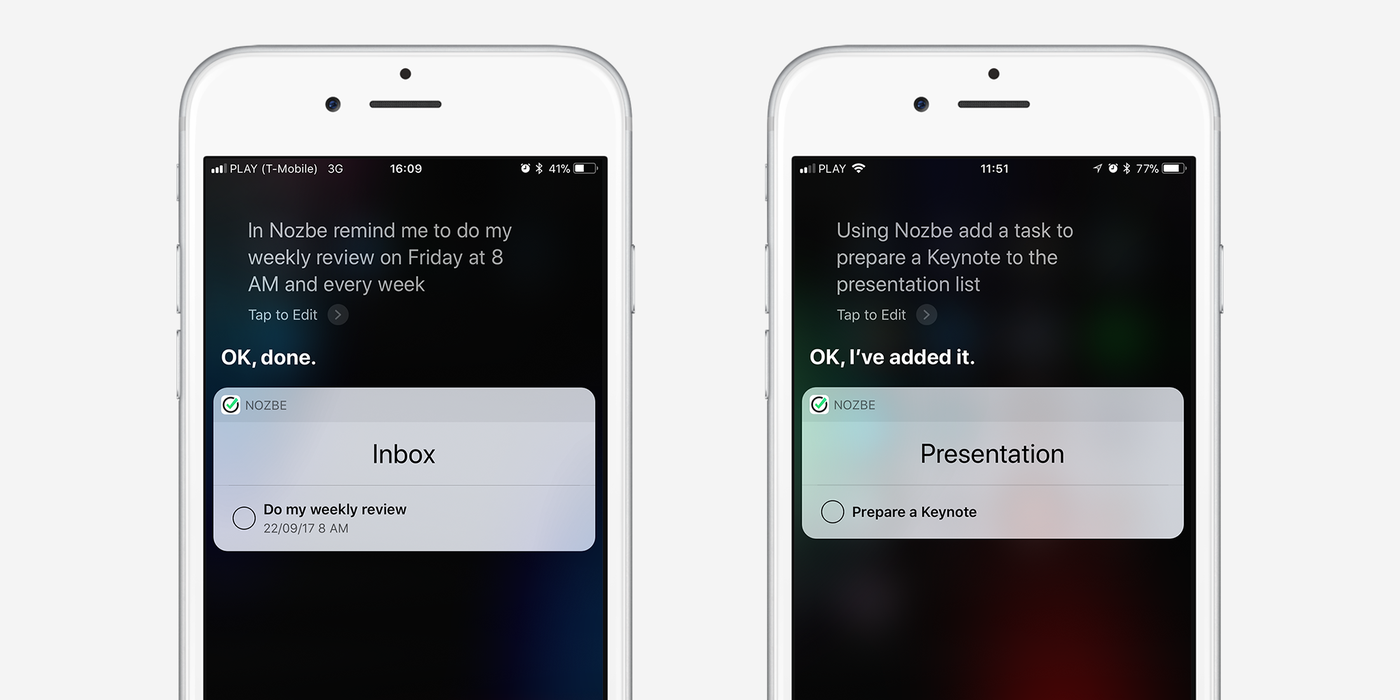
Siri potrafi dodać do Nozbe Classic zadania:
- z datą wykonania i potrzebnym czasem,
- z podstawowymi opcjami powtarzania zadania,
- do wskazanego projektu.
"In Nozbe Classic add a task to call John #priority" - jak widzisz w przykładzie, możesz też używać hashtagów, by dodawać parametry - w tym celu powiedz: “hashtag priority”.
- Skróty Siri
Nozbe Classic jest zintegrowane ze skrótami Siri (Siri shortcuts), więc możesz utworzyć takie skróty do dowolnej listy. Otwórz pasek informacji danej listy (ikona “i”) i wybierz przycisk “Dodaj do Siri”, aby nagrać swoją komendę.
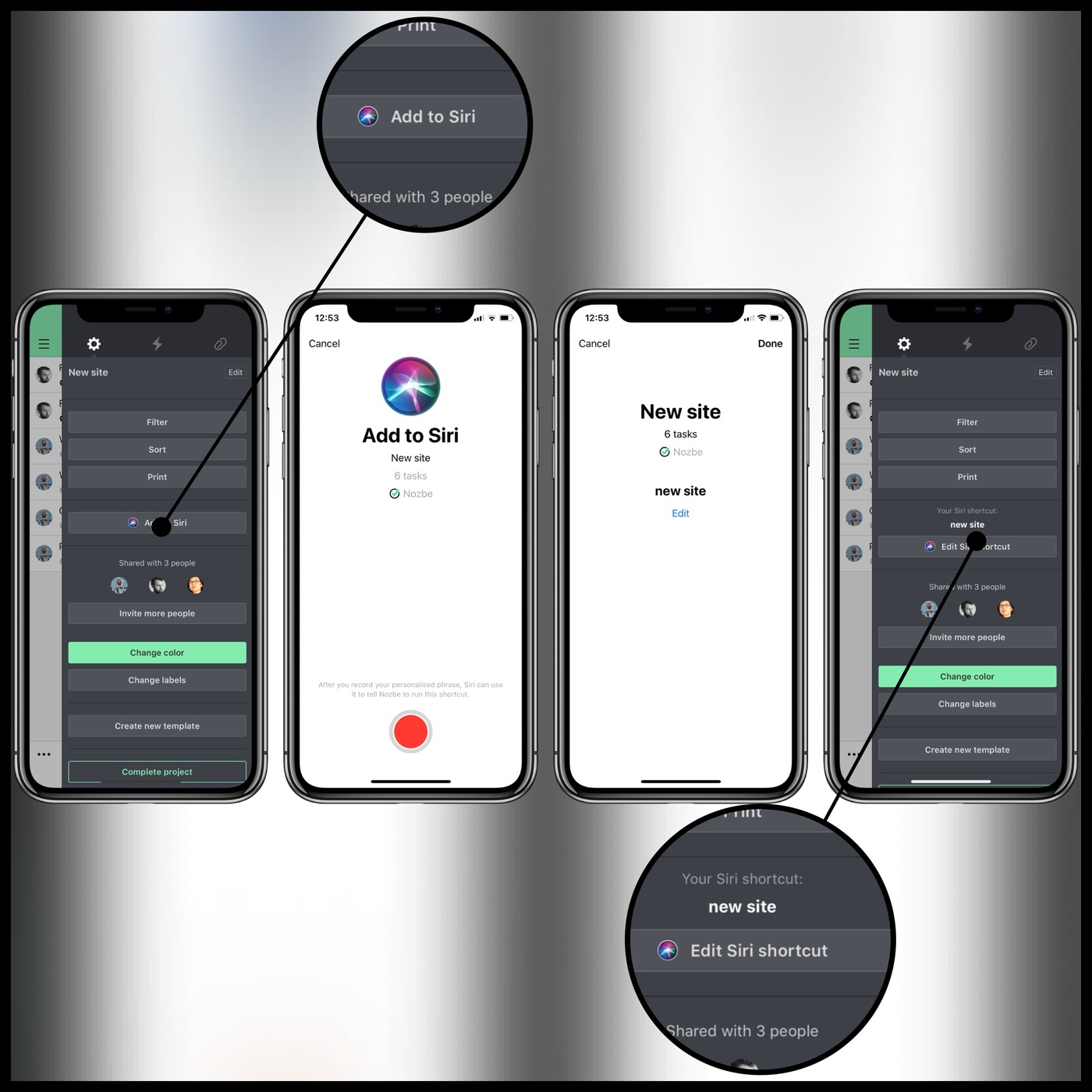
Widżet Dzisiaj
W iOS widżet Nozbe Classic można włączyć w widoku Dzisiaj. Wystarczy dotknąć przycisk "Edytuj" i wybrać Nozbe Classic z listy aplikacji.
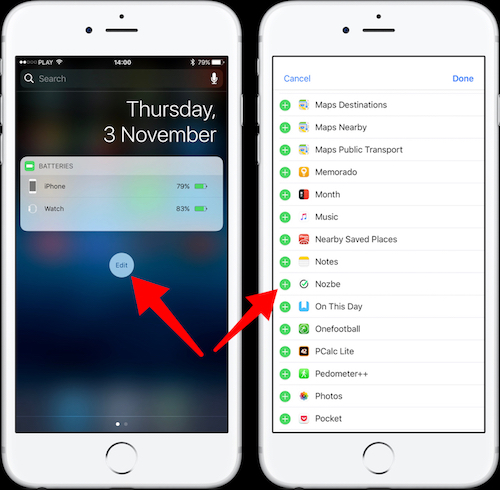
Widżet pozwala na szybki dostęp do listy Priorytetów. Widżet pokazuje tylko najnowsze zadania na liście Priorytetów i jest dostępny online.
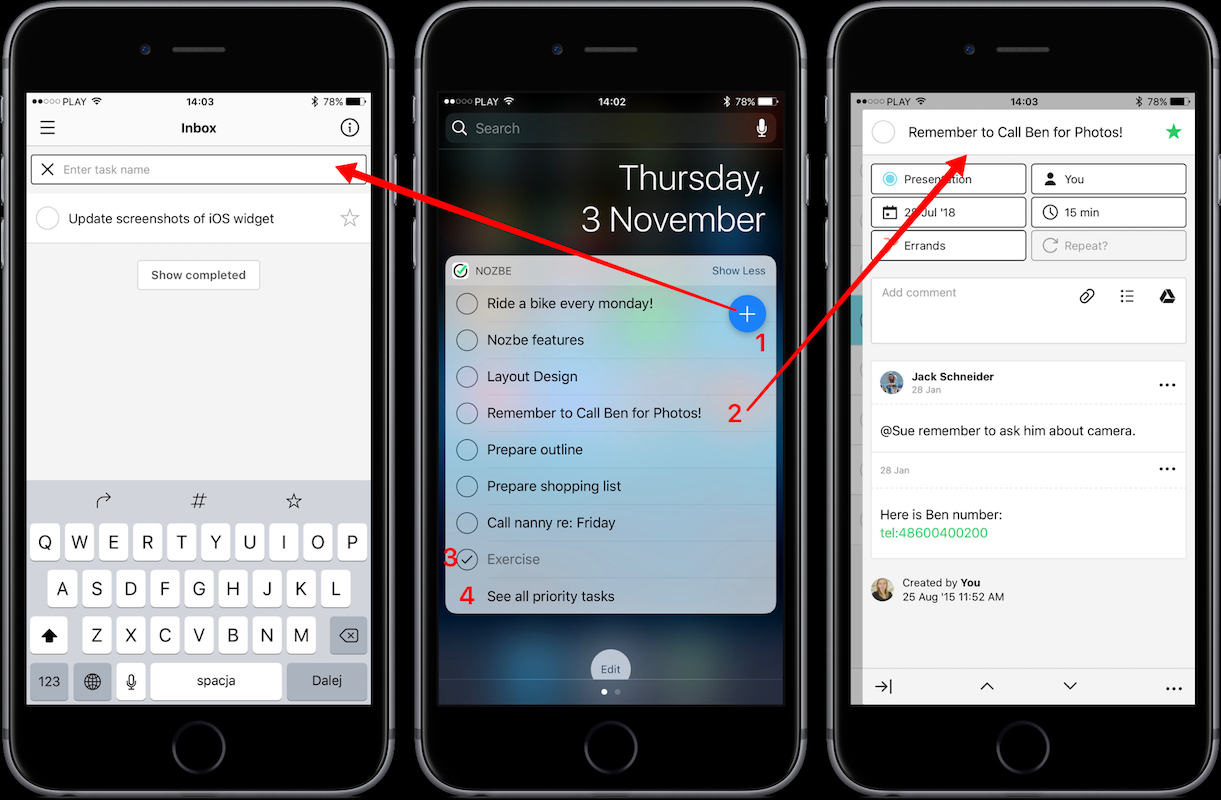
W widżecie możesz:
- Otworzyć okno dodawania zadań w Skrzynce spraw w aplikacji
- Otworzyć zadanie bezpośrednio w aplikacji
- Oznaczyć zadanie jako ukończone bezpośrednio w widżecie
- Otworzyć listę priorytetów w aplikacji
Plakietka na ikonie
Na iPhonie możesz włączyć plakietkę z powiadomieniem na ikonie Nozbe Classic. To ty decydujesz, co będzie wskazywać liczba na tym mini-powiadomieniu.
Aby aktywować tę funkcję, przejdź do Ustawienia -> Ogólne i wybierz preferowaną opcję:
- Zadania Priorytetowe
- Zadania w Skrzynce spraw
- Zadania na dziś
- Zadania na dziś i przeterminowane
- Nieprzeczytane komentarze
- Nowe @wzmianki
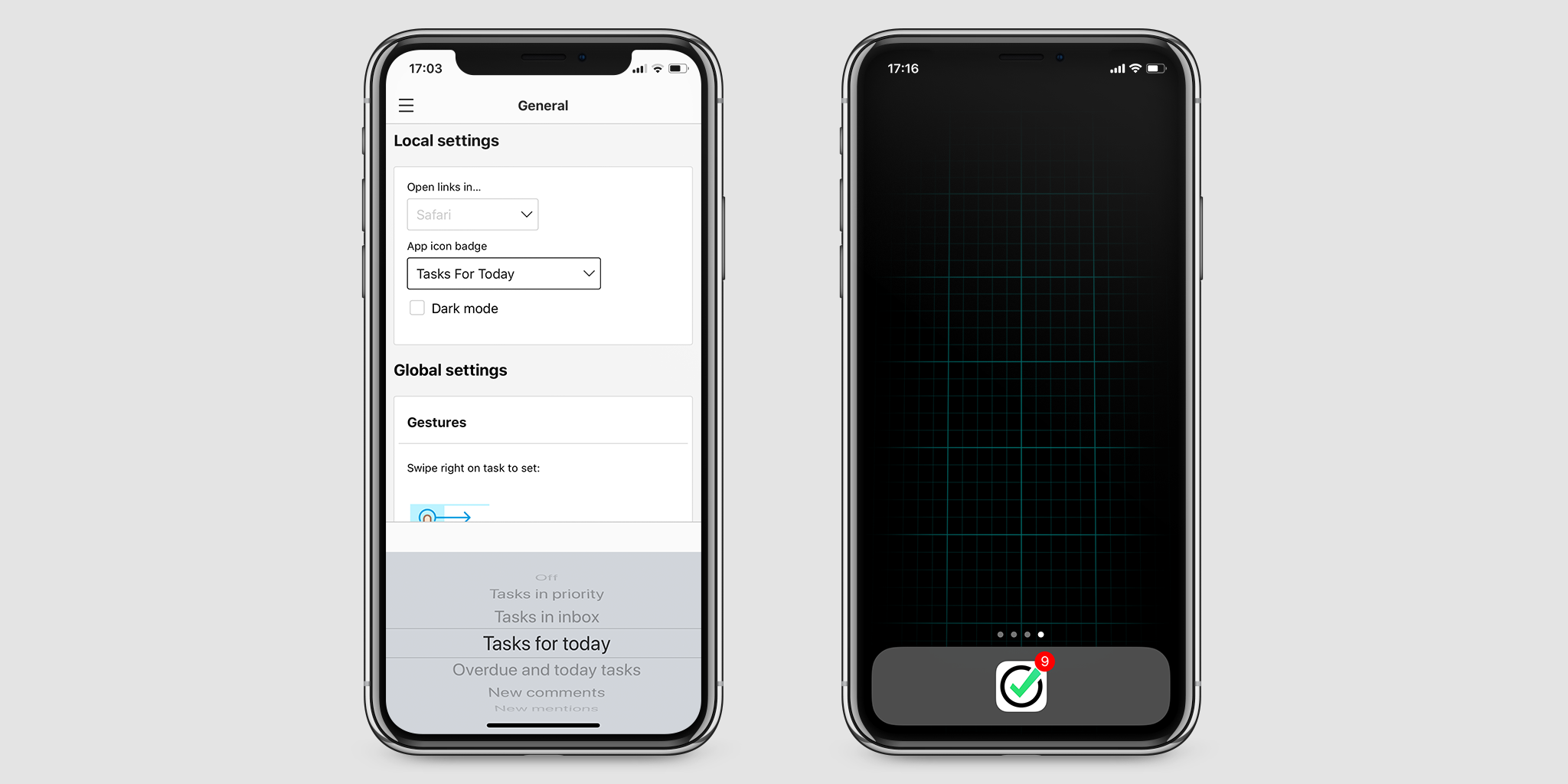
Quick Add (szybkie dodawanie zadań)
Możesz aktywować Quick Add w Nozbe Classic bezpośrednio w wyszukiwarce Spotlight. Wpisz “quick add” lub “nowe zadanie” w oknie Spotlight i tapnij na skrót Quick Add. Sposób ten zadziała tylko, jeśli opcja Quick Add została użyta choć raz.
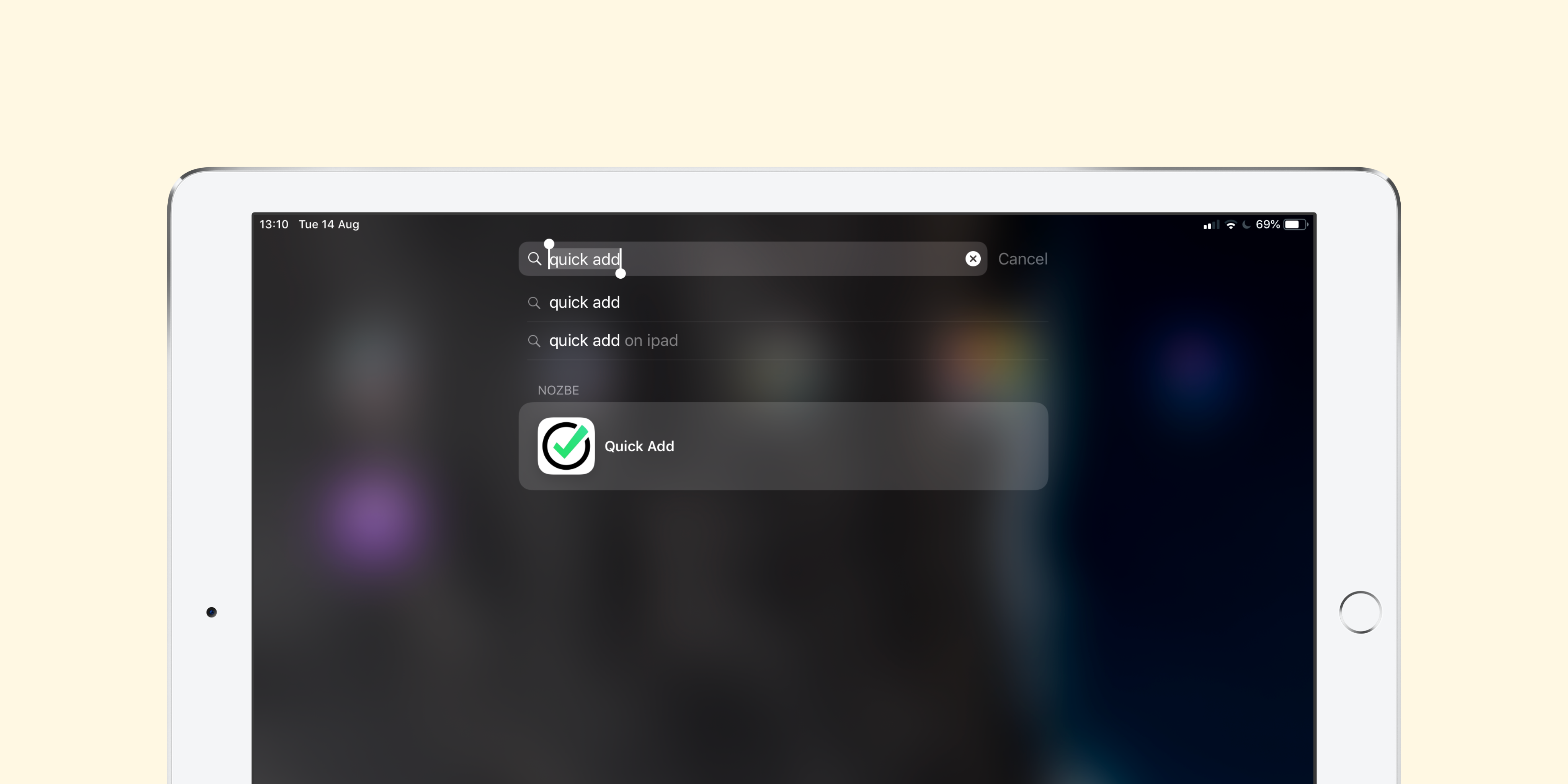
Quick Add uruchomisz także w aplikacji, gdy potrząśniesz iPhonem lub iPadem, lub gdy wpiszesz ⌘^T na zewnętrznej klawiaturze.
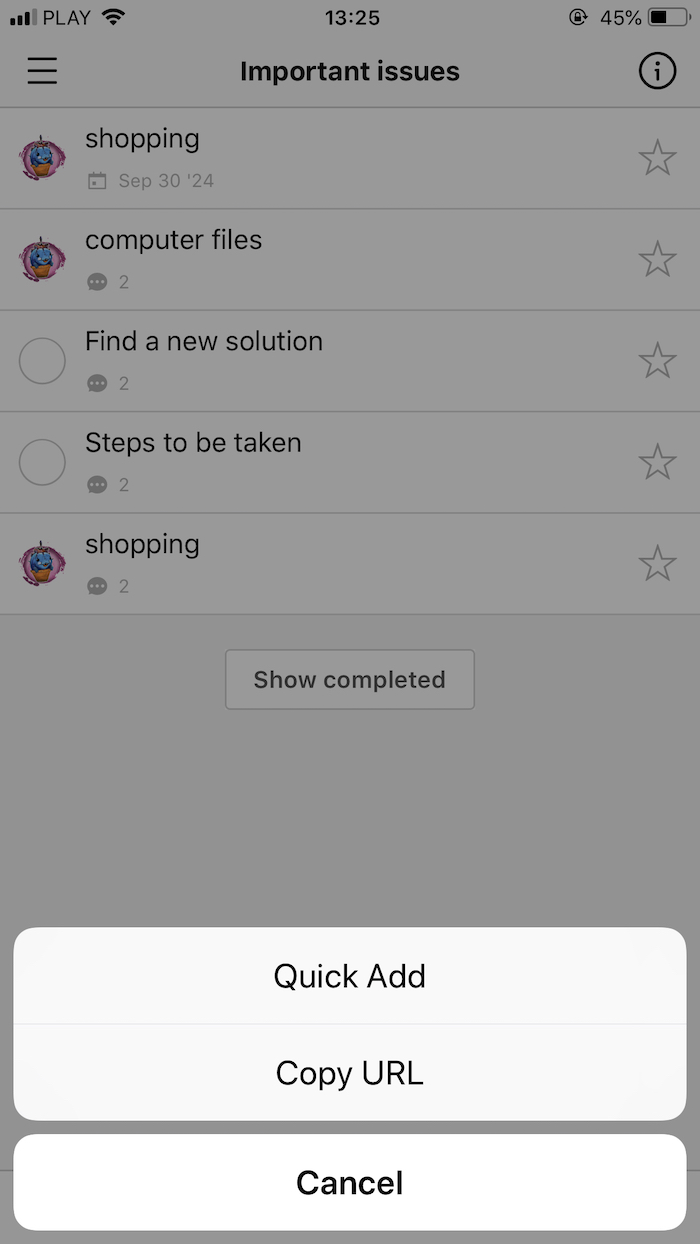
Aplikacja na Apple Watch
Osiągnij jeszcze większą produktywność z Nozbe Classic na nadgarstku. Zobacz, jak działa nasza aplikacja na Apple Watch.
Lista priorytetów
Aplikacja Nozbe Classic na Apple Watch umożliwia przeglądanie priorytetów bez potrzeby wyjmowania telefonu. Wystarczy jeden rzut oka na nadgarstek, aby zobaczyć najważniejsze zadania i oznaczyć je jako wykonane. Możesz odhaczać zadania, gdy jesteś na mieście, pomiędzy spotkaniami, czy na zakupach.
Powiadomienia
Zegarek będzie powiadamiać Cię o:
- wzmiankach – poczujesz lekkie stuknięcie w nadgarstek za każdym razem, gdy ktoś wspomni Cię w dyskusji.
- delegowanych zadaniach – poczujesz lekkie stuknięcie w nadgarstek za każdym razem, gdy ktoś deleguje Ci zadanie.
- terminach wykonania zadań – Nozbe Classic będzie przypominać o zbliżających się terminach realizacji Twoich zadań.
- zaproszeniach do projektów – możesz akceptować lub odrzucać zaproszenia do projektów.
W odróżnieniu od powiadomień wyświetlanych na telefonie, te przesyłane na zegarek są bardziej interaktywne. Pozwalają zobaczyć komentarz, w którym Cię wspomniano lub szczegóły delegowanego zadania. Z ich poziomu możesz też oznaczyć zadanie jako ukończone, delegować je, skomentować lub oznaczyć jako priorytet.
Sprawdzaj postępy pracy w komplikacji Nozbe Classic
Komplikacja Nozbe Classic na tarczy zegarka pokazuje Ci postępy w pracy. Wystarczy jeden rzut oka, aby przekonać się, jak Ci dziś idzie. Im więcej zadań wykonasz, tym kółko bardziej się zapełni. Znajdująca się w środku cyfra wskazuje liczbę pozostałych priorytetów.
Przeglądanie zadań
Stuknij w priorytety, aby wyświetlić komentarze i dodatkowe szczegóły. Mocno naciśnij, aby wybrać jedną z 3 dostępnych opcji:
- ukończenie zadania,
- delegowanie zadania,
- dodanie komentarza do wątku.
Pobierz Nozbe Classic na iPhone’a i Apple Watcha!
Dodatkowe klawisze
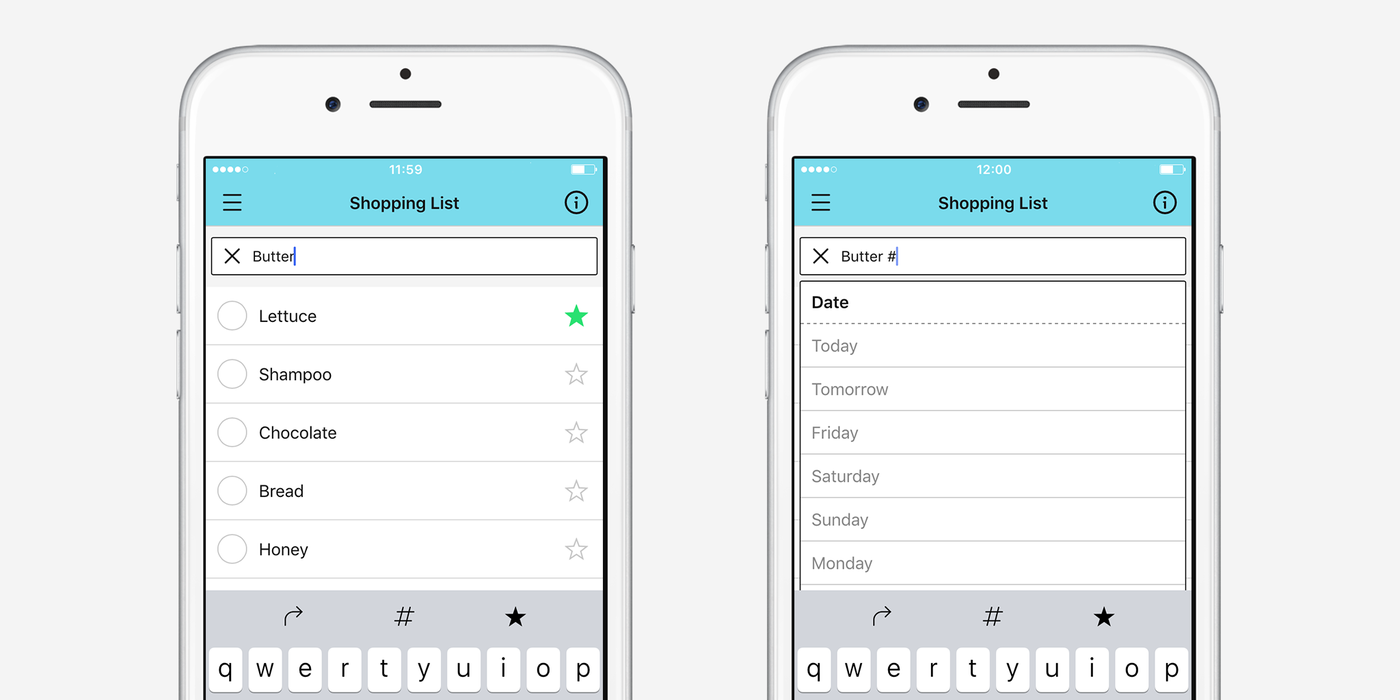
Nozbe Classic na iPhonie ma nową funkcję dodatkowych klawiszy. W trakcie dodawania zadań wyświetlają się 3 nowe przyciski nad klawiaturą:
-
Strzałka. Zwykle zadania dodają się na górze listy. Czasami jednak zachodzi potrzeba dodania ich na dole listy, kiedy nie są zbyt ważne lub kiedy wprowadzasz wiele zadań do nowego projektu.
-
Znak hasztag. Podczas dodawania zadań możesz używać znaku hasztag i przypisać im dodatkowe parametry. Przykładowo “Zrobić przegląd projektu #jutro #co tydzień” doda do zadania jutrzejszą datę oraz powtarzalność “co tydzień”.
-
Włącznik priorytetu. Możesz teraz oznaczyć zadanie jako priorytetowe z każdego miejsca w aplikacji bez opuszczania obszaru klawiatury. W tym celu dotknij gwiazdkę przed zatwierdzeniem dodawania zadania, a stanie się ono priorytetem.
Udostępnij w Nozbe
Udostępnianie z poziomu innych aplikacji na iOS jest możliwe dzięki menu udostępniania. W tym cotknij przycisk ”Udostępnij" w aplikacji, wybierz Nozbe Classic i dodaj zadanie. Wybrany element zostanie dodany jako komentarz do zadania. Podczas dodawania zadania możesz korzystać z funkcji hasztagów i dzięki nim ustawić parametry zadania.
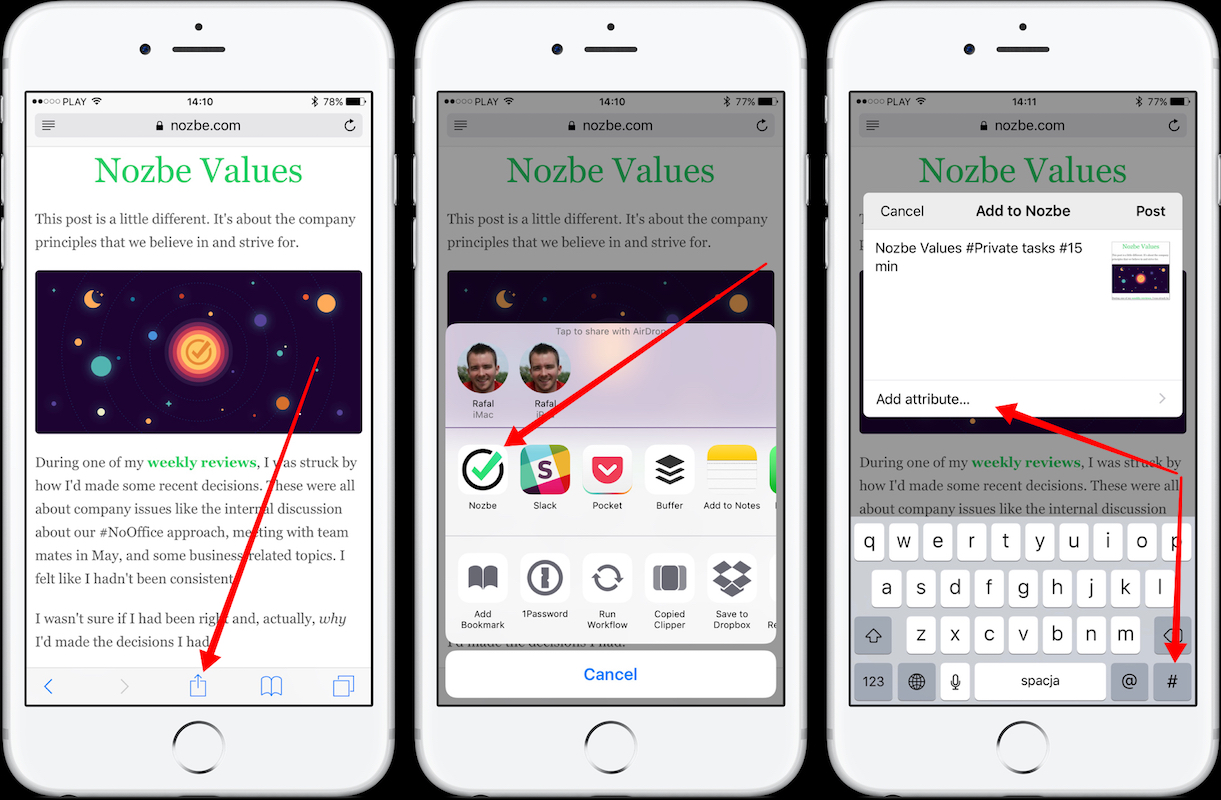
Opcje zadania
Znajdując się w widoku zadania w aplikacji na iOS możesz skorzystać z kilku opcji. Użyj ikony “…” widocznej u dołu, aby otworzyć menu. Tu możesz wybrać, co zrobić z tym zadaniem.
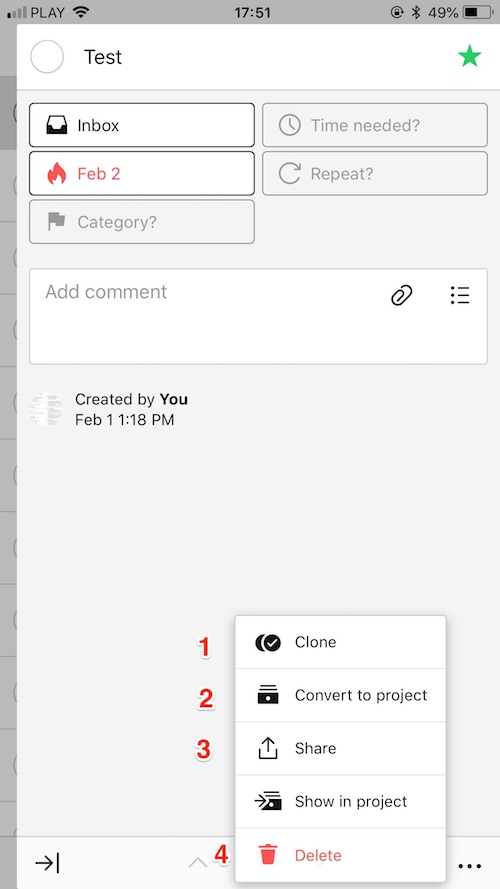
Możesz:
-
sklonować je (1), czyli stworzyć kopię zadania w tym samym projekcie;
-
przekształcić w projekt(2);
-
udostępnić w innej aplikacji (3) - możesz przesłać to zadanie do jednej z aplikacji na Twoim smartfonie, np. do Facebooka czy innego medium społecznościowego;
-
usunąć (4).
Schematy URL
Ta funkcja Nozbe Classic jest przeznaczona dla zaawansowanych użytkowników aplikacji
Nozbe Classic na iOS i OSX umożliwia wykorzystanie schematów URL, dzięki którym możesz tworzyć zautomatyzowane procesy (workflows). Schematy URL zaczynają się od nozbe://. Jest to specjalny typ linków, jakie znasz z codziennego surfowania po sieci (https://). Różnica polega na tym, że linki Nozbe Classic nie otwierają stron WWW, ale przenoszą Cię do konkretnego widoku w aplikacji na Macu lub iOS. Np. nozbe://inbox otworzy widok Skrzynki spraw. Poniżej przeczytasz szczegóły dotyczące tej funkcji, a jeśli chcesz poznać kilka praktycznych zastosowań schematów URL, przeczytaj ten wpis.
Schematy URL na iOS i macOS mogą mieć mechanizm „x-callback-url”. Pozwala on zdefiniować, co ma się wydarzyć po wykonaniu danej czynności za pośrednictwem ścieżki i pozwala tworzyć skróty w innych aplikacjach do widoków oraz akcji w Nozbe Classic.
Schemat URL dla czynności w Nozbe Classic wygląda tak:
nozbe://x-callback-url/[action]?[action parameters]&[x-success parameter]
Akcje
/priority (priorytety)
Otwiera listę priorytetów i umożliwia włączenie filtrów uwzględniających wybrane parametry:
- labels (etykiety) - filtruj po etykietach
- categories (kategorie) - filtruj po kategoriach
- project (projekt) - filtruj według projektów
- user (użytkownik) - filtruj zadania delegowane na konkretne osoby
Przykład:
nozbe://x-callback-url/priority?labels=NazwaEtykiety1,NazwaEtykiety2&categories=NazwaKategorii1,NazwaKategorii2&project=NazwaProjektu&user=NazwaUżytkownika
/projects (projekty)
Otwiera widok listy projektów i filruje ją po wybranych
parameterach:
- labels (etykiety) - filtruj projekty oznaczone wybranymi etykietami
Przykład:
nozbe://x-callback-url/projects?label=NazwaEtykiety
/add_project
Tworzy nowy projekt i zwraca jego ID.
Parametry
- name (nazwa) - nazwa nowego projektu
- labels (etykiety) - etykiety dodane do nowego projektu
- template (szablon) - nazwa szablonu, z którego chcesz utworzyć projekt.
- color (kolor) - kolor, jakim oznaczony zostanie nowy projekt. Dostępne kolory:
grey (szary), yellow (żółty), light-pink (jasnoróżowy), mint (miętowy), navy (granatowy), orange (pomarańczowy), raspberry (malinowy), lime (limonkowy), light-blue (jasnoniebieski), coffee (kawowy), pink (różowy), green (zielony), indigo (indygo), chocolate (czekoladowy), purple (fioletowy)
x-success:
- id - ID nowego projektu
Przykład:
nozbe://x-callback-url/add_project?name=xxx&template=NazwaSzablonu&labels=Etykieta1,Etykieta2&color=orange
/add_task
Tworzy nowe zadanie i zwraca jego ID
Parametery do uwzględnienia w linku:
- name (nazwa) - nazwa nowego zadania
x-success:
- id - ID nowo utworzonego zadania
Przykład:
nozbe://x-callback-url/add_task?name=Nazwa%20Twojego%20Zadania
Uwaga: %20 w kodzie oznacza spację
Wskazówka:
Możesz dodawać zadania z parametrami i komentarzami za pomocą hasztagów. Hasztag w kodzie zapisujemy jako %23.
Przykład:
nozbe://x-callback-url/add_task?name=Your%20Task%20Name%23ProjectName%23CategoryName%232%20h%23%23Your%20Comment
/inbox
otwiera Skrzynkę spraw
Przykład:
nozbe://x-callback-url/inbox?
/project
Otwiera projekt o wskazanej nazwie lub ID
Parametry:
- id - ID projektu
- name (nazwa) - nazwa projektu
Przykłady:
nozbe://x-callback-url/project?id=xxxxnozbe://x-callback-url/project?name=ProjectName
/category (kategoria)
Otwiera kategorię o wskazanej nazwie bądź ID
Parametry:
- id - ID kategorii
- n****name (nazwa) - nazwa kategorii
Przykłady:
nozbe://x-callback-url/category?id=xxxxnozbe://x-callback-url/category?name=CategoryName
/goto
Otwiera konkretny widok w Nozbe Classic na podstawie jego ID.
Aby poznać URL danego widoku, potrząśnij iPhonem lub iPadem i w menu wybierz Kopiuj URL.
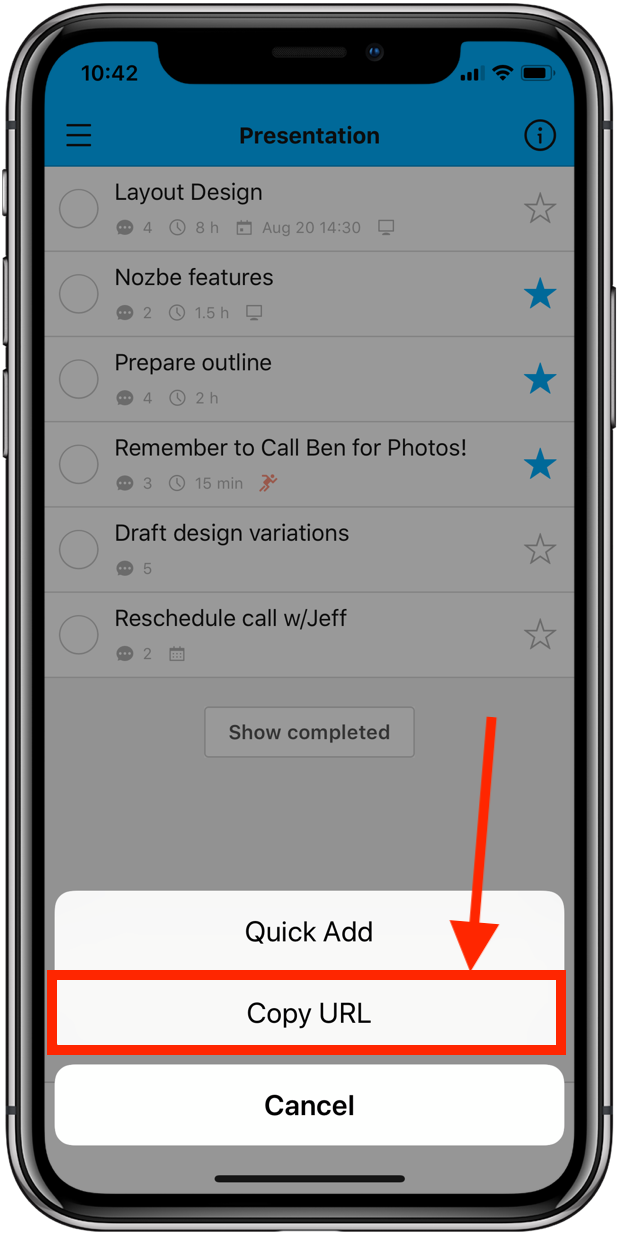
Przykład:
nozbe://goto#projects-7QeP2f1wo68UJD3T/task-vmyQjE9zHoF7S7As







