Projects
Table of contents
- Projects in Action (video)
- What Is a Project and How to Create It
- Project List in the Sidebar
- Edit Several Projects at Once
- Project’s Infobar
- Project’s Settings in the Infobar
- Advanced: Grouping Projects with Labels
- How to restore a closed project?
- Hint: What to do when you delete a project and want it back?
- Archiving in Nozbe Classic
- Related Free Course: Step 2: Projects of “10 Steps to Ultimate Productivity”
Projects in Action (video)
What Is a Project?
- Projects in Action (video)
- What Is a Project and How to Create It
- Project List in the Sidebar
- Edit Several Projects at Once
- Project’s Infobar
- Project’s Settings in the Infobar
- Advanced: Grouping Projects with Labels
- How to restore a closed project?
- Hint: What to do when you delete a project and want it back?
- Archiving in Nozbe Classic
- Related Free Course: Step 2: Projects of “10 Steps to Ultimate Productivity”
A project is anything that requires more than one step to complete. Therefore every complex action is a project - your goals become projects.
How to Create a Project
To create a project click the Projects tab on the icon bar on the left:
This will show you the current project list. In order to add a new project click on the big plus icon on the bottom bar.
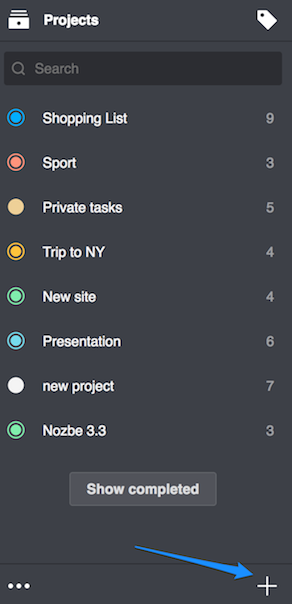
In this view you can also (but you don‘t have to) set the entire project parameters already while adding it:
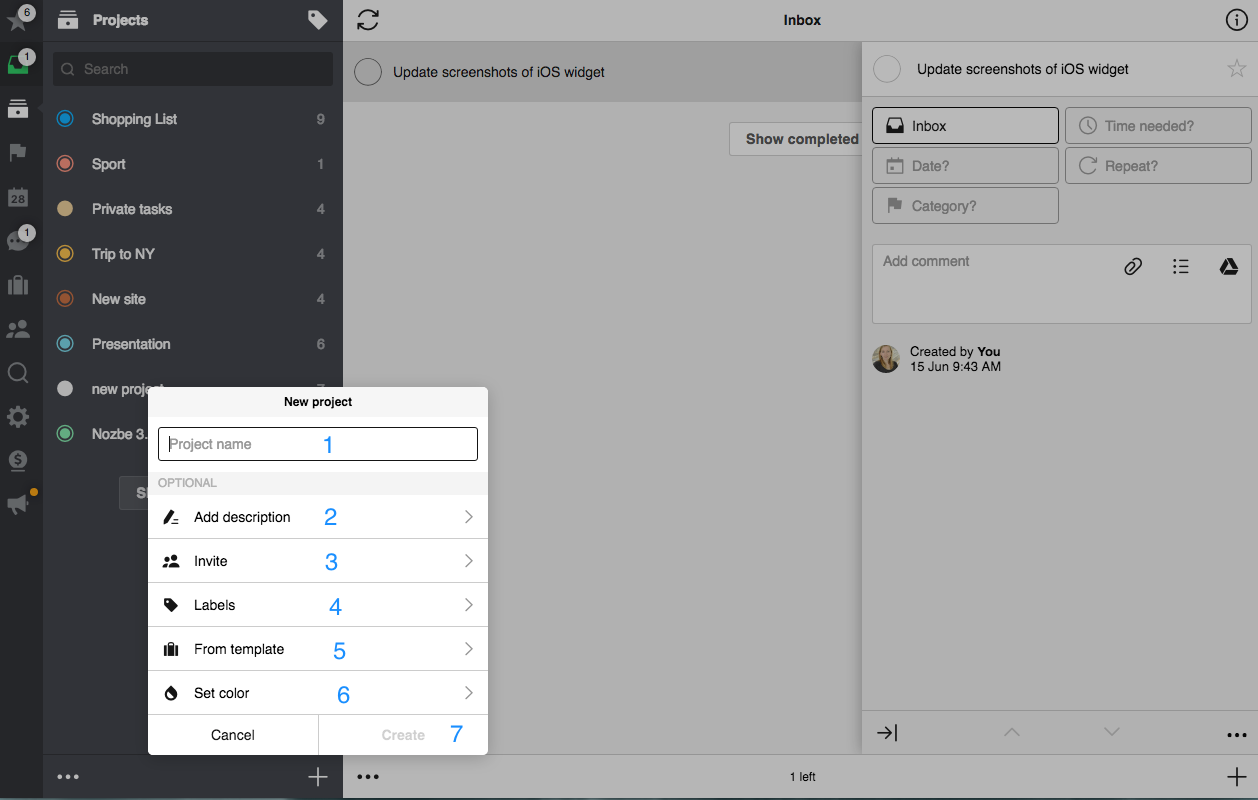
- Type the project name in the popup window
- Add description to your project and add all relevant details about this project for you to remember and for all people who join it as additional information
- Invite people you wish to work on this project with
- Add this project to one of existing labels or create a new one
- Create the project from an existing template
- Set color of this project
- After adding all parameters click on “Create” button.
Project List in the Sidebar
Below, you will find explanations of all the icons located in the project section’s Sidebar:
- Shows and allows you to filter project list by existing labels
- Allows you to find a project in the active and completed project list
- There are two types of icons next to the project’s name. They indicate the number of active actions in given project and whether it’s a private or shared project. A “full circle” icon tells you that the project is private and visible only to you.
- The “double circle” icon indicates that there are other users invited to the project
- Allows you to view and reactivate completed and archived projects
- Opens an additional bar where projects can be edited (see the “Edit View” below)
- The button used to add a new project
Edit Several Projects at Once
Here is a description of the icons in the Edit view used for editing your projects. In this view you can edit several projects at the same time.
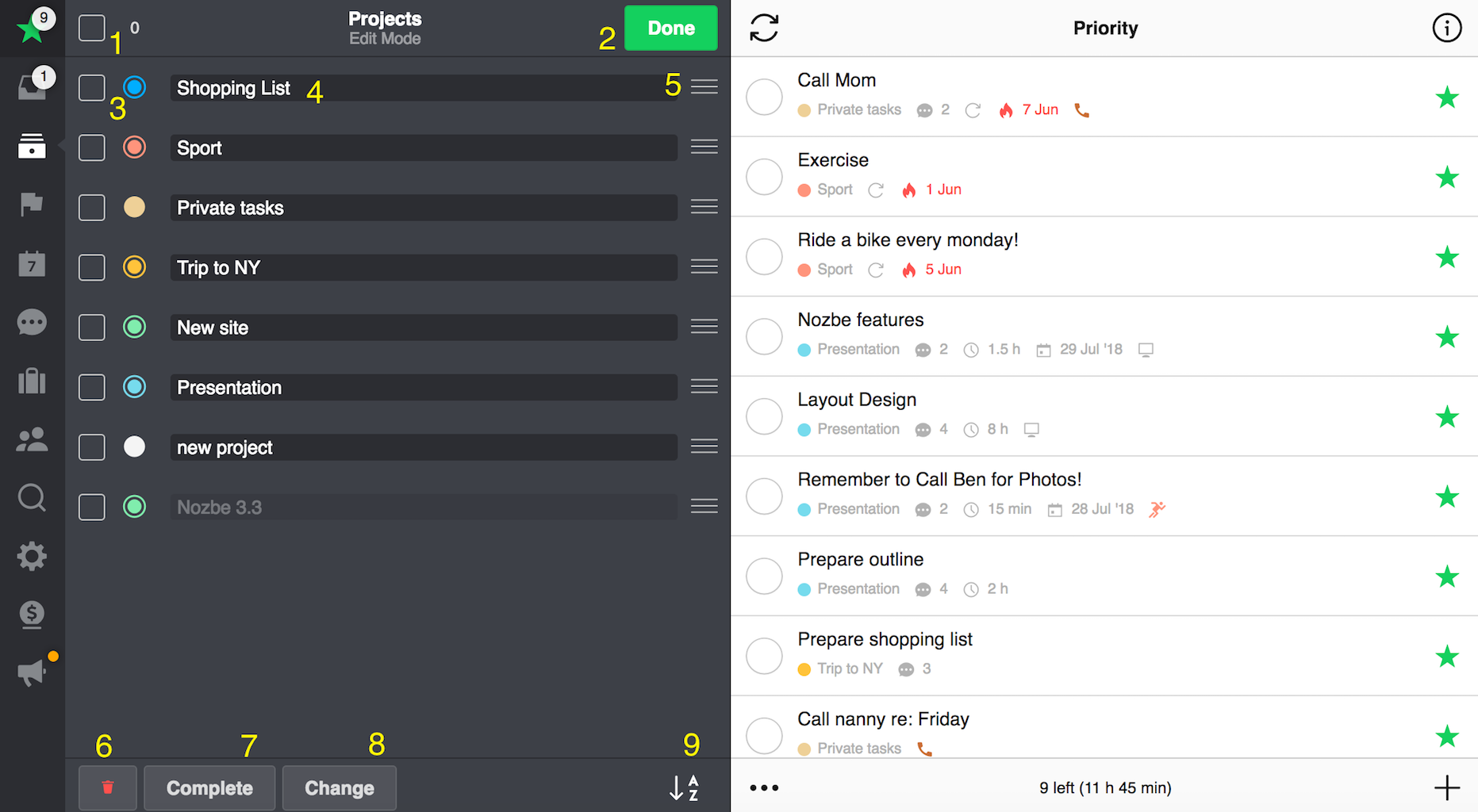
-
Click on this icon to select all projects at once
-
Click on the “Done” icon to quit this view
-
Lets you select the projects to be edited
-
Click on the project name to edit it

-
Drag here to reorder the project list by drag and drop

-
Clicking on the Trash icon to delete selected projects
-
Click here to mark selected projects as completed
-
Select projects you wish to edit (1). By clicking on ‘change‘ (2) you can open an additional window, where the project details can be changed. See below:
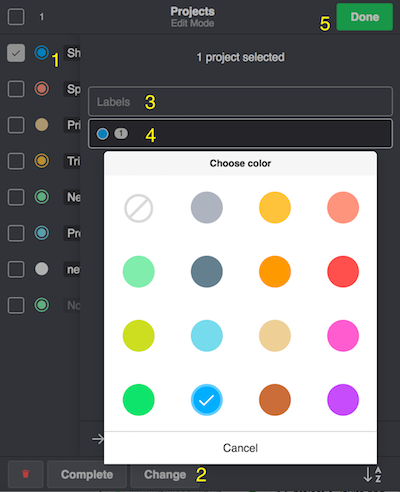
In this view, you can change, edit or add the following items:
a. Labels (3)
b. Colors you mark your projects with (4)
In this view you’ll edit all of the selected projects at the same time. Save the changes when you finished with ‘Done‘ (5) button.
-
Allows you to sort the project list alphabetically
Project’s Infobar
Here, you can manage all the information and details of the project you’ve selected.
At the top of the Infobar you will find several icons:
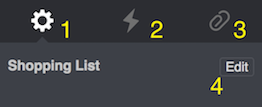
-
Settings - the main Infobar menu
-
Activity - shows all activities in this project (who did what and when)
-
Paperclip - attachments section (includes Evernote, Dropbox and Box files/archives you have added to Nozbe)
-
Edit name/description
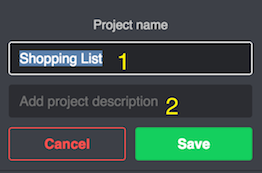
Just edit the project name (1) or add your project description here (2) As always do not forget to save the changes.
Project’s Settings in the Infobar
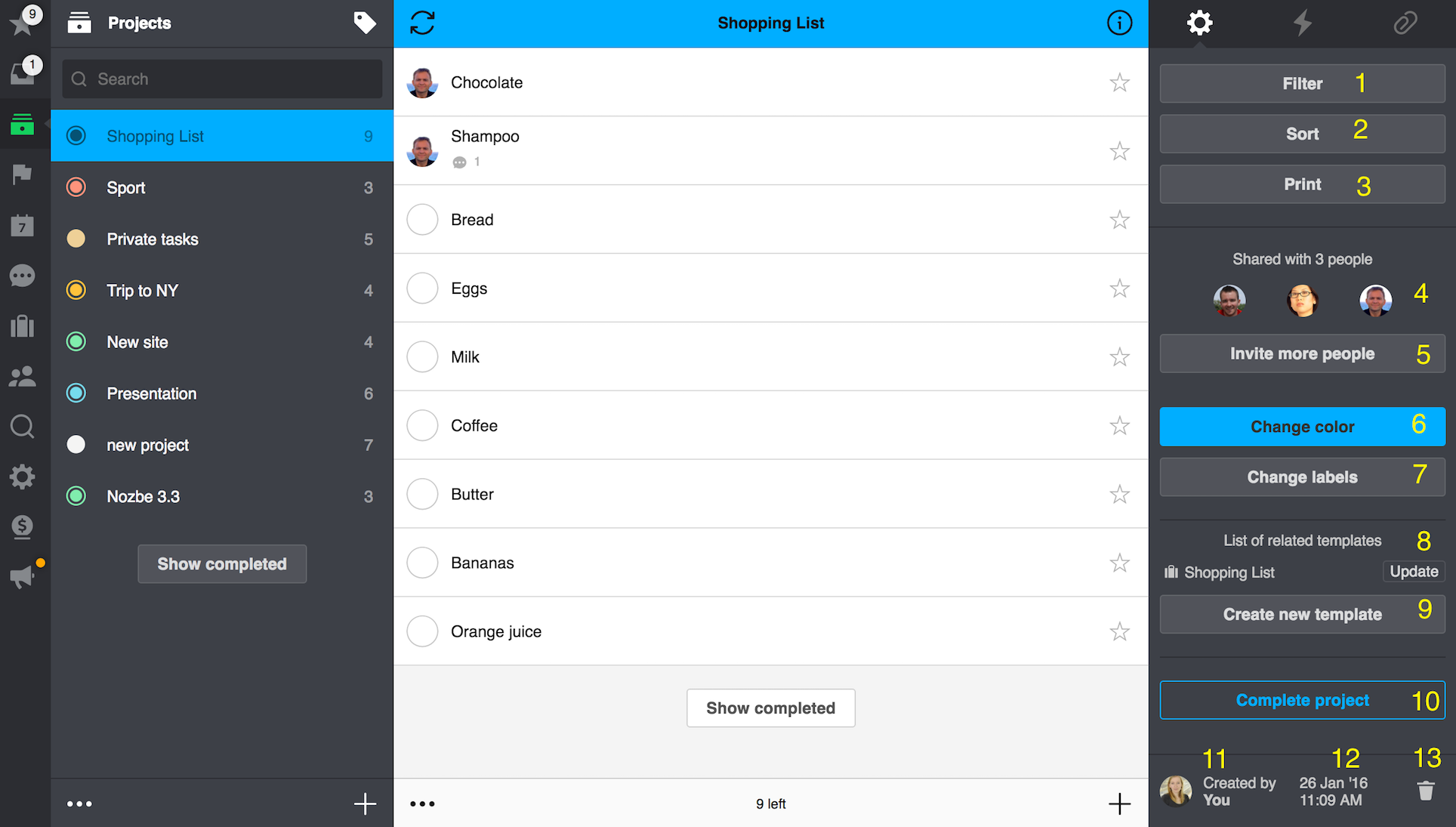
-
Filter - filter tasks within the project. The filter options depend on the parameters used
-
Sort - tasks can be sorted by name, time needed or due date
-
Print Options - click on this icon to see the printing options in this view
-
Share project - invite people to share the project with you or leave the project someone invited you to, see with whom you´re sharing this project with
-
Invite more people - invite more people to this project
-
Change project color - click on this icon to set or change the project color
-
Change labels - add new, change or remove a project label here
-
List of related templates - update this project template here
-
Create new template - save this project as a template
-
Complete project - mark the project as completed here
-
Owner - see who created the project
-
Creation Date - check when project was created
-
Delete - delete the project in this view
How to restore a closed project?
You can always close a project you don’t need. If you do, Nozbe Classic archives it, and you can always restore it when you need it back. To do it, scroll down the list of active projects and tap on the “Show completed” button displayed at the bottom.
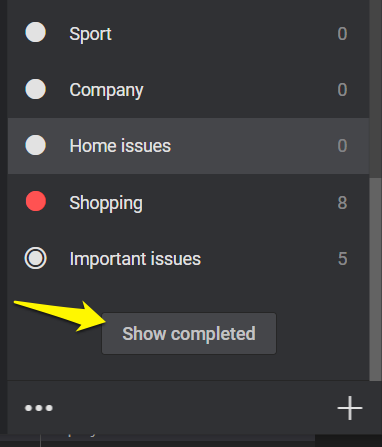
You will see all the archived projects. You can only restore the projects you created. You can’t restore other team members' projects.
Now choose the project you want to reactivate and then tap on the “Restore project” button, and your project will be active again.
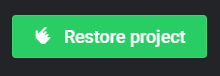
All completed projects are stored, and you will always be able to access them for as long as your account is active.
What to do when you delete a project and want it back?
First, open your list of completed project and check if it isn’t there. You can find this list by going to “Projects” list and scrolling it down till you see “Show completed”. When you tap on the button, you see all your completed and archived projects.
If your project is not there, you should write to us (questions@nozbe.com). We will need additional information such as project’s name, deletion date and your account’s e-mail address.
We can recover a project within 30 days from its deletion. Afterwards, it is not possible.
Archiving in Nozbe Classic
Do you know how to archive tasks and projects in Nozbe Classic? Or maybe you would like to learn how to access or search for previously archived items? Check out these pro tips on our blog.







