Inbox
Table of contents
- Video-Introductie naar Inbox binnen Nozbe Classic
- Introductie naar Inbox en het Toevoegen van Taken aan Nozbe Classic
- Taken voltooien
- Overzicht van Taak parameters
- Taak Links
- Magische Pijl – Voeg Taken toe aan de Bovenkant of Onderkant van je Lijst
- Een Taak Omzetten naar een Project met Eén Klik
- How to Clone a Task
- Nozbe’s advies: Maak je inbox elke week schoon (Inbox-Zero)
- Ongerelateerde taken
- Meer over Inbox
- Gerelateerde gratis cursus: Stap 1: Inbox van ’10 Stappen naar Ultieme Productiviteit’
Video-introductie naar Inbox binnen Nozbe Classic
- Video-Introductie naar Inbox binnen Nozbe Classic
- Introductie naar Inbox en het Toevoegen van Taken aan Nozbe Classic
- Taken voltooien
- Overzicht van Taak parameters
- Taak Links
- Magische Pijl – Voeg Taken toe aan de Bovenkant of Onderkant van je Lijst
- Een Taak Omzetten naar een Project met Eén Klik
- How to Clone a Task
- Nozbe’s advies: Maak je inbox elke week schoon (Inbox-Zero)
- Ongerelateerde taken
- Meer over Inbox
- Gerelateerde gratis cursus: Stap 1: Inbox van ’10 Stappen naar Ultieme Productiviteit’
Bekijk deze korte video-introductie over het concept van Inbox voor je taken:
Introductie naar Inbox en het Toevoegen van Taken aan Nozbe Classic
De plaats om alle dingen vast te leggen die gedaan moeten worden. Alle gedachten, ideeën, taken (professioneel of privé) en alle kleine of grote dingen die je moet beheren.
Je zult je Inbox aan de linkerzijde van het Nozbe Classic venster vinden.
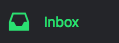
Klik erop en je zult naar het Inbox venster geleid worden.
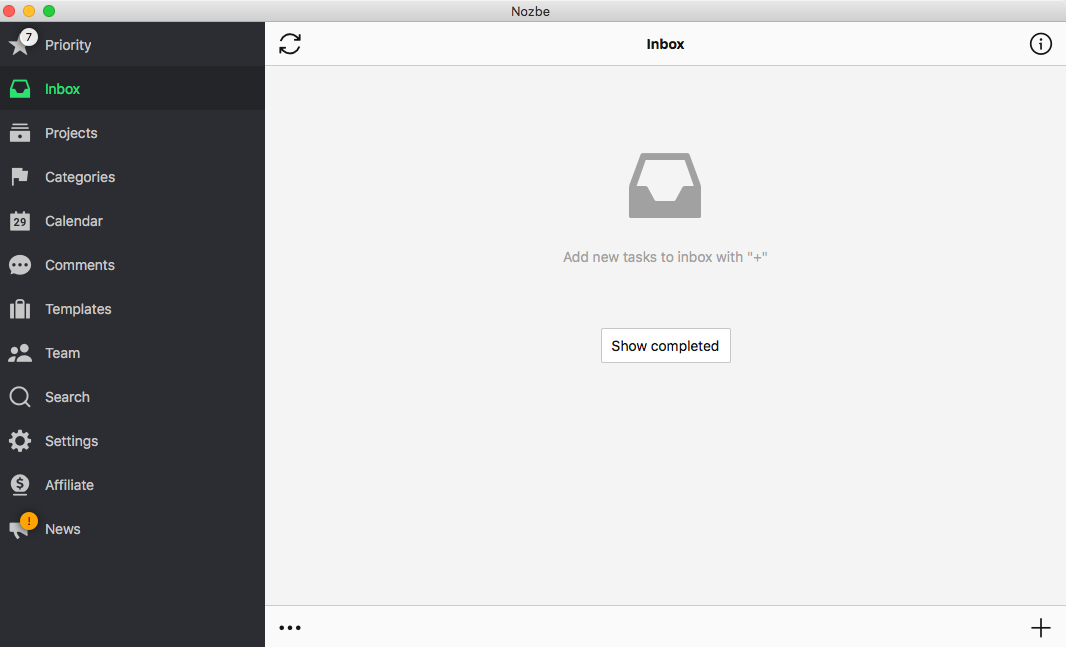
Om je eerste Inbox taken toe te voegen, klik de plus knop onderaan in de rechterhoek van je Nozbe app:
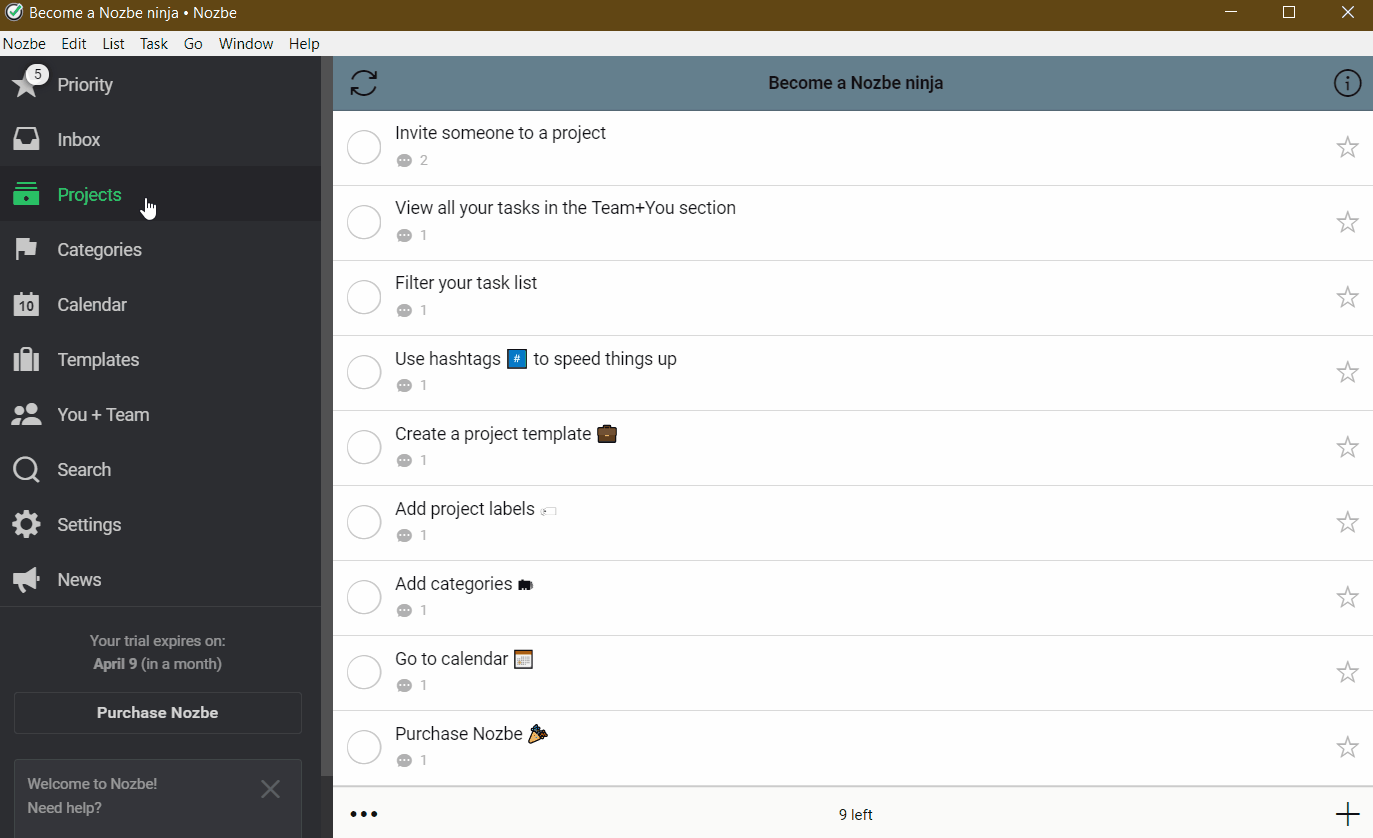
Zet hier alle taken waar je over nadenkt. Allen te doen, taken, ideeën, alles dat in gedachten komt. Op deze wijze kun je je volledig focussen op je volgende doel.
Je kunt een tekst, checklijst, bestand of een beeld toevoegen als een taakopmerking
Onder “…” is het mogelijk om de opmerking te bewerken, vast te plakken (als een favoriet bovenop de opmerkingenlijst) of een nieuwe taak ermee aan te maken. De opmerkingen die je toegoevoegd hebt, kunnen ook door jou verwijderd worden.
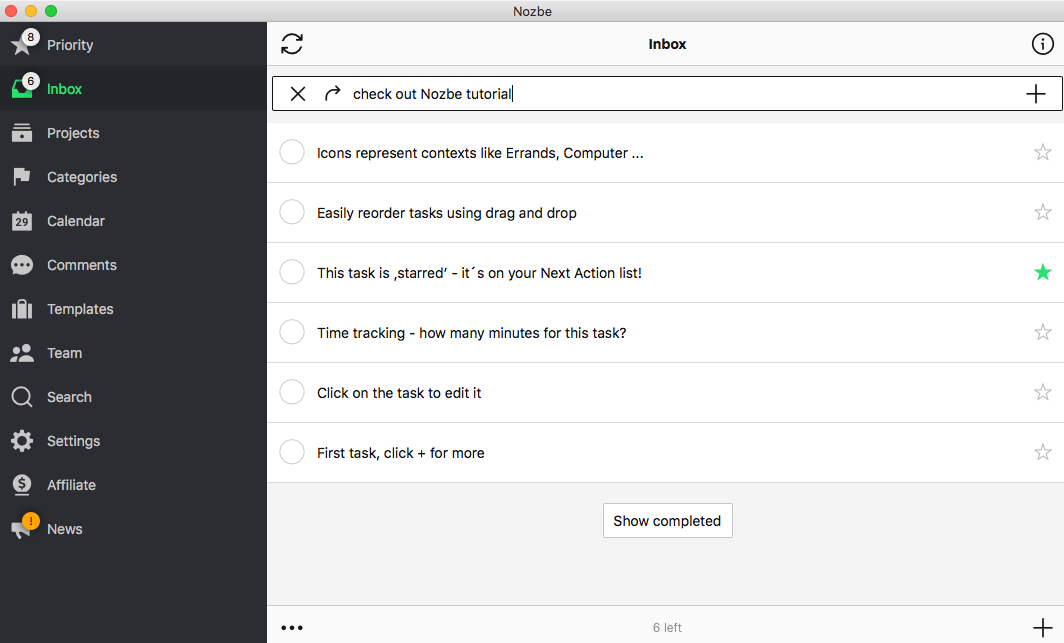
Taken voltooien
Het voelt geweldig aan om taken te voltooien. Maar hoe werkt het in Nozbe? Echt gemakkelijk! Je moet simpelweg op de cirkel naast de taaknaam drukken.
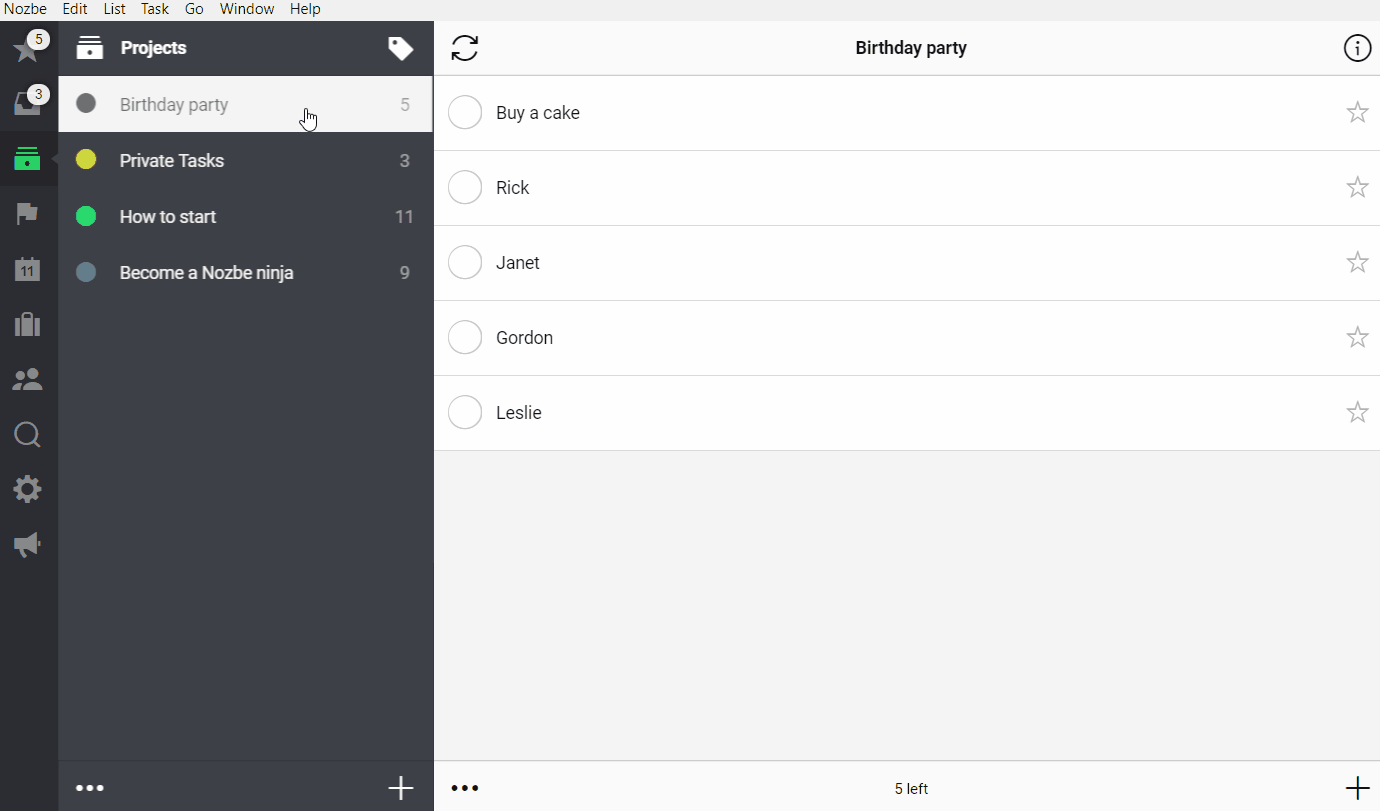
Behoort de taak niet tot jou? Dan moet je hem eerst naar jou delegeren.
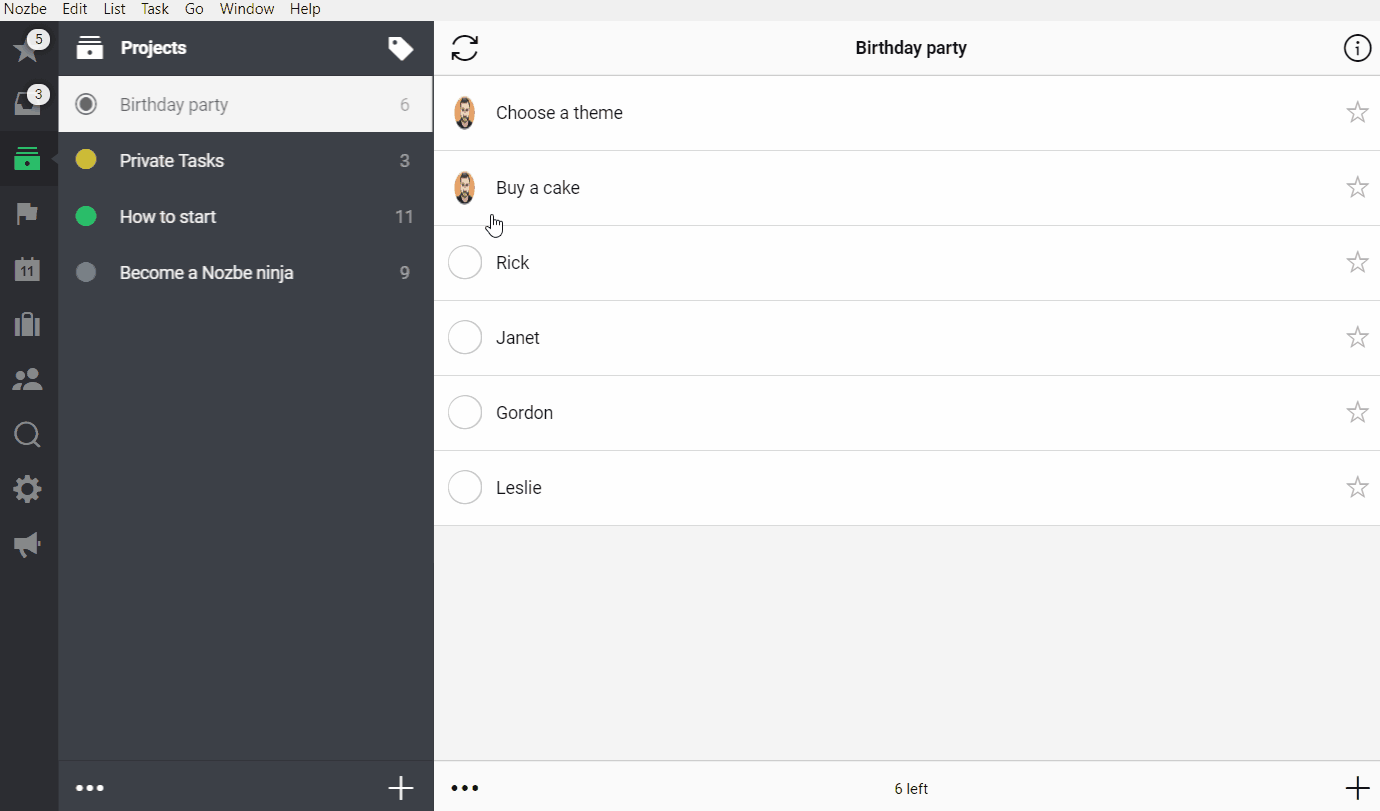
Voltooide taken worden na 12u ’s nachts gearchiveerd zodat je je op huidige opdrachten kunt concentreren. Alle voltooide taken binnen een project kun je inkijken door het venster helemaal naar beneden te scrollen. Onderaan de lijst actieve taken vind je een “Voltooid” knop.
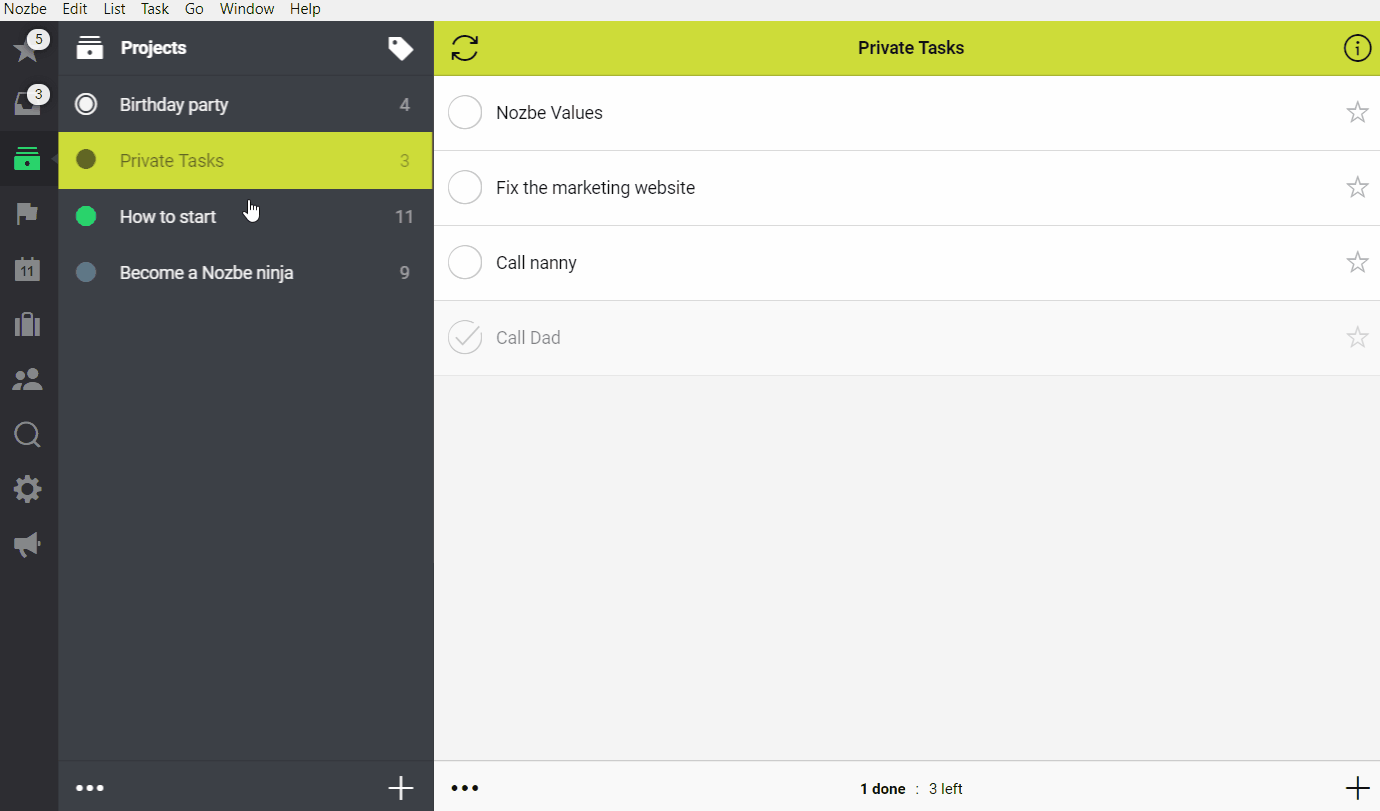
Als je een betaald of proefaccount hebt, kun je het overzicht van alle voltooide taken bekijken.
Taak Parameters
Elke taak kan verscheidene parameters hebben:
- Het kan tot de Inbox behoren of tot een ander project
- Het kan toegeschreven worden aan één of meerdere categorieën
- Je kunt de benodigde tijd om een taak te voltooien specificeren
- Je kunt een vervaldatum hebben
- Je kunt elke hoeveelheid tijd herhalen (dag, week, maand…)
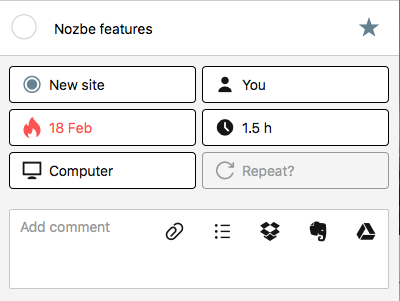
Task Links
Veel teams gebruiken opmerkingen bij taken om binnen Nozbe Classic te communiceren. Om dat proces nog productiever te maken, kun je een link naar zo’n taak aan een andere taak toevoegen. Op deze manier kun je snel overschakelen tussen gerelateerde taken. Bruikbaar, toch?
Stel je voor dat je een taak “Publish the blog post about Nozbe Classic 3.9.” hebt. Voordat we hem kunnen voltooien, moeten we andere kleinere taken afhebben waarin we de app in verschillende stores lanceren. Mijn collega die daarvooor verantwoordelijk is, plakt een link naar “Upload the app in marketplaces” taak in een opmerkng bij mijn “Publish the blog post…” taak.
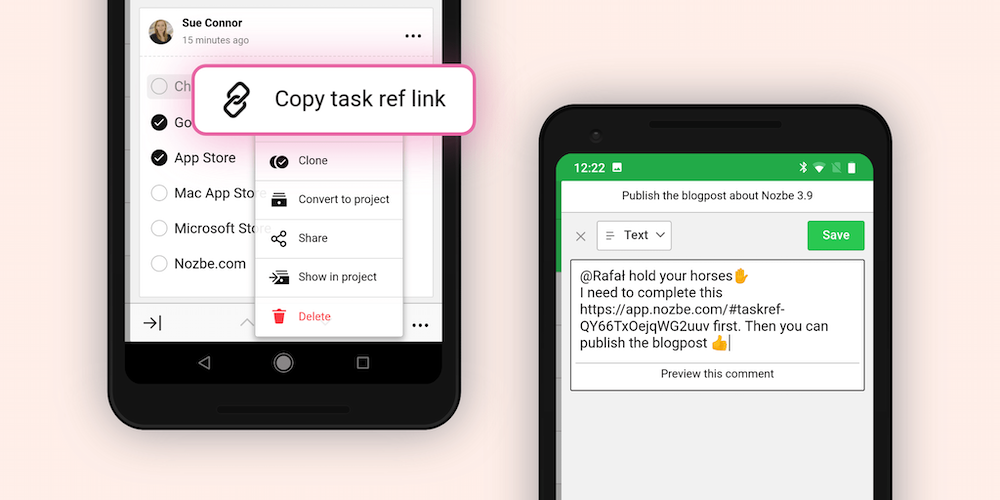
Zodra de eerste taak is voltooid, kan ik dat zien binnen mijn taak.
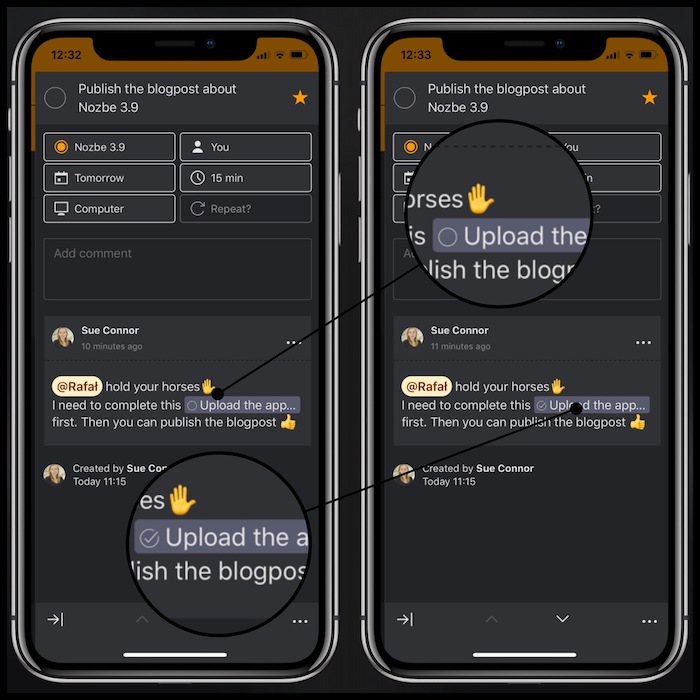
De structuur van de links ziet er zo uit: ‘app.nozbe.com/#taskref-taskID’ en je kunt ze ook buiten Nozbe Classic gebruiken. Ze zijn universeel en ze worden binnen een native app geopend, zolang je hem op je apparaat hebt of binnen jouw browser als je die app niet hebt.
Magische Pijl – Voeg een Taak toe Onderaan of Bovenaan je Takenlijst
Door default voeg je taken bovenaan je lijst toe. Je kunt er ook voor kiezen om ze onderaan de lijst toe te voegen door te klikken op een ‘magische pijl’. Wanneer het naar boven wijst, worden de taken bovenaan de lijst toegevoegd:

Wanneer de pijl naar beneden wijst, worden taken onderaan de lijst toegevoegd:

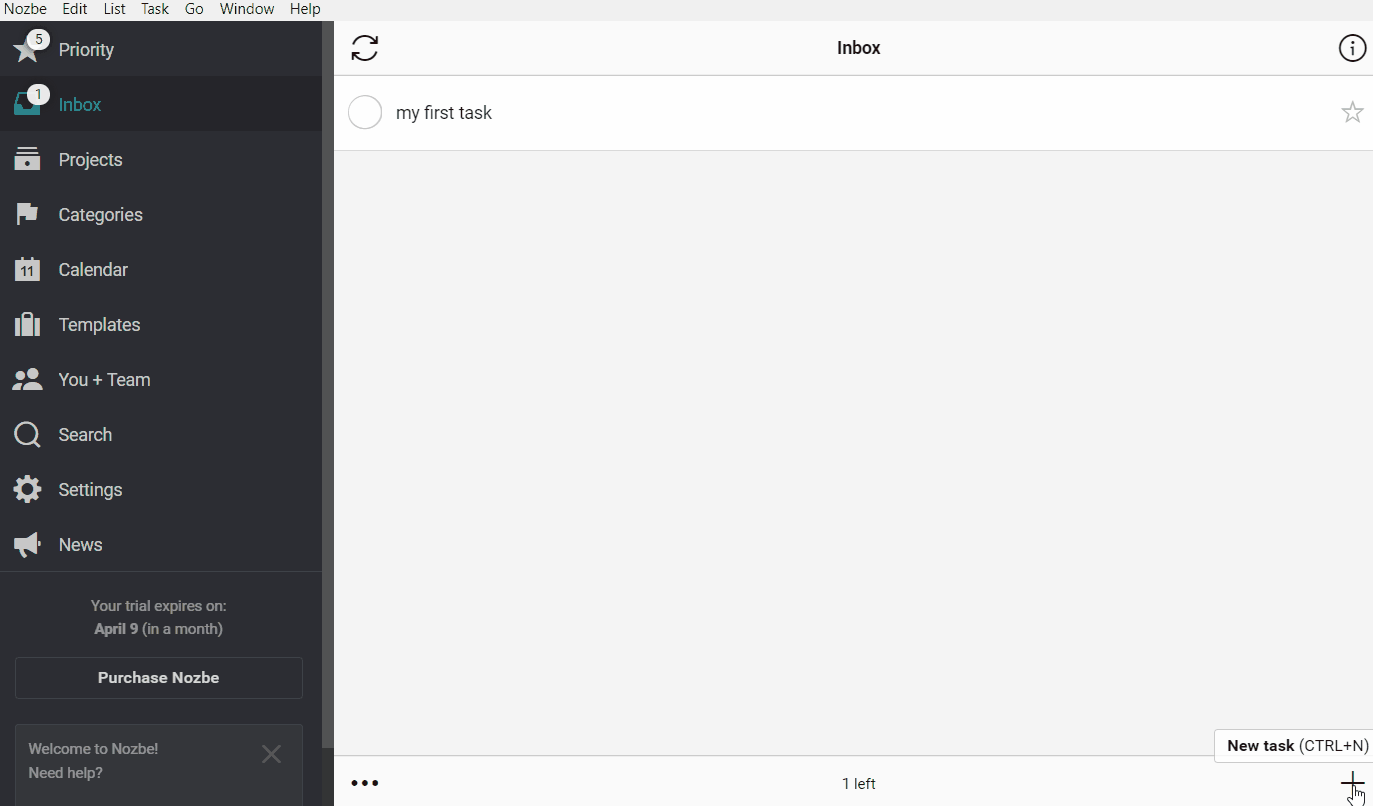
De pijl kan naar beneden of naar boven wijzen ook op iPhone en iPad!
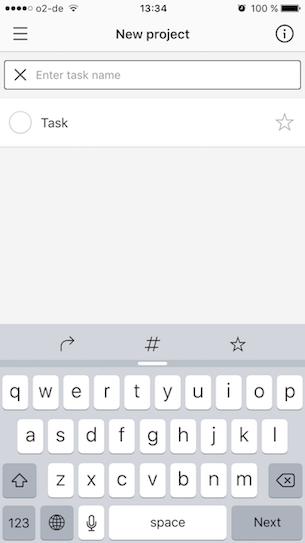
Een Taak Omzetten naar een Project met Eén Klik
Als een taak te groot lijkt kun je hem omzetten naar een project:
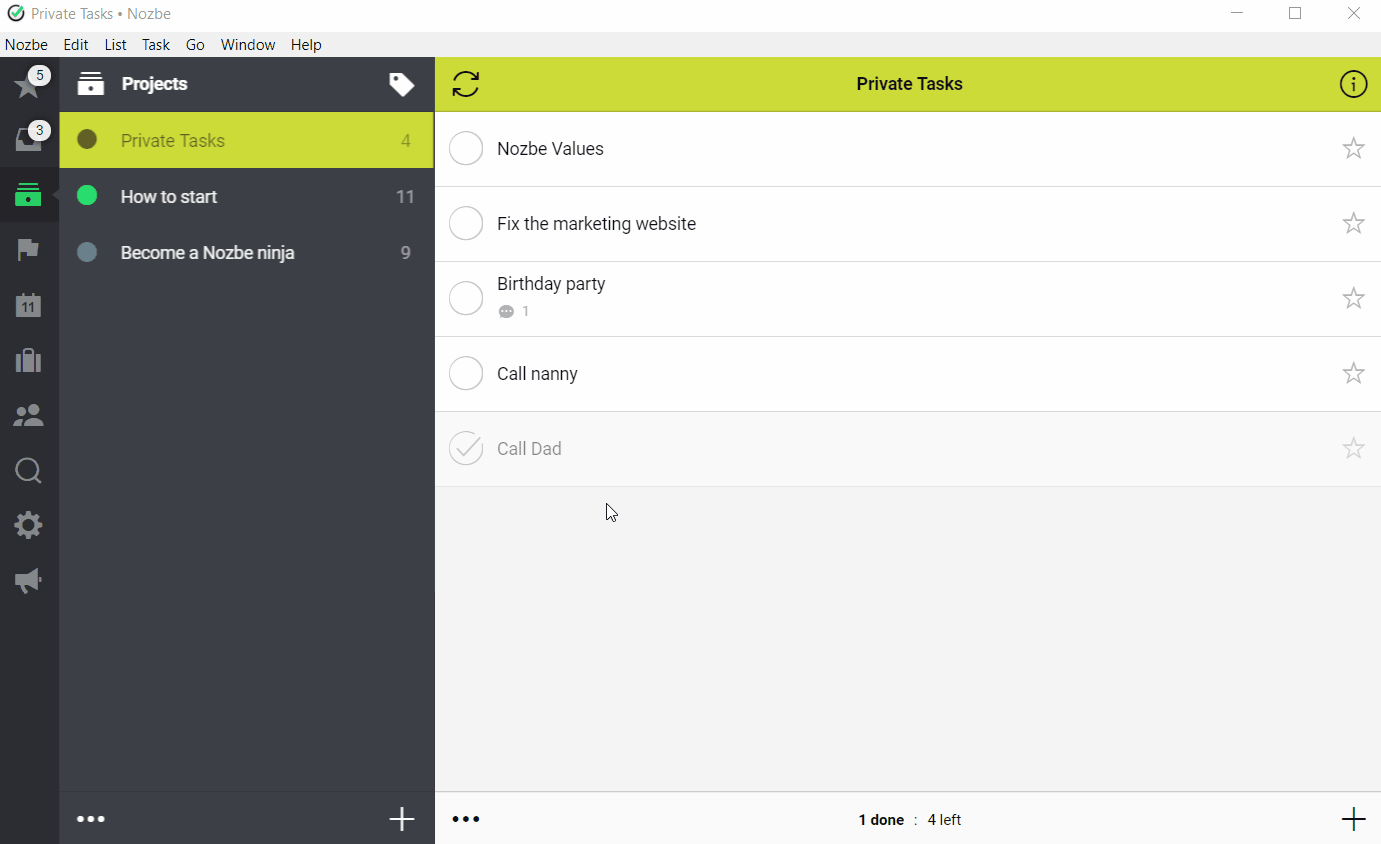
- Je moet een taak kiezen door hem te selecteren
- Zodra je zijn details ziet, druk op de „drie punten“ icoon op de bovenste balk
- Van de lijst kies “Omzetten naat het project” knop
Let op, alle opmerkingen en materialen die toegevoegd zijn aan jouw taak worden automatisch omgezet naar bijlagen van het nieuwe project. Je zult in staat zijn om ze te bekijken door de paperclip te kiezen binnen de informatiebalk aan de rechterzijde van je projectvenster. Als je een checklijst hebt toegevoegd, zullen alle elementen ervan naar aparte taken worden omgezet.
Hoe kan je een taak klonen
Wil je een kopie van je taak hebben, gebruik ‘Klonen’.
Druk op de drie punten onderaan en kies ‘Klonen’.
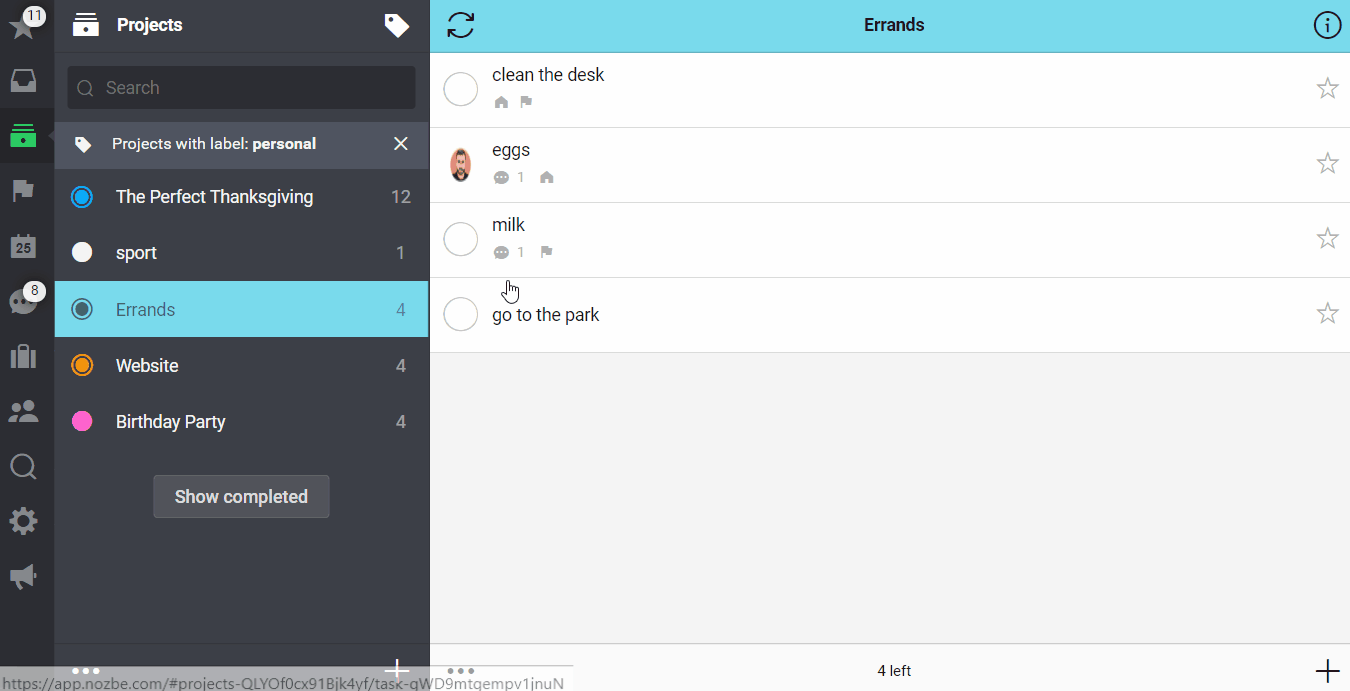
Zo maak je een kopie met dezelfde parameters en alle opmerkingen. De persoon die de taak heeft gekloond, wordt weergegeven als de auteur van alle opmerkingen die erbij horen. De oorspronkelijke auteur is daar niet vermeld.
In de kopie vind je ook geen link naar de originele taak. De klonen staan altijd los en dat betekent dat ze niet gaan verdwijnen als je de oorspronkelijke taak verwijdert (en ook andersom).
Nozbe Advies: Maak Je Inbox Elke Week Schoon
Je kunt je Inbox op nul zetten door alle items door te gaan die je daar hebt en te bepalen wat je er als volgt mee gaat doen: verplaatsen naar een ander project, het snel gedaan krijgen, delegeren of omzetten naar een project.
Let op: Je Inbox is niet een plaats om je taken op te slaan. Je moet zeker één keer per week dit venster verwerken en schoonmaken.
Je kunt je taken binnen projecten plaatsen door eentje te kiezen van een lijst binnen een popup venster.
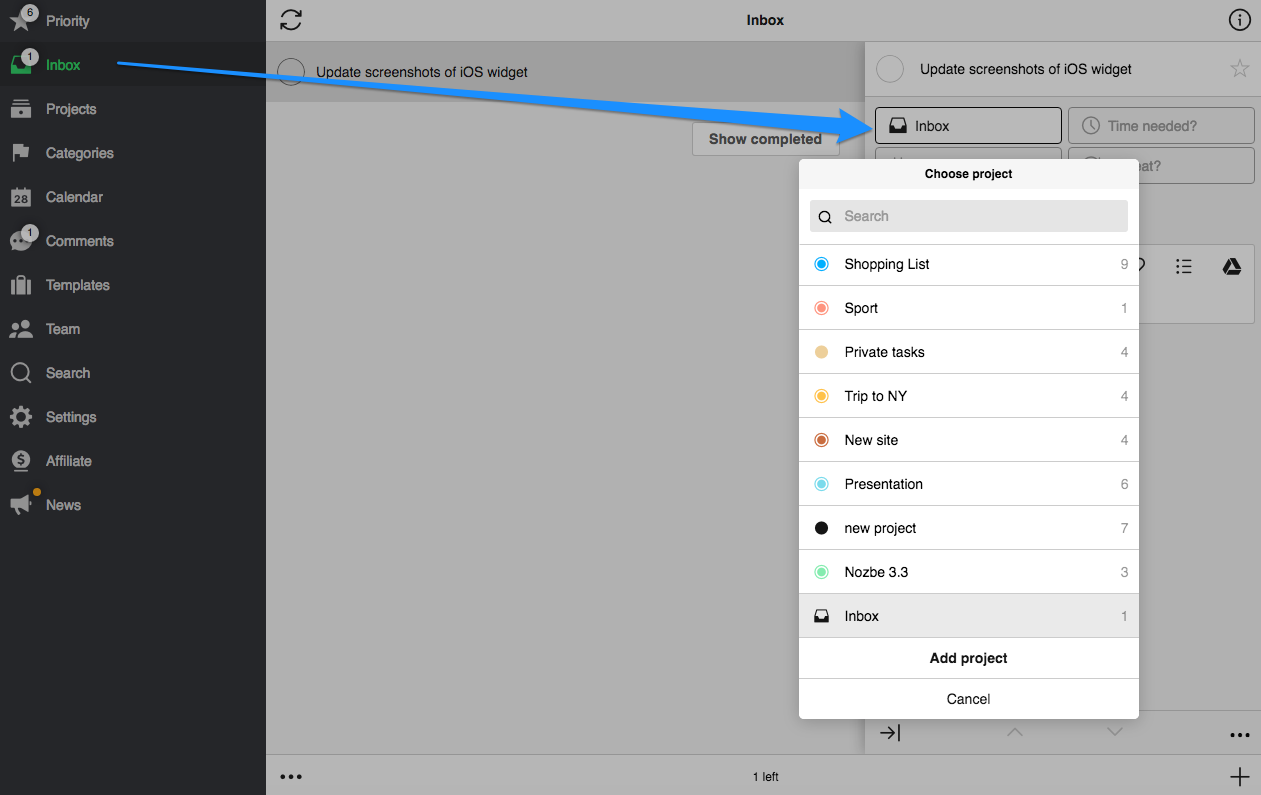
Op deskopt kun je ook
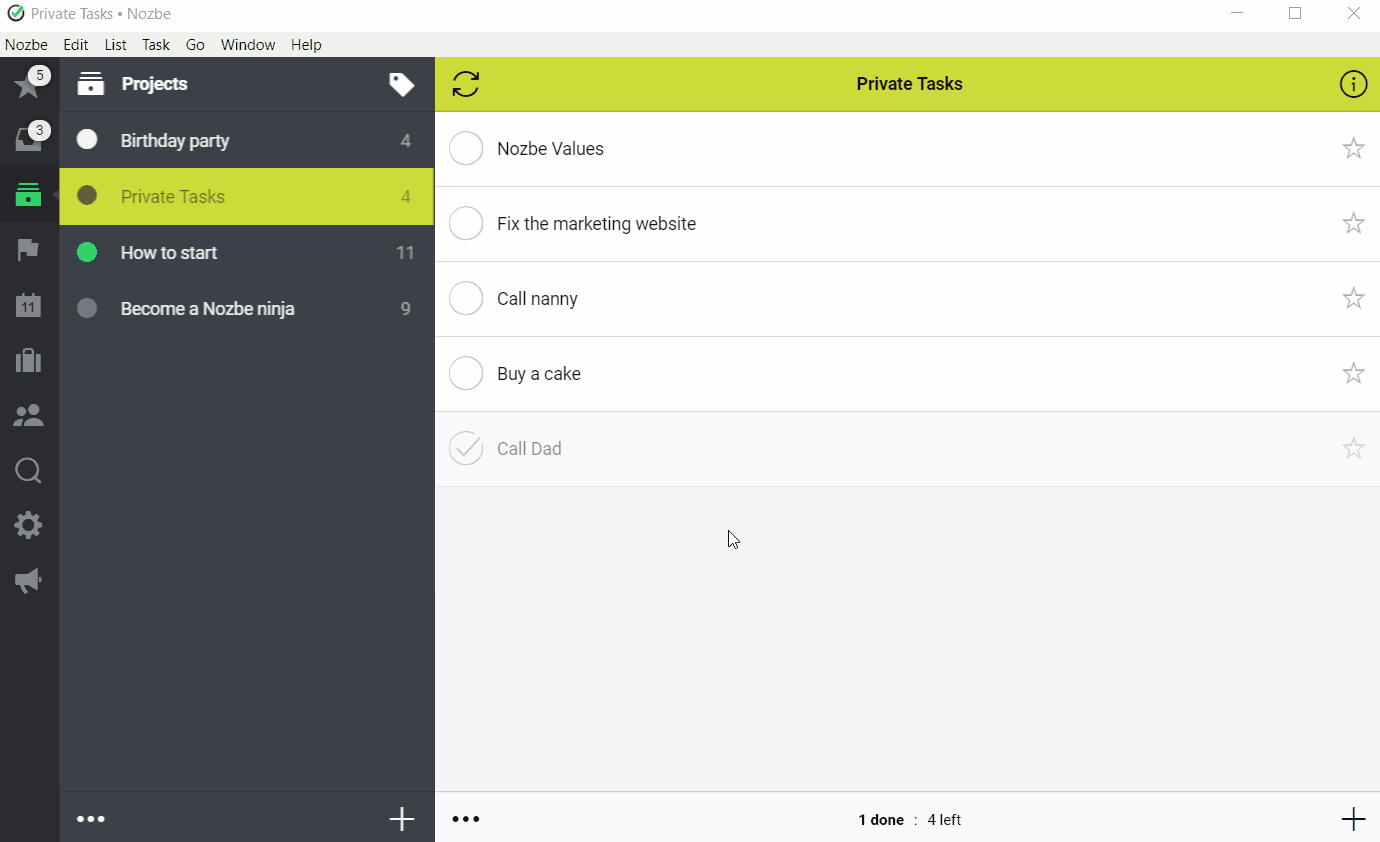
-
Doe je projectenlijst open
-
Drag and drop een taak naar een project
Ongerelateerde taken
Soms heb je taken die nergens bij horen of je wilt ze gewoon in jouw inbox hebben. Hoe kun je ze aanpaken? Het antwoord vind je op onze blog.
Meer over Inbox
Wil je weten hoe je meerdere taken naar een project in een keer kan verplaatsen? Ga naar onze blog.







