設定
目次
設定セクション
どなたでもNozbe Classicの設定やオプションをカスタマイズできます。また、設定から最近の請求書を印刷したり、プランをアップグレードしたり、タイムゾーンを変更したりできます。
“設定” セクションは、Nozbe Classicアプリの左側のアイコンバーにあるギアの形のアイコンです。
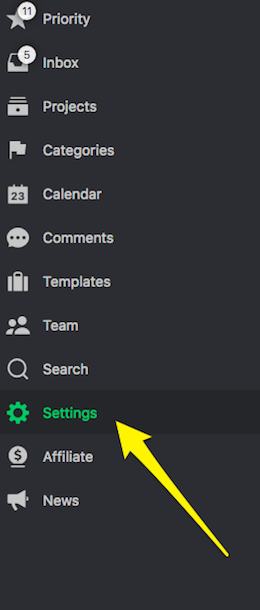
アカウント
“アカウント情報と設定"セクションでは、Nozbe Classicでお客様がお使いのプラン、プロジェクト数やチームメンバー数の上限、またアカウントの有効期限等がご覧いただけます。
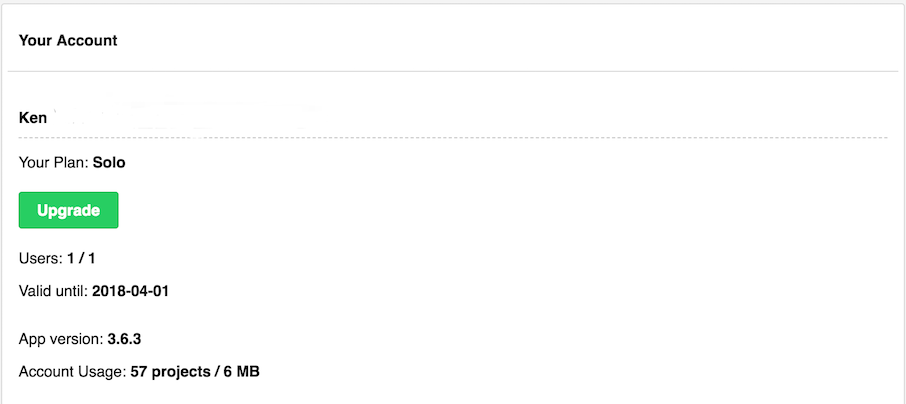
また、“アップグレード"ボタンから、現在のプランを変更できます。
2行のラインはお客様のアカウントの内容を表示しています:
- 現在のアプリのバージョン
- 使用しているプロジェクト数および容量
Nozbe Classicユーザーの方はいくらでもプロジェクトを作成でき、容量にも制限はありません。
お支払いセクションではお支払い情報がご覧いただけます。お支払い情報を変更できます。 それに、お客様の"インボイス"から、過去のお支払いに関する請求書が印刷できます。日付をクリックしてください。PDFファイルとして保存でき、またプリンターへ直接送ることも可能です。
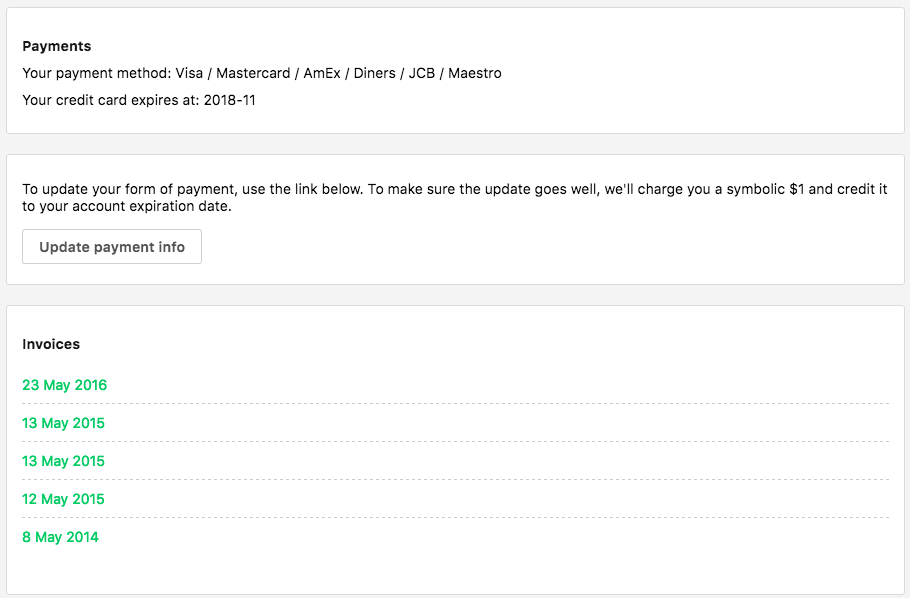
このセクションでは自分の自動更新を停止することもできます。

Appleのサブスクリプションをキャンセルする場合は、Appleアカウント → サブスクリプションへ行き、そこでキャンセルしてください。
個人情報
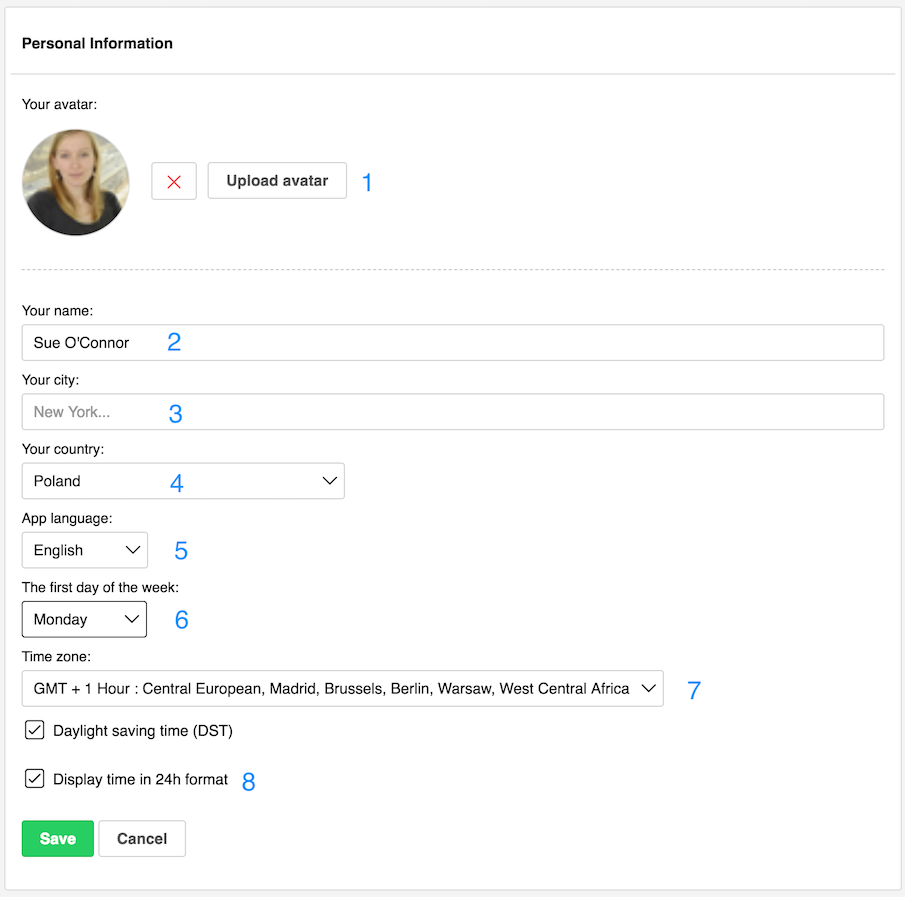
- ここではNozbe Classicユーザーであるあなたを表すアバターや画像をアップロードしたり変更したり削除したりできます。こうすることで、誰がタスクやコメントを作成したかをチームメイトがすぐに分かるようになります。
- アカウントを作成したときの名前が表示されています。名前はいつでも変更できます。
- 登録したときに選んだ市町村が表示されます。
- お住まいの国です。ドロップダウンリストから他の国を選択することで変更できます。
- Nozbe Classicの言語を選択できます。
- 週のスタートの曜日を選択できます。アメリカでは、カレンダーはたいてい日曜日からスタートしています。ヨーロッパでは月曜日です。人によっては仕事が水曜日からスタートする方がいらっしゃるかもしれません。そのような場合に週始めの曜日を変更しご利用ください。
- 時間帯を選択できます。このオプションは、お使いの他のカレンダーや他のデバイスとの時間と、Nozbe Classicとの時間が一致しない場合にとても重要です。タスクに設定された時間が違っていることに気づいたら、他のアプリの時間帯や場所が一致しているかをご確認ください。必要であれば設定の修正をしてください。
- Nozbe Classicは自動的に12時間表示に設定されています。このオプションをクリックすると、24h時間表示に変更できます。
“情報をアップデートする"ボタンをクリックし、変更を承認するのを忘れないでください。
パスワードの変更
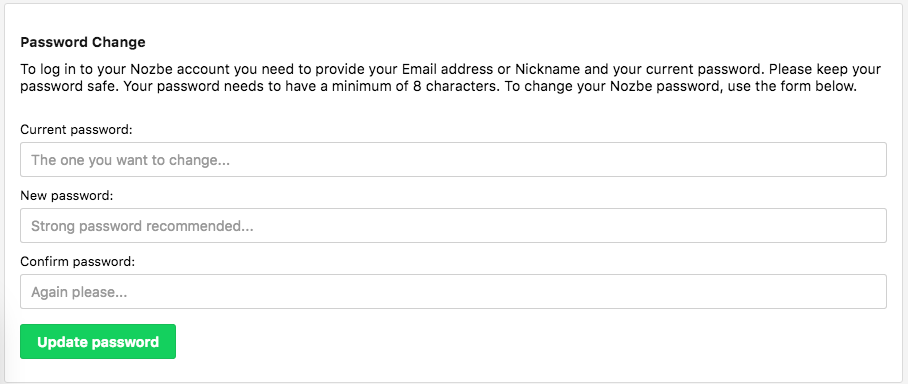
“個人情報"というセクションではNozbe Classicアカウントのパスワードも変更できます。変更には元のパスワードが必要です(パスワードを忘れた場合には、一時的なパスワードをNozbe Classicで取得してください)。
最初の欄に元のパスワードを入力し、新しいパスワードを2段目と3段目の欄に入力してください。“変更する"ボタンをクリックして、承認してください。
メールアドレスの変更
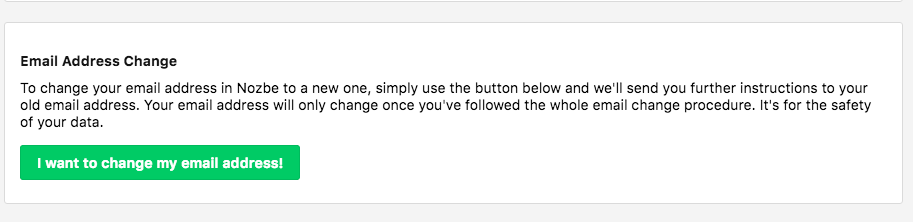
メールアドレスの変更の際に、確認のメッセージをお客様の元のメールアドレスへお送りしています。元のメールアドレスへのアクセスが必要になります。もし元のメールアドレスへアクセスできない場合には、 サポートチームへご連絡ください。
Nozbe ClassicからNozbeへデータを移行する
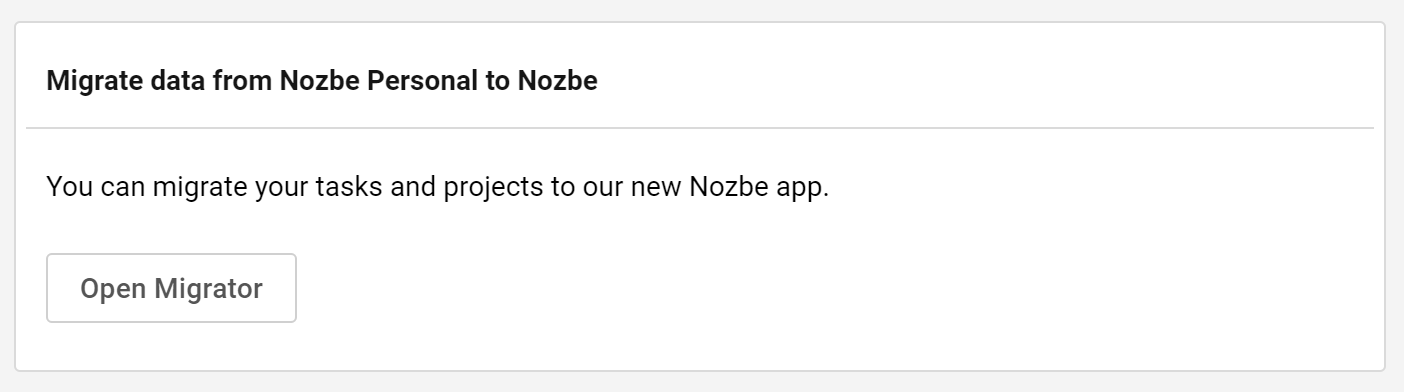
Nozbe Classicから新しいアプリNozbe にデータを移行したい場合は、「マイグレーターを開く」ボタンをクリックし、移行プロセスを開始してください。
詳しくは、マイグレーターのページ をご覧ください。
データをエクスポートする
アカウント情報と設定セクションではデータをバックアップできます。つまり、データをエクスポートできます。
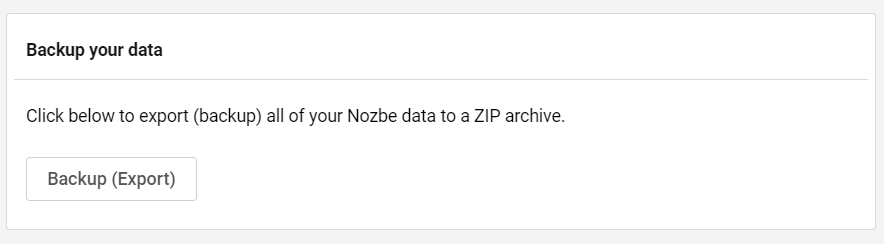
こうすると、全部のアカウント情報をダウンロードできます(アクティブなプロジェクト、完了したプロジェクト、タスクと添付ファイル)。コンピュータに保存したり、他のツールにインポートしたりできます。
4つのファイルとすべての添付ファイルがあるZIPアーカイブを作成するのに「バックアップ」ボタンをクリックしてください。そのうちの二つがテキストファイル(.txt)であり、二つのは.jsonファイルです。二つのファイルのタイプの内容は同じです。
バックアップに必要な時間はアカウントの大きさよって異なります。最大で1時間かかれます。
同じセクションではデータを****Nozbe Classicにインポートするというオプションと自分のAPIキーを見つけます。
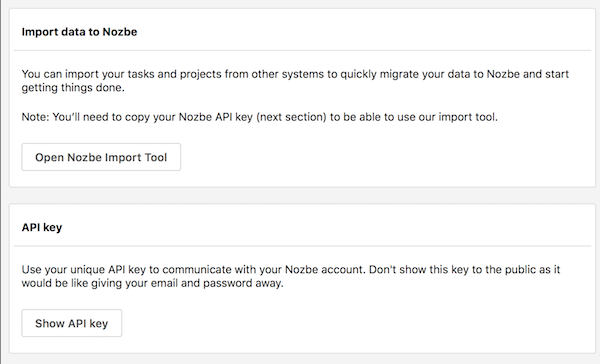
Nozbe Classicに満足していますか。 手助けは必要ですか? 私たちの助けが必要ならば、遠慮せずにコンタクト・フォームでサポートに連絡してください。
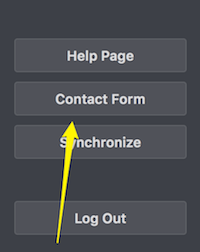
アカウントのキャンセル
「アカウントの取り消し」というセクションで自分のアカウントを閉じます。
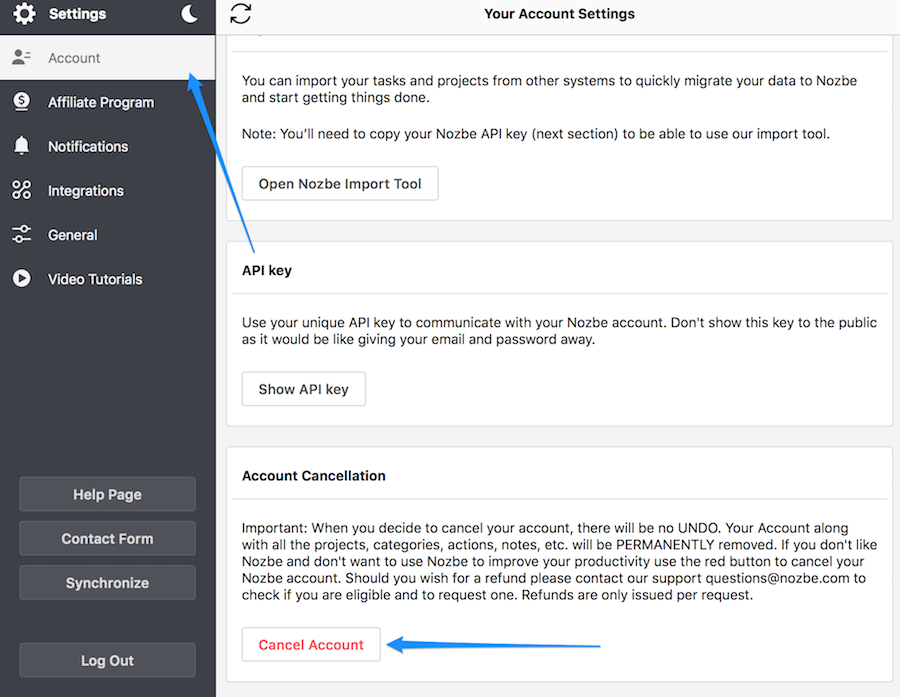
ボタンをクリックすると、確認画面が表示されます。ご注意!一旦キャンセルを承認すると、アカウントに再度アクセスすることができなくなります。ログインをしようとするとエラーメッセージが現れ、そのようなアカウントは存在しませんという お知らせが表示されます(同じアドレスで新しいアカウントを作らない限り)。
アフィリエイトプログラム
ここでは簡略してご紹介いたします。ぜひNozbe Classicをお知り合いの方へご紹介ください。
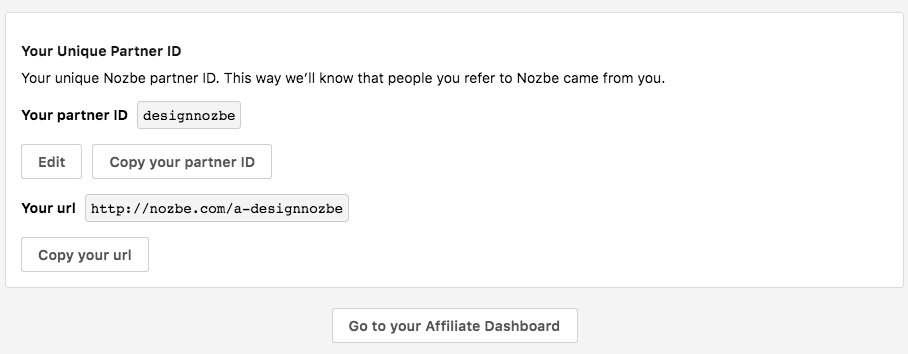
どなたかを紹介していただくと、一般メニューの左側にアフィリエイトタブのオプションが表示されるようになります。
“アフィリエイト”のタブでは、あなたの現在の 紹介プログラムの統計や、訪問数、アカウントの登録数、売り上げ状況、お支払い状況などがご覧いただけます。あなたのアフィリエイトリンクを変更またはカスタマイズすることも可能です。
通知設定
2つのセクションに分かれています:
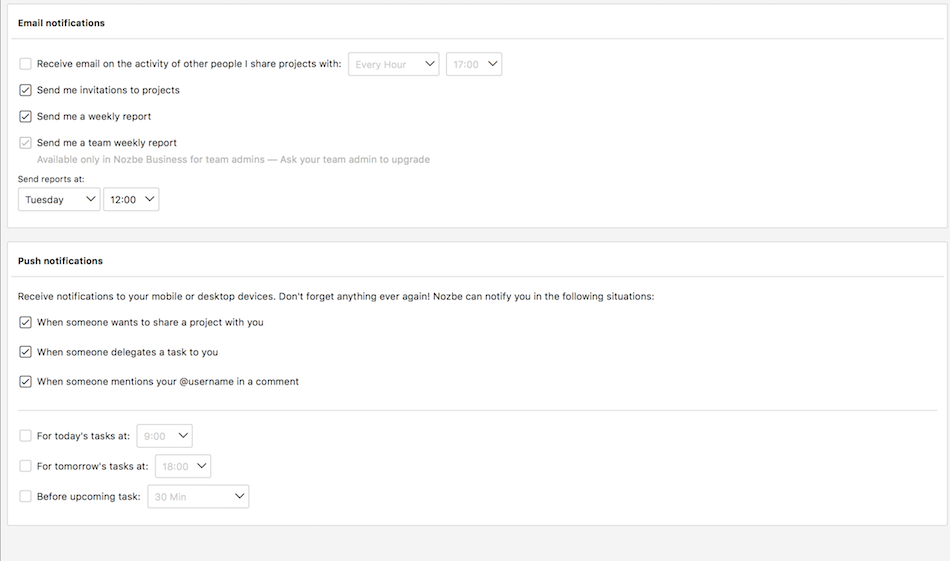
メール通知 - プロジェクトを共有している人の活動の記録、プロジェクトに招待や生産性レポートをメールで受け取りたい場合にチェックします。
プッシュ通知 - タスクが期限を迎えたとき、他の方からプロジェクト共有の誘いが来たとき、他の方からタスクを委任されたとき、他の方があなたのユーザー名を @username としてコメントに書き入れたときに通知を受け取ります。ただし、プッシュ通知があるアプリでのみ利用できます。次のアプリです: iOS、Mac、Android
もっと詳しくご覧いただきたい場合には、 「通知」というセクションに行ってください。
連携
Nozbe Classicはあなたのお好きなアプリと連携し、さらに多くの仕事を成し遂げられるようパワーアップします。このセクションでは、Nozbe Classicと他のツールとの同期について説明いたします。
タスクをEメールでNozbe Classicへ送る
次の画面で、お客様のNozbe ClassicのニックネームとPINを設定します。設定していただくと、簡単に メールからNozbe Classicへタスクを送れるようになります。
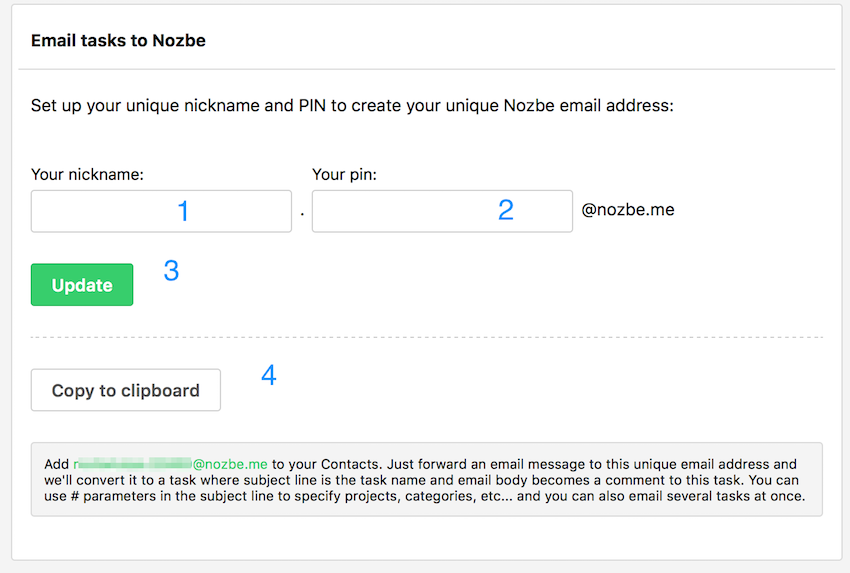
- ここにニックネームを入力します(1)
- ここにPIN(2)を入力し変更を保存します(3)
- Nozbe Classicのメールアドレスがコピーします(4)
- お客様のNozbe Classicメールアドレスは次の通りになります: nickname.PIN@nozbe.me
メールからタスクや コメントをNozbe Classicへ送る方法、および ワザやヒントを学ぶをご覧ください。きっとお客様の生産性の向上に役立つことと思います。
Googleカレンダー
Nozbe ClassicカレンダーとGoogleカレンダーを同期できます。これにより締め切りを逃すこともなくなることでしょう。簡単で、違和感なく手軽に利用でき、双方向から機能します! Googleカレンダーとの連携を設定すると、期限のあるタスクをリマインダーとして受け取ります。イベントの30分前に通知するよう設定されています - 設定からオフにすることも可能です。

Evernote
Evernoteノートをタスクやプロジェクトへ添付することも可能です。Nozbe ClassicとEvernoteアカウントを関連付けてください。
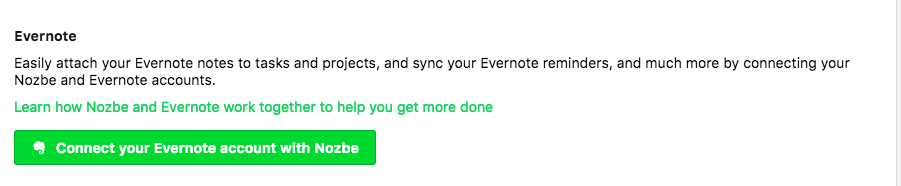
ステップごとにEvernoteとの連携について学ぶにはこちらをご覧ください
Nozbe ClassicをEvernoteとリンクさせると、自動的に Evernoteリマインダーもカバーします。Evernoteに追加したリマインダーは、 インボックスにタスクとして追加され、Evernoteで設定した期限も付いてきます。さらに、**“Evernoteリマインダー”**というコンテキストが付加されます。ノートはコメントとして添付されます。
Dropbox
このセクションでは、Nozbe ClassicとDropboxアカウントを接続し、Dropboxファイルをタスクやプロジェクトのコメントとして添付できるようにします。
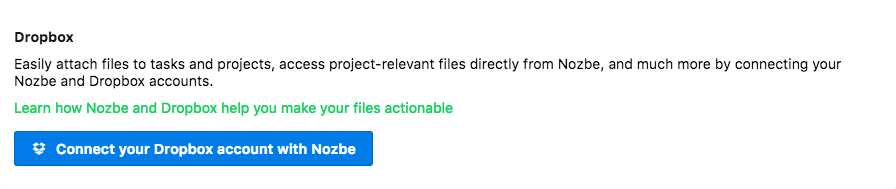
ステップごとにDropboxアカウントとの連携について学ぶにはこちらをご覧ください
Box
BoxとNozbe Classicアカウントを連携し、Boxファイルをタスクやプロジェクトへ添付したり、またプロジェクトに関連したファイルを直接Nozbe Classicからアクセスできるようにします。
ステップごとにBoxアカウントとの連携について学ぶにはこちらをご覧ください
Google Drive
Google DriveとNozbe Classicアカウントを連携し、Google Driveファイルをタスクやプロジェクトへ添付したり、 またプロジェクトに関連したファイルを直接Nozbe Classicからアクセスできるようにします。
ステップごとにGoogle Driveアカウントとの連携について学ぶにはこちらをご覧ください
各々のツールとの連携に関するマニュアルを説明したセクションがございますので、ぜひお読みいただき理解を深めた上で、“関連付ける"のボタンをクリックしてください。
One Drive
One DriveとNozbe Classicアカウントを連携し、One Driveファイルをタスクやプロジェクトへ添付したり、またプロジェクトに関連したファイルを直接Nozbe Classicからアクセスできるようにします。
ステップごとにOne Driveアカウントとの連携について学ぶにはこちらをご覧ください
各々のツールとの連携に関するマニュアルを説明したセクションがございますので、ぜひお読みいただき理解を深めた上で、“関連付ける"のボタンをクリックしてください。
一般
ジェスチャー
iOSとAndroidのタッチデバイス用アプリでは、ジェスチャーをカスタマイズできます。 Nozbe Classicが対応しているジェスチャーについてはこちらをご覧ください。
このセクションでは"右から左に"と"左から右に"のスワイプを設定すると、効果を変更できます。 ポップオバーのリストから所要時間、プロジェクト、カテゴリー、期日、繰り返し、責任者、タスクの完了や表示が選択できます。
iOSでのブラウザー
iOSのためのNozbe Classicアプリではリンクを開けるのに利用したいブラウザーを選択できます。
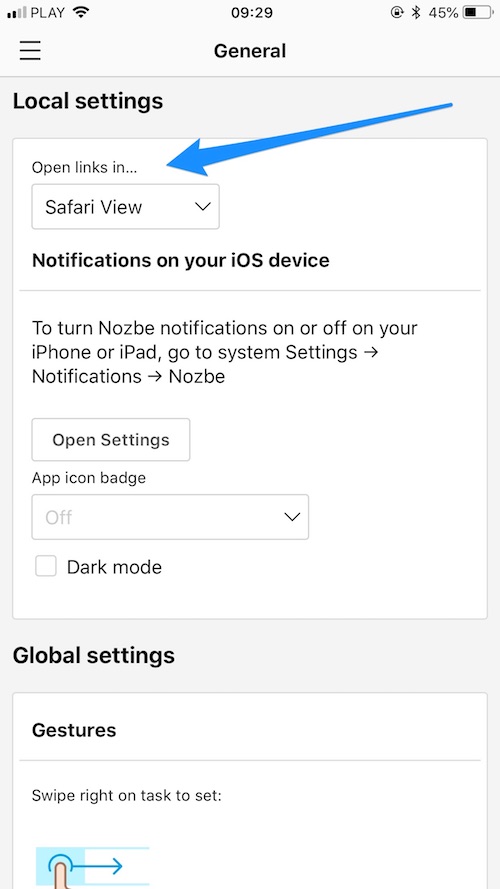
簡単なSafari ViewをSafariや他のブラウザーに変更したいのなら、, 一般 → ローカル設定へ行き、ドロップダウン・リストから欲しいブラウザーを選んでください。
アイコンバッジ
バッジはiOS、macOS、Windowsのアプリでサポートされています。
バッジアイコンの数が表すものをあなたが決められます。あなたの生産性に合うようなものを設定できます。設定→一般 からオプションを選択してください:
- プライオリティのタスク
- インボックスのタスク
- 本日のタスク
- 期限の過ぎたタスク及び本日のタスク
- 未読コメントのあるタスク
- @言及 のある未読のタスク
これはローカル設定ですので、デバイスを通じて同期しません。スマートフォン、タブレット、パソコン、などなどで異なる設定ができます。
ダークモード
Nozbe Classicのテーマをダークモードに変更できます。「ローカル設定」というセクションでこのオプションを見つけます。
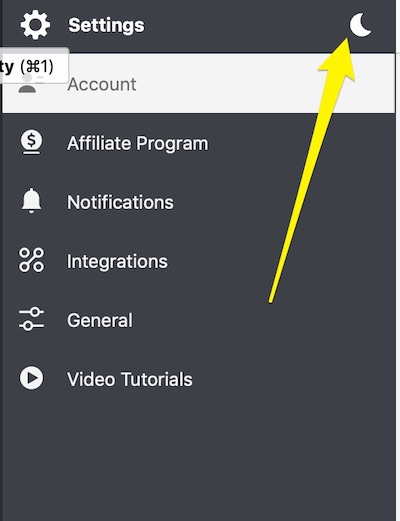
クイック追加
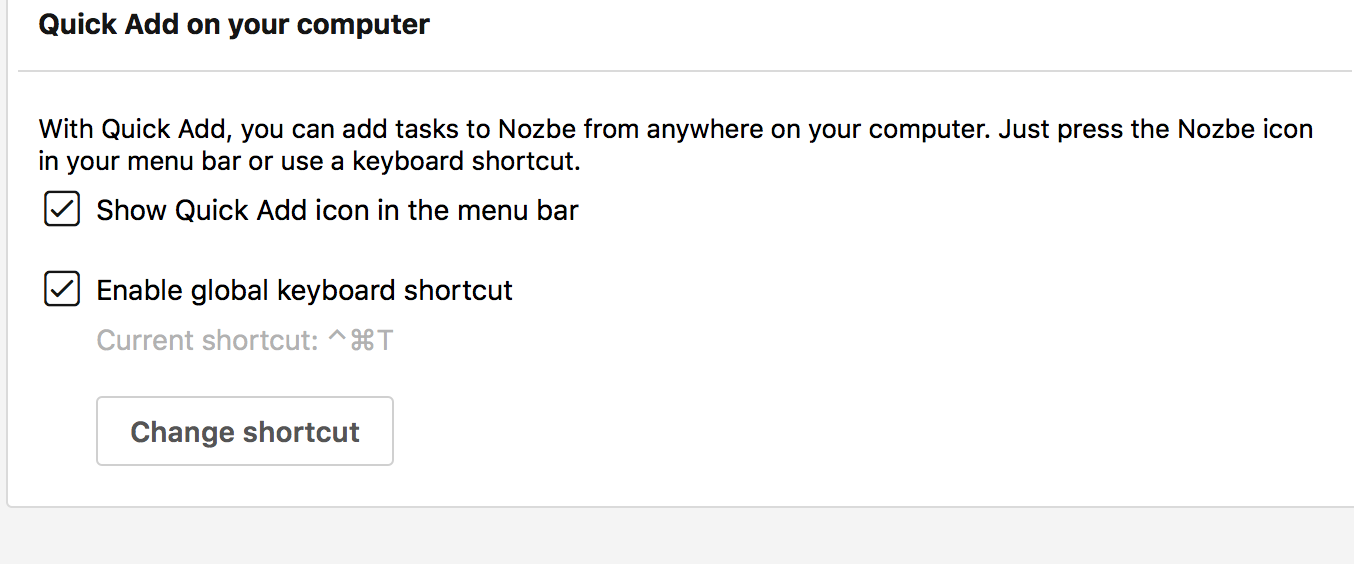
クイック追加というオプションを有効にすると、コンピュータや他のデバイスのどの画面からでもNozbe Classicアプリに素早くタスクを追加できます。設定でクイック追加のショートカットキーを変更します。
チュートリアル
“設定"の最後のセクションはビデオチュートリアルです。ビデオを見て理解を深めていただくためにここへ配置し、簡単にアクセスできるようにしました。







