Evernote
目次
EvernoteとNozbe Classicの連携 (ビデオ)
Nozbe ClassicとEvernoteのスムーズな連携
Evernoteとの連携はNozbe Classicの機能の中でも最も役立つ機能の一つです。この機能はNozbe Classicのアカウントの種類に関係なくお使いいただけます。無料のEvernoteアカウントや無料のNozbe Classicアカウントであっても、Nozbe ClassicでEvernoteのノートを参考資料としてお使いいただけます。プロジェクトの資料として添付したり、またコメント形式でアクションに直接追加したりできます。まず最初にNozbe ClassicのEvernoteアカウントへのアクセスを許可する必要があります。 “設定"のセクションへ進んでください。
Evernoteとの連携を設定するには
左のバーから"設定"を選びます(1)。“連携設定"を選択してください(2)。上から3番目にEvernote(3)との連携設定があります。
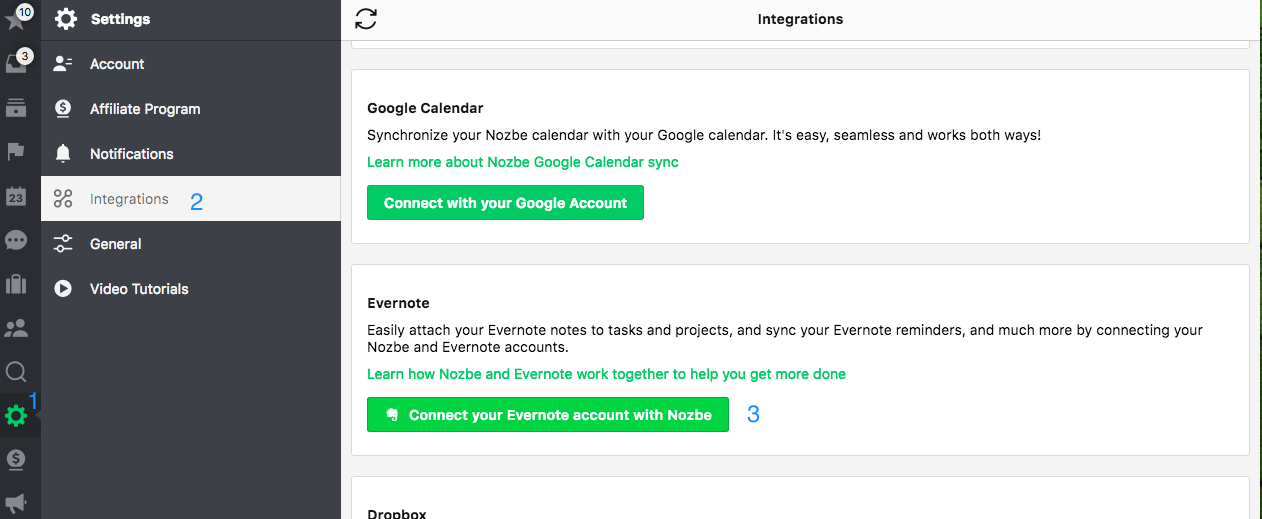
ボタンをクリックし、Nozbe Classicのアクセスを許可してください(3)。
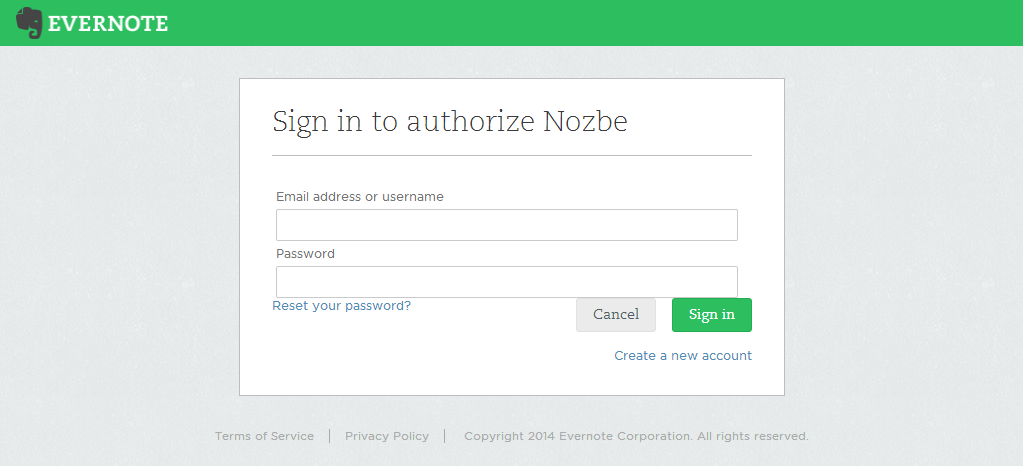
承認すると以下の画面が表示されます:
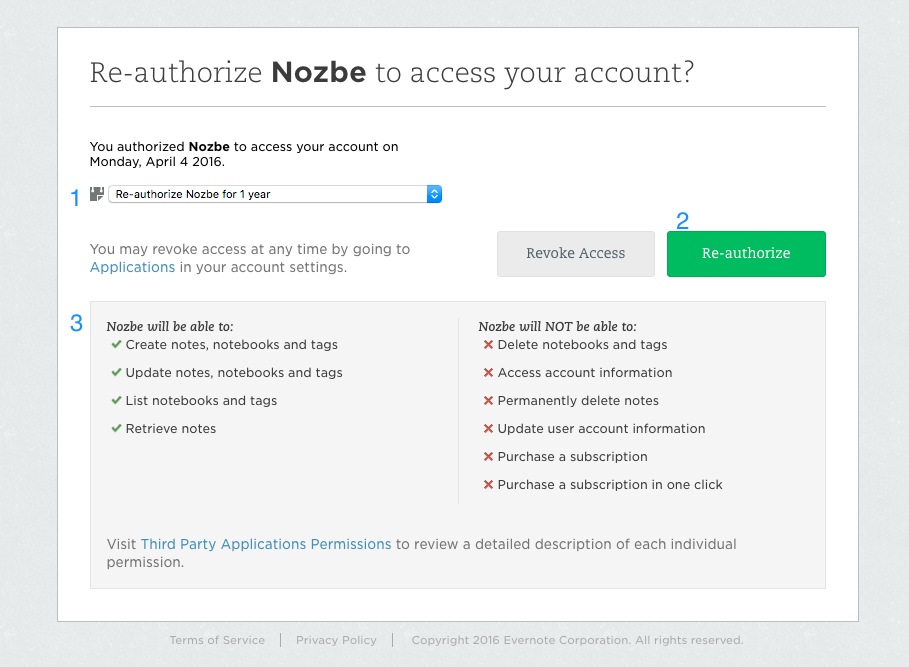
以下の点にご注意ください:
- アクセスは1年間有効です。それ以降は再度許可が必要となります (この画面の例では再許可が求められています)
- 再度許可するには、このボタンをクリックしてください。新規で設定している場合は"許可"ボタンしか表示されません。
- この欄では、Nozbe Classicでできること、及びできないことを説明しています。よくお読みになって理解を深めてください。
プロセスを全て完了すると、Nozbe Classicの連携画面が表示されます。Evernoteからも確認のメールが送られます。
これであなたのノートをNozbe Classicで見られるようにする設定を完了しました。ご注意いただきたいのですが、Nozbe Classicではこれらのノートは参考資料としてのみ見ることができます。ノートのアップデートをしたい場合には、大元のアプリ、つまりEvernoteから操作する必要があります。
Evernoteのノートをプロジェクトに添付するには
Nozbe ClassicであなたのEvernoteのノートを見るには、以下の説明に従ってください:
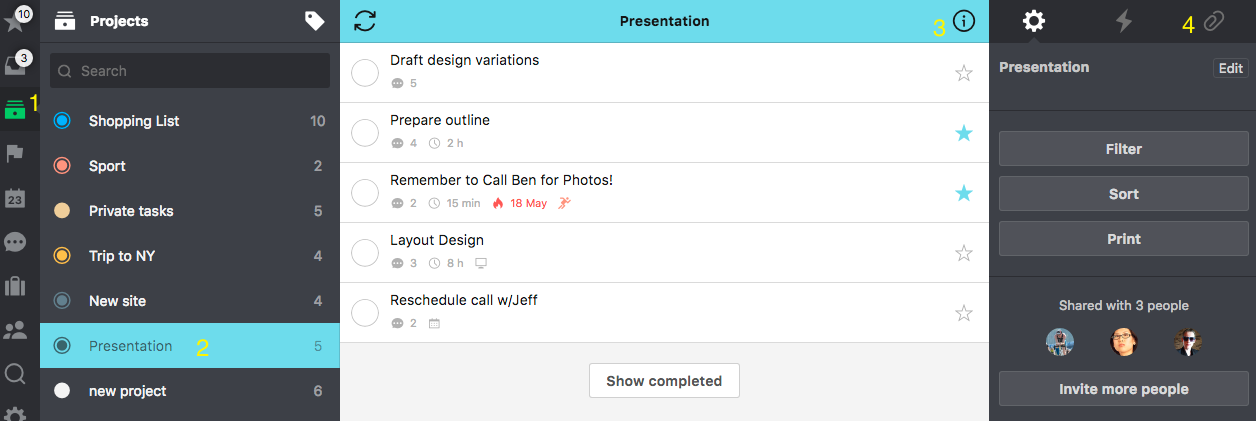
- プロジェクトリストへ行きます
- プロジェクトを一つ選びます
- “i"アイコンをクリックすると、Infoバーを開きます
- “クリップ"のアイコンをクリックし、プロジェクトの添付ファイルを開きます
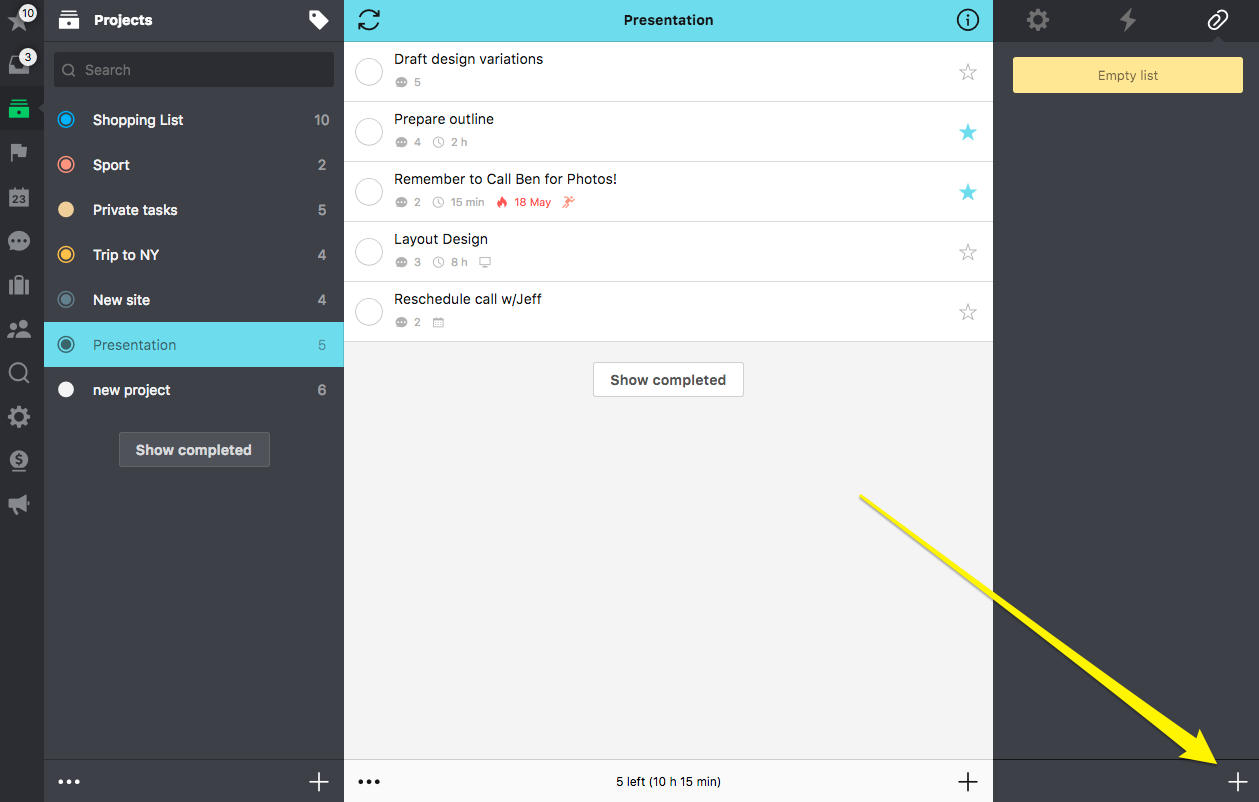
右下の”+“ボタンをクリックすると、添付ファイルオプションが開き、さらにドロップダウンリストから"Evernoteノート"を選択します:
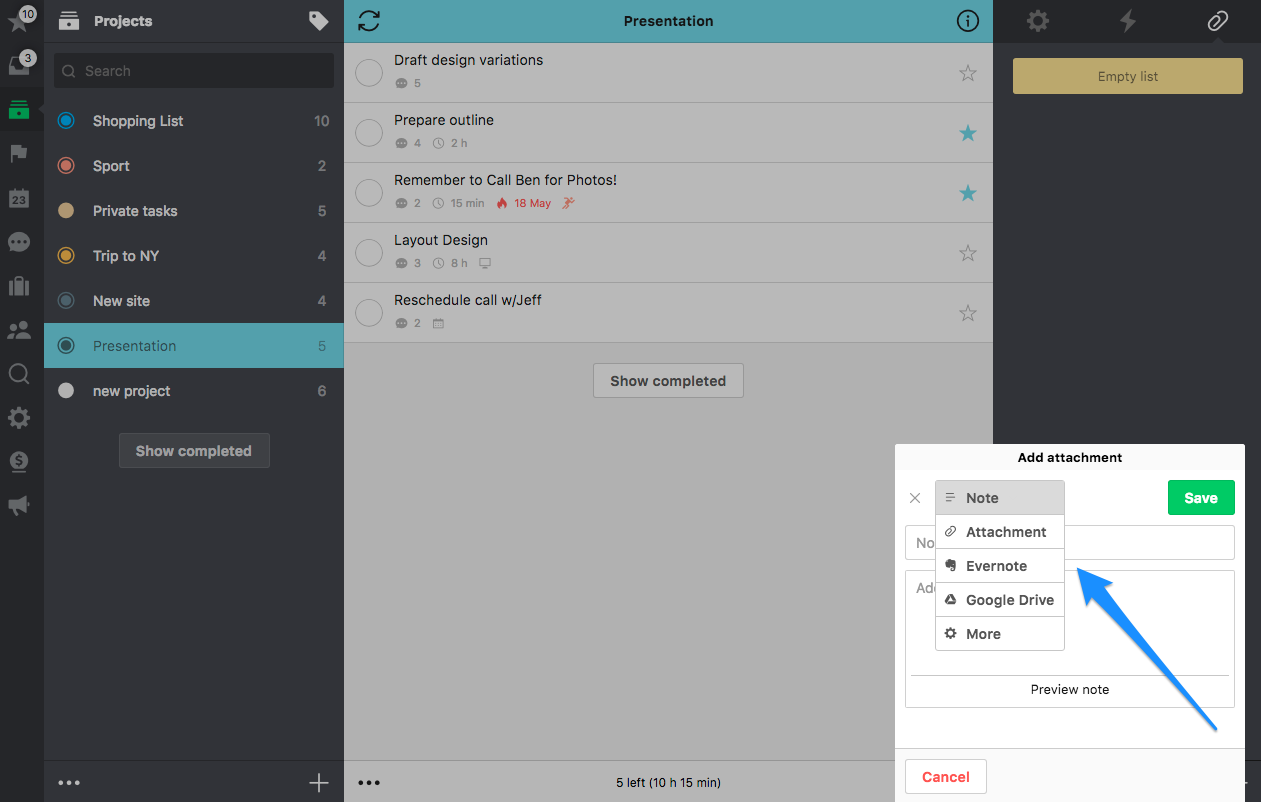
ここで、Nozbe ClassicはEvernote APIを利用し、あなたのノートをいくつかのオプションによって探します:
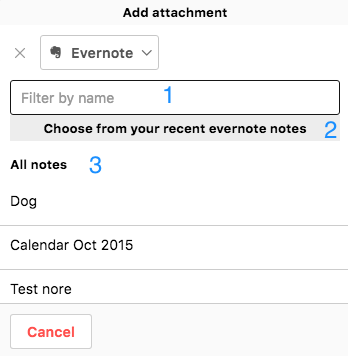
- ノートの名前でフィルターできます
- 最近使ったEvernoteノートのリスト(最大100)が表示されます
- 最初にノートの候補が表示されます - ここではNozbe Classicプロジェクトの名前と同じタグが付けられたノートが表示されます 後は残りのリストが表示されています - 最近使った他のノートです。
もしかすると、最近使った100のノートにはない、他のEvernoteノートを追加する必要があるかもしれません。そんなときは、検索が可能です:
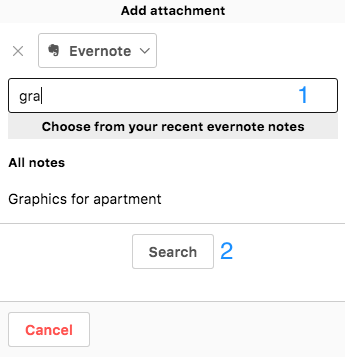
(1)に検索ワードを記入します。最低3文字はキーワードを入力してください(2)。リンクが現れます。クリック/タップし、検索します。ここでは“Gra”をEvernote内で検索しています。
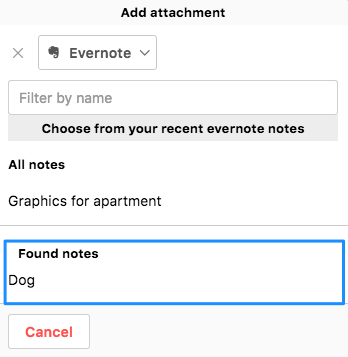
新しい画面 - ノートの検索結果画面が表示されます。“Gra”の検索結果が表示されました。この単語をタイトルや本文に含む全てのノートが検索されています。これはEvernoteの検索機能です。これはEvernoteアプリのような高度な機能もサポートします。
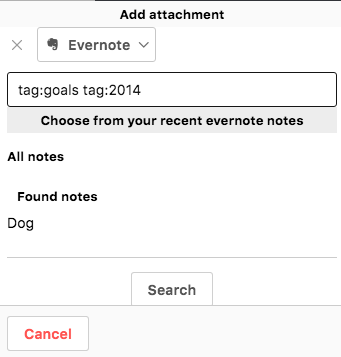
添付する際には、2つ以上のノートを同時に添付することも可能です。ノートを選択したら“保存”ボタンが画面上部に現れます。
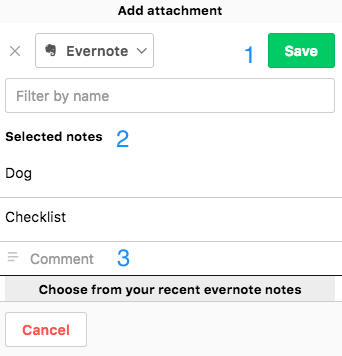
- 保存ボタン
- 選択したノートのリスト
- ノートにコメントを追加することが可能です
添付したノートはプロジェクトの添付ファイルに表示され、全ての プロジェクト参加者が見ることができるようになります。
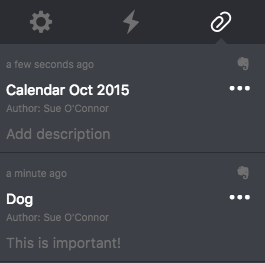
Evernoteの添付ファイルをプレビューしたい場合は、添付ファイルをクリックして、「ブラウザーで開く」ボタンをクリックするだけです。
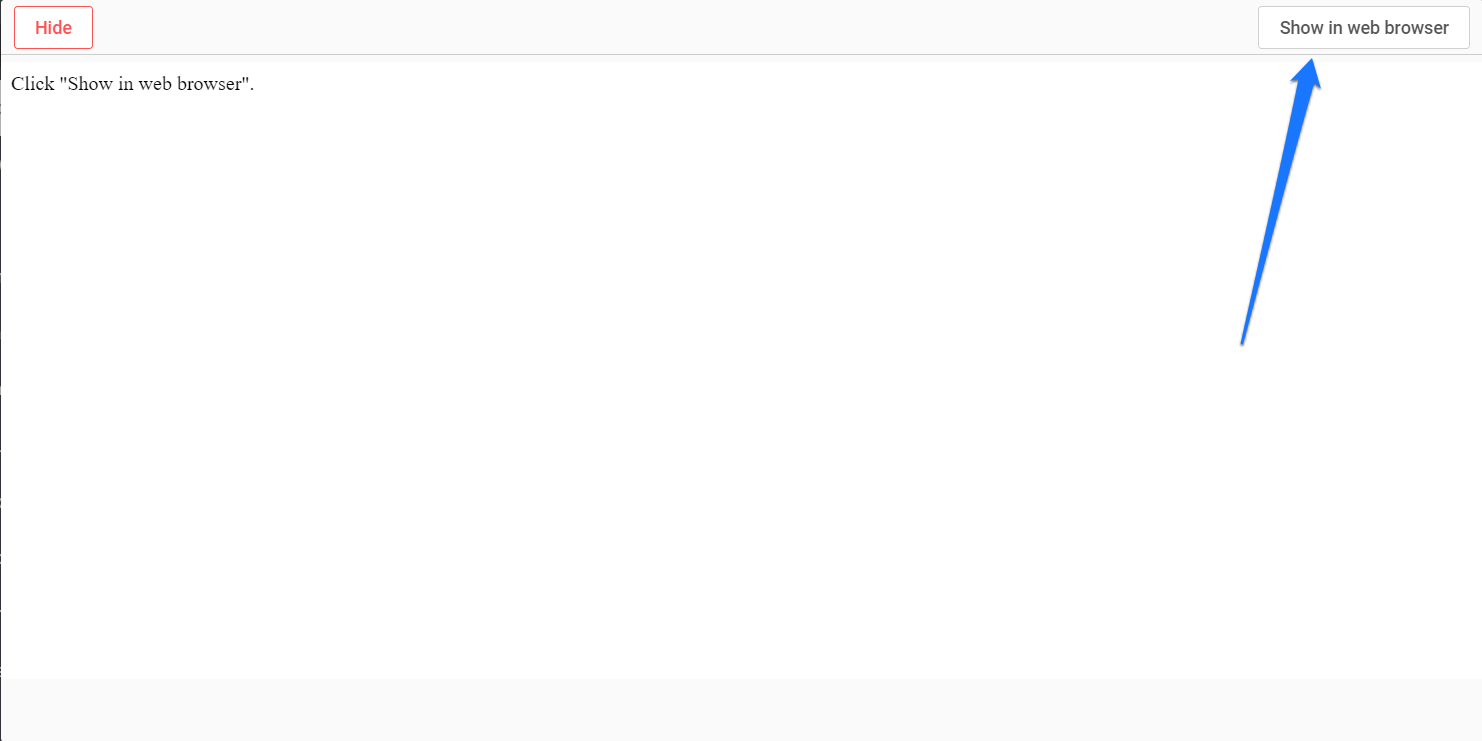
未表示ボタンをクリックするとノートの表示を閉じ、Nozbe Classicの作業画面に戻ります。
Evernoteノートをタスクのコメントとして追加するには
ノートをプロジェクトへではなく、タスクへ添付したい場合もあると思います。特に、あるアクションを達成するために簡単な参照としてノートを添付する、といった場合などにタスクへ添付するととても便利です。
そのような時には、タスクの新しいコメントを作成し、コメントオプションでテキストからEvernoteを選択し、 上で述べたように、プロジェクトの添付ファイルと同じ要領でノートを添付します。 Nozbe Classicのコメント機能についてのビデオもありますので、ぜひご覧ください。
Evernoteリマインダー機能とNozbe Classicを自動的に同期させるには
自動的な同期を希望しない場合以外は、特別な作業を必要としません。連携を設定すると、自動的にEvernoteのリマインダーはInboxと連携され同期します。Evernoteのノートに日付と時間を設定すると“Evernote reminder”というカテゴリーが付され、Nozbe Classicにタスクとして現れ、コメント欄でノートが見れるようになります。
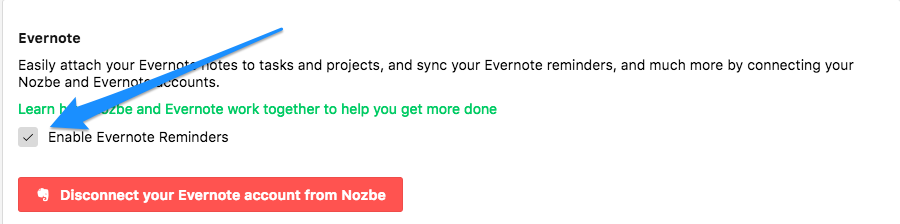
Evernoteで内容を変更すると、すぐにNozbe ClassicのEvernoteノートに変更が反映されます。 Evernoteでリマインダーを変更すると、Nozbe Classicにも変更が反映されます。
Evernoteでリマインダーを削除すると、Nozbe Classicのタスクは削除されません。







