Dropbox、Google Drive、One DriveとBox
目次
Dropbox、Google Drive、One DriveとBoxとの連携 (ビデオ)
Dropbox、Google Drive、One DriveやBoxのアカウントと接続するには
目次
Nozbe ClassicではDropbox、Google Drive、One Drive及びBoxのファイルをコメントや参考資料として利用できます。この機能を有効に利用するためには、Nozbe ClassicとDropboxのアカウントを接続する必要があります。
以下、Dropboxとの連携の設定です
まず、Nozbe Classicの"設定"へ行き"連携設定"タブを選択します。
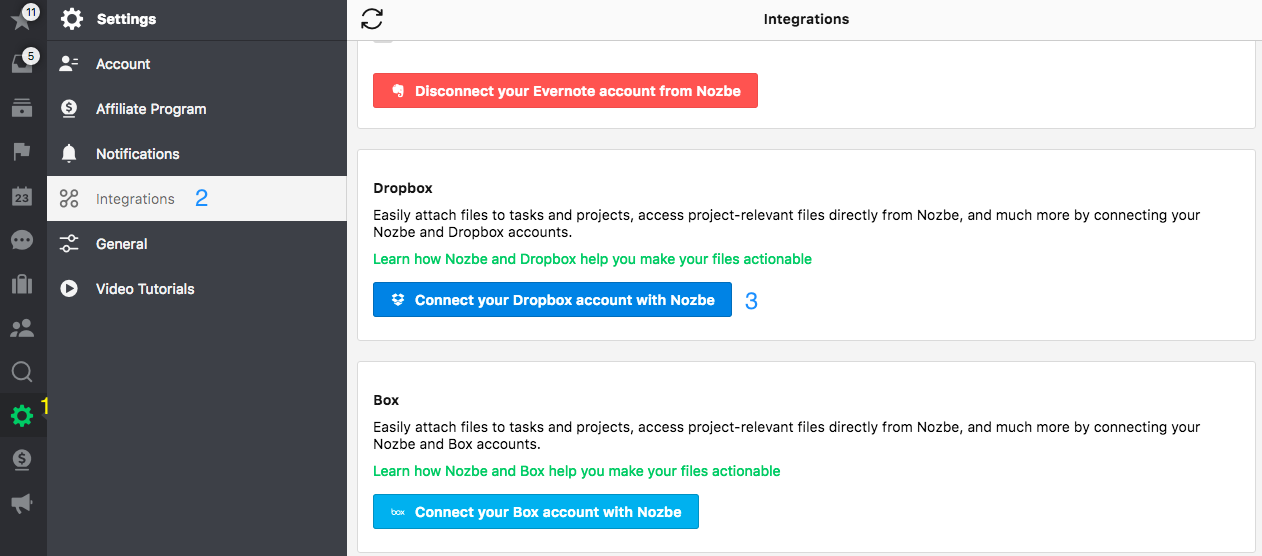
- 設定
- 連携設定
- Dropboxとの関連付けボタン
3番を選択し、指示に従ってください。
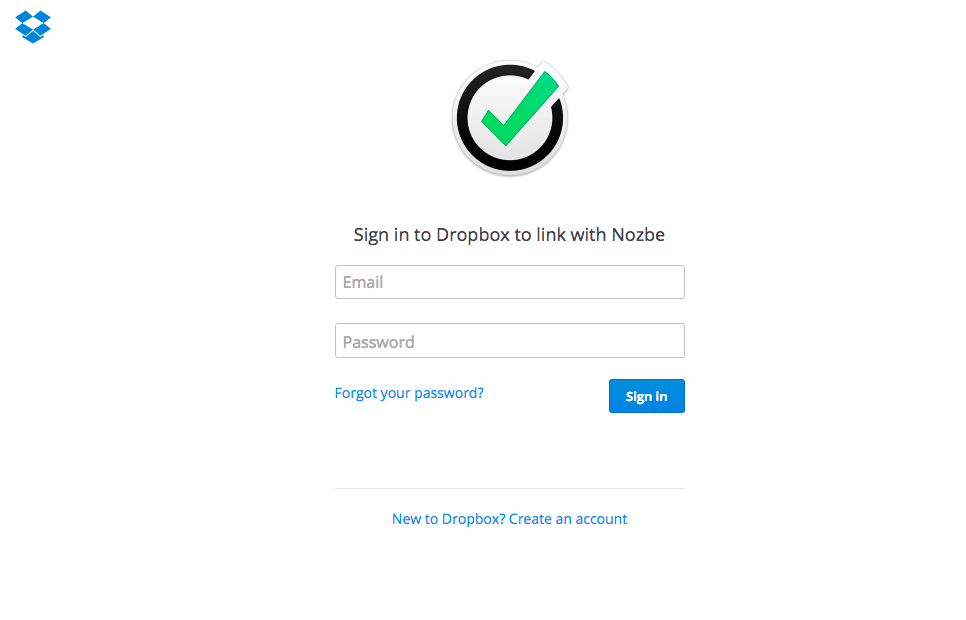
プロセスが問題なく進むと、最後に次のメッセージが表示されます:
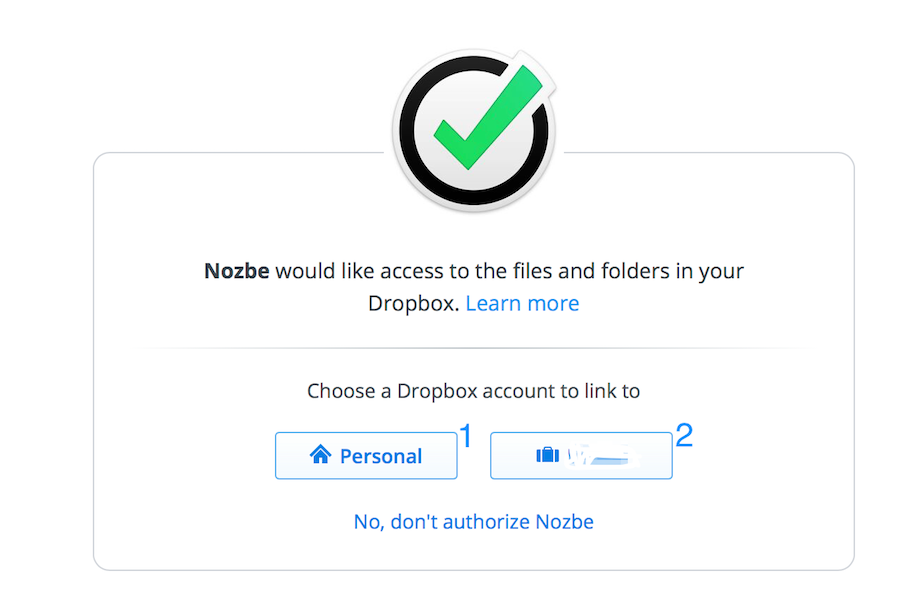
連携したいアカウント:プライベート(1)またはビジネス(2)を選択してください。あとで"承認する"をクリックします。
Dropbox、Google Drive、One DriveやBoxからファイルをプロジェクトへ添付するには
プロジェクトへファイルを添付するには以下のステップを踏んでください:
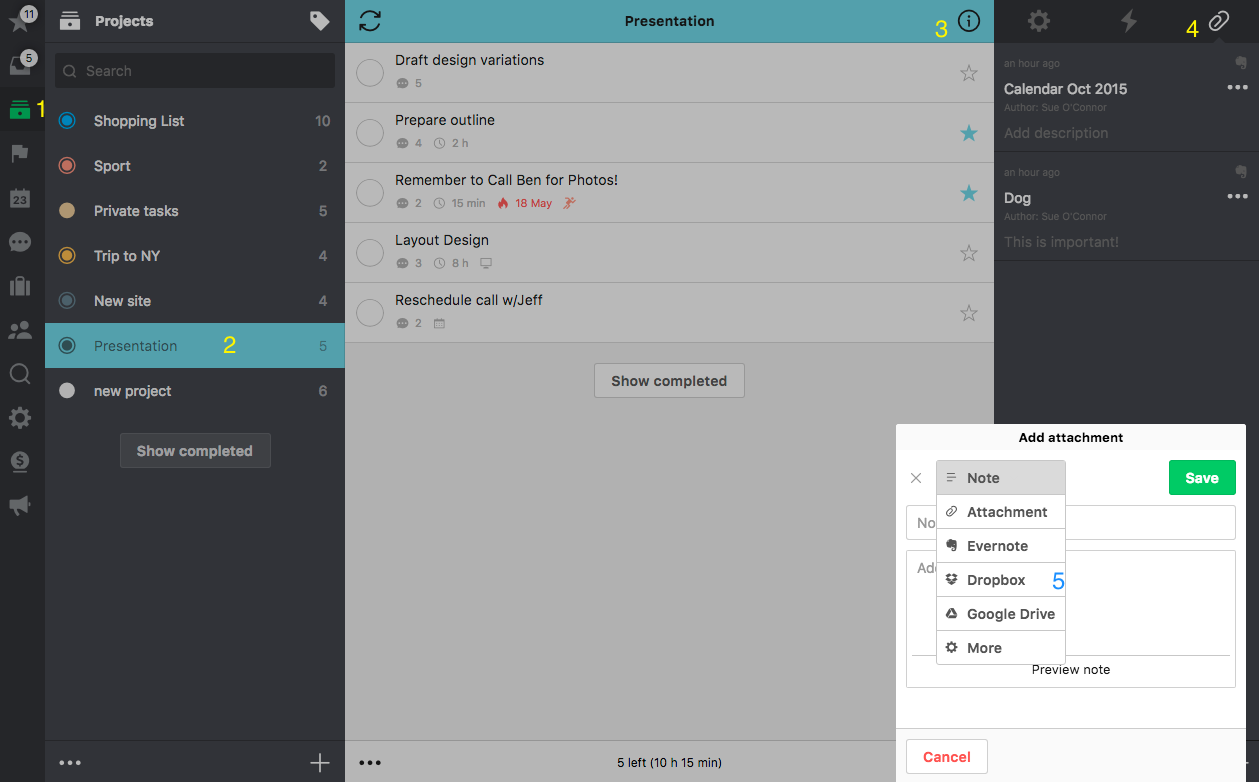
- プロジェクトリストへ行きます
- プロジェクトを一つ選択します
- インフォバーをクリックします
- “添付ファイル"セクションを選択します
- 右下にある”+“アイコンを使い、添付ファイルの種類からDropboxオプションを選択します
Dropboxを選択すると、ドロップダウンリストが表示され、そこからファイルを選択するか(1)、または検索が可能です(2)。
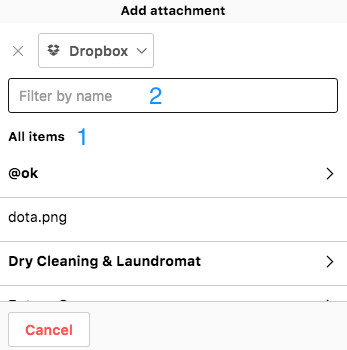
検索結果からファイルを選んだら、“保存"をクリックします。
Dropbox、Google Drive、One DriveやBoxからファイルをタスクのコメントとして追加するには
最初のステップは、タスクにコメントを追加するときと同じです。タスクを選び、追加したいコメントのアイコンを選び、直接に添付ファイルを追加できます:
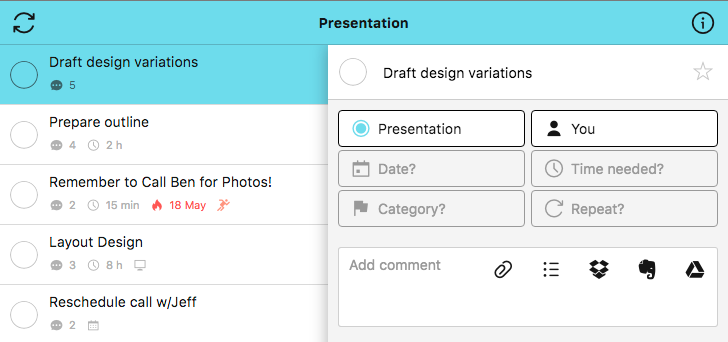
または、コメント欄の"テキストコメントを追加"をクリックします:
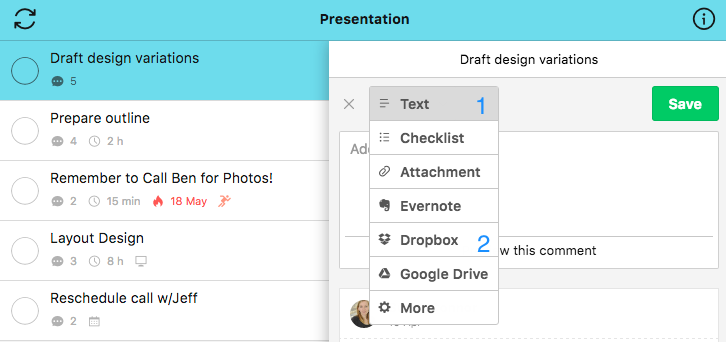
- “テキスト"を選択します
- ドロップダウンリストから"Dropbox"を選択します
以下のような画面が表示されます:
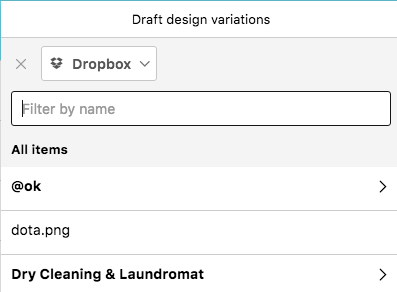
添付したいファイルを選択し、“保存"します。
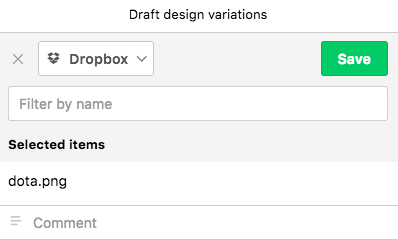
“保存"をクリックする前に、コメントを加えることができます。ファイルを選択すると、その下にコメント欄が表示され、そこにコメントを書き入れてから"保存"してください。
もっと詳しく:







