メールのタスク化
目次
タスクをEメールでNozbe Classicへ送る (ビデオ)
Nozbe Classicメールアドレスを設定する
Nozbe Classicを使って仕事をする中で、最も役に立つ機能の一つがこのタスクや添付ファイルをNozbe Classicへ送る機能です。設定から連携設定に進んでください。ニックネームとPIN(暗証番号)が設定に必要です。あなたのNozbe Classicメールアドレスを作成します。これはあなたの独自のメールとしてシステムに認識させるために必要です。
ニックネームとPINを設定(1)→連携設定(2)で記入できます。
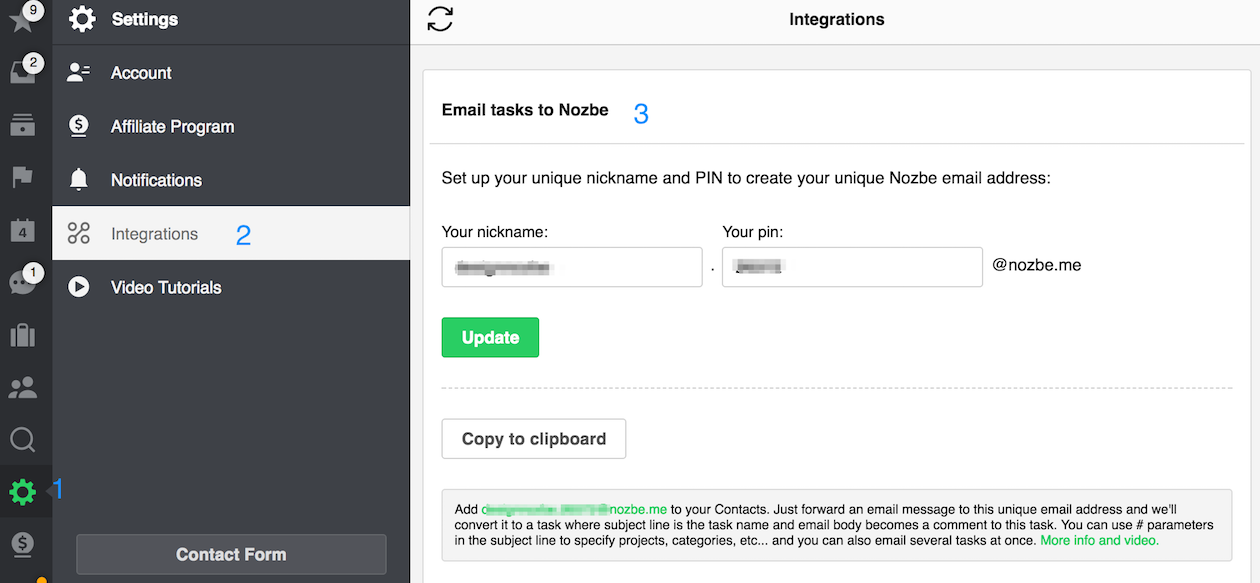
ニックネームとPINを入力し、更新をアップデートします。これであなたのNozbe Classicメールアドレスの設定は完了です。
例: ニックネームを “ann”、PINを 2222 とすると、Nozbe Classicメールアドレスはann.2222@nozbe.meとなります。 ニックネームとPINの間にドットを忘れないでください!
メールをNozbeへ転送しタスクとして変換する
では、メールからタスクを実際に送ってみましょう。メールソフトを開けてください。メールを新規作成し、アドレスとタスク名を記入します。件名がタスク名となります。また、本文にタスク名を書くことも可能ですが、以下の例にならってください:
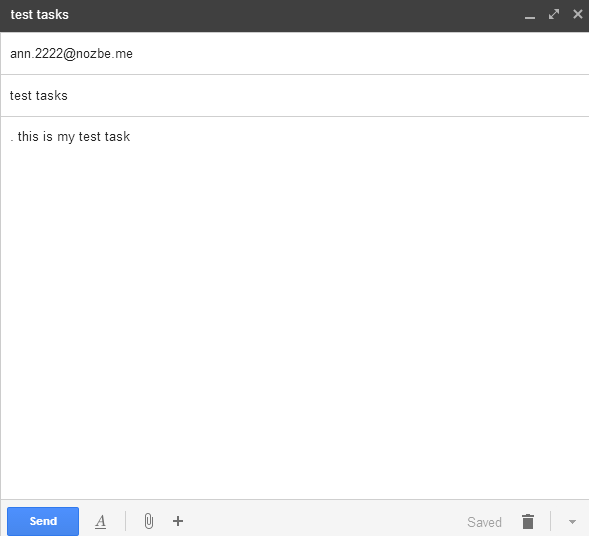
タスク名の前にピリオドとスペース(ともに半角英数)が必要なことにご注意ください ((.)(スペース)(タスク))。".“と “スペース"はシステムが読み込むために重要な要素となっています。
メールで送ったメッセージは、数秒でNozbe Classicのインボックスにタスクとして入ります。タスク名の下に書いた文はそのタスクのコメントとなります。
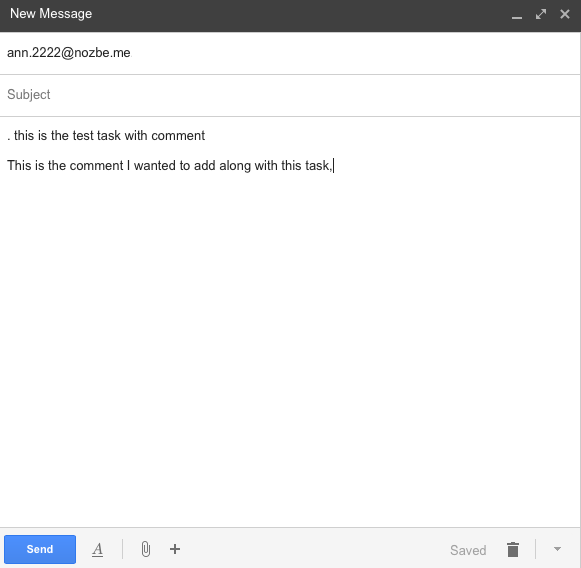
送った2つのメールは以下のようになります:
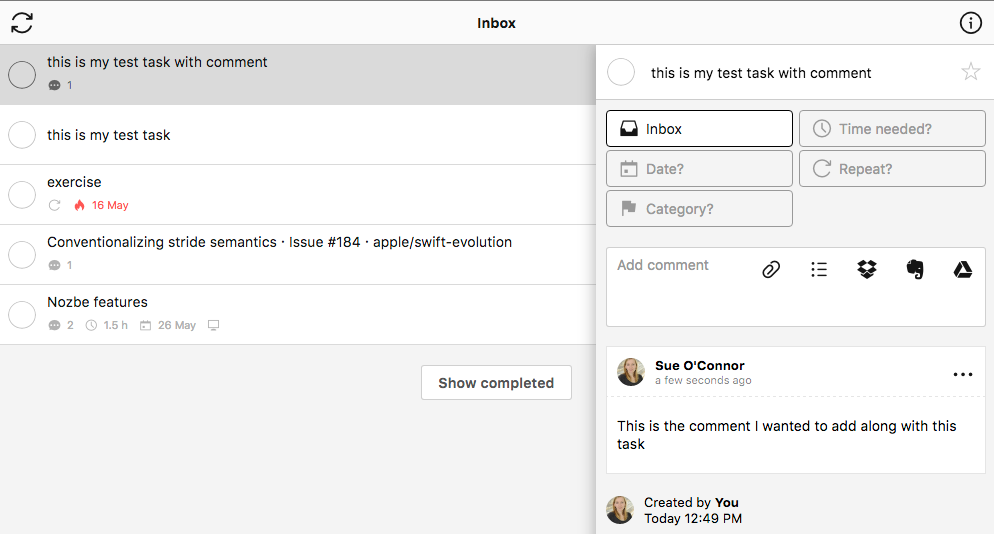
GmailやApple Mailでメールを送信する場合は、Nozbe Classicは元のメールへの直接リンクを自動的に追加します。 もし、元のメッセージを表示する必要がある場合はリンクをタップします。
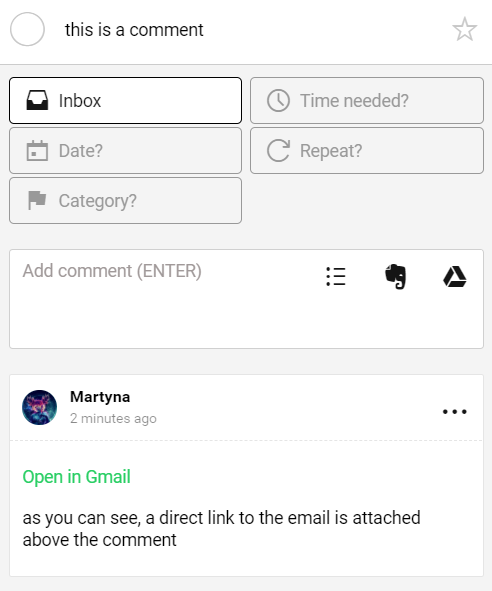
メールを使ってNozbe Classicへタスクを送る際に、タスクの詳細情報を追加する機能も使えます。 タスクにあるプロジェクト、具体的なカテゴリーや委任を追加するために、ハッシュタグ(#)を使ってください。詳しくはこちらをご覧ください: ハッシュタグ
一度に複数のタスクをメールから送る
メールからNozbe Classicへ送るというこの機能の中でも、最も便利なものの一つは、一度に複数のタスクを送ることができるというものです。以下に例を示します:
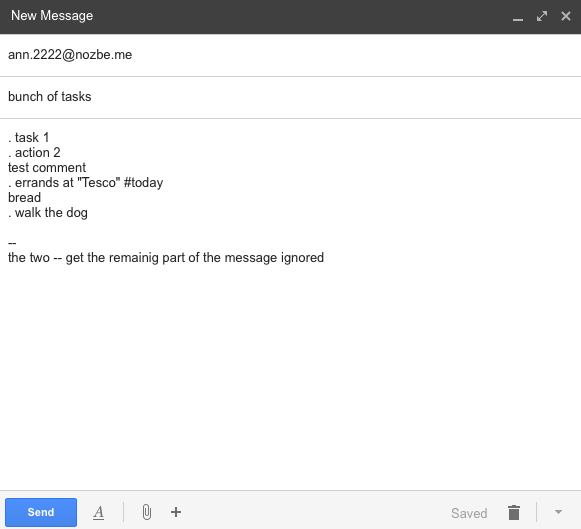
メールを送った後、インボックスではこうなります:
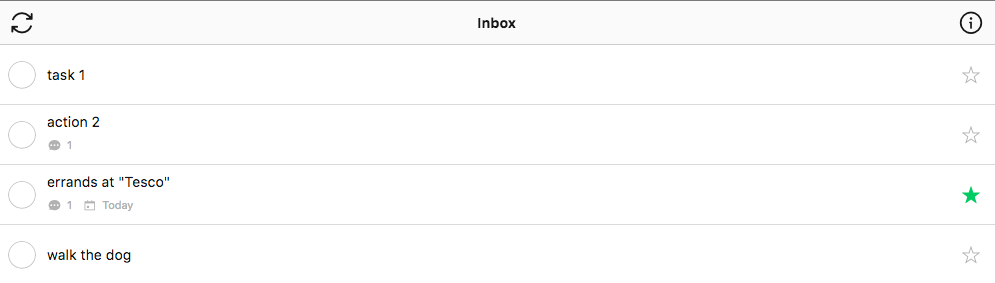
メールの中でコメントを書いたタスクは、インボックスのタスクにコメント付きで現れ、さらに、今日の日付を記入したタスクは、インボックスの中で正しく日付と星が付けられ表示されていることと思います。また、2つのハイフン (–) で遮ると、それ以降の文章は無視されます。
小技: チェックリストがあるタスクをメールで送る
チェックリストをタスクに追加したいなら、“チェックリスト”の言葉を記入し、チェックリストのアイテムを追加するために括弧とマイナス/プラスを使ってください。 以下の例のように:
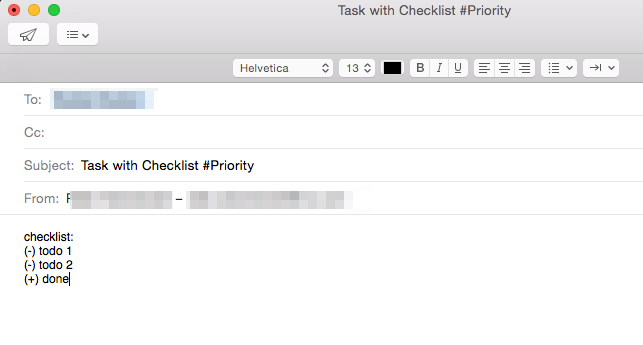
このようなメールを送った後、Nozbe Classicでタスクとチェックリストが表示されます。
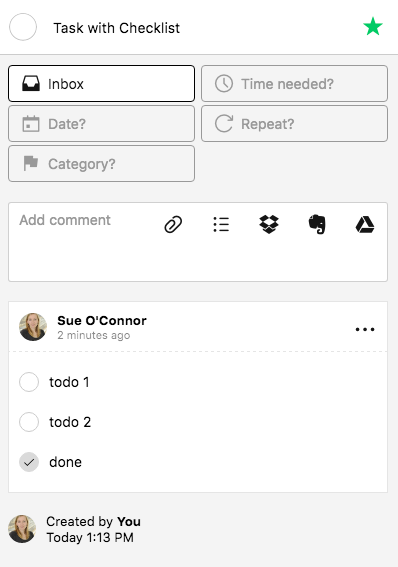
小技: すでに存在するタスクにコメントをメールで送る
良い例を以下に挙げてみます。今 “Trip to NY (ニューヨークへの旅行)“というプロジェクトがあり 、“new suitcase (新しいスーツケース)“というのが私のタスクの一つだとします。
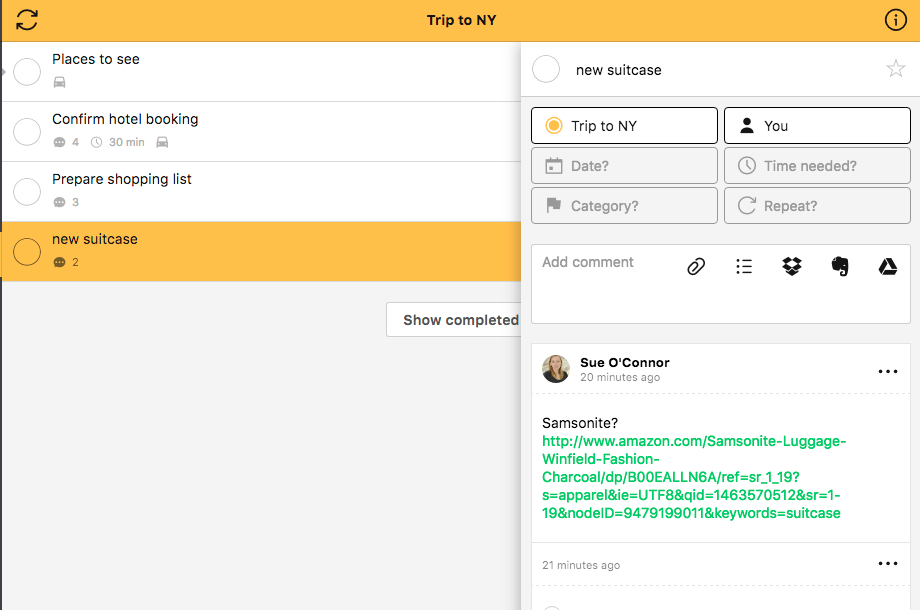
インターネットでアイデアを探した結果、いくつかいいものが見つかり、タスクに追加しようとしてします。もちろんここでもNozbe Classicメールアドレス: nick.PIN@nozbe.me を使用します(連携設定からあなたのアドレスを確認してください)。
次の手順から異なります。次にどのタスクへコメントを追加したいかをNozbe Classicへ知らせなければなりません。メールの件名の欄に必ずタスク名を入れてください。フォーマットはこのようになります: #task: タスク名
この例では、件名はこのようになります #task: new suitcase
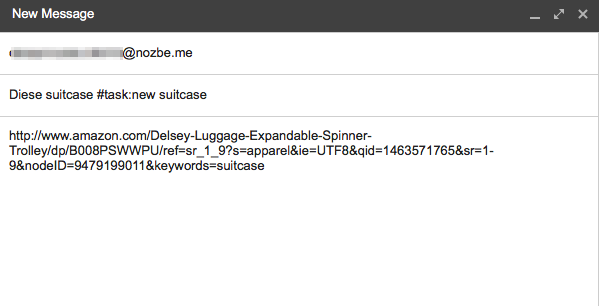
以下の点にご注意ください:
- 件名には、タスク名のこのフォーマットだけを入れるか、または件名に入れた文章の最後にこのフォーマットを入力します。2番目のやり方の場合、件名に入力したタスク名のフォーマットより前の部分の文章がコメントとなります。
- タスク名の全てを入力する必要はありません: “new suitcase”。この場合、“new sui”、“suitcase” または “new su"でも構いません。
- 他に同じような名前のタスクがないかどうかに留意する必要があります。もし他に同じ名前のタスクがあると、そのうちのどれかにランダムでコメントが追加されてしまいます。保存先プロジェクトを指定したいのなら、プロジェクト名のパラメーターを追加しなければなりません:#task:タスクの名前 #プロジェクトの名前。
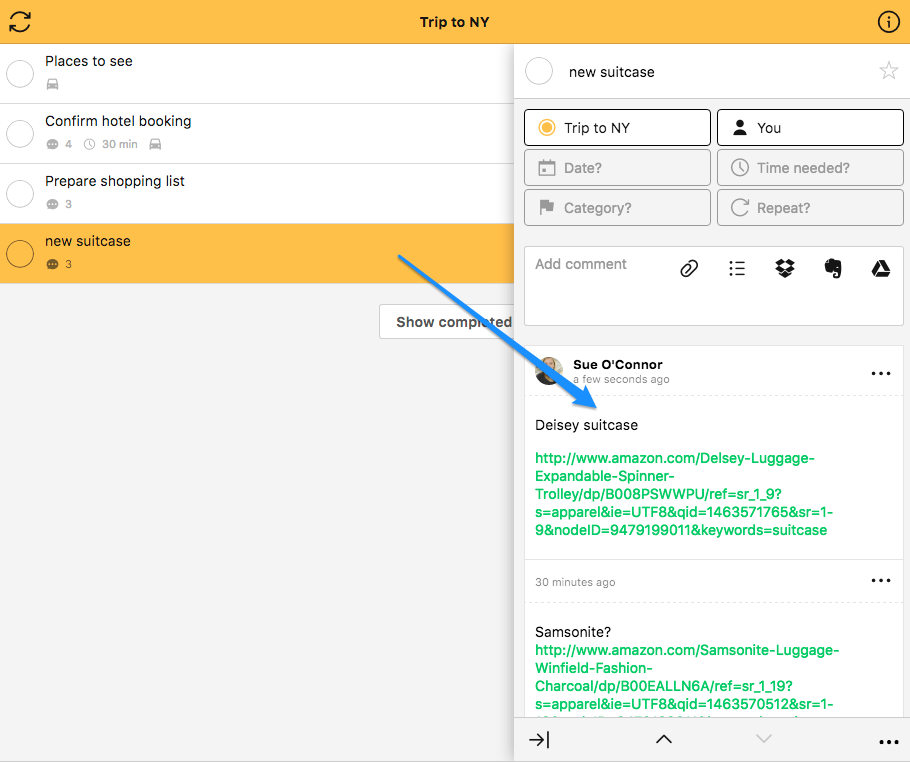
メールのタスク化についてもっと詳しく
ハッシュタグでチームメンバーにタスクを委任する方法をご存じですか。ブログでのプロヒントをぜひご覧ください。







