Paramètres
Table des matières
Section des paramètres
Chaque utilisateur peut personnaliser ses paramètres et ses options dans Nozbe Classic. Ils peuvent également imprimer leurs factures récentes, mettre à jour leur forfait ou changer le fuseau horaire.
La section “Paramètres” est située sous l’icône en forme d’engrenage sur la barre d’icônes à droite dans votre appli Nozbe Classic.
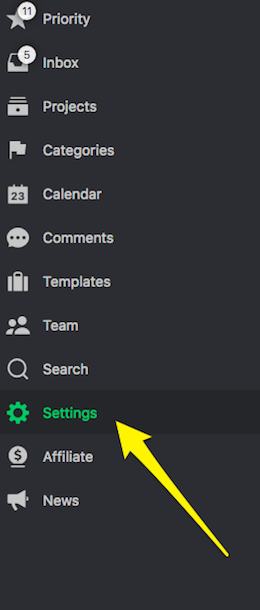
Votre Compte
La section Compte comprend les informations sur votre forfait actuel Nozbe Classic tels que le nombre de projets et le nombre de personnes que vous avez dans votre équipe.
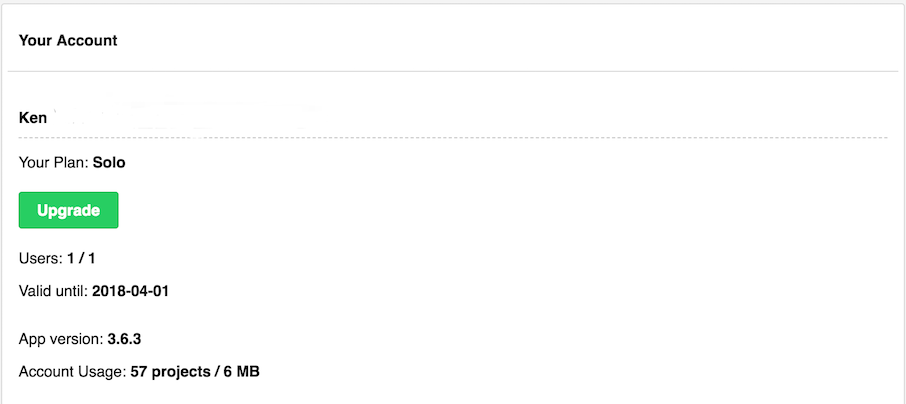
Il existe également un bouton “Acheter Nozbe” qui vous permet de changer de forfait en cours.
Les deux lignes suivantes vous informent du contenu de votre compte:
- Version de l’appli que vous utilisez actuellement
- Nombre de projets et d’espace de stockage que vous utilisez.
Merci de noter que les utilisateurs des comptes payants Nozbe Classic peuvent créer autant de projets qu’ils le souhaitent et qu’ils peuvent utiliser un stockage de données illimité.
Dans la section Paiements vous voyez vos informations de paiements et vous pouvez changer la méthode de paiement. Ici, vous avez un accès direct aux factures imprimables pour chaque paiement que vous avez réalisé. Il vous suffit de cliquer sur la date. Vous pouvez imprimer sur un format .pdf ou envoyer un document directement vers votre imprimante. {#settings_payments}
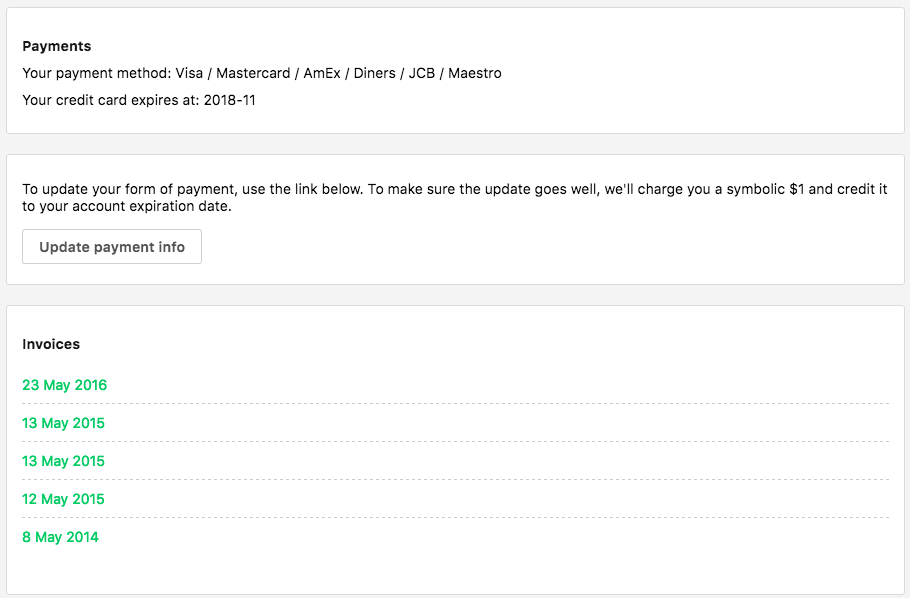
Dans cette section là vous pouvez également arrêter votre forfait renouvelable.

Si vous souhaitez arrêter l’abonnement Apple, accédez à votre compte Apple > Abonnements et annulez-le là.
Informations personnelles
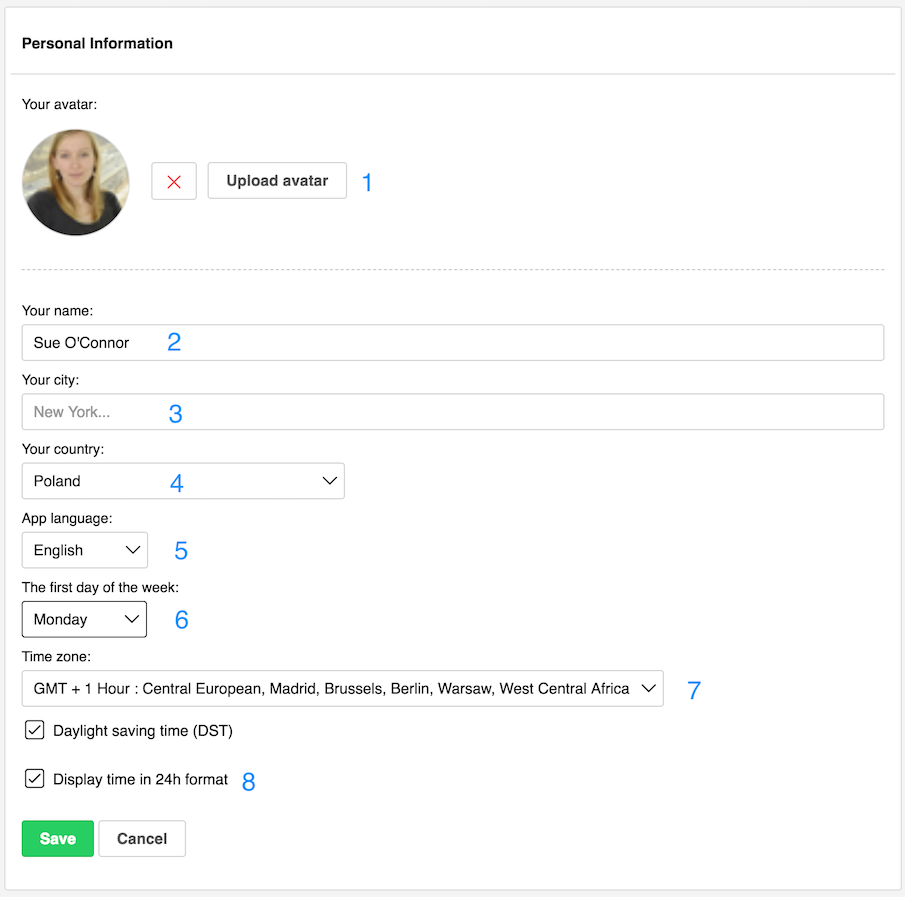
- Ici, vous pouvez ajouter, changer ou supprimer l’avatar ou l’image qui vous représente en tant qu’utilisateur Nozbe. Cela permet facilement à vos coéquipiers de faire la distinction entre les tâches/les commentaires faits par vous et celles qui vous sont déléguées.
- Ici, vous trouverez le nom que vous avez utilisé pour créer le compte - vous pouvez le changer à tout moment.
- Affiche la ville que vous avez choisi lors de l’inscription.
- Le pays où vous résidez. Vous pouvez changer facilement en choisissant un autre dans la liste déroulante.
- Définir la langue de l’appli Nozbe.
- Le fuseau horaire. Cette option est particulièrement importante en cas de divergence entre votre compte Nozbe et d’autres calendriers ou appareils que vous utilisez peut-être. Si vous remarquez une différence d’horaires entre les tâches, veuillez vérifier si les zones de vos autres autres applications et de votre localisation correspondent à celui mis en place ici et modifiez les si nécessaire.
- Permet de décider quel jour commence votre semaine. Aux États-Unis, les calendriers commencent souvent par dimanche et en Europe - les lundis; mais il y a ceux d’entre nous qui commencent leur semaine de travail, par exemple, le mercredi, c’est donc ici que cela se passe.
- Le temps est automatiquement défini au format de 12h, vous pouvez le changer en format de 24 heures ici.
Merci de confirmer chaque changement en utilisant le bouton “Sauvegarder”.
Changement de mot de passe
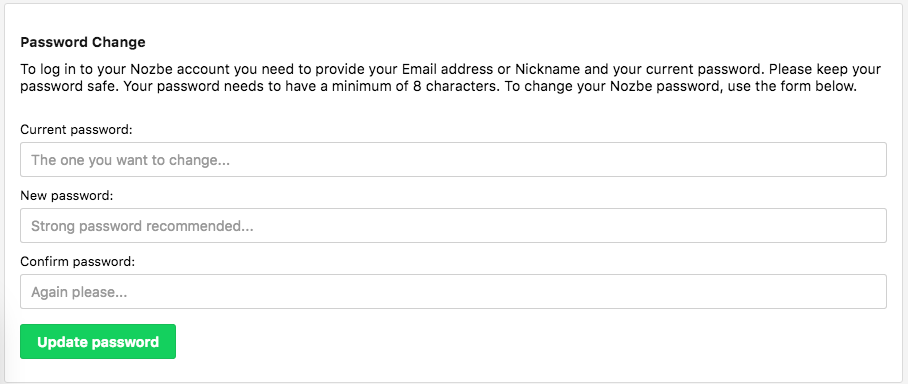
Vous pouvez également modifier votre mot de passe de compte Nozbe dans la section “Informations personnelles”. Pour ce faire, vous aurez besoin de votre mot de passe original (ou un temporaire envoyé par Nozbe en cas vous avez perdu votre mot de passe).
Il suffit de taper votre ancien mot de passe dans le 1er champ, puis d’écrire le nouveau deux fois dans les champs suivants. Utilisez “Sauvegarder” pour confirmer.
Changement d’adresse mail
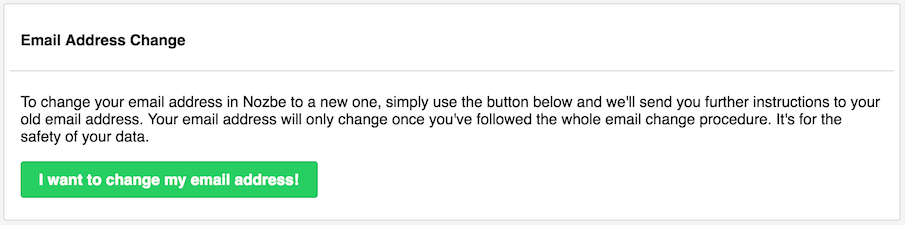
Merci de noter que cette option vous enverra un message de confirmation vers votre ancienne adresse email, donc vous avez besoin de conserver un accès vers cette dernière. Si vous ne vous en souvenez plus, merci de contacter notre assistance technique pour requérir leur aide.
Migrer les données de Nozbe Classic vers Nozbe
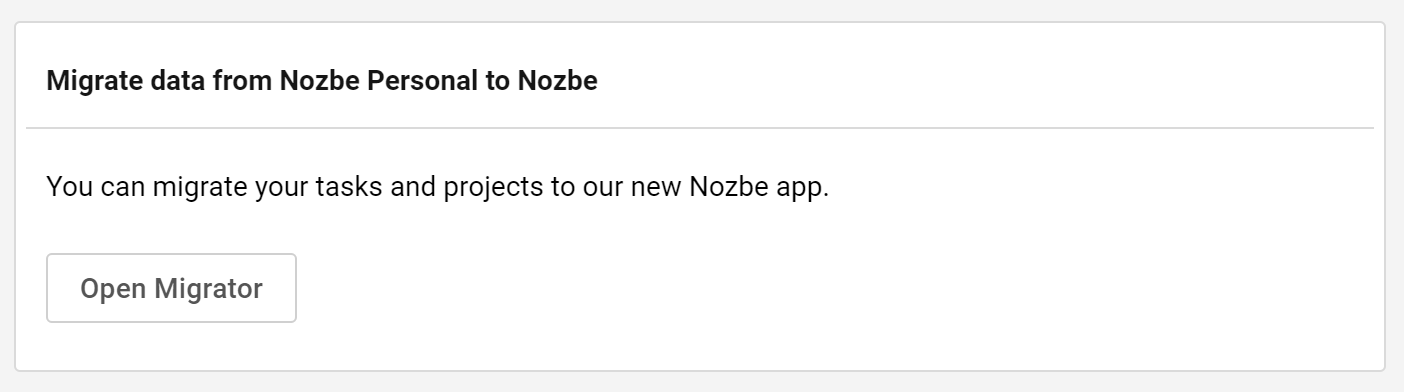
Si vous souhaitez copier vos données de Nozbe Classic vers notre nouvelle application, Nozbe, appuyez sur le bouton “Ouvrir Migrator” pour lancer le processus de migration.
En savoir plus, passez au site web du notre migrateur.
Export de vos données
Dans la section Compte dans les paramètres de votre compte, vous trouverez l’option de sauvegarde ou d’export de vos données.
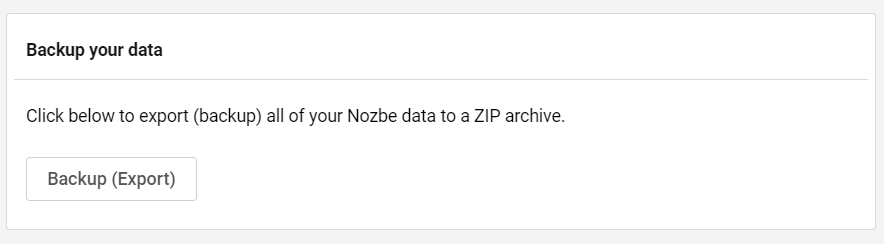
De cette façon, vous pouvez télécharger toutes les données de votre compte: les projets actifs et achevés, les tâches et les pièces jointes. Vous pouvez le garder sur votre ordinateur ou l’importer dans un autre outil.
Appuyez sur le bouton ‘Sauvegarder’ et vous créerez une archive ZIP avec toutes vos pièces jointes et 4 fichiers. Deux d’entre eux sont des documents texte (.txt) et les deux autres sont des fichiers .json. Le but et le contenu des deux types de fichiers sont les mêmes.
Merci de noter que le temps nécessaire pour exporter vos données dépend fortement de la taille de votre compte et que cela peut prendre jusqu’à une heure.
Dans la même section, vous trouverez aussi une option d'Import des données vers Nozbe, ainsi que votre clé API.
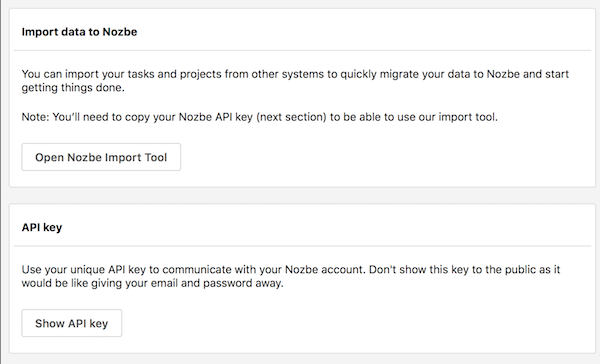
Etes-vous satisfait avec Nozbe? Avez-vous besoin d’aide? N’hésitez pas à nous contacter en utilisant le formulaire de contact.
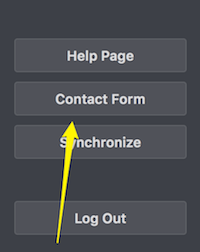
Suppression du compte Nozbe Classic
Dans la section “Supprimer le compte” vous pouvez supprimer votre compte Nozbe.
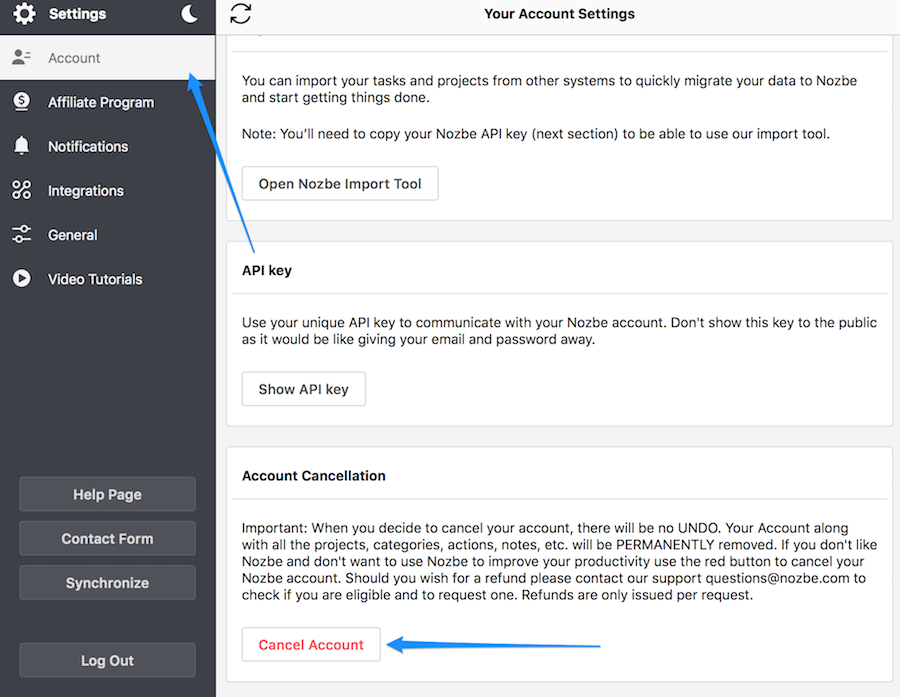
Une fois que vous cliquez sur le lien, vous serez redirigé vers la fenêtre de confirmation. Merci de noter qu’après avoir confirmé la suppression, vous ne pourrez pas accéder à votre compte, et toute tentative de connexion entraînera un message d’erreur vous informant qu’il n’y a pas de compte (sauf si vous en avez créé un autre avec la même adresse email).
Programme d’affiliation
Les informations contenues ici sont seulement des données de bases afin de pouvoir recommander Nozbe Classic.
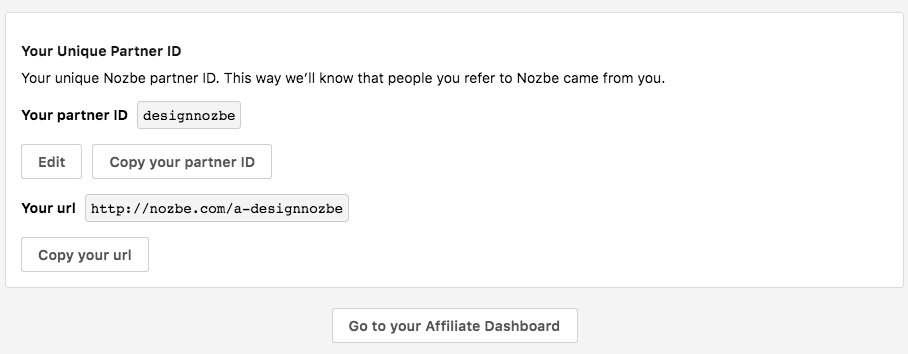
Seulement une fois que vous avez recruté votre premier “partenaire d’affiliation”, un onglet figurera parmi vos options dans le menu général sur la gauche.
L’onglet “Affiliation” inclut les informations sur les statistiques, le nombre de visites et de comptes qui ont souscrit, vos ventes et vos paiements sur le programme de référence en cours. Ici, vous pouvez modifier votre lien d’affilié.
Notifications
Ici, vous avez deux sections:
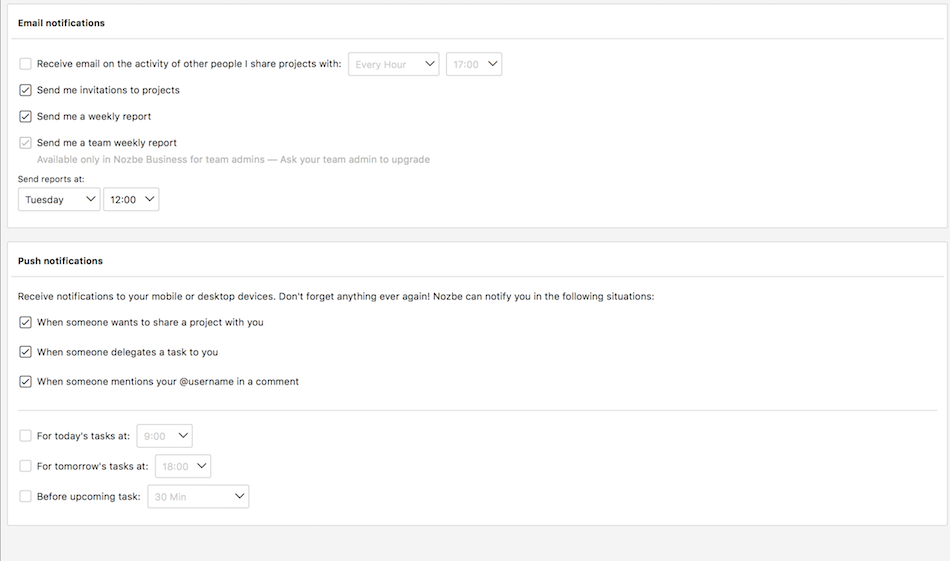
Notifications email - si vous souhaitez recevoir des courriels sur les activités des personnes avec lesquelles vous partagez des projets, invitations aux projets des membres de votre équipe et les rapports de productivité.
Notifications push - si vous voulez être informé chaque fois qu’une de vos tâches est attribuée, que quelqu’un veut partager un projet avec vous,vous délègue une tâche ou mentionne @nom_d_utilisateur dans leurs commentaires. Cette section est uniquement disponible pour les applications qui ont des notifications push, à savoir: iOS, Mac et Android.
En savoir plus dans la section Notifications sur notre page d’aide.
Intégrations
Nozbe fonctionne avec vos applications préférées pour vous aider à mieux travailler. Cette section vous permet de gérer la façon dont Nozbe se synchronise avec ces outils.
Les tâches par e-mail avec Nozbe Classic
La zone suivante sert à configurer votre pseudo et votre PIN dans Nozbe. Une fois que vous les choisissez, vous pouvez facilement envoyer des tâches par email sur Nozbe.
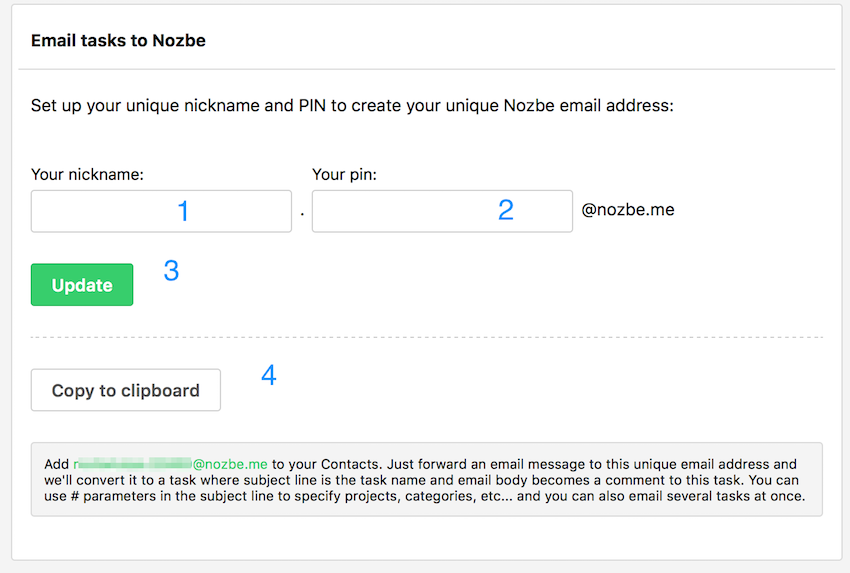
- Tapes ici votre pseudo (1)
- Tapez votre code PIN (2) ici et sauvegardez les changements (3)
- Vous pouvez aussi copier l’adresse (4)
- Votre adresse mail Nozbe sera désormais: pseudo.PIN@nozbe.me
Merci de consulter comment envoyer des tâches par e-mail et commenter sur Nozbe et apprendre les meilleurs conseils et astuces qui vous rendront plus productifs.
Google Agenda
Vous pouvez synchroniser votre calendrier Nozbe avec votre Google Agenda pour ne jamais manquer de deadline. C’est facile, transparent et ça fonctionne des deux côtés! Une fois que vous aurez configuré votre intégration avec Google Agenda vous obtiendrez des rappels concernant les échéances des tâches. Celles-ci sont fixées 30 minutes avant un évènement - vous pouvez les désactiver dans les paramètres.

Evernote
Vous pouvez facilement attacher vos notes Evernote avec des tâches et des projets en connectant vos comptes Nozbe et Evernote.
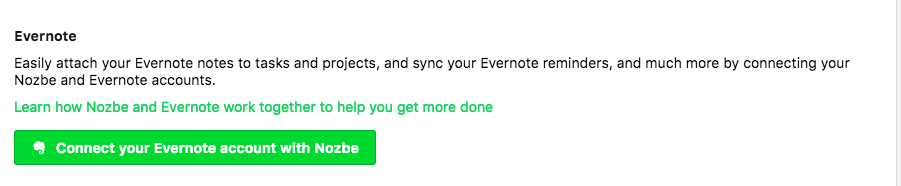
En savoir plus, étape par étape, comment activer l’intégration avec Evernote
Une fois que vous aurez lié votre compte Nozbe à Evernote l’intégration prendra automatiquement en charge vos rappels Evernote. Un rappel ajouté sur Evernote apparaîtra dans votre Boîte de réception comme une tâche avec la date d’échéance indiquée dans Evernote et un contexte “Rappel Evernote”. La note lui sera jointe en tant que commentaire.
Dropbox
Dans cette section, vous pouvez connecter vos comptes Nozbe et Dropbox pour être en mesure de joindre facilement des fichiers Dropbox comme commentaires à vos tâches et projets.
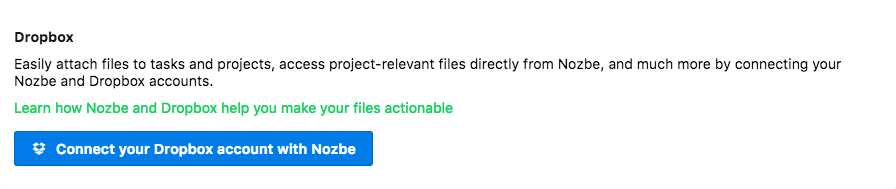
En savoir plus, étape par étape, comment activer l’intégration avec Dropbox
Box
Connectez vos comptes Box et Nozbe Classic et joignez vos fichiers Box à des tâches, à des projets ou des documents pertinents pour vos projets directement à partir de Nozbe.
En savoir plus, étape par étape, comment activer l’intégration avec Box
Google Drive
Connectez votre Google Drive et Nozbe Classic et joignez vos fichiers Google Drive à des tâches, à des projets ou des documents pertinents pour vos projets directement à partir de Nozbe.
En savoir plus, étape par étape, comment activer l’intégration avec Google Drive
One Drive
Connectez votre One Drive et Nozbe Classic et joignez vos fichiers One Drive à des tâches, à des projets ou des documents pertinents pour vos projets directement à partir de Nozbe.
En savoir plus, étape par étape, comment activer l’intégration avec One Drive
Veuillez noter qu’il y a un manuel pour chaque intégration dans la section correspondante dans Nozbe Classic pour vous assurer que vous savez comment cela fonctionne avant de cliquer sur le bouton “Connecter”.
Général
Tactile
Sur nos applis iOS et Android, vous pouvez personnaliser les gestes. En savoir plus sur les gestes acceptés par les applis Nozbe.
Dans cette section vous pouvez changer les paramètres de balayage “de gauche à droite” et “de droite à gauche” - cela ouvrira une pop up avec: le temps nécessaire, la catégorie, la date limite, la récurrence ou la responsabilité, ou cela achèvera une tâche ou montrera la tâche au sein du projet.
Navigateur sur iOS
Dans l’application Nozbe Classic pour iOS, vous pouvez choisir le navigateur que vous souhaitez utiliser pour ouvrir des liens.
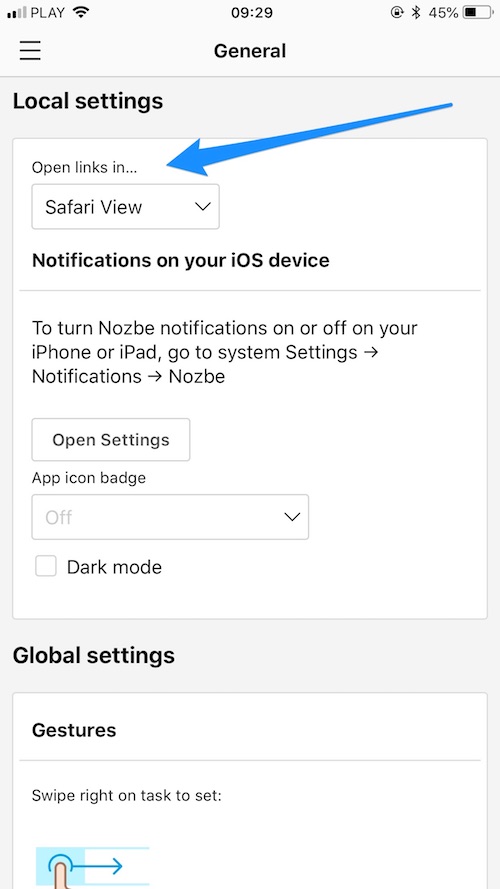
Si vous souhaitez modifier la vue Safari simplifié en Safari ou tout autre navigateur installé sur votre portable, accédez à Général -> Paramètres Locaux et choisissez le navigateur de votre choix depuis la liste déroulante.
L’icône du badge
L’icône du badge est une option disponible sur Nozbe Classic sur iOS, macOS et Windows.
Vous pouvez décider de ce que le numéro sur l’icône du badge devrait représenter. Il faut sélectionnez l’une des options disponibles:
- Tâches prioritaires
- Tâches dans la boîte de réception
- Tâches d’aujourd’hui
- Tâches en retard et d’aujourd’hui
- Nouveaux commentaires
- Nouvelles @mentions
Noter s’il vous plaît que ce paramètre est local, il ne se synchronise pas sur tous vos appareils, de sorte que vous pouvez définir différentes utilités sur votre smartphone, tablette, ordinateur, etc.
Mode sombre
Vous pouvez activer le mode sombre sur Nozbe Classic. Vous trouverez cette option dans les paramètres locaux.
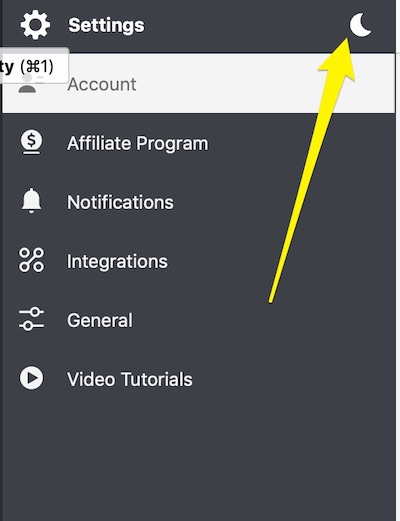
Ajout rapide
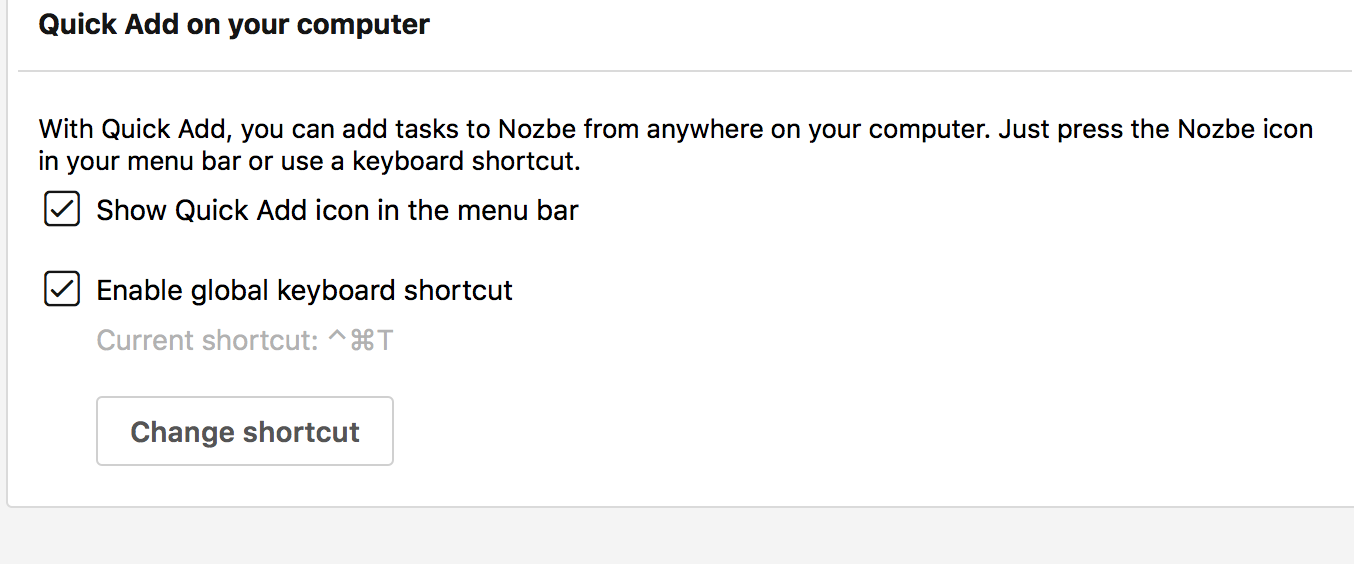
Vous pouvez activer l’ajout rapidepour ajouter une tâche sur Nozbe Classic depuis n’importe où sur votre ordinateur. Il y a aussi une option pour changer le raccourci de l’ajoute rapide.
Tutoriel
La dernière section des “Paramètres” ouvre une vidéo de tutoriel pour vous. Nous l’avons placé là pour faciliter son accessibilité pour les utilisateurs qui souhaitent la voir.







