インボックス
目次
インボックスについてのビデオ・イントロダクション
インボックスについてのコンセプトを紹介したビデオをご覧ください:
インボックスのイントロダクション及びタスクをNozbe Classic に追加するには
ここはやるべきことを一箇所に集めた場所です。考え、アイデア、タスク(仕事関連、プライベート関連)など、これからうまく処理し運営していきたい物事すべてを集めます。
インボックスはNozbe Classic ウィンドウの左側にあります。
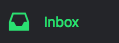
クリックするとインボックスビューに移ります。
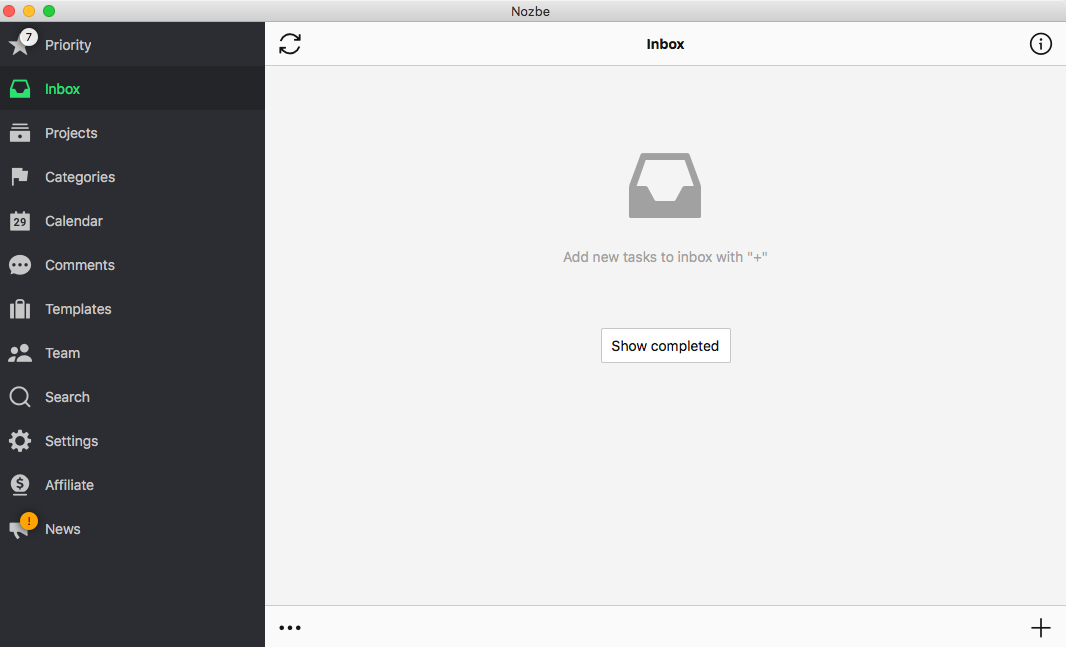
インボックスにタスクを追加するには、右下に位置するプラスボタンを押してください:
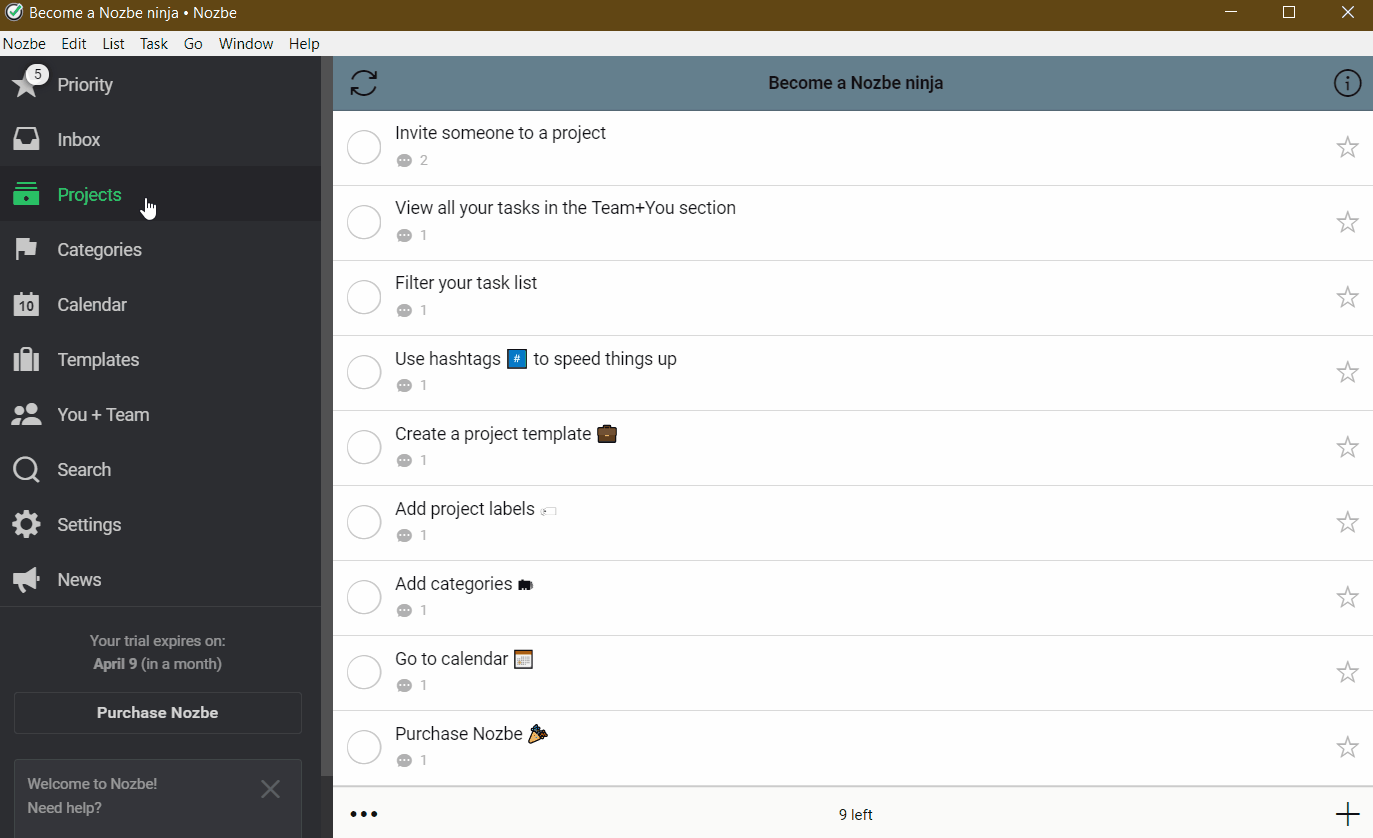
ここに思いつく限り全てのタスクを入れてみましょう。to-doリスト、タスク、アイデアなど頭の中にある全ての物事を書き出してください。こうすることで、次の目標を定めてそれに集中することができるようになります。 テキスト、チェックリスト、ファイルや画像を タスクのコメントとして追加できます。‘…‘をクリックすると、コメントを編集したり、ピンしたり、新しいタスクに移ったりできます。前に追加されたコメントを削除するのもできます。
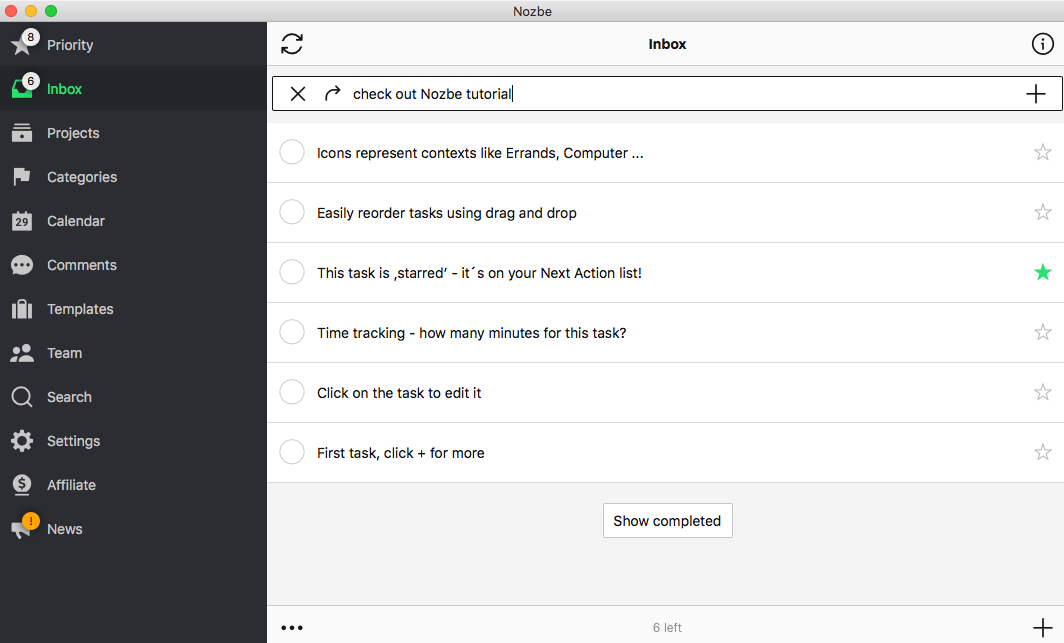
タスクを完了する方法
タスクを完了するは素晴らしい気分ですね。Nozbe Classic ではタスクを完了する方法を紹介します。そのアクションが非常に簡単です! タスクの名前の横にある円をタップするだけです。
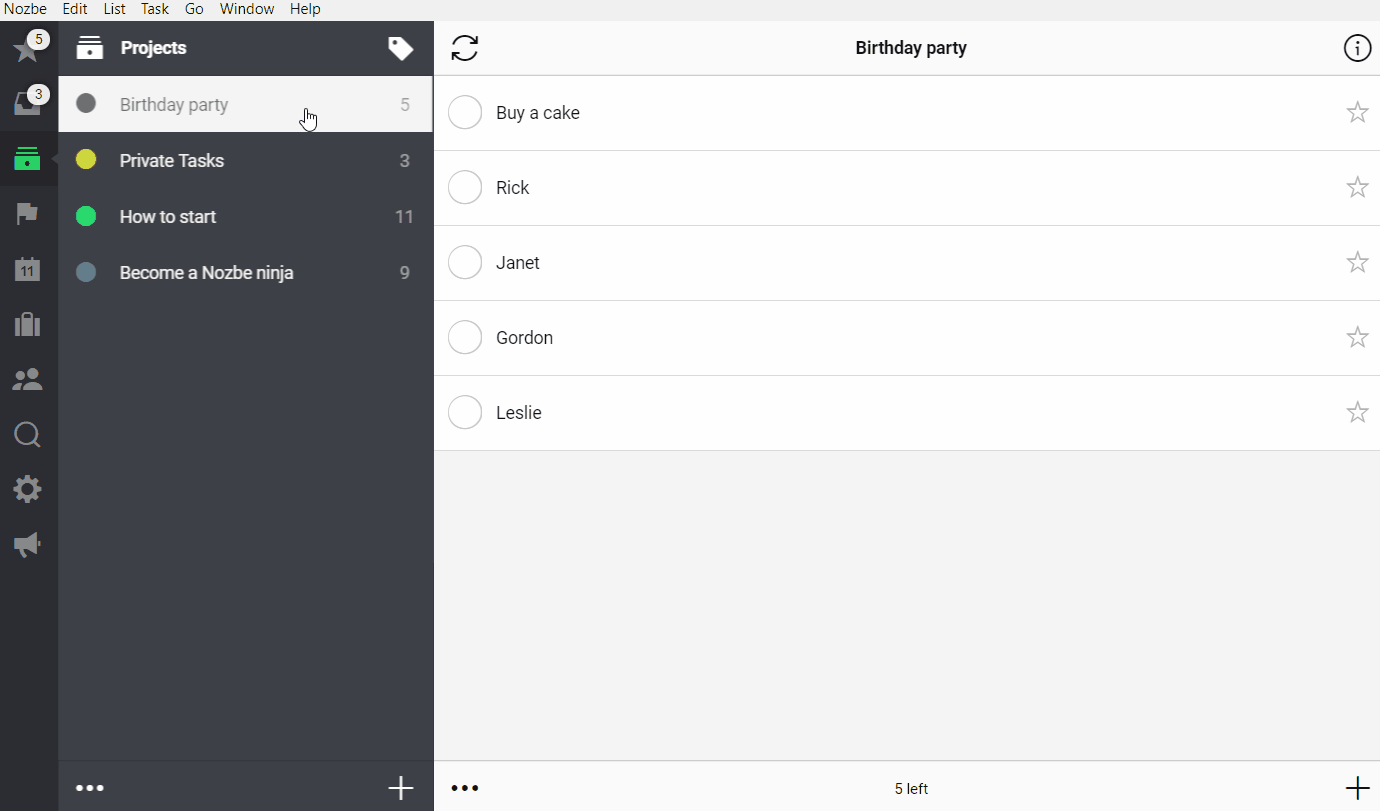
あなたのタスクではない場合、担当者のアバターをタップし、「タスクを完了させる」をタップします。
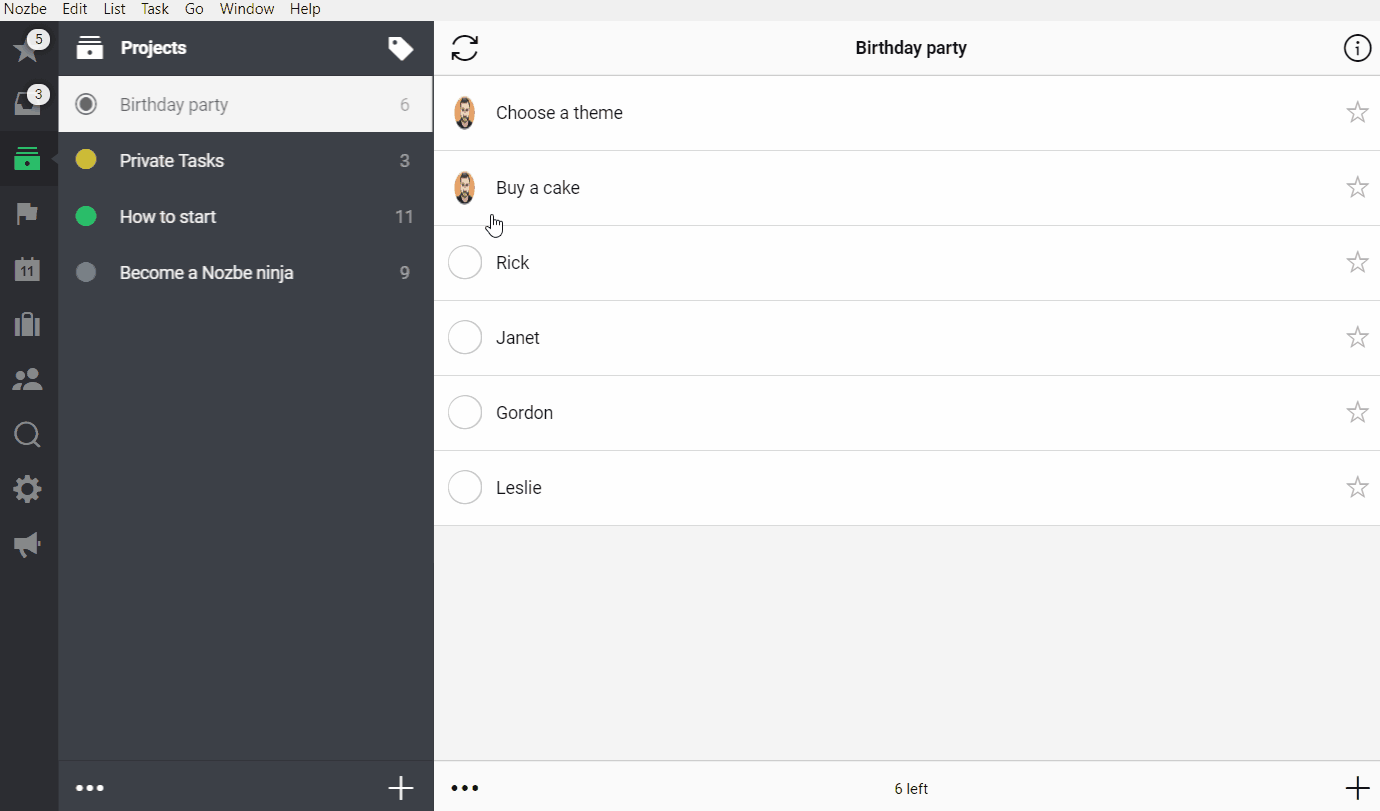
真夜中過ぎに完了したタスクは自動的にアーカイブされています。そうすれば、他のタスクを完了することに集中できます。
プロジェクトで完了したタスクを表示する場合は、タスクリストをスクロールダウンして「完了したタスク」ボタンをタップします。
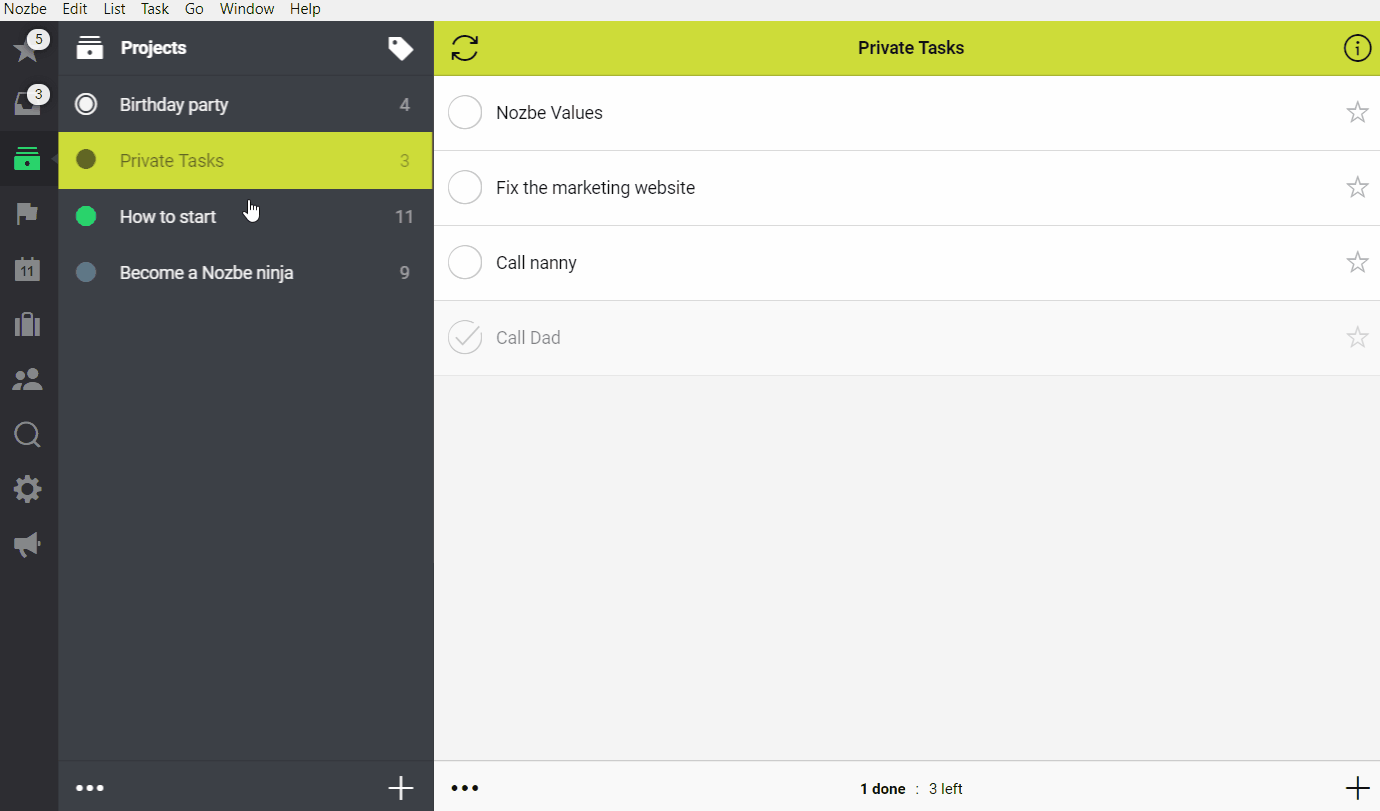
あなたがトライアルアカウントまたはプレミアムアカウントがあれば、すべての完了したタスクを表示することもできます。
タスクパラメーターの概要
タスクにはいつくかのパラメーターを設定できます:
- インボックスまたはプロジェクトに分類できます
- 複数のカテゴリーを割り当てられます
- タスクの完了に必要な所要時間を指定できます
- 締切日を設定できます
- 繰り返し設定ができます(毎日、毎週、毎月など)
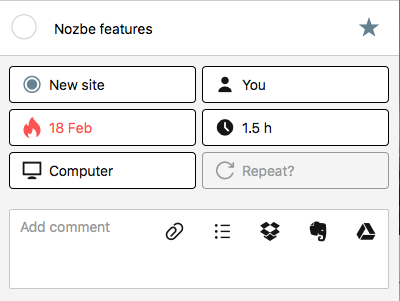
タスクのリンク
たくさんのチームがNozbe Classic のタスクコメントを通してコミュニケーションしています。タスクにコメントを追加しているとき、他のタスクの情報に言及したいことができます。そこで今回、簡単にタスクBのリンクをコピーしてそれをタスクAのコメントとして追加できるようにしました。こうすることで、関連するタスク間を簡単にジャンプできたり、タスクAにいてもタスクBが完了したかどうかを確認できます。
例えば、私が今「Nozbe Classic 3.9についてのブログポストを出す」というタスクを持っているとします。もちろん、このタスクの前提として、Nozbe Classic 3.9のアプリをGoogle PlayやApp Storeなどでリリースする必要があります。そこで、マーケットプレイスでアプリを公開するのを担当している同僚が、「マーケットプレイスでアプリをアップロードする」というタスクへのリンクをコピーして、私が担当しているタスク「Nozbe Classic 3.9についてのブログポストを出す」のコメントにそのリンクを貼ります。
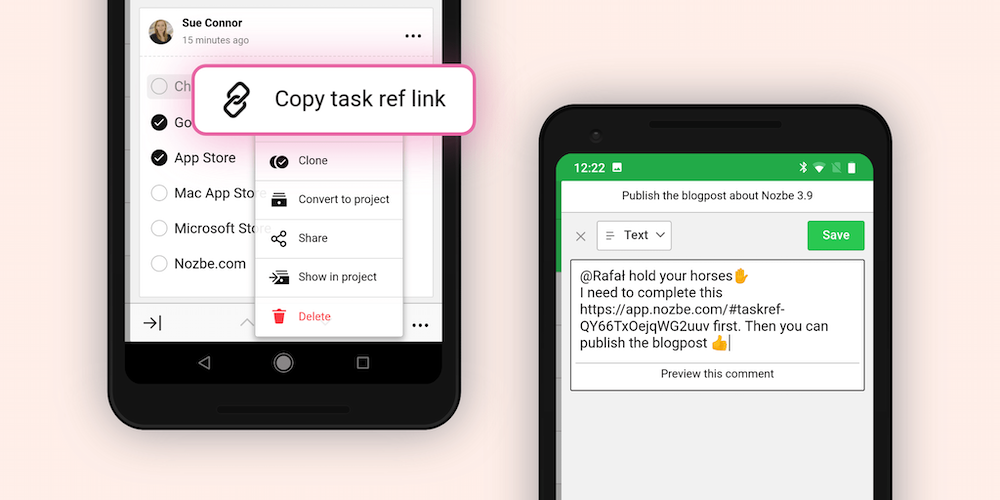
同僚のタスクが完了したら、それを私のタスクから確認できます。
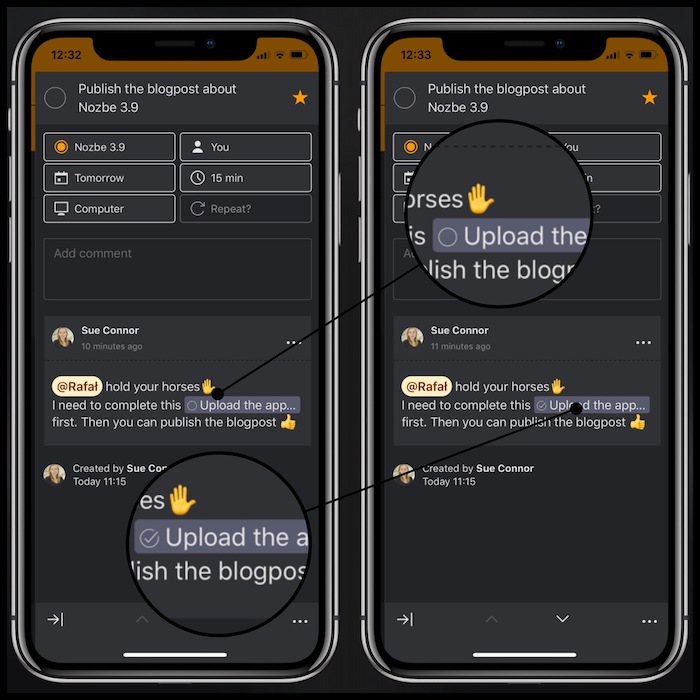
ところで、これらのリンクは’app.nozbe.com/#taskref-taskID’という構造になっています。これは、Nozbe Classic の外でも使えることを意味しています。また、ユニバーサルリンクなので、アプリをダウンロードしてある場合にはネイティブアプリのタスクが開き、ダウンロードしていない場合にはブラウザーからタスクが開きます。
マジック矢印 - 新しいタスクをリストの上または下に追加する
通常、新しいタスクはリストの最上部に追加されますが、“マジック矢印"をクリックすると、タスクを最下部に追加できるようになります。
矢印が上に向いていると、タスクは上に追加され:

矢印が下に向いていると、リストの下にタスクは追加されます:

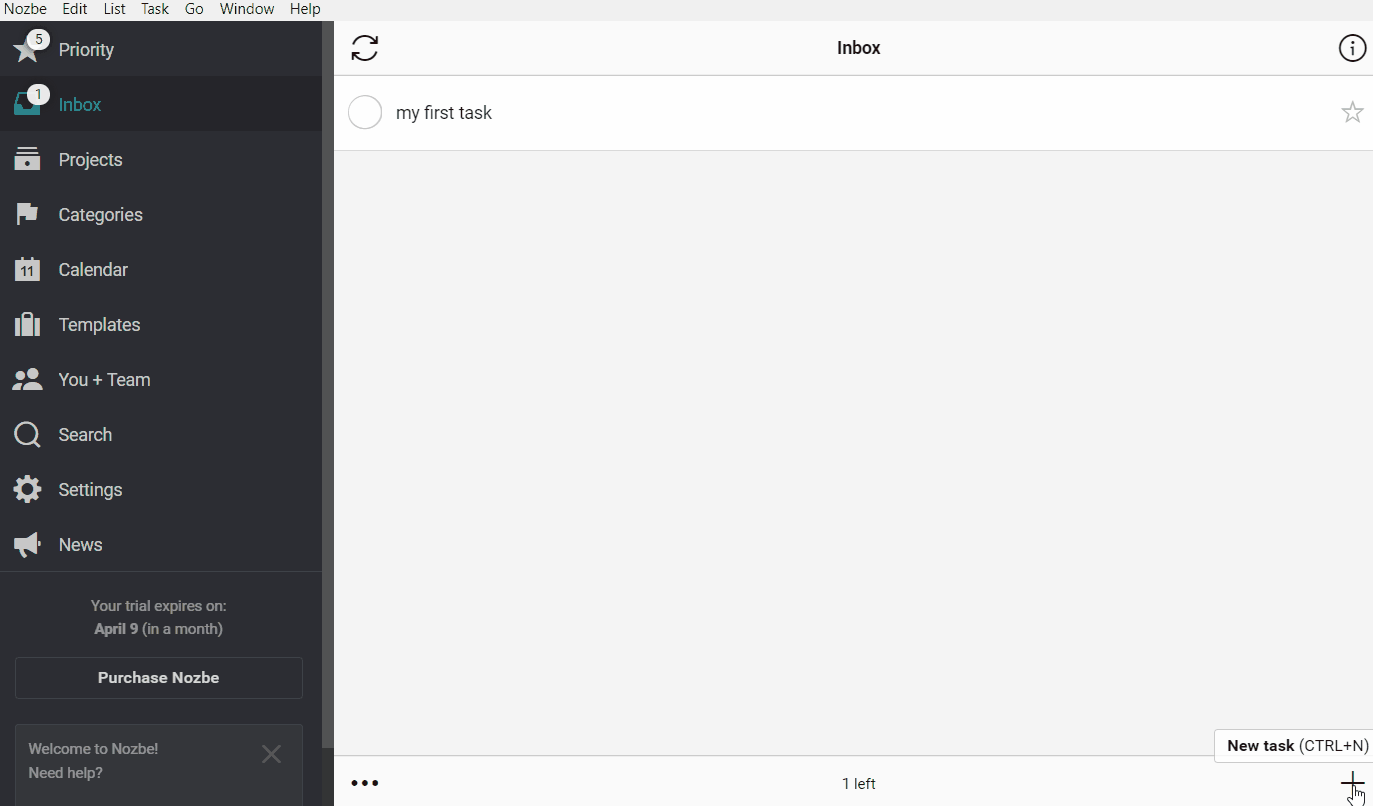
iPhoneやiPadでもマジック矢印を使えます!
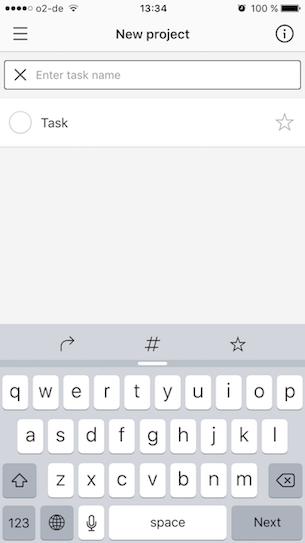
タスクをプロジェクトに変更する
タスクが大きすぎる場合には、プロジェクトに変更できます:
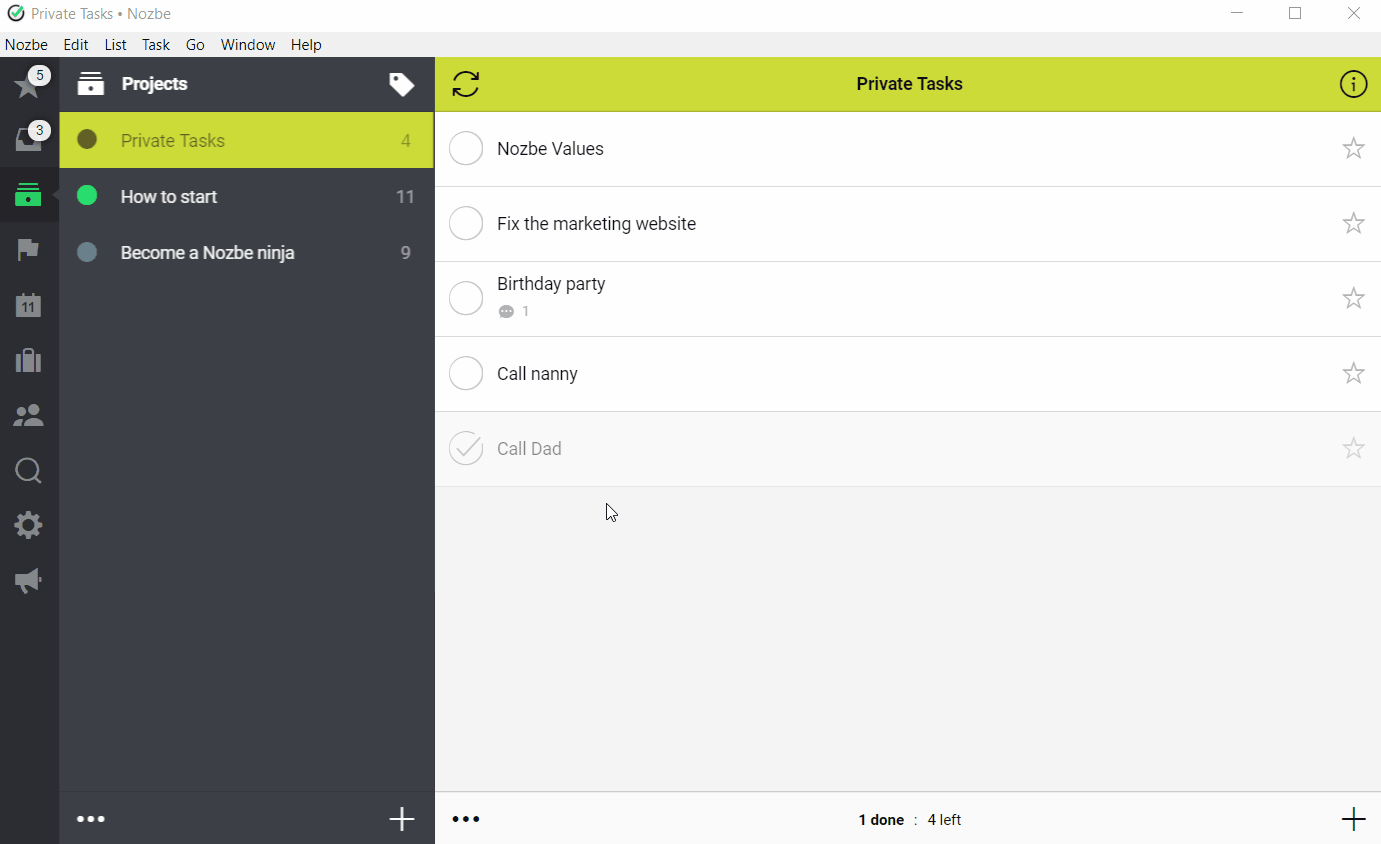
- タスクを選択してください
- タスクの詳細画面が表示されたら、Nozbeウィンドウの下にある「三つの点」アイコンをクリックしてください
- プロジェクトのドロップダウンリストから"このタスクからプロジェクトを作る"ボタンをクリックしてください
タスクに添付されていたコメントや資料は、全て新しく作成されたプロジェクトの添付資料として自動的に引き継がれます。添付資料を見るにはプロジェクトのインフォバーのクリップアイコンをクリックしてください。 チェックリストの場合には、チェックリストのアイテムは新しいプロジェクトの別々のタスクになります。
タスクを複製する方法
タスクをコピーしたい場合は、「クローン」というオプションを利用します。
タスクをコピーするには下部にある3つの点のアイコンをタップして、「クローン」オプションを選択します。
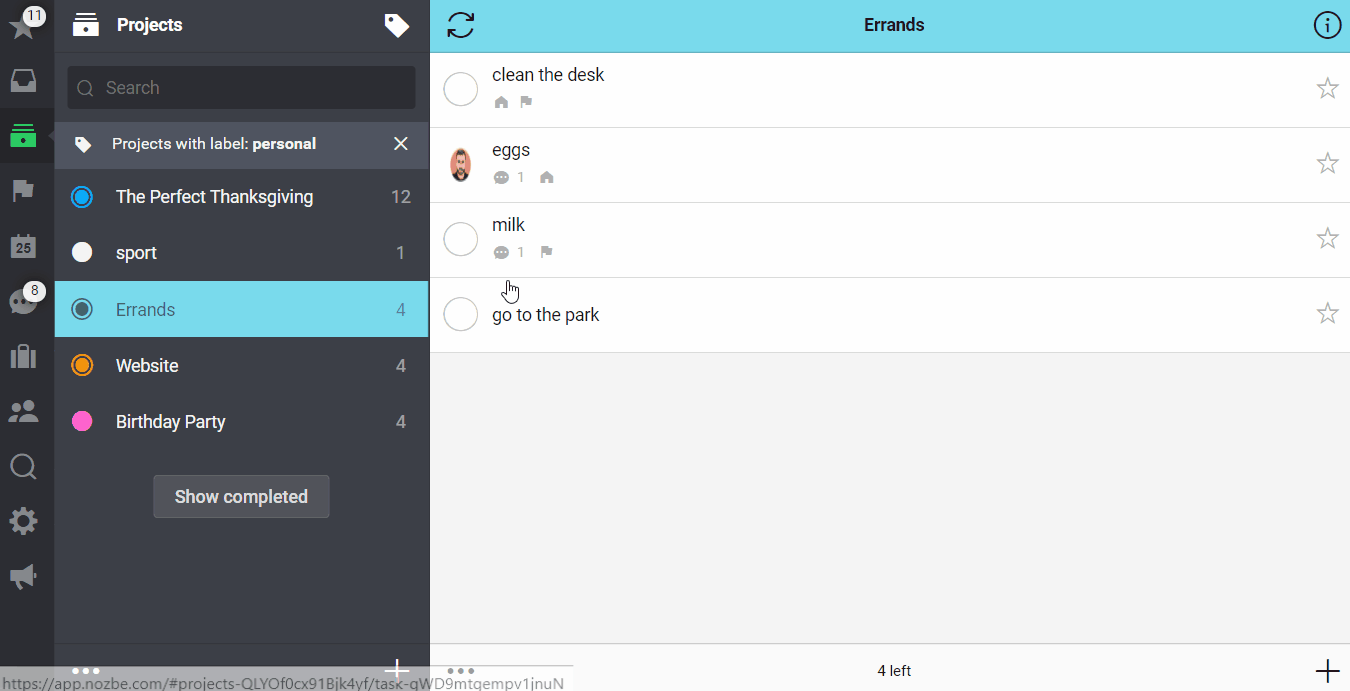
Nozbe Classic はタスク、タスクのパラメーターと全てのコメントのコピーを作成します。 タスクをコピーしている方はタスクの全部のコメントの作成者になるのでご了承ください。コメントの原著作者は表示されていません。
タスクのコピーは元のタスクにリンクされていないことを覚えておいてください。 クローンされたタスクは別のインスタンスです。つまり、元のタスクに追加変更はコピーと同期されていないということです。(逆もまた同様)
Nozbe Classic からのアドバイス: 毎週インボックスを整理していきましょう (インボックス-ゼロ)
インボックスの中のものをプロジェクトへ移したり、すぐに実行して完了させたり、他の人に委任したり、プロジェクトに変更したりしながら、インボックスをゼロにしましょう。
注意:インボックスはタスクを溜めておくところではないということを忘れないでください。週に一回は必ずインボックスの中を整理し、ゼロにするように心がけてください。
タスクを他のプロジェクトに移動する場合には、ポップアップウィンドウからプロジェクトを選んでください:
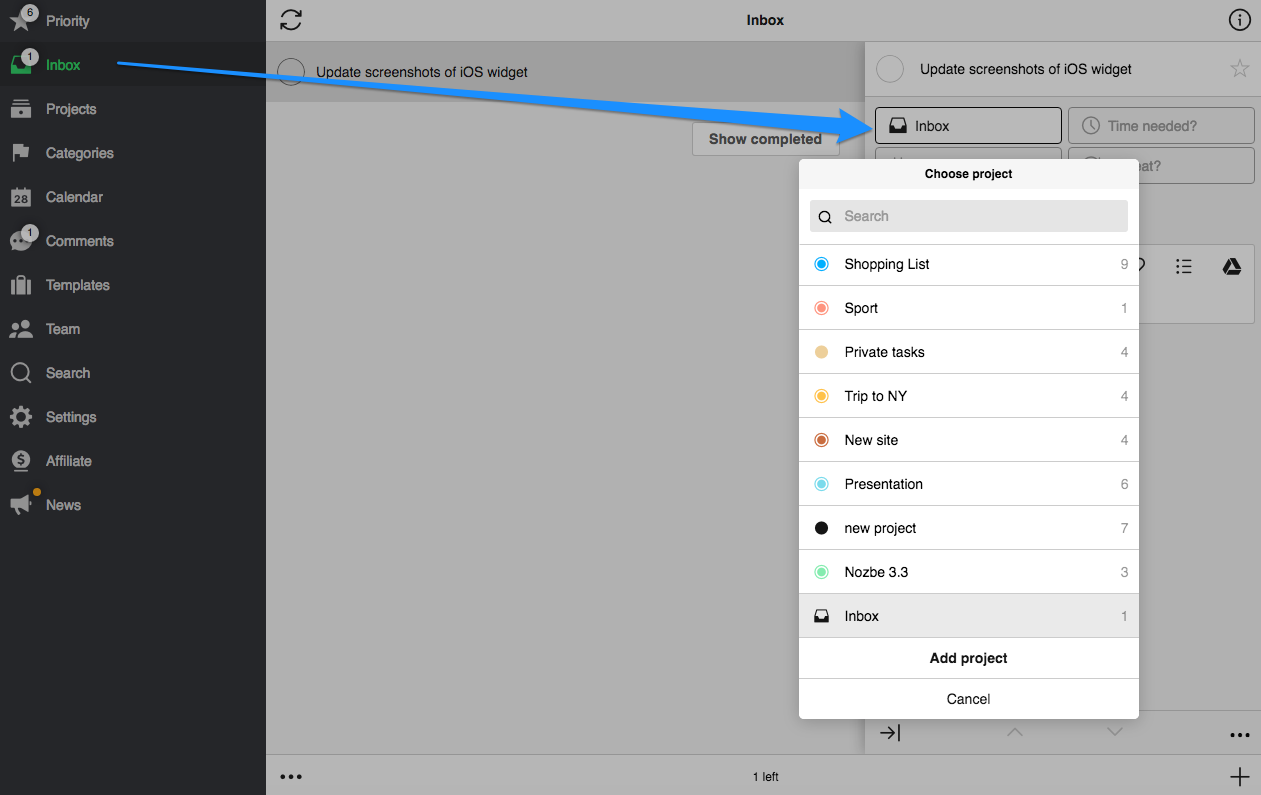
デスクトップの他の機能:
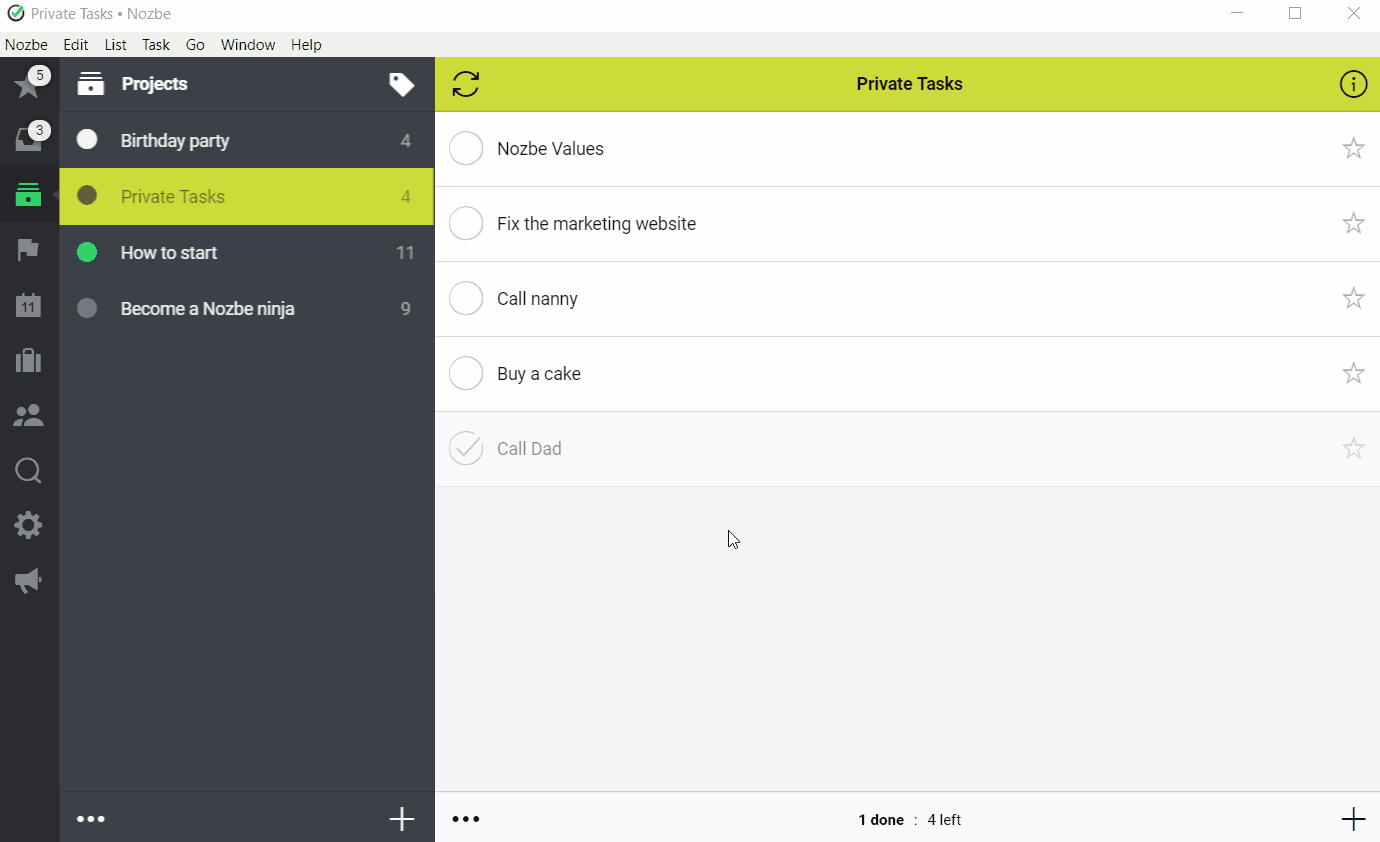
- プロジェクトリストを表示
- あるプロジェクトにタスクをドラッグ&ドロップ
いつかのタスクはどう?
時々プロジェクトに移動できないタスクもあります。それともいつかのタスクをインボックスに保存しますが、よくないと思いますか。そんなタスクを保存するにはどうするのが一番良いと思いますか。Nozbeブログでのヒントをぜひご覧ください。
インボックスについてもっと詳しく
インボックスから別のプロジェクトにタスクを移動する方法がわかりますが、同時に複数のタスクを移動する方法を知っていますか。知らない場合にはNozbeブログでのプロヒントをぜひご覧ください。







