iOS app
Tabla de contenido
Añade tareas via Siri
En iOS 11 o mejor, puedes agregar tareas a Nozbe Classic via Siri desde tu iPhone, iPad y Apple Watch. Tenga en cuenta que esto no funciona en macOS.
- Configurando Siri
Después de instalar Nozbe Classic desde la App Store, te pedirá que permites acceso a Siri. Solo toca "Aceptar", y ya está. Si no te lo han pedido automáticamente, ve a la aplicación Configuración de tu iPhone -> Nozbe Classic -> Siri & Buscar y asegúrate de que tienes ambas opciones activadas.
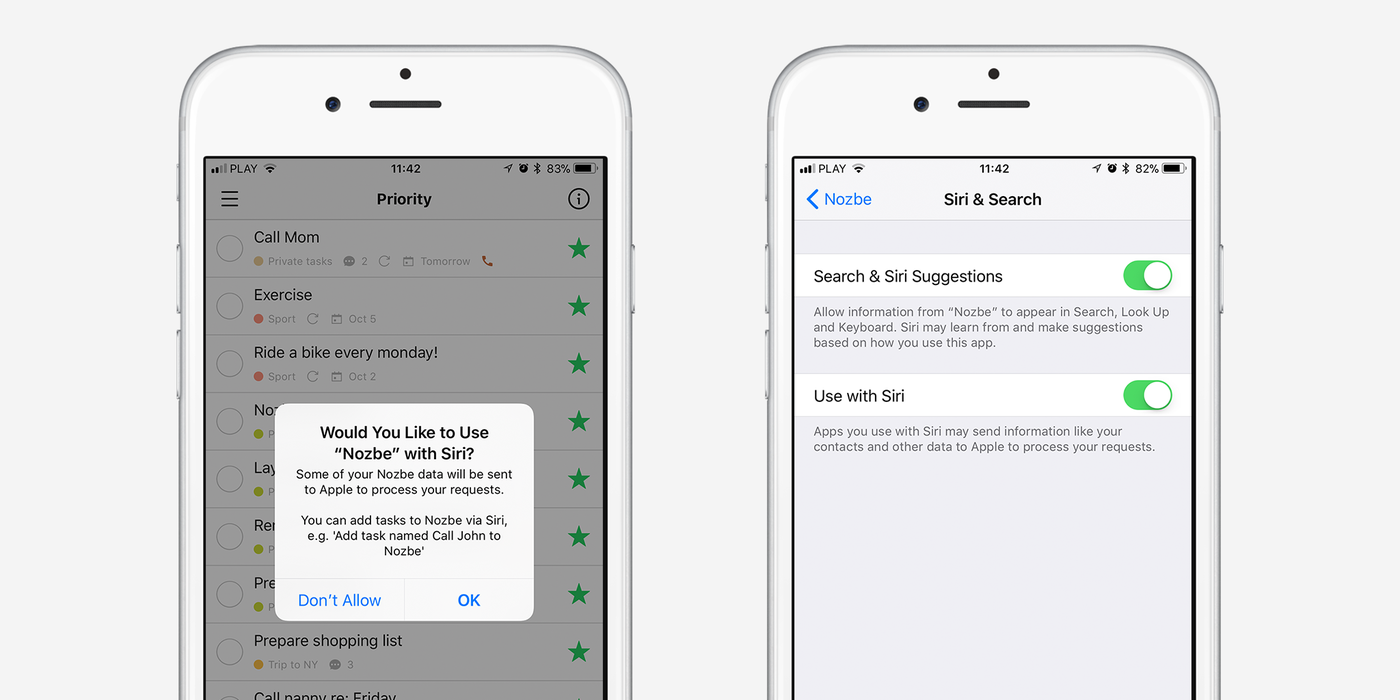
- Cómo hablar con Siri
En iOS, no puedes seleccionar tu aplicación predeterminada para tareas/recordatorios. Por lo tanto si dices a Siri: "Recuérdame sobre enviar invitaciones de boda mañana a las 5" Siri lo agregará a la aplicación de Recordatorios iOS y no a Nozbe Classic. Si quieres agregar la tarea/recordatorio a Nozbe Classic, tienes que decirselo. Recomendamos decirlo al comienzo de una fraze. Ejemplos:
"En Nozbe recuérdame a hacer mi revisión semanal el viernes a las 8 de la mañana"
"Usando Nozbe agrega una tarea para preparar una nota clave para la lista de presentaciones" - si deseas agregar tarea a un proyecto específico en Nozbe Classic tienes que usar la palabra “lista” en lugar del proyecto
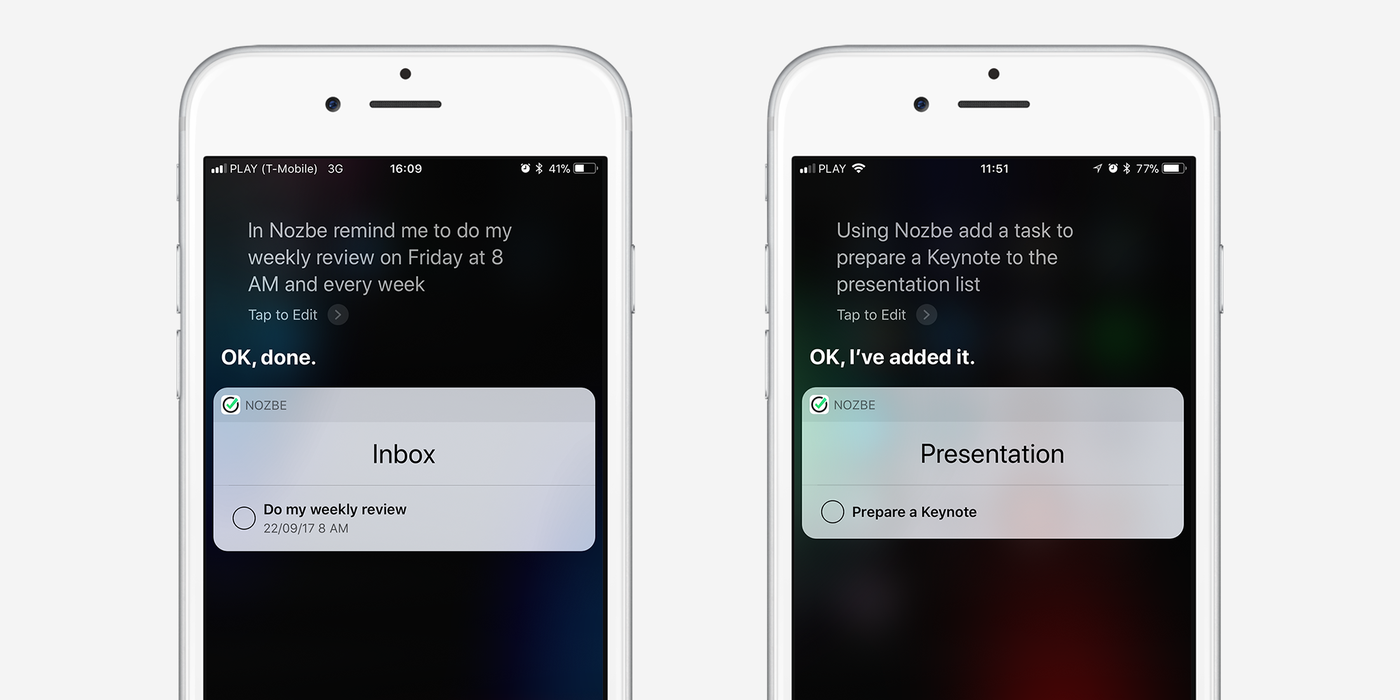
Siri entiende la adición de tareas con:
- fechas y tiempo
- patrones básicos de recurrencia
- proyecto
"En Nozbe añadir una tarea para llamar a John #prioridad" - También puedes utilizar los Hashtags para agregar otros parámetros. Sólo di “hashtag prioridad”.
- Accesos directos de Siri
Nozbe Classic está integrado con los accesos directos de Siri, por lo que puedes crear atajos a cualquier lista de tareas. Simplemente abre el panel derecho (barra de información, “i”) y usa el botón “Agregar a Siri” para grabar tu frase personalizada.
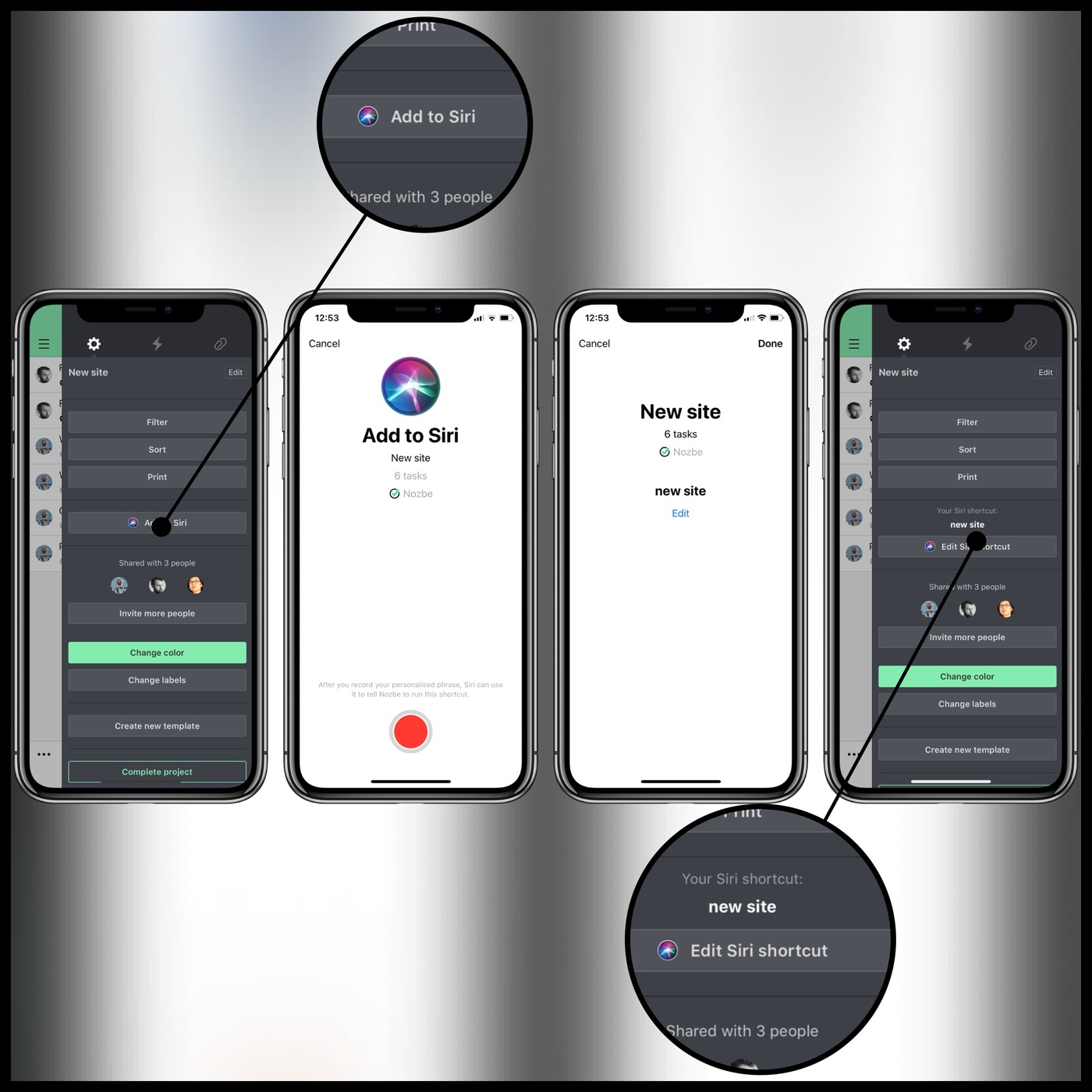
Today Widget
Puedes activar Nozbe Classic Widget en la vista de hoy en tu iOS. Sólo tienes que pulsar el botón edit y seleccionar Nozbe Classic de la lista de aplicaciones.
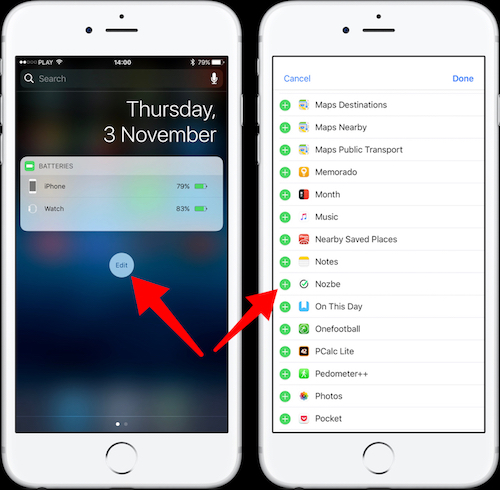
Acceder rápidamente a tus datos de la lista de prioridad utilizando widget de Nozbe Classic iOS. El widget muestra sólo las tareas más recientes en la lista de prioridades y está disponible en línea.
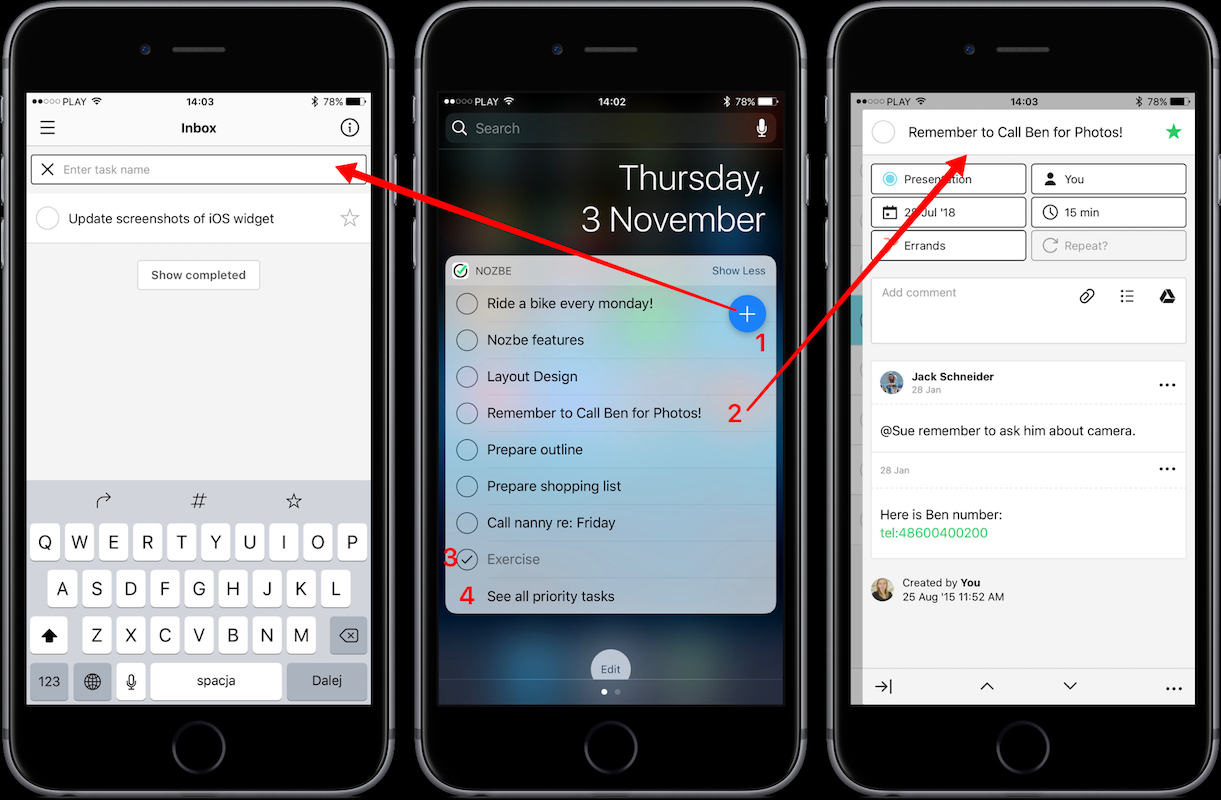
Dentro del widget puedes:
- Abrir la ventana de crear tarea en tu bandeja de entrada dentro de la aplicación de Nozbe Classic
- Abrir la tarea directamente en la aplicación
- Finalizar una tarea directamente en el widget
- Abrir la lista de prioridades dentro de la aplicación de Nozbe Classic
Círculo de notificación (Icon Badge)
Puedes habilitar “Icon Badge” en tu iPhone. Puedes decidir qué representará el número en el círculo. Para usar esta opción, ve a Configuración -> General y selecciona una de las opciones disponibles:
- Tareas prioritarias
- Tareas de la bandeja de entrada
- Tareas de hoy
- Tareas atrasadas y de hoy
- Tareas con comentarios no leídos
- Tareas con @menciones no leídas
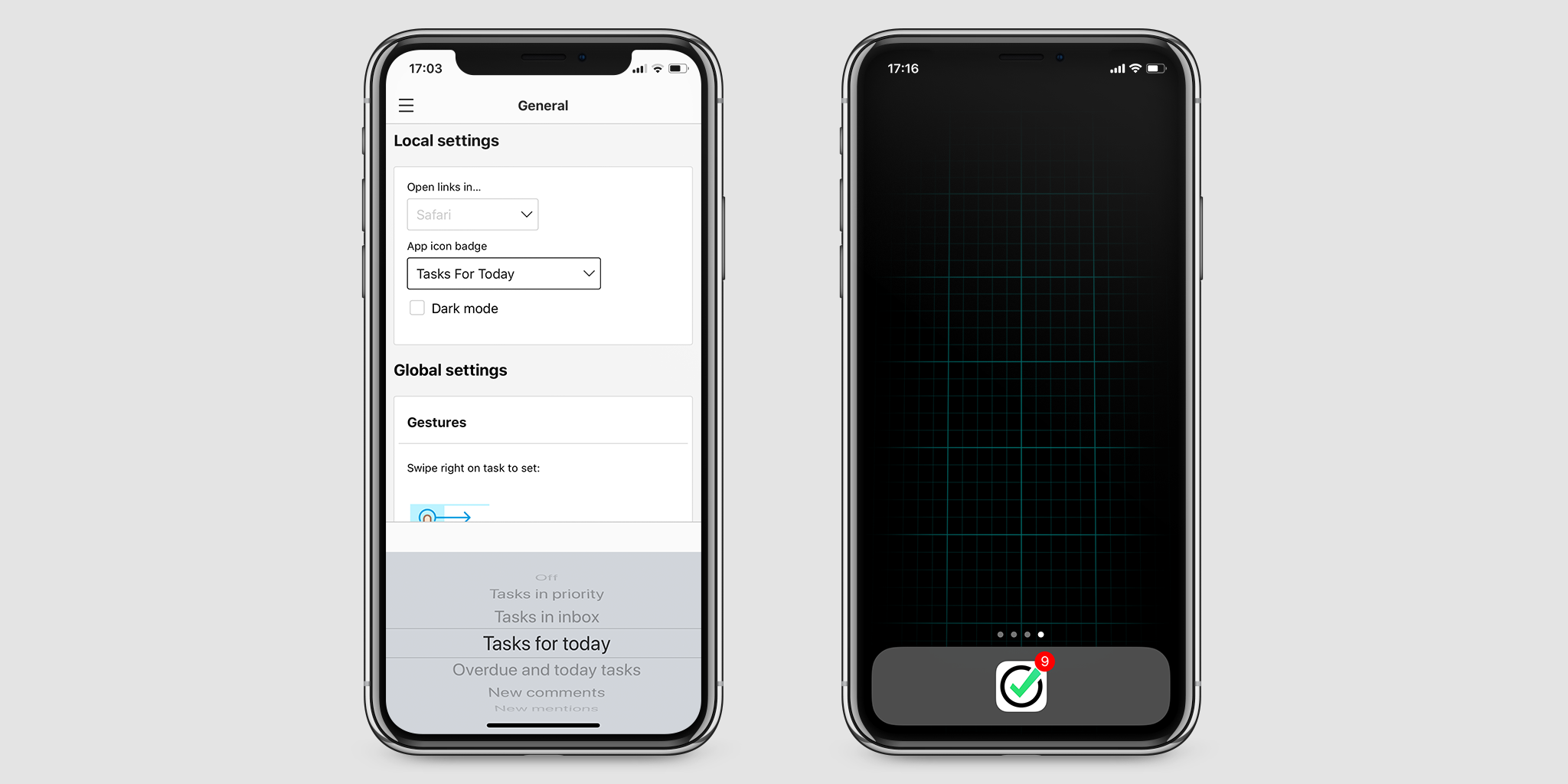
Añadir rápido
Puedes activar la adición rápida a Nozbe Classic directamente desde una búsqueda de Spotlight. Simplemente escribe “Añadir rápido” o “nueva tarea” en spotlight y haz clic en el acceso directo a Añadir rápido. Ten en cuenta que esto solo funcionará si has utilizado Añadir rápido en la aplicación al menos una vez antes.
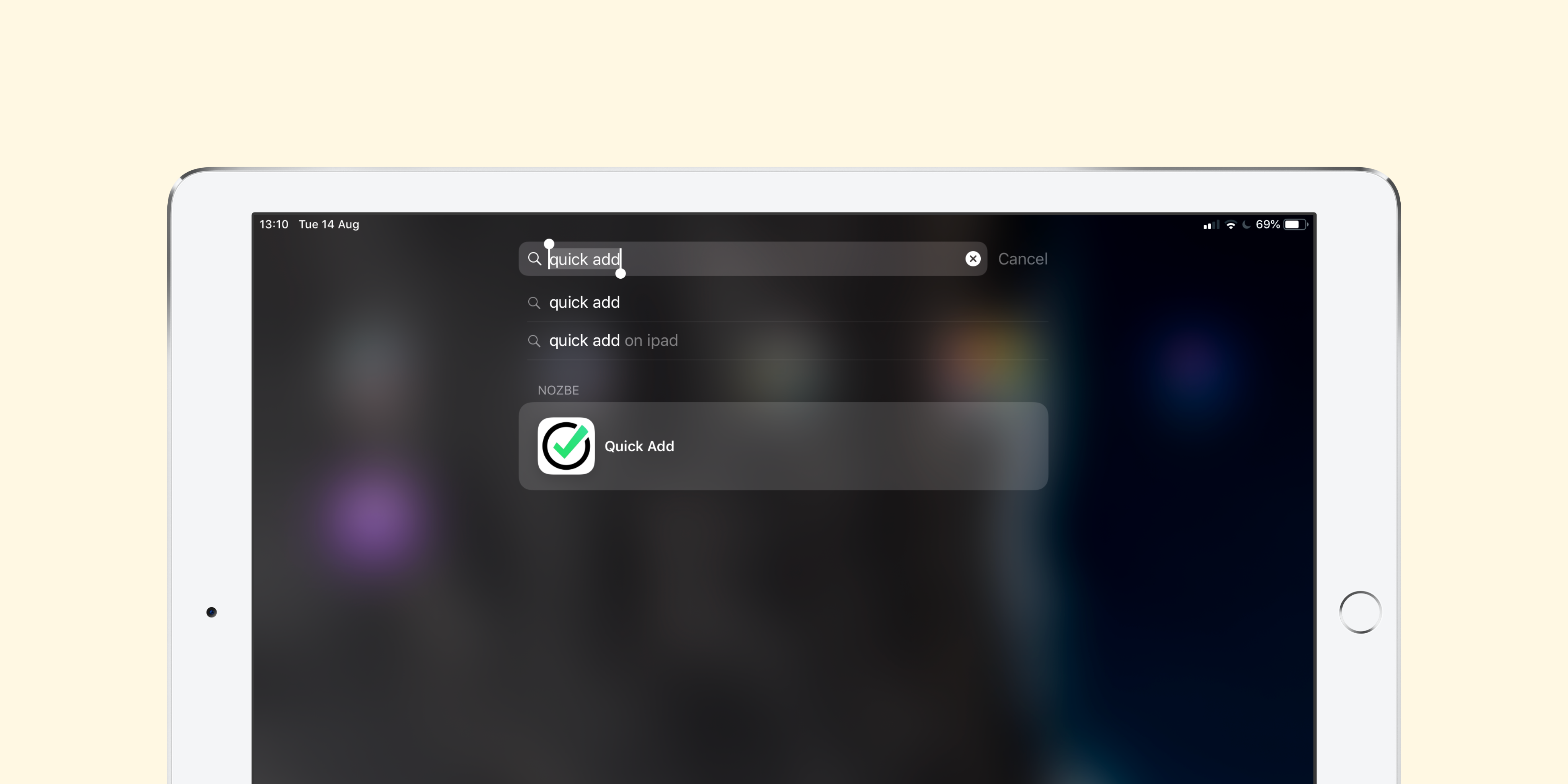
También puedes activar “Añadir rápido” en la aplicación agitando tu iPhone o iPad o presionando ⌘ ^ T en el teclado físico.
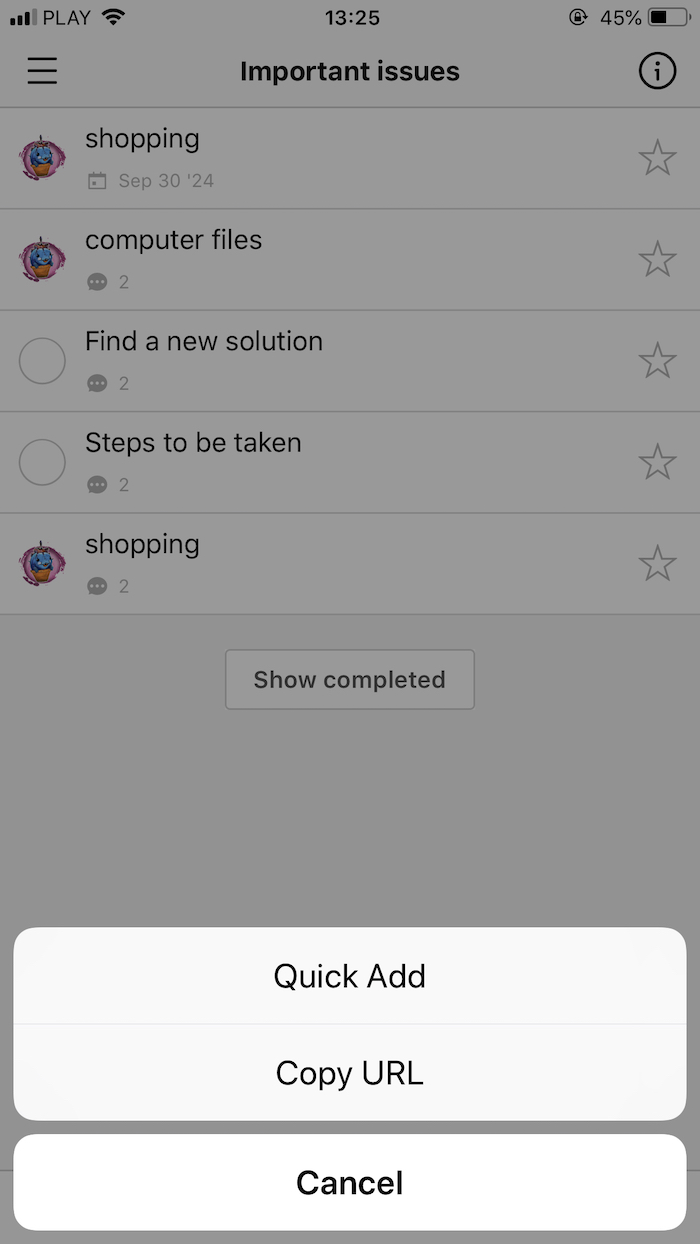
Nozbe Classic para Apple Watch
Serás todavía más productivo con Nozbe Classic en la muñeca. Echa un vistazo a Nozbe Classic en Apple Watch:
Lista de prioridades
Nozbe Classic en Apple Watch hace que sea fácil ver tus prioridades sin tener que sacar el teléfono del bolsillo. Con solo echar un vistazo a la muñeca verás tus tareas más importantes y podrás completarlas sobre la marcha. Puedes comprobar tus tareas mientras haces recados o entre reuniones o en el metro.
Recibir notificaciones
Tu Apple Watch te enviará notificaciones acerca de:
- Tu nombre mencionado - recibirás un suave toque en la muñeca cuando alguien mencione tu nombre en un debate o te delegue una tarea
- Tareas delegadas - recibirás un suave toque cuando alguien te delegue una tarea
- Fechas de vencimiento - se te recordarán las tareas cuando vayan a vencer
- Invitaciones a proyectos - podrás aceptar o rechazar invitaciones a proyectos al instante
A diferencia de las notificaciones en tu teléfono, son ricas e interactivas. Así podrás ver el comentario en el que se te menciona o detalles de las tareas delegadas. Y puedes completar, delegar, comentar o convertirlas en prioridad-justo desde la notificación.
Tu día de un vistazo
Mira cómo te va con Nozbe Classic Complication
Cuando agregas Nozbe Classic Complication a tu esfera, todo lo que necesitas es echar un rápido vistazo a la muñeca para tener una idea de lo productivo que eres hoy. El anillo muestra tu progreso (cuanto más has hecho, más cerca está de completarse), y el número del interior-cuántas tareas prioritarias te quedan.
Ver tareas
Toca sobre las tareas prioritarias para ver comentarios y más detalles. Pulsa firmemente para elegir entre 3 opciones disponibles:
- completar la tarea
- delegarla a alguien
- agregar un comentario al debate
Descarga Nozbe Classic para iPhone y Apple Watch
Asistente del teclado
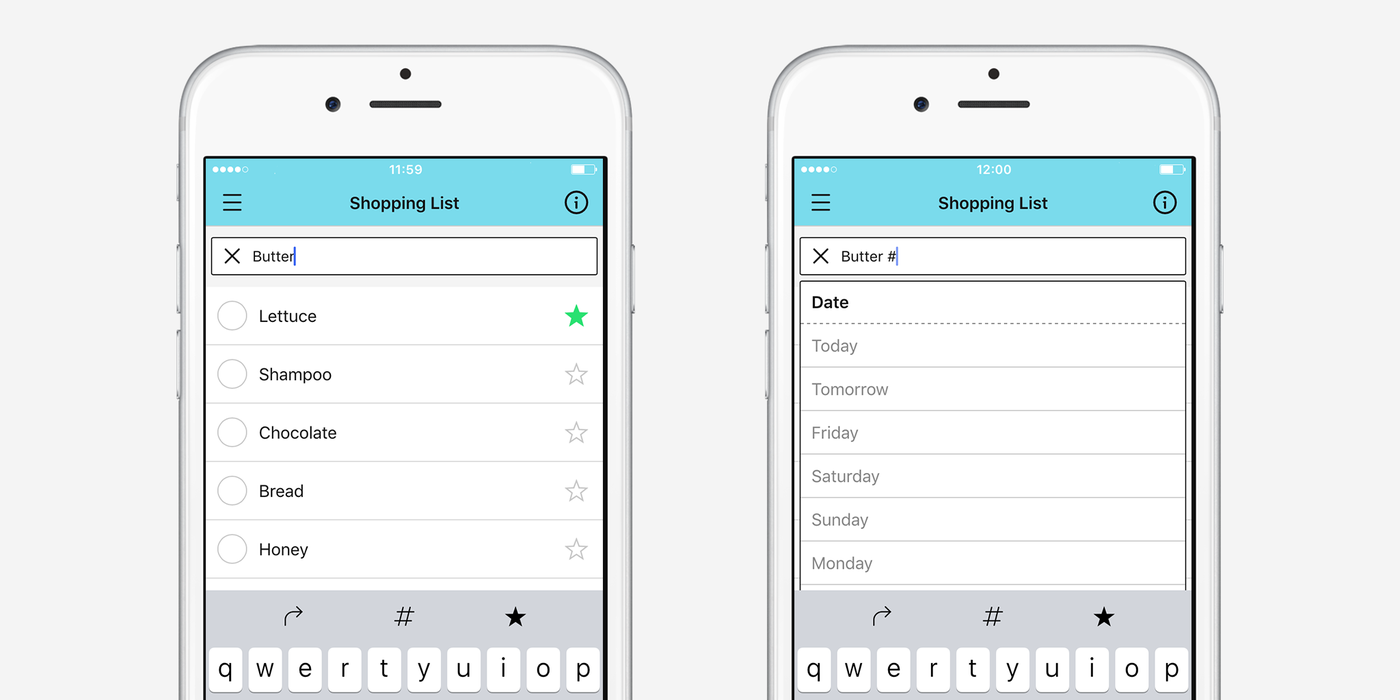
Nozbe Classic en el iPhone tiene una nueva característica que llamamos el asistente de teclado. Al crear nuevas tareas, verá 3 nuevos botones sobre el teclado:
- Flecha de dirección. Por lo general, las tareas se añaden a la parte superior de la lista en Nozbe Classic. Sin embargo, a veces es posible que desees agregarlas a la parte inferior, por ejemplo, al notar los elementos de baja prioridad, o cuando abres un nuevo proyecto y deseas introducir varias tareas desde arriba hacia abajo.
- Clave Hashtag. Al añadir nuevas tareas, puedes utilizar notación hashtag para marcarlas con parámetros adicionales. Por ejemplo, “Revisar este proyecto #mañana #cada semana” hará que la tarea sea para mañana y que se repita todas las semanas. Esta no es una característica nueva, pero ahora la tecla “#” es instantáneamente accesible. (También hicimos una serie de mejoras en la lista de sugerencias hashtag).
- Interruptor de prioridad. Ahora puedes marcar una nueva tarea como una prioridad desde cualquier lugar en la aplicación sin salir de la zona del teclado. Antes, tenías que agregar la tarea, abrirla, y luego marcarla como una prioridad. (O tenías que conocer el parámetro hashtag “#!” :)) Ahora, sólo toca la estrella antes de pulsar el botón de retorno/siguiente, y sea lo que sea que estés creando, es una prioridad!
Extensión de compartir
Compartir desde otras aplicaciones en iOS es muy fácil gracias al extensión de Compartir. Sólo tienes que pulsar el botón Compartir en la aplicación, seleccionar a Nozbe Classic y añadir una tarea. El elemento que deseas compartir se añadirá como un comentario a una tarea. Ten en cuenta que la adición de tareas a través de la extensión de compartir es compatible con hashtags para que puedes configurar fácilmente parámetros de la tarea.
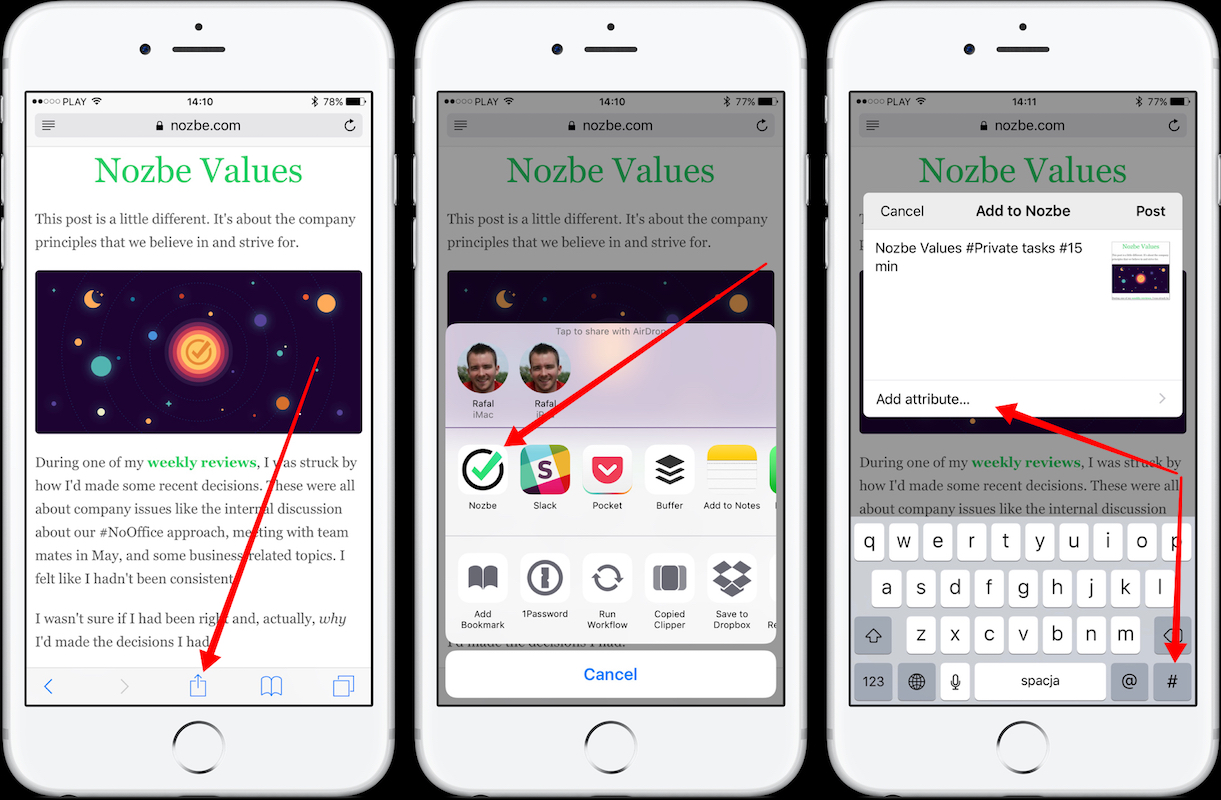
Opciones de tarea
Cuando abres una tarea en tu aplicación móvil, tienes varias opciones disponibles allí. Simplemente toca tres puntos que se muestran en la parte inferior para abrir el menú y decide qué quieres hacer con la tarea.
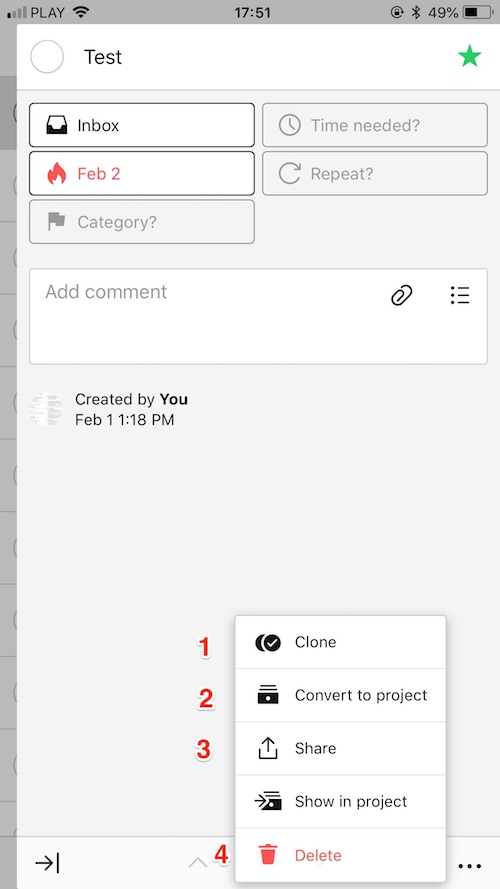
Puedes:
- Clonarla (1) La tarea será copiada dentro del mismo proyecto.
- Convertirla en proyecto (2)
- Compartirla con otras aplicaciones (3). Puedes enviar tu tarea a una aplicación disponible en tu smartphone, por ejemplo, Facebook o cualquier otro canal de redes sociales.
- Simplemente eliminarla (4)
nozbe://x-callback-url esquemas
Ten en cuenta que esta opción es para usuarios avanzados. El esquema de URL es un tipo especial de enlace que comienza con nozbe:// y funciona igual que los enlaces normales https:// que usas todos los días. En lugar de abrir una página web, abre una vista específica en la aplicación Nozbe Classic en iOS o macOS. Aquí hay un ejemplo: nozbe://inbox - abre Nozbe Classic en la vista Bandeja de entrada. A continuación encontrarás la documentación técnica. Si quieres saber cómo se puede usar en la práctica lee esta publicación de blog.
Implementamos el protocolo x-callback-url en nuestras aplicaciones iOS y macOS. Es un método útil para crear flujos de trabajo y accesos directos desde otras aplicaciones a vistas y acciones de Nozbe Classic.
Las acciones del esquema de URL Nozbe Classic se ven así:
nozbe://x-callback-url/[action]?[action parameters]&[x-success parameter]
Acciones
/priority
Abre listas de prioridades y establece filtros opcionales
parámetros:
- labels - filtrar por etiquetas
- categories - filtrar por categorías
- project - filtrar por proyecto
- user - filtrar por persona responsable
ejemplo:
nozbe://x-callback-url/priority?labels=Label1Name,Label2Name&categories=Category1Name,Category2Name&project=ProjectName&user=Username
/projects
Abre la lista de proyectos y establece filtros opcionales
parámetros:
- labels - filtrar por etiquetas
ejemplo:
nozbe://x-callback-url/projects?label=LabelName
/add_project
Crea un nuevo proyecto y devuelve su ID
parámetros:
- name - Crea el nombre del proyecto
- labels - Asigna etiquetas al proyecto
- template - Nombre de la plantilla para crear un proyecto.
- color - Crea el color del proyecto. Colores disponibles:
gris, amarillo, rosa claro, menta, navy, naranja, frambuesa, lima, azul claro, café, rosa, verde, índigo, chocolate, púrpura
x-success:
- id - ID del proyecto creado
ejemplo:
nozbe://x-callback-url/add_project?name=xxx&template=TemplateName&labels=FirstLabel,SecondLabel&color=orange
/add_task
Crea una nueva tarea y devuelve su ID
parámetros:
- name - Crea el nombre de la tarea
x-success:
- id - ID de la tarea creada
ejemplo:
nozbe://x-callback-url/add_task?name=Your%20Task%20Name
consejo pro:
Puedes agregar la tarea con parámetros y comentar usando hashtags. Hashtag está codificado como**%23**
Ejemplo:
nozbe://x-callback-url/add_task?name=Your%20Task%20Name%23ProjectName%23CategoryName%232%20h%23%23Your%20Comment
/Inbox
Abre Bandeja de entrada
ejemplo:
nozbe://x-callback-url/inbox?
/project
Abre un proyecto según nombre o ID
parámetros:
- id - ID del proyecto
- name - Nombre del proyecto
ejemplos:
nozbe://x-callback-url/project?id=xxxxnozbe://x-callback-url/project?name=ProjectName
/category
Abre categoría según nombre o ID
parámetros:
- id - ID de la categoría
- n****ame - Nombre de la categoría
ejemplos:
nozbe://x-callback-url/category?id=xxxxnozbe://x-callback-url/category?name=CategoryName
/goto
Abre una vista específica en Nozbe Classic según el ID.
Para obtener URL para una vista específica, simplemente agita tu dispositivo iOS y selecciona Copy URL del menú emergente.
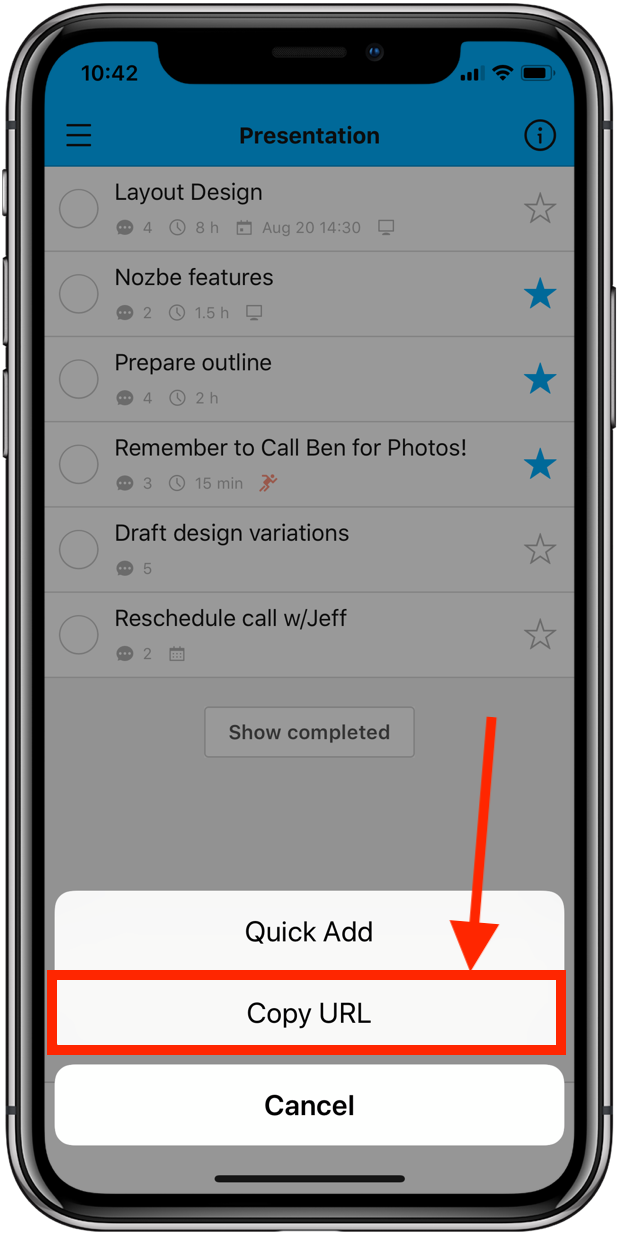
ejemplo:
nozbe://goto#projects-7QeP2f1wo68UJD3T/task-vmyQjE9zHoF7S7As







