Bearbeiten
Inhaltsverzeichnis
Bearbeiten – Überblick
In fast allen Nozbe Classic Ansichten gibt es „Bearbeiten“. Sie finden das Symbol in der Prioritätenliste, in jedem Projekt, im Kalender. Darüber hinaus gibt es für Ihre Projekte und Kategorielisten unterschiedliche Bearbeitungsmöglichkeiten.
Sie finden die verschiedenen Bearbeitungsmöglichkeiten für Projekte (1) oder Aufgaben (2) unten in der App.
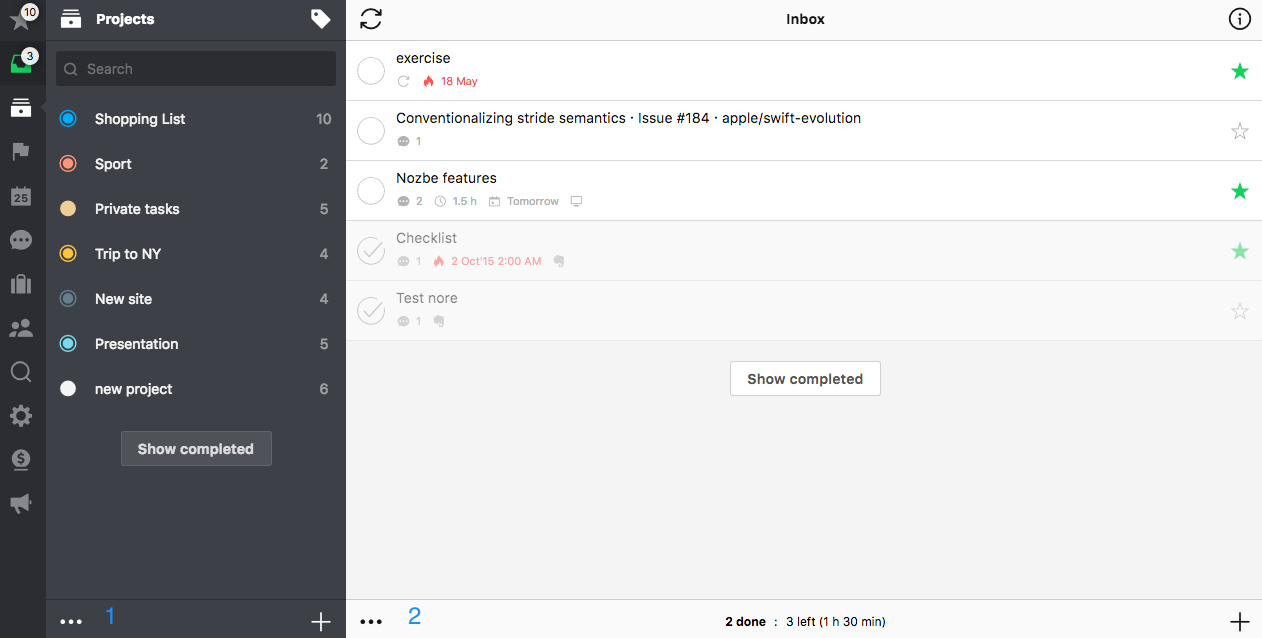
Bearbeiten – Vorgehen
Der Bearbeitungsmodus ist sehr einfach zu nutzen, dazu ist er auch sehr hilfreich, da Sie eine Gruppe von Aufgaben/Projekten/Kategorien zusammen ändern können. Gehen Sie dafür zu irgendeiner Ansicht – das „Bearbeiten“-Symbol finden Sie unten. Wenn Sie darauf tippen, erhalten Sie eine ähnliche Ansicht wie diese:
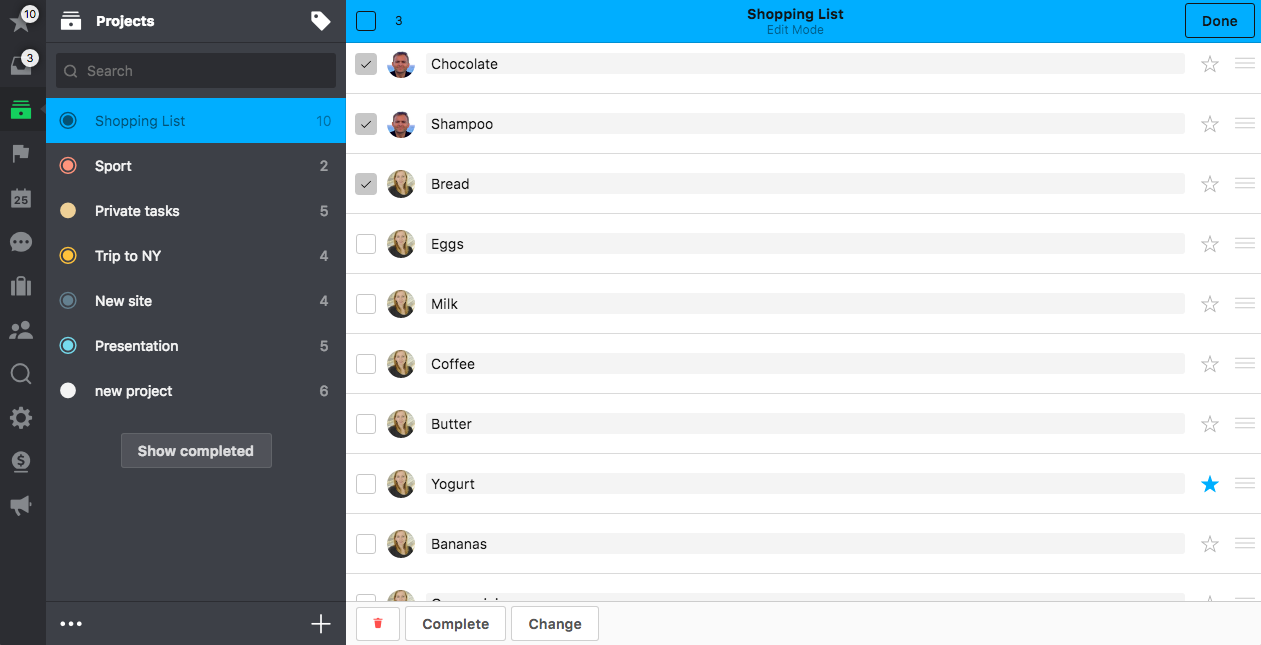
In diesem Screenshot sehen Sie einige Aufgaben, die bearbeitet werden sollen (1). In den Aufgabendetails sehen Sie die Parameter markiert, die bereits eingestellt sind oder die neu ausgewählt wurden (2). Um die Details aller ausgewählten Aufgaben zu ändern, müssen Sie auf „Ändern“ (5) klicken; die Schaltfläche erscheint, sobald Sie im Bearbeitungsmodus sind. Wählen Sie jetzt einfach aus den Parametern irgendeine der Aufgabendetails (2)(3), stellen Sie sie ein, fügen Sie eine neue Aufgabe hinzu oder kommentieren Sie alle ausgewählten Aufgaben (4) und bestätigen Sie. Bestätigen Sie abschließend mit „Beenden“ (6).
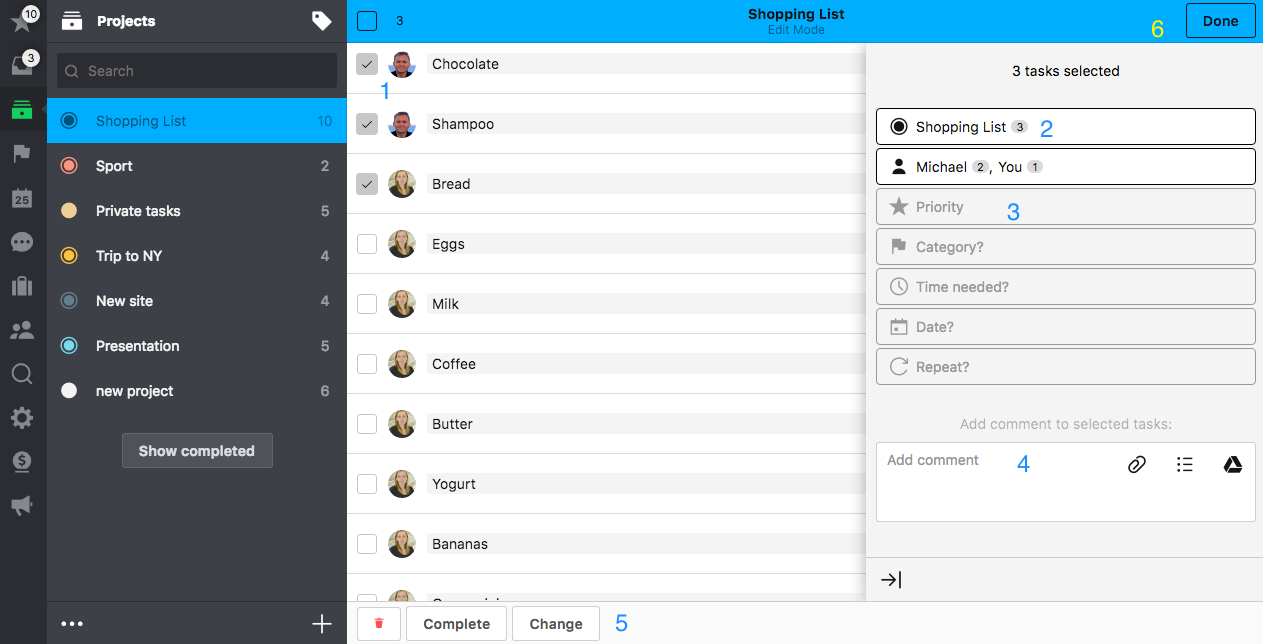
In diesem Beispiel möchten wir eine Kategorie ändern/hinzufügen.
- Wählen Sie eine oder mehrere Kategorien aus der Liste aus (hier ist „Einkäufe“ jetzt hervorgehoben)
- Bestätigen Sie Ihre Auswahl über die Schaltfläche „Bestätigen“
- Klicken Sie dann auf „Beenden“ oben in der Leiste, um die Änderungen zu speichern
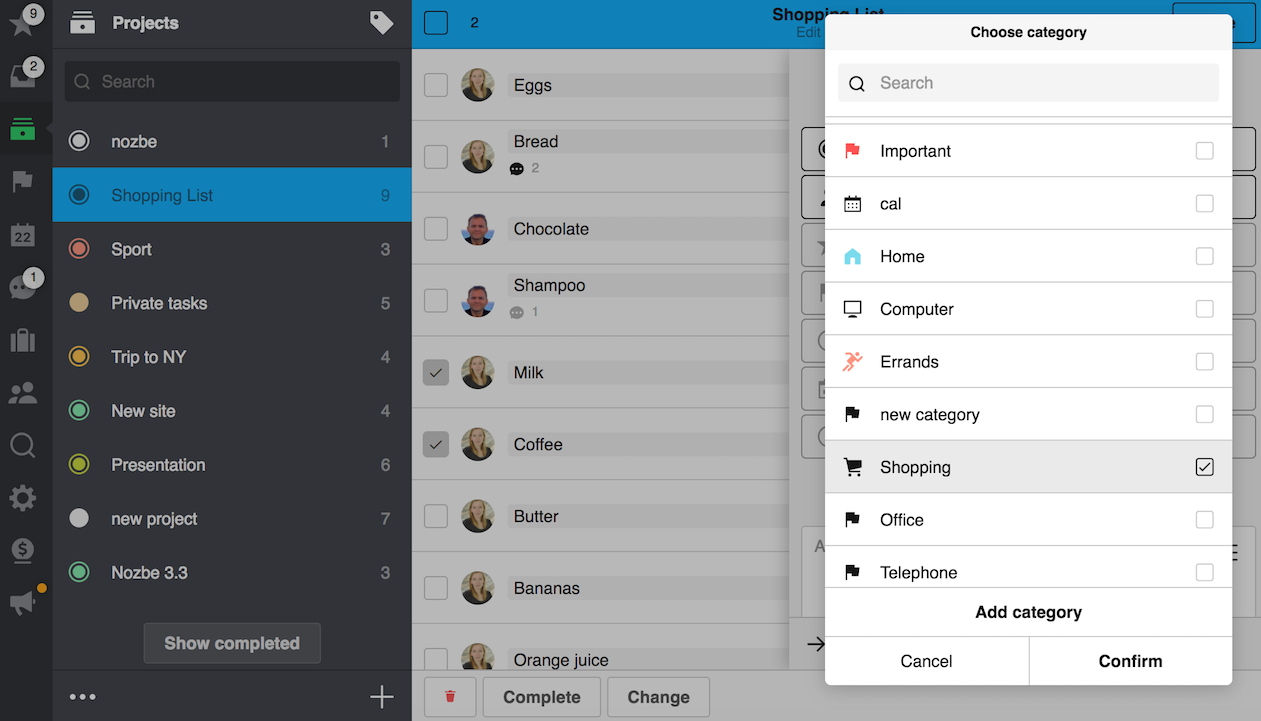
Dieses Vorgehen gilt für alle Änderungen, die Sie vornehmen möchten. Sie müssen immer diese drei Schritte tun.
Bearbeiten – Projektliste
Wie oben erwähnt ist das Vorgehen dasselbe, wenn Sie Ihre Projektliste ändern möchten. Sie finden die Schaltfläche dafür unten in Ihrer Projektliste.
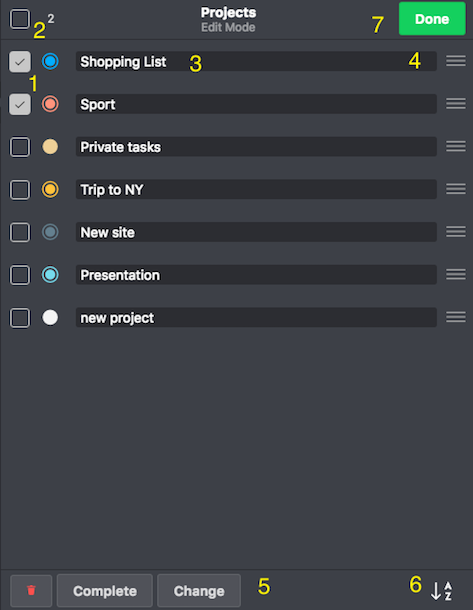
- Wählen Sie ein Projekt aus
- Sie haben hier die Möglichkeit, alle Projekte auszuwählen
- Hier können Sie den Namen des Projekts bearbeiten
- Das ist das Symbol für „Drag & Drop“ (halten Sie hier, um Ihre Projekte manuell anzuordnen … *berücksichtigen Sie, dass dies mit der alphabetischen Reihenfolge in Konflikt steht. Daher müssen Sie sich entweder für die Möglichkeit 4 oder 6 entscheiden)
- „Ändern“-Schaltfläche ist ähnlich der Schaltfläche, die Sie im Bearbeitungsmodus bei den Aufgaben finden. Mit dieser Schaltfläche können Sie auf alle anderen Möglichkeiten zugreifen, die für die Projekte gelten (Etiketten hinzufügen/entfernen; Farbe ändern etc.)
- Alphabetisches Sortieren der Liste (Symbol ist grün = Funktion ist aktiviert; Symbol ist weiß = Funktion ist deaktiviert)
- Sobald Sie alle Änderungen vorgenommen haben, klicken/tippen Sie auf „Beenden“ in der rechten oberen Ecke, um die Änderungen auch zu speichern.
Vergessen Sie nicht: Sie können nur Ihre Projekte oder Projekte, von denen Sie der Administrator sind, bearbeiten. Alle anderen Projekte können von Ihnen nicht bearbeitet werden.
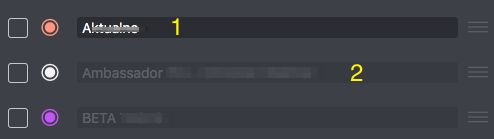
Bearbeiten – auf mobilen Geräten
Es gibt einen wichtigen Aspekt des Bearbeitungsmodus auf Mobilgeräten. Wenn Sie die Aufgaben oder Projekte per Drag & Drop nach oben oder unten verschieben möchten, müssen Sie zuerst in den Bearbeitungsmodus wechseln. Dies ist die einzige Ansicht, in der Sie sie verwenden können. Die Drag & Drop-Option wurde auf Handys in den Bearbeitungsmodus verschoben, um Konflikte mit Gesten zu vermeiden.
Sie müssen in den Bearbeitungsmodus wechseln und Aufgaben und Projekte mit dem „3 Zeilen“- Symbol rechts neben dem Namen des Elements verschieben. So sieht das Symbol aus:. Zur besseren Übersicht das Symbol sieht folgendermaßen aus:








