Posteingang
Inhaltsverzeichnis
- Kurzes Video zu „Posteingang“ bei Nozbe Classic
- Posteingang und Aufgaben hinzufügen bei Nozbe Classic– Einführung
- So erledigen Sie eine Aufgabe
- Überblick der Aufgabenparameter
- Aufgabenlinks
- Magischer Pfeil – Aufgaben zum Anfang oder zum Ende Ihrer Liste hinzufügen
- Eine Aufgabe in ein Projekt umwandeln
- So klonen Sie eine Aufgabe
- Tipp: Säubern Sie jede Woche Ihren Posteingang - Inbox-Zero
- Was tun mit Aufgaben eines Tages / vielleicht?
- Mehr zur Inbox
- Damit zusammenhängender kostenloser Kurs: „In 10 Schritten zur maximalen Produktivität“ - Schritt 1:"Posteingang"
Kurzes Video zu „Posteingang“ bei Nozbe Classic
- Kurzes Video zu „Posteingang“ bei Nozbe Classic
- Posteingang und Aufgaben hinzufügen bei Nozbe Classic– Einführung
- So erledigen Sie eine Aufgabe
- Überblick der Aufgabenparameter
- Aufgabenlinks
- Magischer Pfeil – Aufgaben zum Anfang oder zum Ende Ihrer Liste hinzufügen
- Eine Aufgabe in ein Projekt umwandeln
- So klonen Sie eine Aufgabe
- Tipp: Säubern Sie jede Woche Ihren Posteingang - Inbox-Zero
- Was tun mit Aufgaben eines Tages / vielleicht?
- Mehr zur Inbox
- Damit zusammenhängender kostenloser Kurs: „In 10 Schritten zur maximalen Produktivität“ - Schritt 1:"Posteingang"
In diesem kurzen Video und erfahren Sie, wie der Posteingang mit Ihren Aufgaben funktioniert:
Posteingang und Aufgaben hinzufügen bei Nozbe Classic – Einführung
Im Posteingang sammeln Sie alle Aufgaben, die zu erledigen sind. Alle Gedanken, Ideen, Aufgaben (beruflich oder privat) und all die kleinen und großen Dinge, um die Sie sich kümmern müssen.
Der Posteingang befindet sich auf der linken Seite im Nozbe-Fenster.

Klicken Sie einfach auf „Posteingang“ um zur Posteingangs-Ansicht zu gelangen.
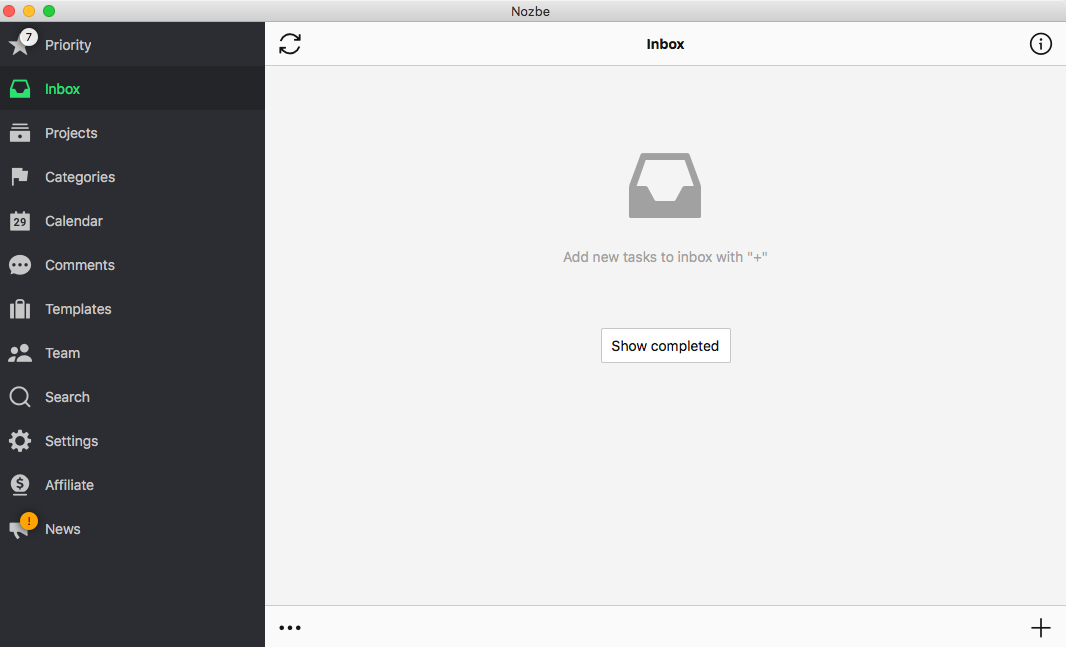
Um Ihre erste Aufgabe im Posteingang hinzuzufügen, klicken Sie einfach auf das Plus (+) in der rechten unteren Ecke Ihrer Nozbe Classic-App:
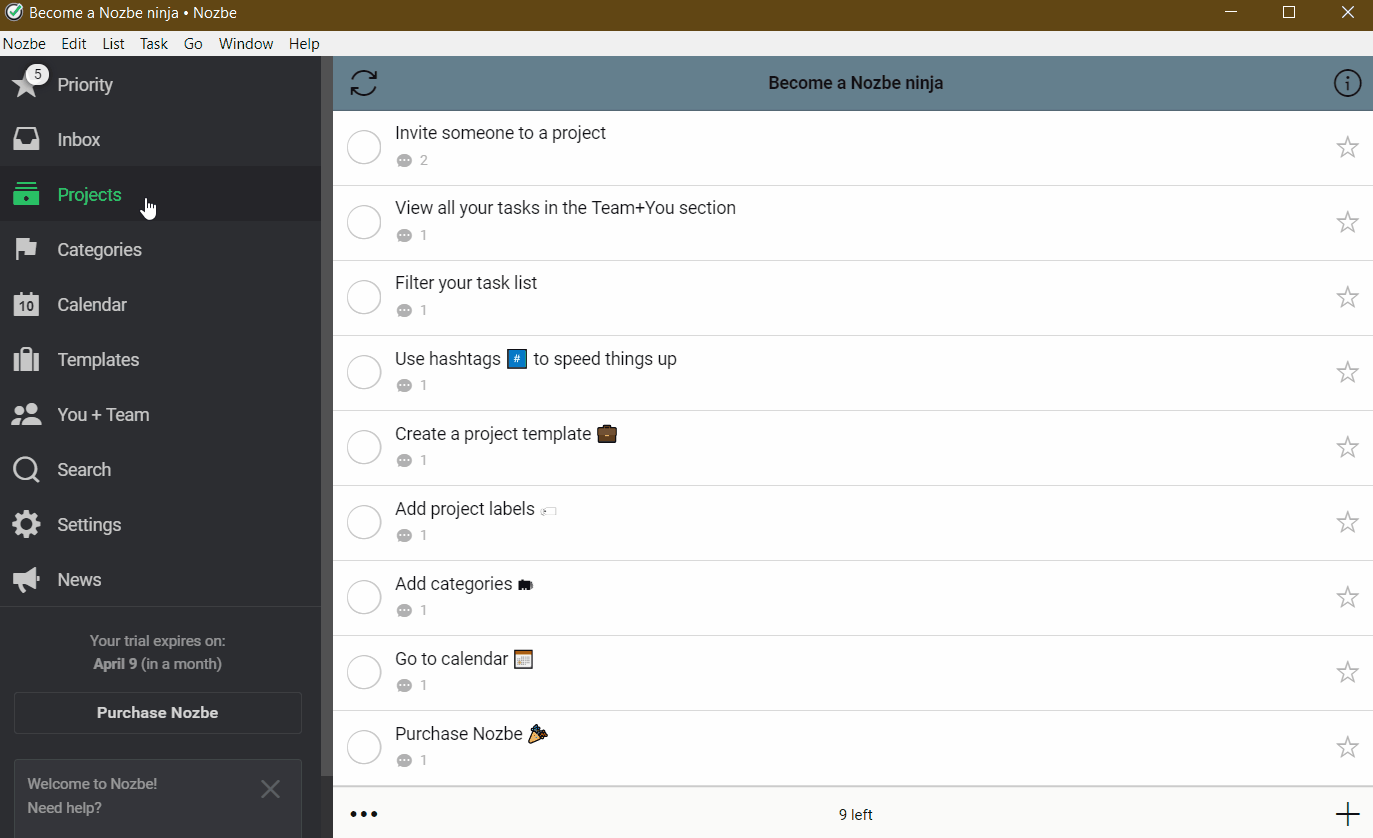
Geben Sie dort nun alle Aufgaben ein, mit denen Sie sich gerade beschäftigen. Alle zu erledigenden Aufgaben, sonstige Aufgaben, Ideen, alles, was Ihnen einfällt. So können Sie sich voll und ganz auf Ihr nächstes Ziel konzentrieren. Sie können Text, Checkliste, eine Datei oder Bild als Aufgabenkommentar hinzufügen Unter dem “…” Symbol ist es möglich, den Kommentar zu bearbeiten, es anzuheften (als Favorit auf der Oberseite der Kommentarliste zu heften) oder Sie können eine neue Aufgabe mit diesem Kommentar erstellen. Die von Ihnen hinzugefügten Kommentare können dort auch gelöscht werden.
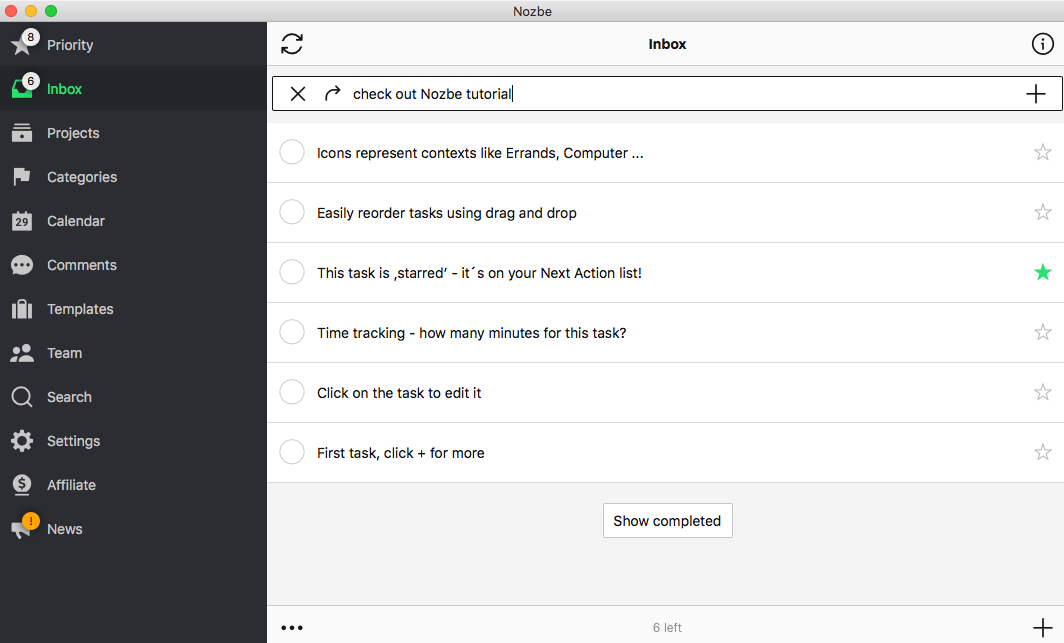
So erledigen Sie eine Aufgabe
Es ist ein tolles Gefühl, eine Aufgabe zu erledigen. Und wie geht das in Nozbe Classic? Es ist ganz einfach. Sie müssen lediglich auf den Kreis neben dem Namen der Aufgabe tippen, um diese als erledigt zu markieren.
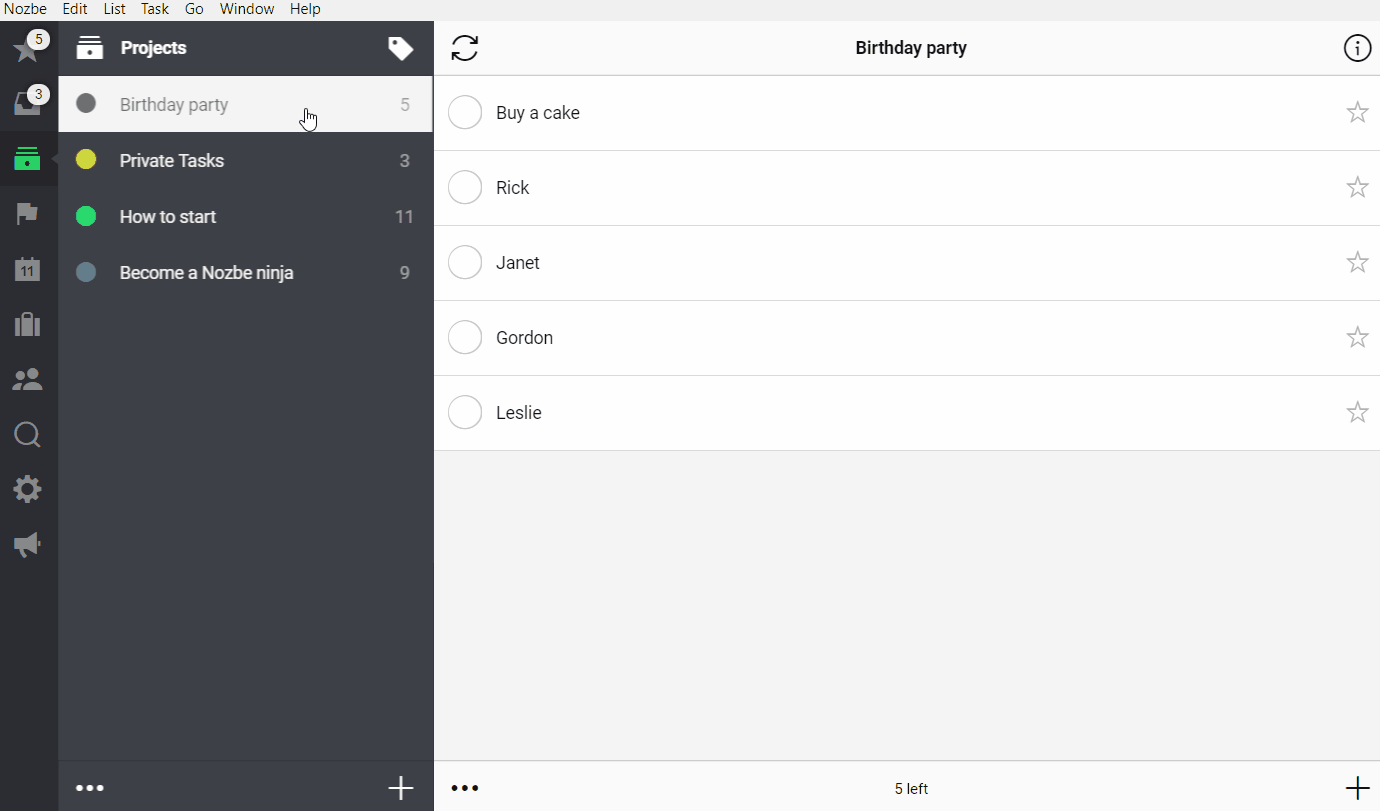
Wenn die Aufgabe nicht Ihre ist, müssen Sie auf den Avatar des Empfängers und dann auf die Schaltfläche “Aufgabe beenden” tippen.
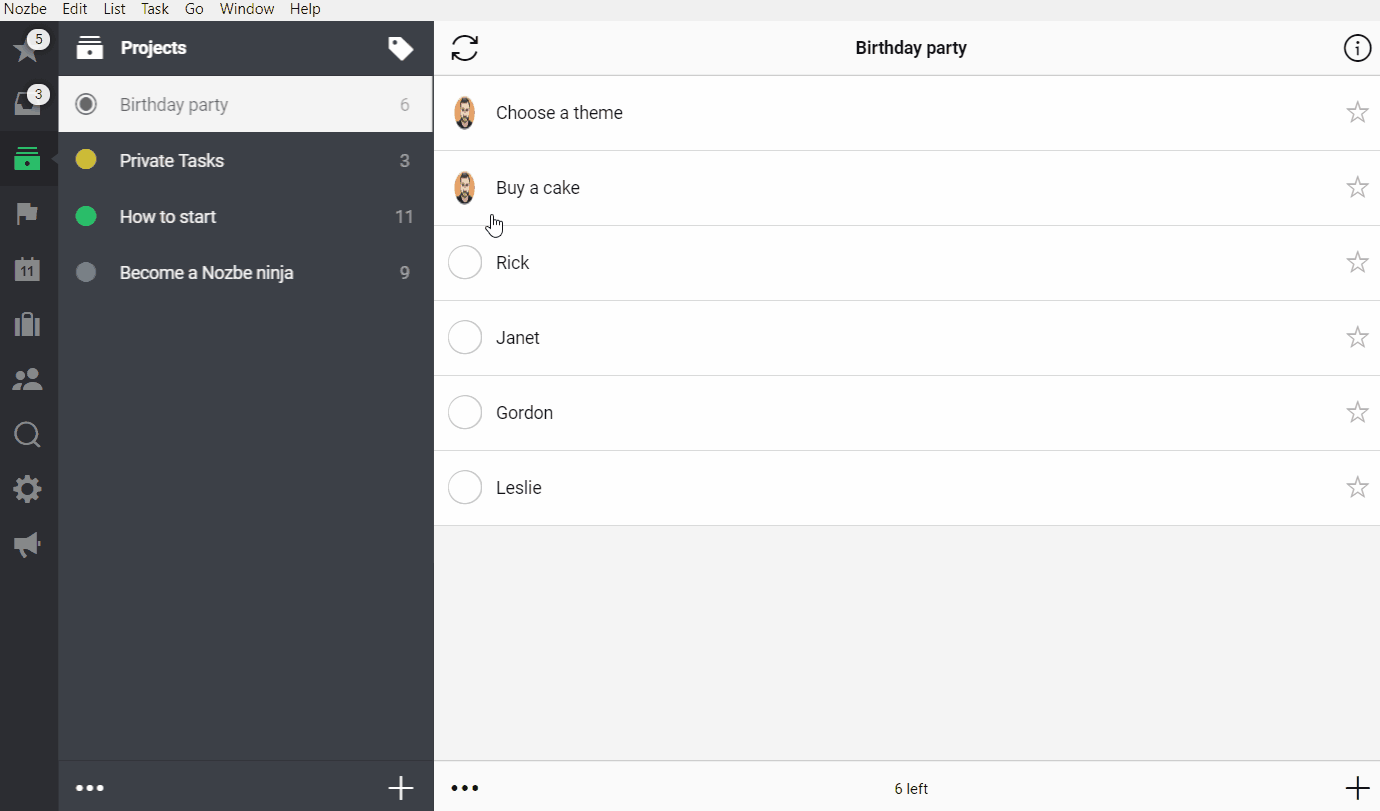
Abgeschlossene Aufgaben werden nach Mitternacht automatisch archiviert. Auf diese Weise können Sie sich besser auf Dinge konzentrieren, die Sie noch tun müssen. Wenn Sie abgeschlossene Aufgaben in einem Ihrer Projekte anzeigen möchten, scrollen Sie in der Aufgabenliste nach unten und tippen Sie auf die Schaltfläche “Beendet”.
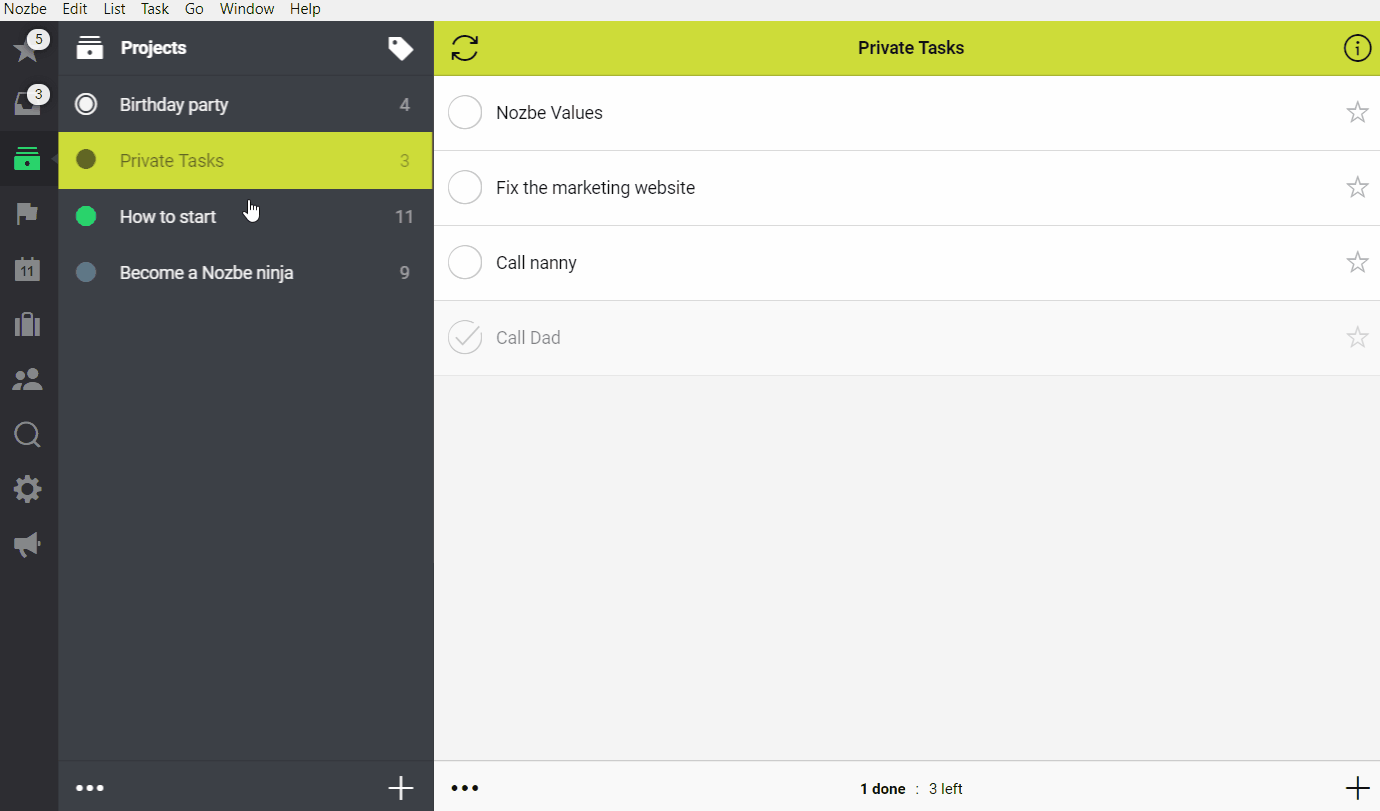
Wenn Sie eine Testversion oder ein kostenpflichtiges Konto haben, können Sie auch alle abgeschlossenen Aufgaben anzeigen.
Aufgabenparameter
Jede Aufgabe kann verschiedene Parameter haben:
- Sie kann zum Posteingang gehören oder zu einem anderen Projekt
- Sie kann einer oder mehreren Kategorien zugewiesen sein
- Sie können die Zeit bestimmen, die Sie für die Aufgabe benötigen
- Sie können ein Fälligkeitsdatum eintragen
- Die Aufgabe kann sich in einem bestimmten Zeitabschnitt immer wieder wiederholen (Tag, Woche, Monat …)
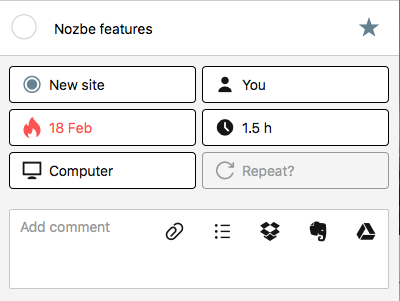
Aufgabenlinks
Viele Teams kommunizieren über Aufgabenkommentare in Nozbe Classic. Um es noch produktiver zu gestalten, können eine solche Aufgabe kommentieren und dann einen Link zu dieser Informationen in einer anderen Aufgabe hinzufügen. Auf diese Weise können Sie schnell zwischen verwandten Aufgaben wechseln und in Aufgabe A sehen, ob Aufgabe B abgeschlossen ist. Ziemlich nützlich, oder?
Zum Beispiel: Wir haben eine Aufgabe mit dem Titel „Den Blogpost zu Nozbe 3.9. veröffentlichen“. Bevor Sie diese bestimmte Aufgabe abschließen, müssen Sie die App in verschiedenen Stores veröffentlichen. Mein zuständiger Kollege kopiert einen Link zur Aufgabe „App auf Marktplätzen hochladen“ und fügt ihn in einem Kommentar zu meiner Aufgabe „Blogpost veröffentlichen …“ hinzu.
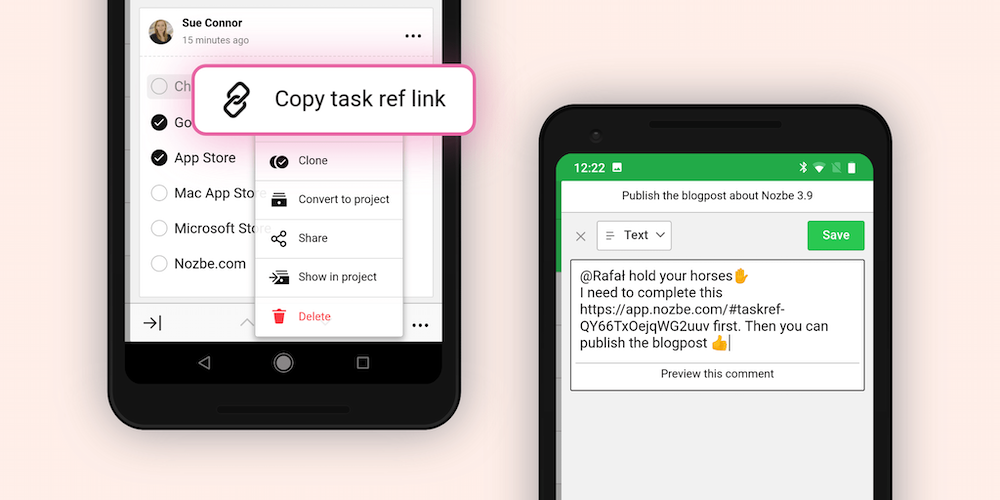
Wenn die Aufgabe “Upload the app in marketplaces” beendet wird, abgeschlossen ist, werde ich diese Änderung auch hier sehen:
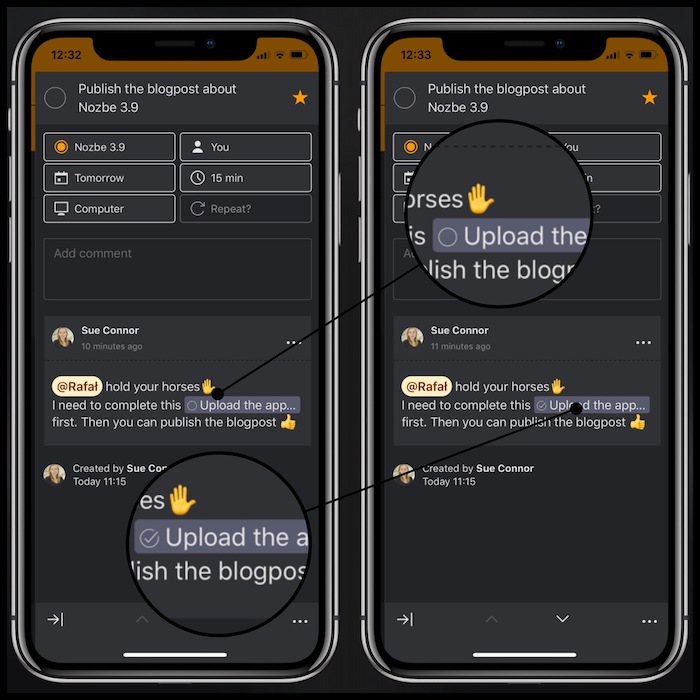
Diese Aufgabenlinks sind so strukturiert: „app.nozbe.com/#taskref-taskID“, sodass Sie sie auch außerhalb von Nozbe Classic verwenden können. Es handelt sich um eine universelle Verbindung. Daher wird eine Aufgabe in einer nativen App geöffnet, wenn Sie sie auf Ihrem Gerät installiert haben oder in Ihrem Browser, wenn das bei Ihnen nicht der Fall ist.
Oben oder Unten? Fügen Sie die neuen Aufgaben an das Ende oder an den Anfang Ihrer Aufgabenliste hinzu
Automatisch werden neue Aufgaben an den Anfang Ihrer Liste gesetzt. Wenn Sie auf den „magischen Pfeil“ klicken, können Sie neue Aufgaben auch an das Ende der Liste setzen.
Wenn der Pfeil nach oben zeigt, gehen die Aufgaben an den Anfang der Liste:

Zeigt der Pfeil nach unten, werden die Aufgaben an das Ende der Liste angefügt:

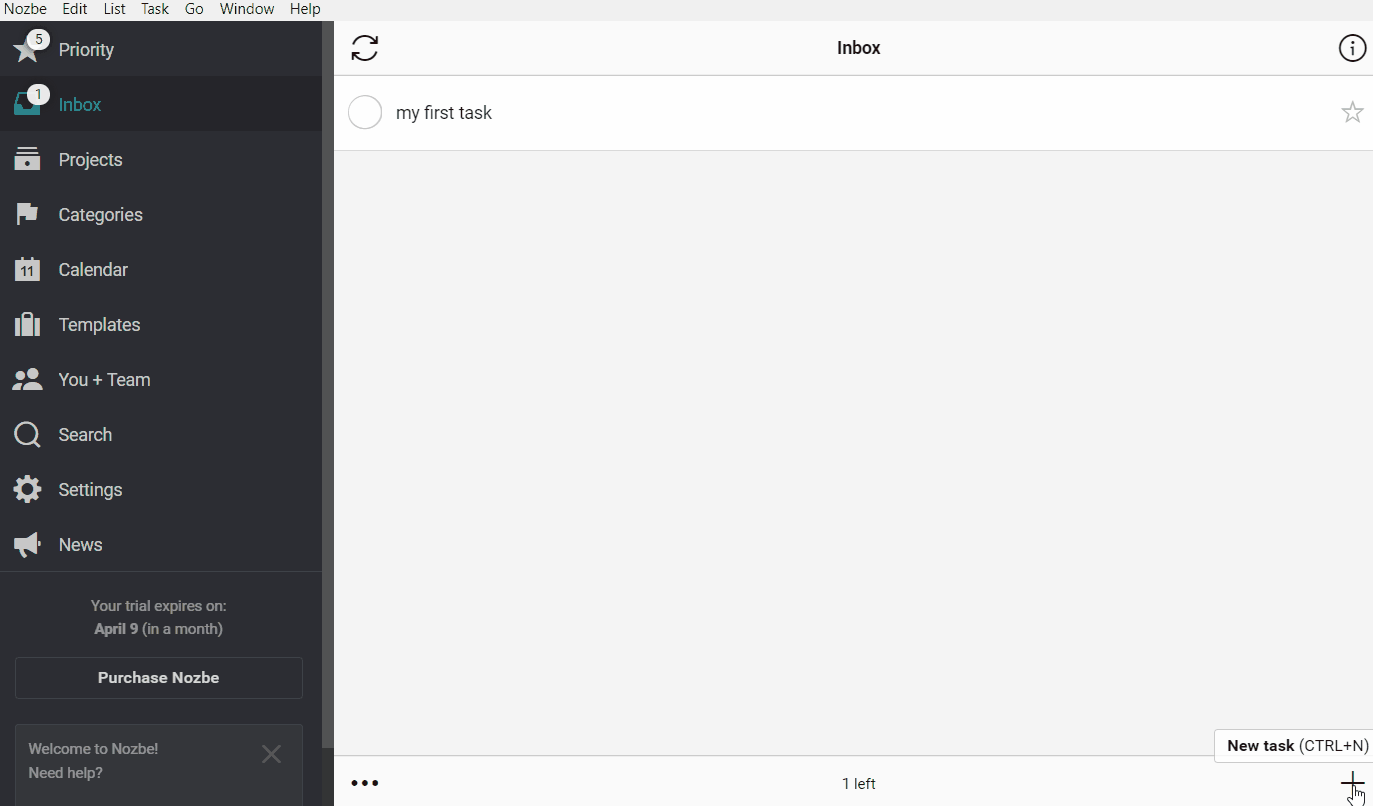
Der Pfeil kann auch auf dem iPhone oder iPad nach oben oder nach unten gestellt werden!
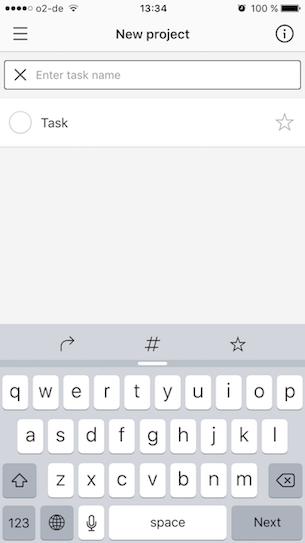
Ein Aufgabe in ein Projekt umwandeln
Wenn eine Aufgabe zu groß erscheint, können Sie sie in ein Projekt umwandeln:
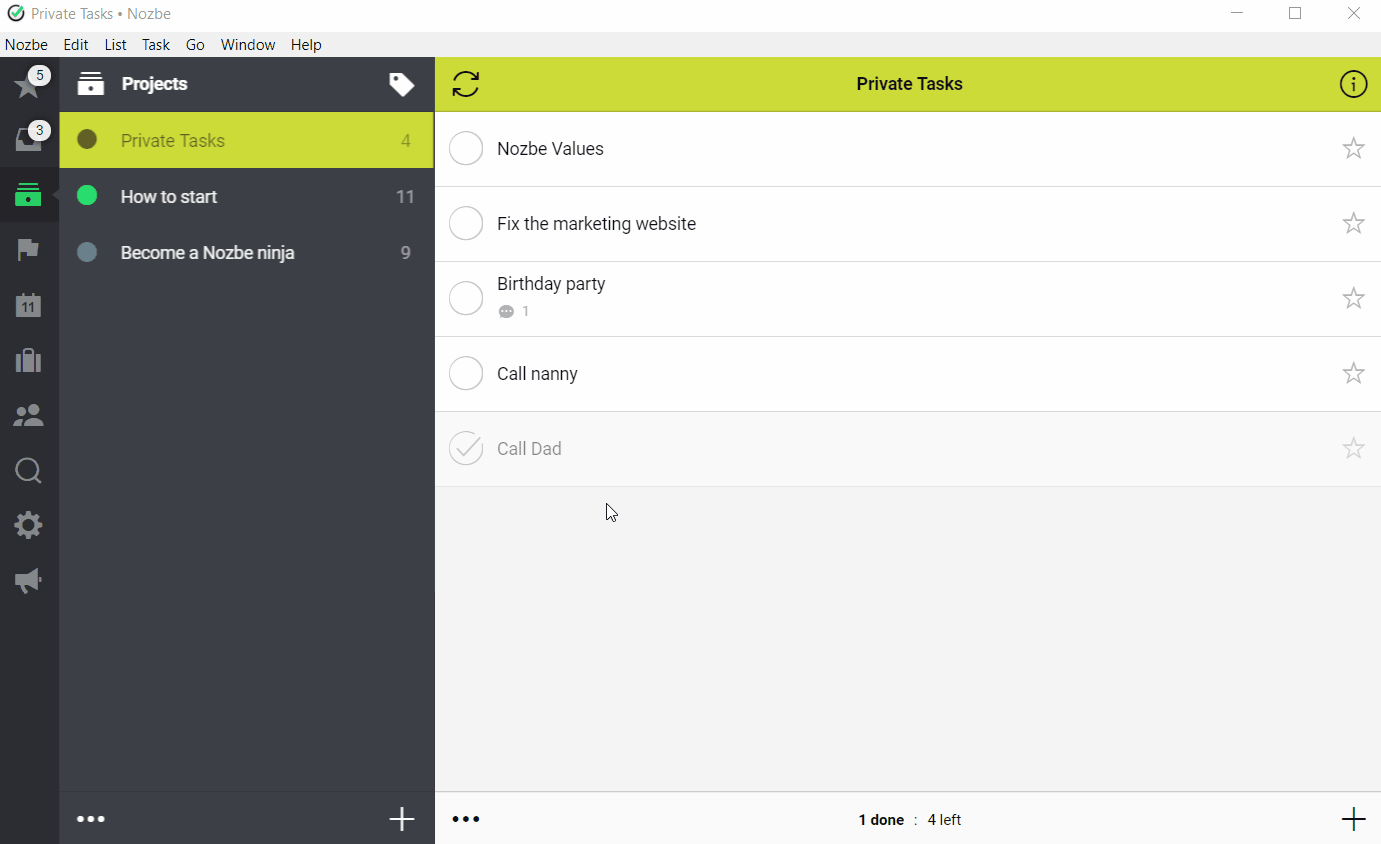
- Sie müssen zuerst die Aufgabe auswählen
- Sobald diese Aufgabe angezeigt wird, wählen Sie das „drei Punkte“ Symbol in der unteren Leiste aus.
- Wählen Sie aus der Dropdown-Liste die „In Projekt umwandeln“ Option aus
Beachten Sie, dass alle Kommentare und Materialien, die an Ihre Aufgaben angehängt sind, automatisch in Anhänge des neu erstellten Projekts umgewandelt werden. Sie können sich diese Anhänge anschauen, indem Sie auf die Papierklammer in der Infoleiste rechts in der Projektansicht klicken. Wenn Sie eine Checkliste als Kommentar hinzugefügt haben, werden alle Elemente der Checkliste, in Ihrem neuen Projekt, in separate Aufgaben umgewandelt.
So klonen Sie eine Aufgabe
Wenn Sie Ihre Aufgabe kopieren möchten, verwenden Sie die Option “Klonen”.
Um eine Aufgabe zu klonen, tippen Sie unten auf das Symbol “Drei Punkte” und wählen Sie “Klonen”.
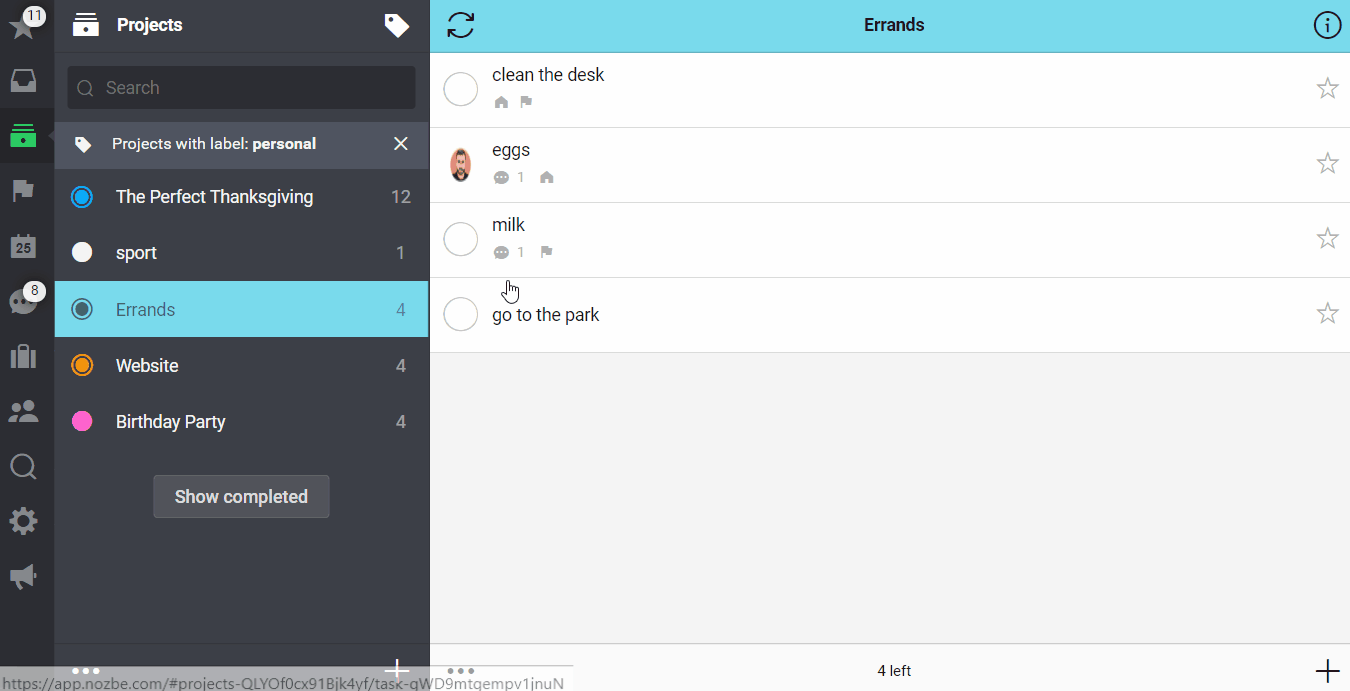
Nozbe erstellt eine Kopie der Aufgabe, aller ihrer Parameter und Kommentare.
Bitte beachten Sie, dass die Person, die eine Aufgabe klont, der Autor aller darin enthaltenen Kommentare ist. Ihre ursprünglichen Autoren werden nicht sichtbar sein.
Bitte denken Sie daran, dass die Kopie in keiner Weise mit der ursprünglichen Aufgabe verknüpft wird. Eine geklonte Aufgabe ist eine separate Instanz. Dies bedeutet, dass die Änderungen, die Sie an der ursprünglichen Aufgabe hinzufügen, nicht in ihrem Klon angezeigt werden (und umgekehrt).
Tipp: Säubern Sie jede Woche Ihren Posteingang - Inbox-Zero
Sie können Ihren Posteingang komplett leeren, indem Sie sich jede der dort eingetragenen Aufgaben anschauen und sich überlegen, was Sie damit als nächstes machen: ob sie die Aufgabe zu einem anderen Projekt verschieben möchten, ob Sie sie schnell erledigen, delegieren oder in ein Projekt umwandeln möchten.
Vergessen Sie nicht: Ihr Posteingang ist nicht geeignet, um Aufgaben aufzubewahren. Sie müssen sich Ihren Posteingang mindestens einmal die Woche anschauen und ihn aufräumen.
Sie können Aufgaben in Projekte verschieben, indem sie aus der Liste in Pop-up-Fenster auswählen:
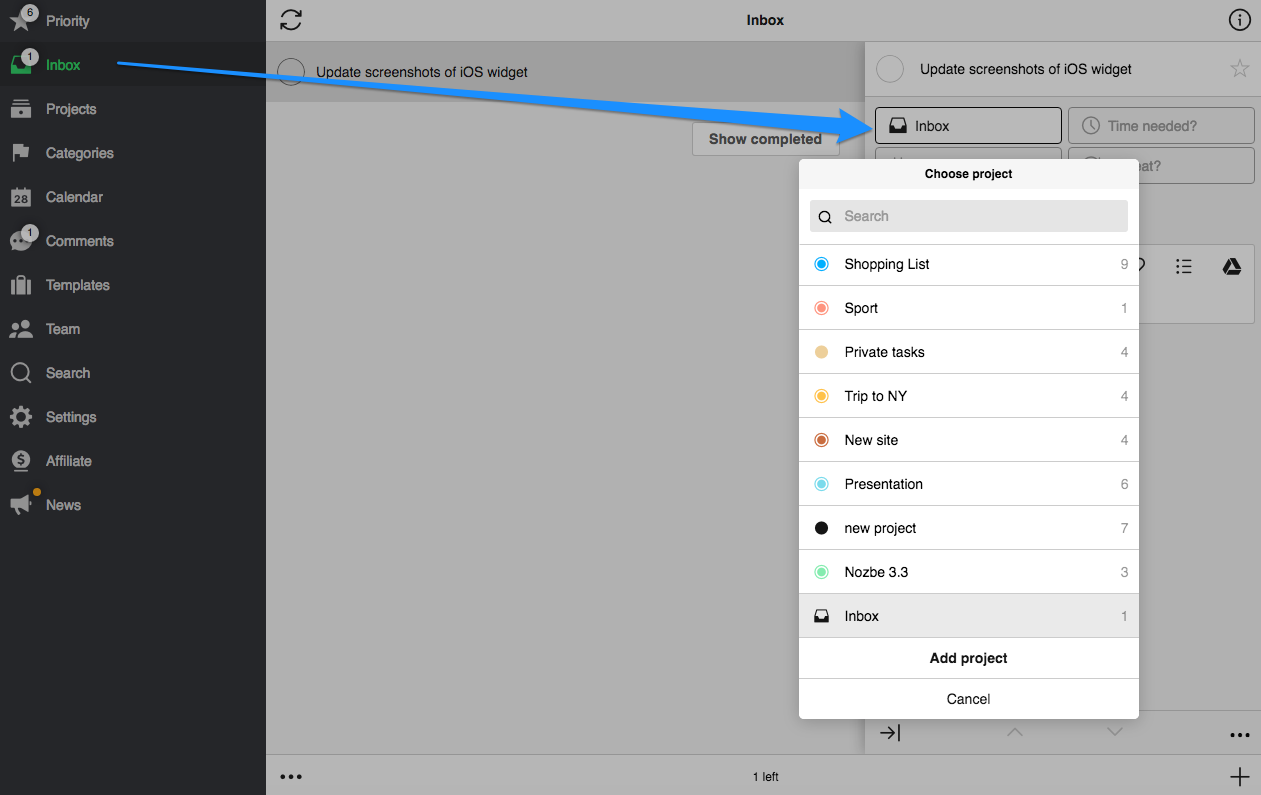
Auf Desktop können Sie auch:
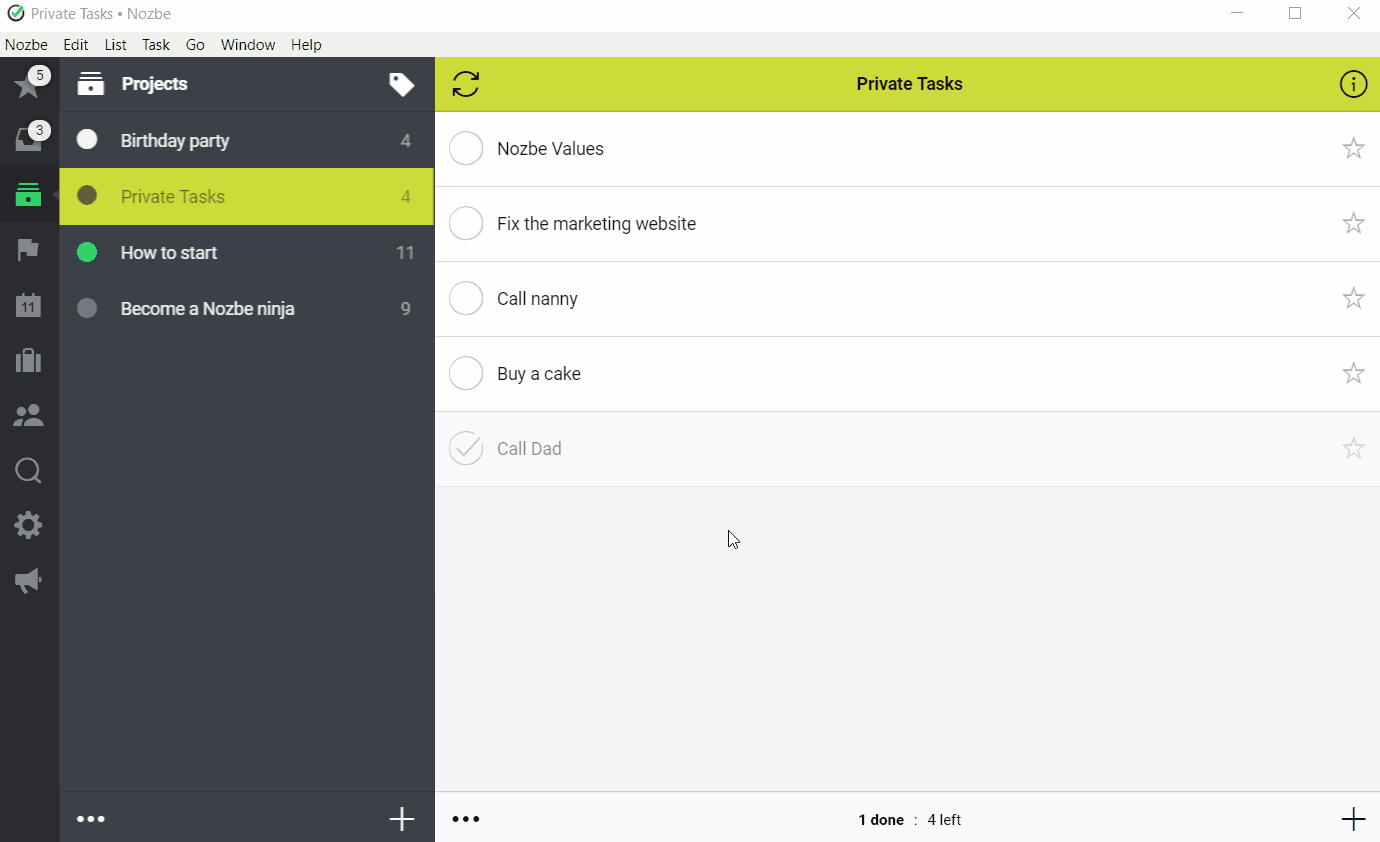
- Projektliste auswählen
- Aufgabe per Drag & Drop zum Projekt ziehen
Was tun mit Aufgaben eines Tages / vielleicht?
Manchmal gibt es Aufgaben, die Sie keinem Ihrer Projekte zuordnen können. Oder Sie behalten sie in Ihrem Posteingang und sind mit dieser Lösung nicht zufrieden. Was tun mit ihnen? Sie können es auf unserem Blog nachlesen.
Mehr zur Inbox
Jetzt wissen Sie, wie Sie eine Aufgabe aus Ihrem Posteingang in ein anderes Projekt verschieben können, aber wissen Sie auch, dass Sie es mit mehreren Aufgaben gleichzeitig tun können? Wenn Sie erfahren möchten, wie es geht, lesen Sie unseren Blog für den Pro-Tipp.







