iOS App
Inhaltsverzeichnis
Aufgaben über Siri hinzufügen
Auf iOS 11 und höher können Sie in Nozbe Classic auf Ihrem iPhone iPad und iWatch über Siri, Aufgaben hinzufügen. Bitte beachten Sie, dass es auf Mac OS oder Apple Watch nicht funktioniert.
- Siri einrichten
Nach der Installation von Nozbe Classic aus dem App Store werden Sie aufgefordert, Siri Zugriff zu gewähren. Tippen Sie einfach auf OK,, und das war’s. Wenn Sie nicht automatisch danach gefragt werden, rufen Sie auf Ihrem iPhone die App Einstellungen –> Nozbe Classic –> Siri & Suche auf und stellen Sie sicher, dass beide Optionen aktiviert sind.
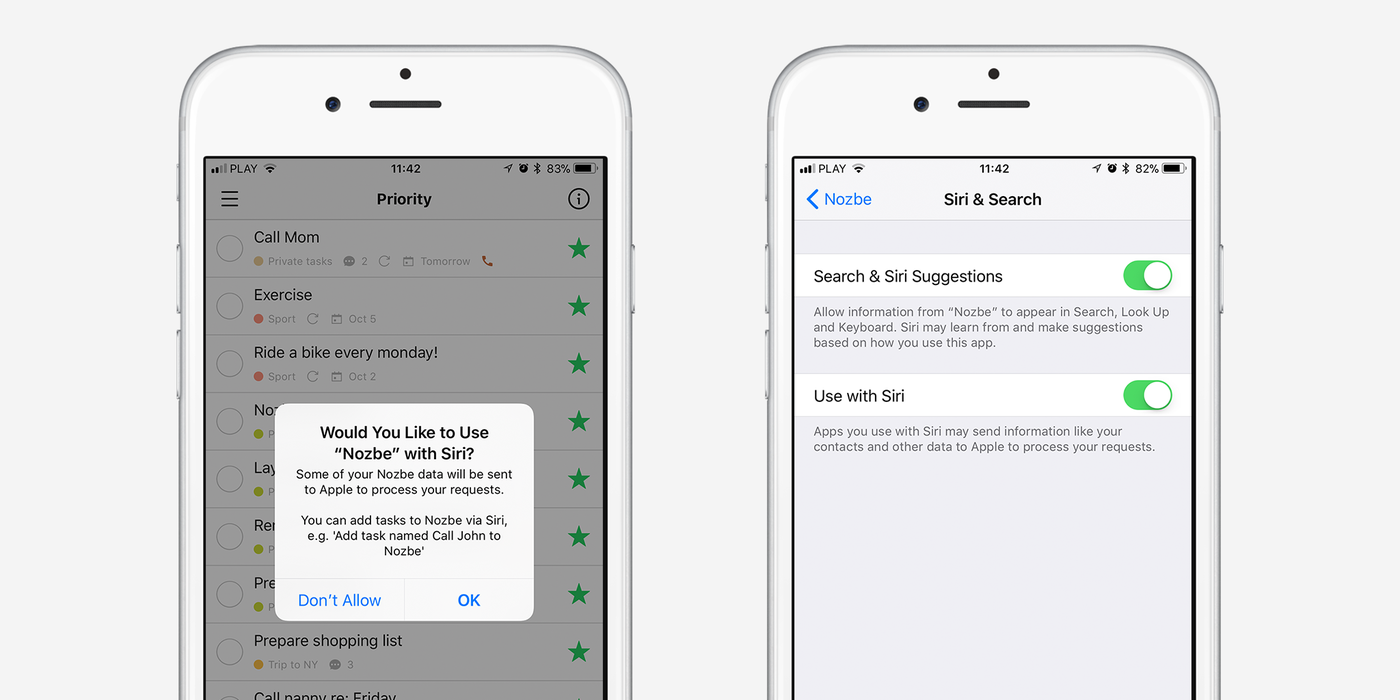
- Wie spricht man mit Siri
Unter iOS können Sie Ihre Standardanwendung für Aufgaben / Erinnerungen nicht auswählen. Deshalb, wenn Sie zu Siri sagen: "Erinnere mich daran, morgen um 17 Uhr Hochzeitseinladungen zu verschicken." Siri fügt diese der App “iOS Erinnerungen” hinzu, nicht Nozbe Classic. Wenn Sie die Aufgabe / Erinnerung zu Nozbe Classic hinzufügen möchten, müssen Sie dies ausdrücklich sagen. Wir empfehlen, es am Anfang eines Satzes zu sagen. Hier sind einige Beispiele:
"In Nozbe erinnere mich daran, meine wöchentliche Besprechung am Freitag um 8 Uhr zu machen"
"Mit Nozbe fügen Sie eine Aufgabe hinzu, um eine Keynote zur Präsentationsliste vorzubereiten" - Wenn Sie eine Aufgabe zu einem bestimmten Projekt in Nozbe Classic hinzufügen möchten, müssen Sie das Wort “list” anstatt des Projekts verwenden
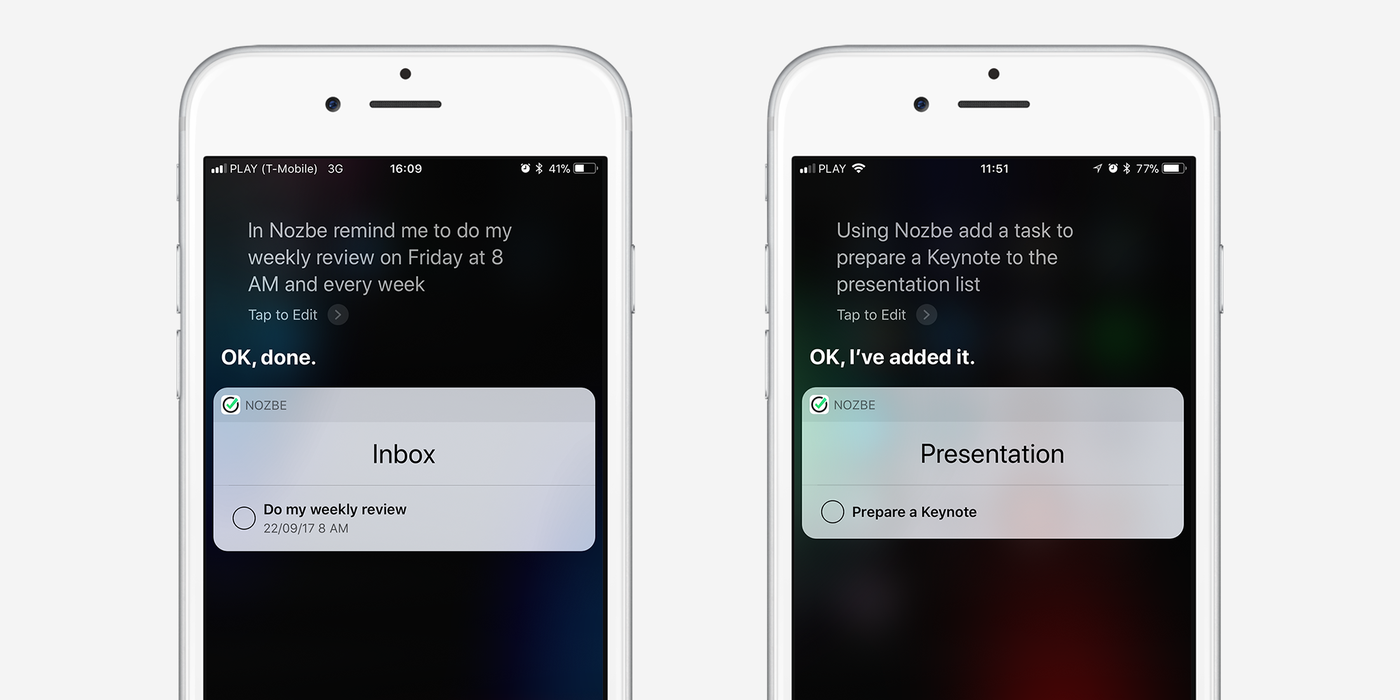
Siri versteht es, Aufgaben hinzuzufügen mit:
- Fälligkeit und Zeit
- grundlegende Wiederholungsmuster
- Projekt
"Fügen Sie in Nozbe eine Aufgabe hinzu, um John #priority aufzurufen" - Sie können Hashtags auch verwenden, um andere Parameter hinzuzufügen. Sagen Sie einfach “Hashtag-Priorität”.
- Siri-Abkürzungen
Nozbe Classic ist in Siri-Verknüpfungen integriert, sodass Sie problemlos Verknüpfungen zu jeder Aufgabenliste erstellen können. Öffnen Sie einfach das rechte Bedienfeld (Infobar, „i“) und verwenden Sie die Schaltfläche „Zu Siri hinzufügen“, um Ihre benutzerdefinierte Phrase aufzunehmen
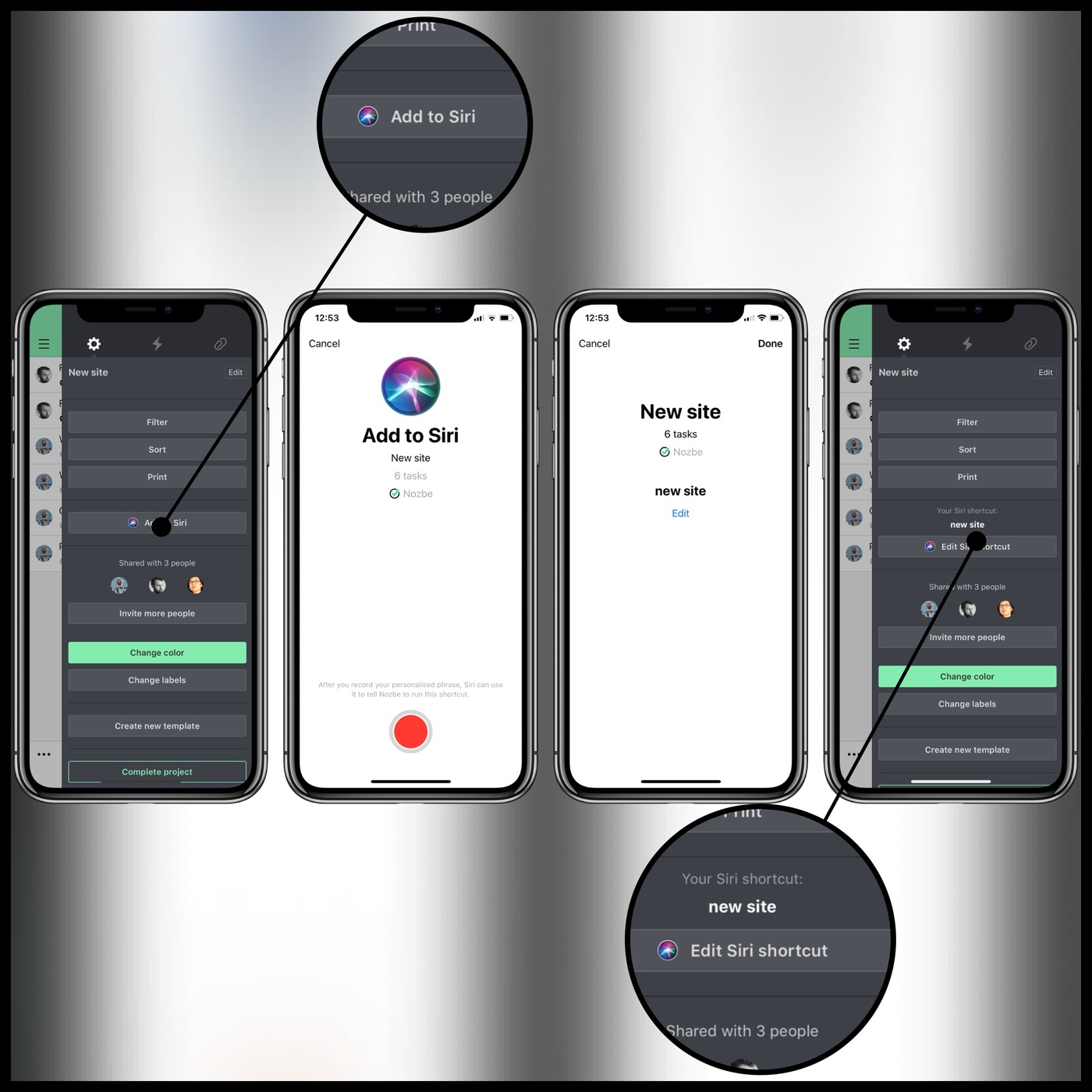
Heute Widget
Sie können das Nozbe-Widget in der iOS-Heute-Ansicht aktivieren. Tippen Sie einfach auf Bearbeiten, und wählen Sie Nozbe Classic aus der Liste der Apps.
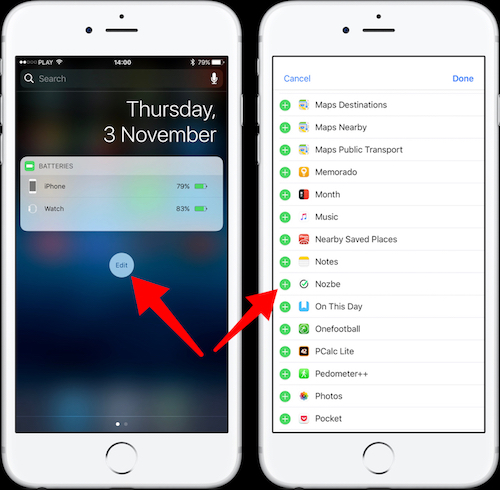
Mit dem Nozbe-iOS-Widget können Sie sehr schnell auf die Daten Ihrer Prioritätsliste zugreifen. Das Widget zeigt nur die letzten Aufgaben auf der Prioritätenliste an und ist online verfügbar.
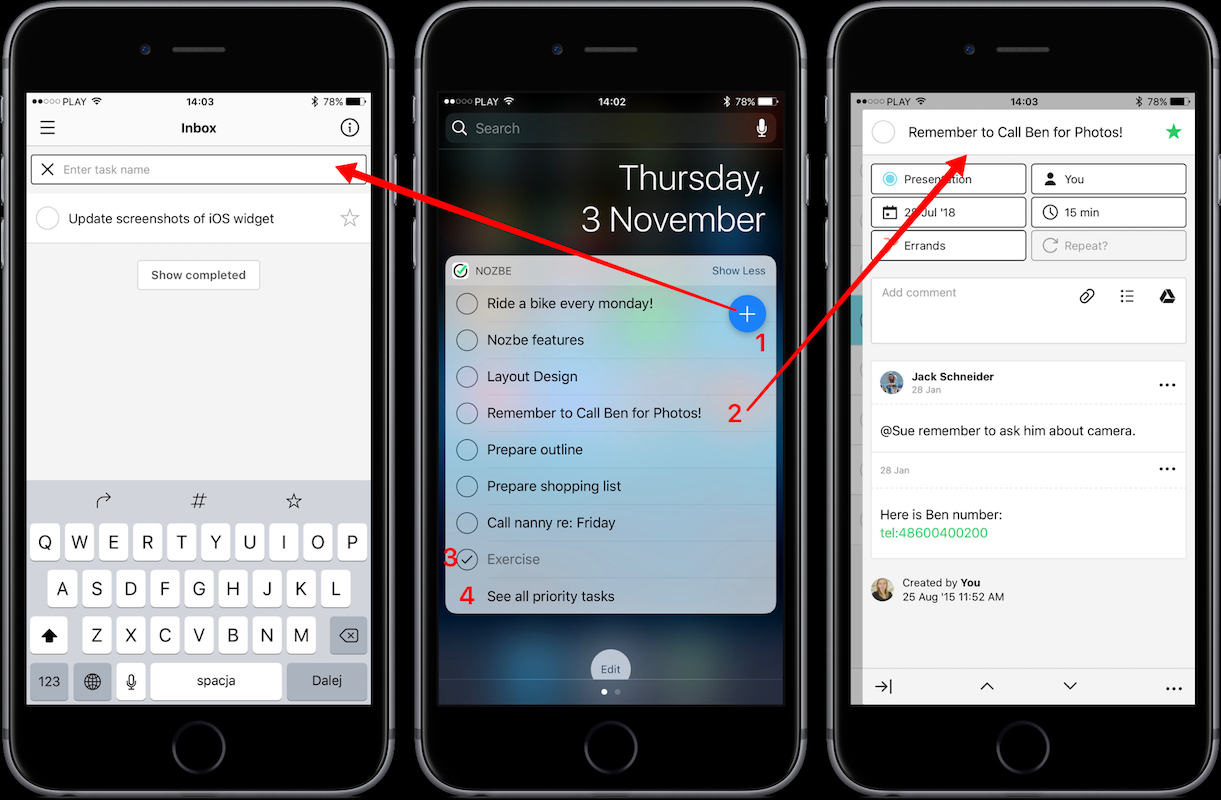
Im Widget können Sie:
- Das Hinzufügen-Fenster in Ihrem Posteingang in der Nozbe Classic App öffnen
- Eine Aufgabe direkt in der App öffnen
- Aufgabe direkt im Widget beenden
- Prioritätenansicht in der Nozbe Classic App öffnen
Dock Symbol - Badge
Sie können das Dock Symbol auf Ihrem iPhone aktivieren. Sie können entscheiden, wofür die Zahl auf dem Nozbe Classic Symbol steht. Um diese Option zu verwenden, gehen Sie zu Einstellungen -> Allgemein und wählen Sie eine der verfügbaren Optionen:
- Prioritären Aufgaben
- Inboxaufgaben
- Heute Aufgaben
- Überfällige und heutige Aufgaben
- Aufgaben mit ungelesenen Kommentaren
- Aufgaben mit ungelesenen @Erwähnungen
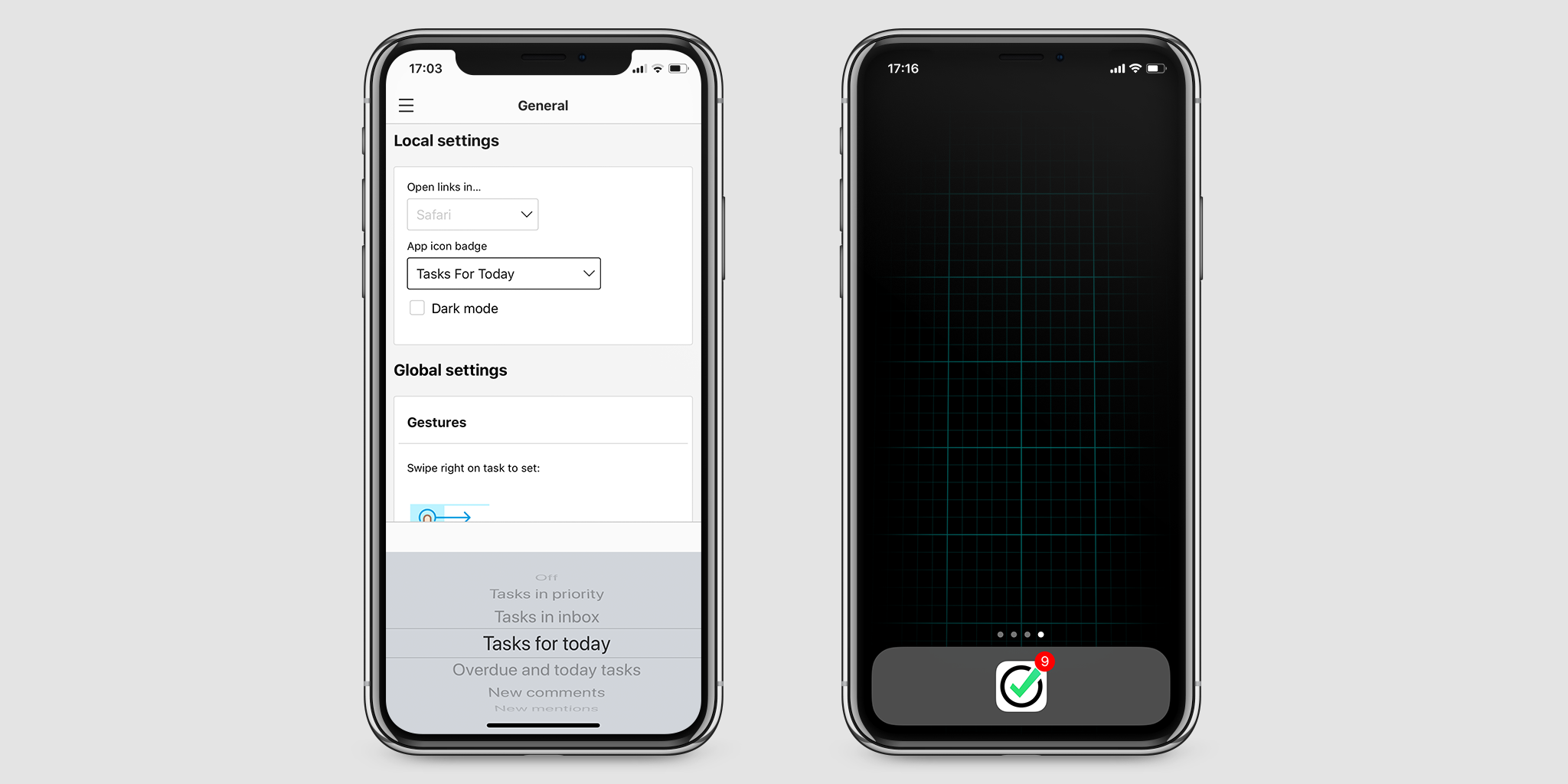
Schnell Hinzufügen - Quick Add
Sie können den Schnellzugriff in Nozbe Classic direkt über eine Spotlight-Suche auslösen. Geben Sie einfach “Schnell hinzufügen” oder “Neue Aufgabe” in Spotlight ein und tippen Sie auf die Verknüpfung Schnell hinzufügen. Bitte beachten Sie, dass dies nur funktioniert, wenn Sie in der App mindestens einmal Quick Add verwendet haben.
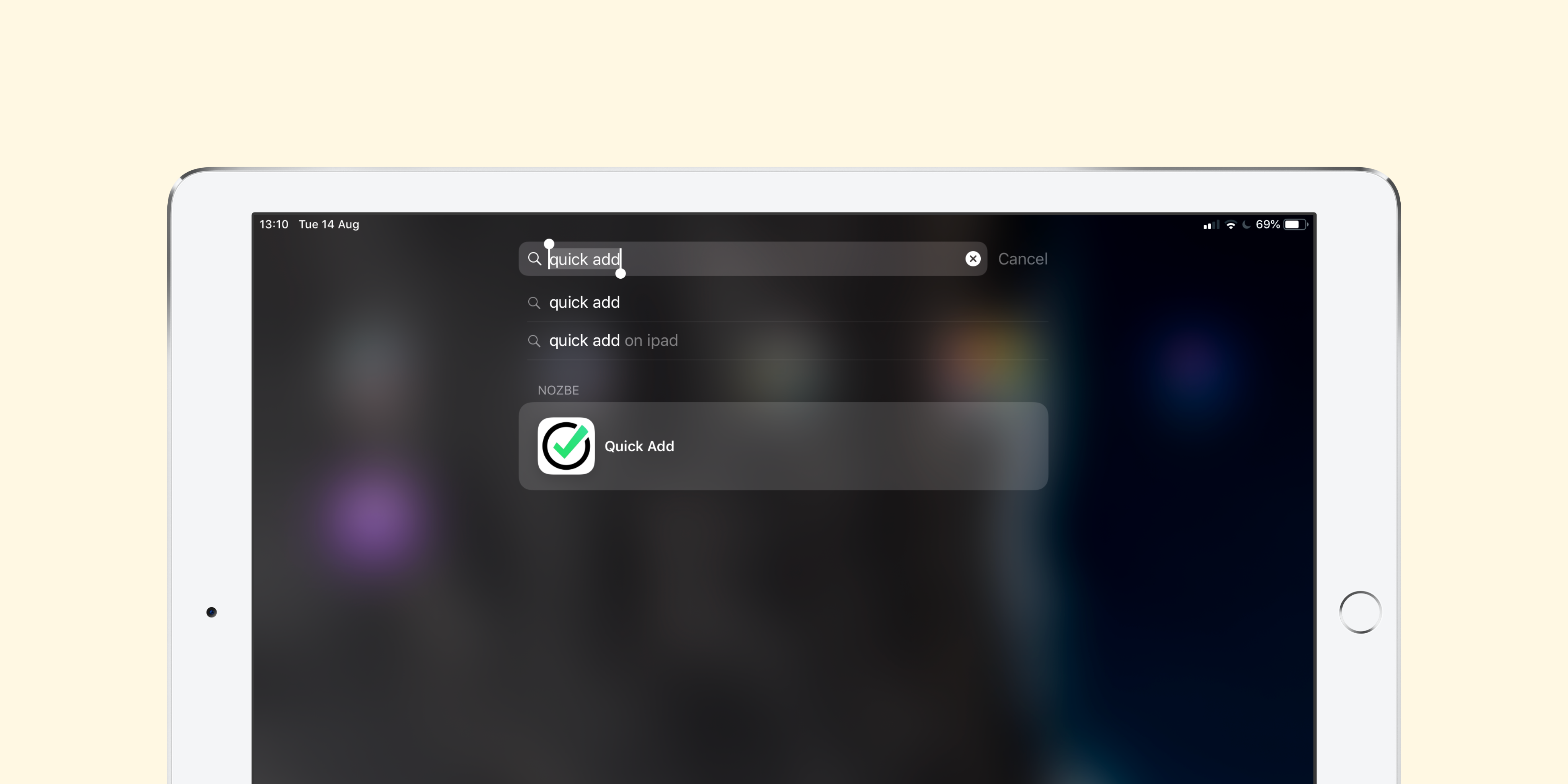
Sie können den Schnellzugriff in der App auch auslösen, indem Sie Ihr iPhone oder iPad schütteln oder auf der physischen Tastatur ⌘ ^ T drücken.
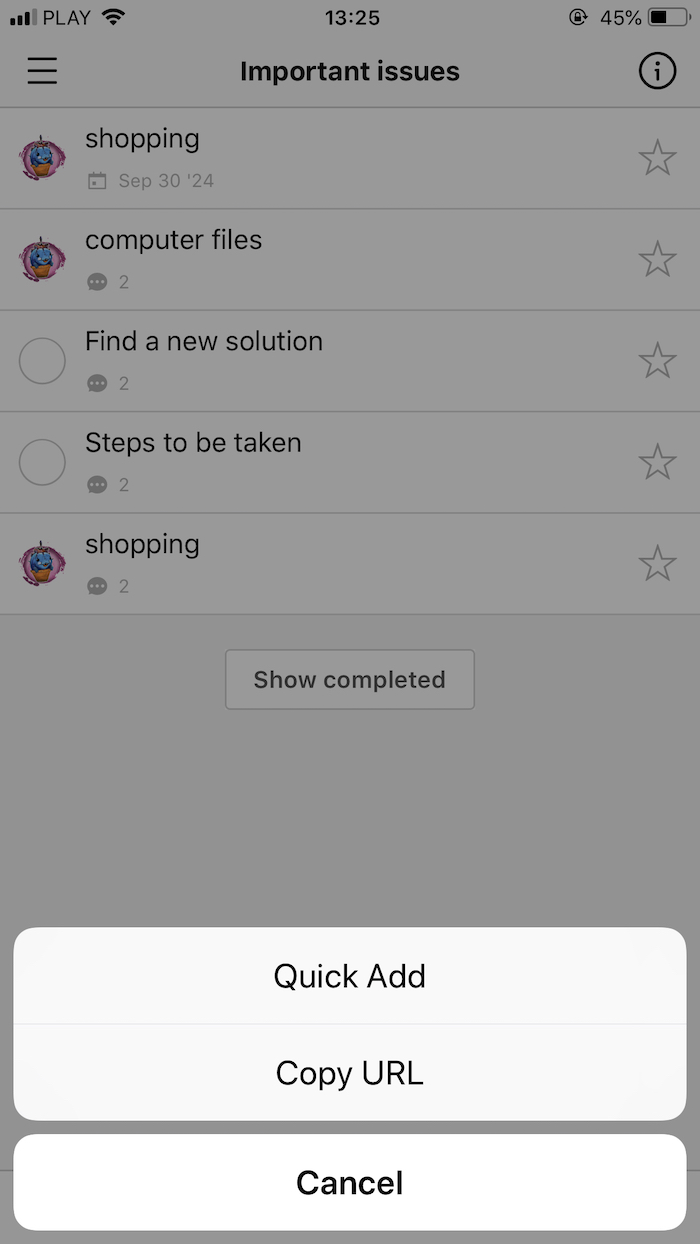
Nozbe Classic für die Apple Watch
Werden Sie noch produktiver mit Nozbe Classic an Ihrem Handgelenk. Schauen wir uns Nozbe Classic auf der Apple Watch an
Prioritätsliste
Nozbe Classic auf der Apple Watch erleichtert es, sich seine Prioritäten anzuschauen, ohne das Handy aus der Tasche nehmen zu müssen. Schauen Sie einfach nur auf Ihr Handgelenk, um Ihre wichtigsten Aufgaben zu sehen und beenden Sie sie unterwegs. Sie können Ihre Aufgaben als erledigt markieren, während Sie Ihre Besorgungen machen, zwischen Besprechungen oder in der U-Bahn.
Lassen Sie sich benachrichtigen
Ihre Apple Watch benachrichtigt Sie:
- Wenn Ihr Name erwähnt wird - Sie erhalten einen sanften Klaps auf das Handgelenk, wenn jemand Ihren Namen in einer Diskussion erwähnt oder eine Aufgabe an Sie delegiert;
- Über delegierte Aufgaben - Sie erhalten einen sanften Klaps, wenn jemand eine Aufgabe an Sie delegiert;/li>
- Bei fälligen Daten - Sie werden an Aufgaben erinnert, wenn sie fällig sind;
- Bei Projekteinladungen - Sie können Projekteinladungen sofort annehmen oder ablehnen.
Anders als Benachrichtigungen auf Ihrem Handy, sind diese Benachrichtigungen aussagekräftig und interaktiv: Sie sehen den Kommentar, in dem Sie erwähnt werden, oder Details der delegierten Aufgabe. Und Sie können eine Aufgabe beenden, delegieren oder sie als Priorität markieren – direkt von der Benachrichtigung aus.
Ihr Tag auf einen Blick
Schauen Sie wie es läuft mit Nozbe Classic Komplikationen
Sehen Sie sich an, wie Nozbe Classic Komplikation auf Ihrem Zifferblatt angezeigt werden, ein kurzer Blick auf Ihr Handgelenk reicht, um zu sehen, wie produktiv Sie heute sind. Der Ring zeigt Ihren den Fortschritt (je mehr Aufgaben Sie erledigen, umso mehr schließt sich der Kreis), die Zahl im Kreis zeigt Ihnen, wie viele Prioritätsaufgaben noch zu erledigen sind.
Aufgaben ansehen
Tippen Sie auf die Prioritätsaufgaben, um sich die Kommentare und weitere Details anzusehen. Drücken Sie fest auf den Bildschirm, um aus 3 Optionen wählen zu können:
- Aufgabe beenden
- Aufgabe an jemanden delegieren
- einen Kommentar zu einer Diskussion hinzufügen
Nozbe Classic für iPhone und Apple Watch herunterladen
Tastatur-Assistent
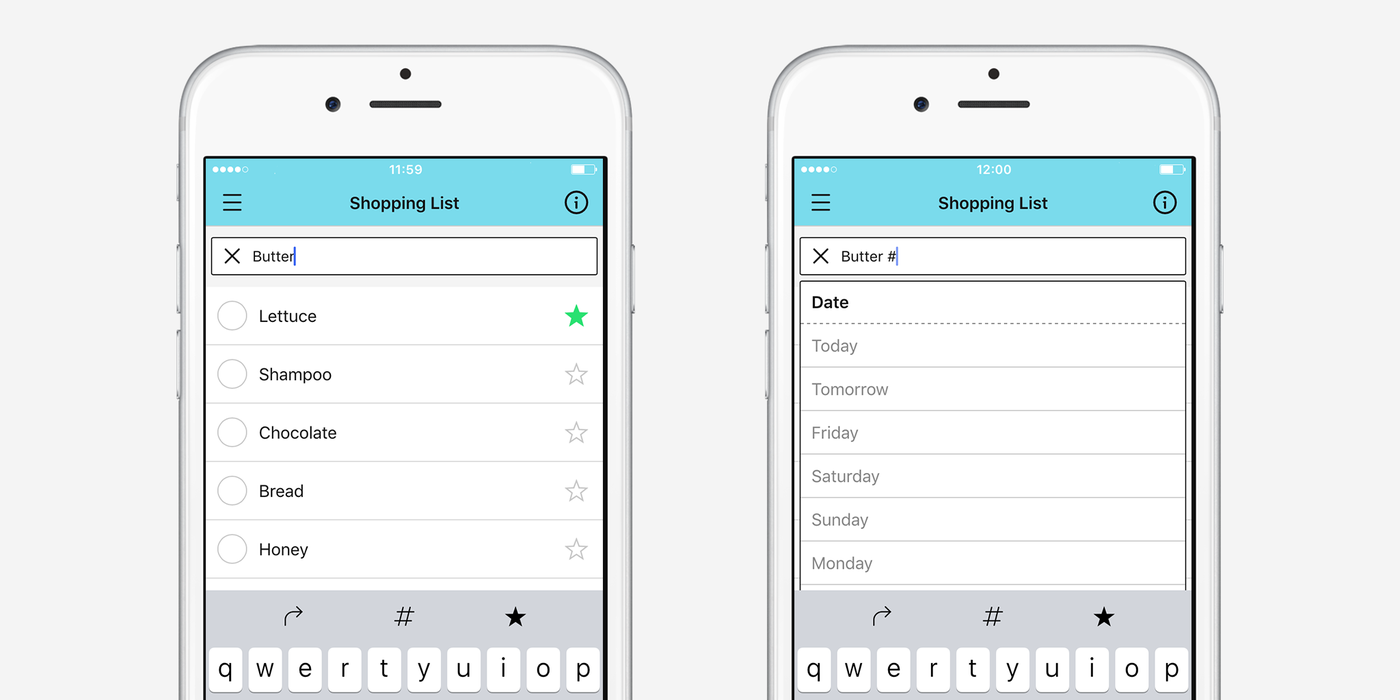
>
Nozbe Classic auf dem iPhone hat ein neues cooles Feature, welches wir “Tastatur Assistent“ nennen. Wenn Sie eine neue Aufgabe eingeben, werden drei neue Tasten oberhalb der Tastatur angezeigt:
- Richtungspfeil Normalerweise werden Aufgaben in Nozbe Classic oben zu der Liste hinzugefügt. Aber manchmal möchten Sie vielleicht, Aufgaben unten hinzufügen, zum Beispiel, um Details mit niedriger Priorität zu notieren, oder wenn Sie ein neues Projekt starten, und mehrere Aufgaben von oben nach unten eingeben möchten.
- Hashtag Wenn Sie neue Aufgaben hinzufügen, können Sie die Rautetaste (Hashtag) nutzen und zusätzliche Parameter zu der Aufgabe hinzuzufügen. Zum Beispiel: “Dieses Projekt regelmäßig durchgehen #morgen #jede Woche” so wird die Aufgabe morgen auf Ihrer Prioritätenliste stehen und sich dann jede Woche wiederholen. Dies ist kein neues Feature, aber die Taste “#” ist jetzt sofort auf den iOS Geräten erreichbar. (Wir haben auch eine Reihe von Verbesserungen an der Hashtag Vorschlagsliste vorgenommen.
- Priorität Sie können jetzt eine neue Aufgabe als Priorität markieren, und zwar überall in der App, ohne den Tastaturbereich zu verlassen. Davor mussten Sie die Aufgabe hinzufügen, diese öffnen, und sie dann als Priorität markieren. (Oder man müsste das Kürzel “#!” Hashtag Parameter kennen :)) Jetzt tippen Sie einfach auf ‘Stern’, bevor Sie Weiter/Zurück gehen drücken, und was auch immer Sie gerade in der App machen, es wird zu Ihrer Prioritätsaufgabe!
Teilen-Erweiterung / Share extension
Dank der Erweiterung ist das Teilen in iOS sehr einfach. Tippen Sie einfach auf Teilen in App-Optionen, wählen Sie Nozbe Classic und fügen Sie eine Aufgabe hinzu. Das Element, welches Sie teilen möchten, wird als Kommentar zu einer Aufgabe hinzugefügt. Bitte beachten Sie, dass diese Funktion auch die Hashtags unterstützt, so können Sie ganz einfach alle Aufgabenparameter einstellen.
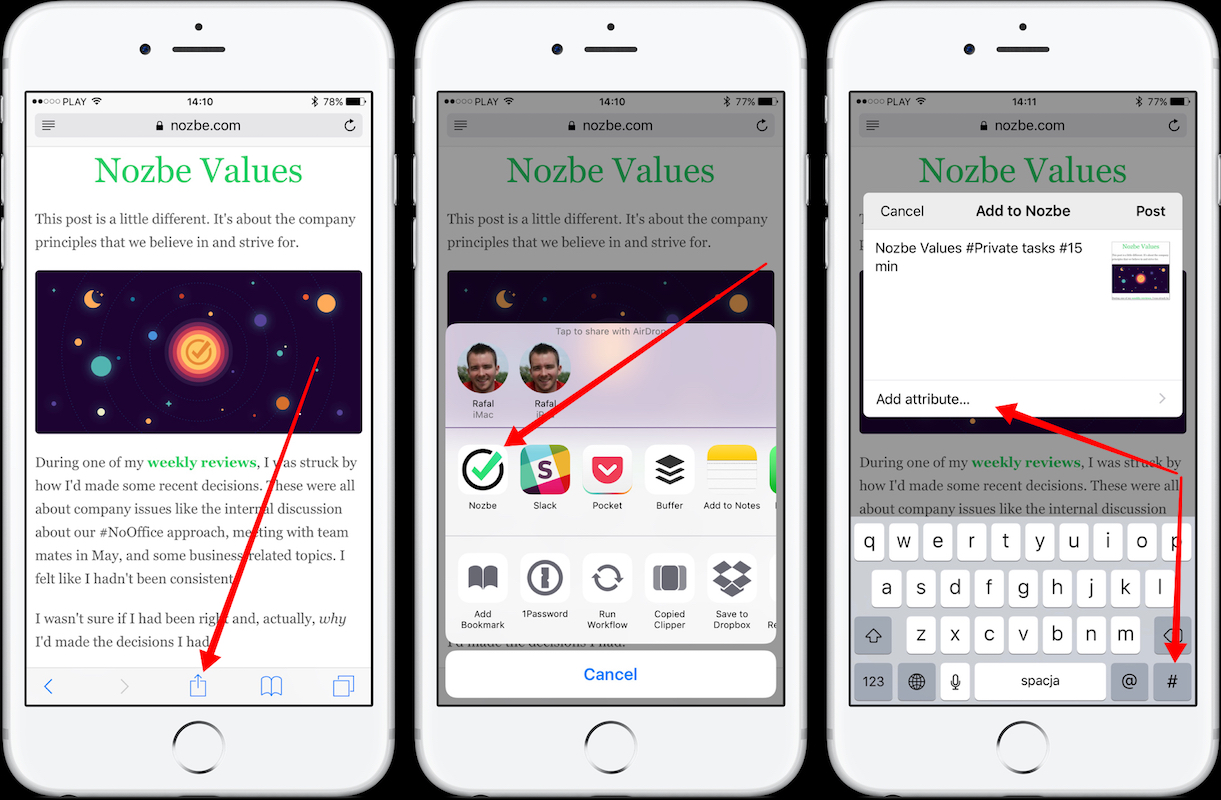
Aufgabenoptionen
Wenn Sie eine Aufgabe in Ihrer mobilen App öffnen, stehen Ihnen verschiedene Optionen zur Verfügung. Tippen Sie einfach auf drei Punkte, die unten angezeigt werden, um das Menü zu öffnen. Dort können Sie auswählen, was Sie mit der Aufgabe tun wollen.
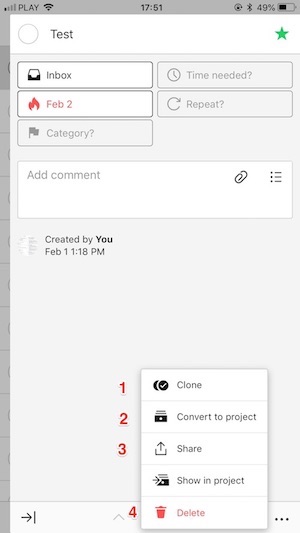
Sie können:
- Die Aufgabe klonen (1) Die Aufgabe wird in das gleiche Projekt kopiert.
- Die Aufgabe in ein Projekt umwandeln (2)
- Teilen Sie die Aufgabe mit anderen Apps (3). Sie können Ihre Aufgabe an eine App senden, die auf Ihrem Smartphone installiert ist, z.B. Facebook oder jeder andere Social-Media-Kanal
- Einfach die Aufgabe löschen (4)
URL Schemata (nozbe://x-callback-url schemes)
Bitte beachten Sie, dass diese Option für fortgeschrittene Benutzer gedacht ist. Das URL-Schema ist ein spezieller Linktyp, der mit nozbe: // beginnt und genau wie normale https: // Links funktioniert, die Sie jeden Tag verwenden. Anstatt eine Webseite zu öffnen, öffnet sie eine bestimmte Ansicht in der Nozbe Classic App auf iOS oder MacOS. Hier ist ein Beispiel: href="/de/nozbe://inbox">nozbe://inbox
__- öffnet Nozbe Classic in der Inbox-Ansicht. Im Folgenden finden Sie technische Dokumentationen. Wenn Sie lernen möchten, wie es in der Praxis eingesetzt werden kann lesen Sie diesen Blogpost.
Wir implementieren das x-callback-url-Protokoll in unseren iOS- und macOS-Apps. Dies ist eine nützliche Methode zum Erstellen von Workflows und Verknüpfungen von anderen Anwendungen zu Nozbe Classic Ansichten und -Aktionen.
Nozbe-URL-Schema-Aktionen sehen folgendermaßen aus:
nozbe:// x-callback-url/[aktion]?[aktionsparameter]&[x-erfolgsparameter
Aktionen
/priority
Öffnet Prioritätsliste und legt optionale Filter fest
Parameter:
- Etiketten - Nach Etiketten filtern
- Kategorien - Nach Kategorien filtern
- Projekt - Nach Projekten filtern
- Benutzer - Nach verantwortlichen Person filtern
Beispiel:
nozbe://x-callback-url/priority?labels=Etikett1Name,Etikett2Name&categories=Kategorie1Name,Kategorie2Name&project=ProjektName&user=Benutzername
/projekte
Öffnet Projektliste und legt optionale Filter fest
Parameter:
- Etiketten - filtern nach Etiketten
Beispiel:
nozbe://x-callback-url/projects?label=EtikettName
/projekt_hinzufügen
Erstellt ein neues Projekt und gibt seine ID zurück
Parameter:
- Name - Name des zu erstellenden Projekts
- Etikett - Etiketten, die dem Projekt zugewiesen werden sollen
- Vorlage - Name der Vorlage, aus der ein Projekt erstellt werden soll.
- Farbe - Farbe des zu erstellenden Projekts. Verfügbare Farben:
Grau, Gelb, Hellrosa, Minze, Dunkelblau, Orange, Himbeere, Limette, Hellblau, Kaffee, Rosa, Grün, Indigo, Schokoladenbraun, Purpur
x-erfolg:
- id - ID von dem neuerstellen Projekt
Beispiel:
nozbe://x-callback-url/add_project?name=xxx&template=VorlagenName&labels=ErstesEtikett,ZweitesEtikett&color=Orange
/aufgabe_hinzufügen
Erstellt eine neue Aufgabe und gibt ihre ID zurück
Parameter:
- Name - Name der zu erstellenden Aufgabe
x-erfolg:
- id - ID von der neuerstellen Aufgabe
Beispiel:
nozbe://x-callback-url/add_task?name=Ihr%20Aufgaben%20Name
Profi-Tipp:
Sie können eine Aufgabe mit Parametern und Kommentaren hinzufügen, indem Sie Hashtags verwenden. Hashtag ist codiert als %23
Beispiel:
nozbe://x-callback-url/add_task?name=Ihr%20Aufgaben%20Name%23ProjektName%23KategorieName%232%20h%23%23Ihr%20Kommentar
/inbox
Öffnet Inbox
Beispiel:
nozbe://x-callback-url/inbox?
/project
Öffnet das Projekt basierend auf dem Namen oder ID
Parameter:
- id - ID des Projekts
- Name - Projektname
Beispiele:
nozbe://x-callback-url/project?id=xxxxnozbe://x-callback-url/project?name=ProjektName
/kategorie
Öffnet die Kategorie basierend auf dem Namen oder
Parameter:
- id - ID der Categorie
- n****ame - Kategoriename
Beispiel:
nozbe://x-callback-url/category?id=xxxxnozbe://x-callback-url/category?name=Kategoriename
/goto
Öffnet eine bestimmte Ansicht in Nozbe Classic basierend auf ID.
Um eine URL zu einer bestimmten Ansicht zu erhalten, schütteln Sie einfach Ihr iOS-Gerät und wählen Sie URL kopieren aus dem Pop-Up-Menü.
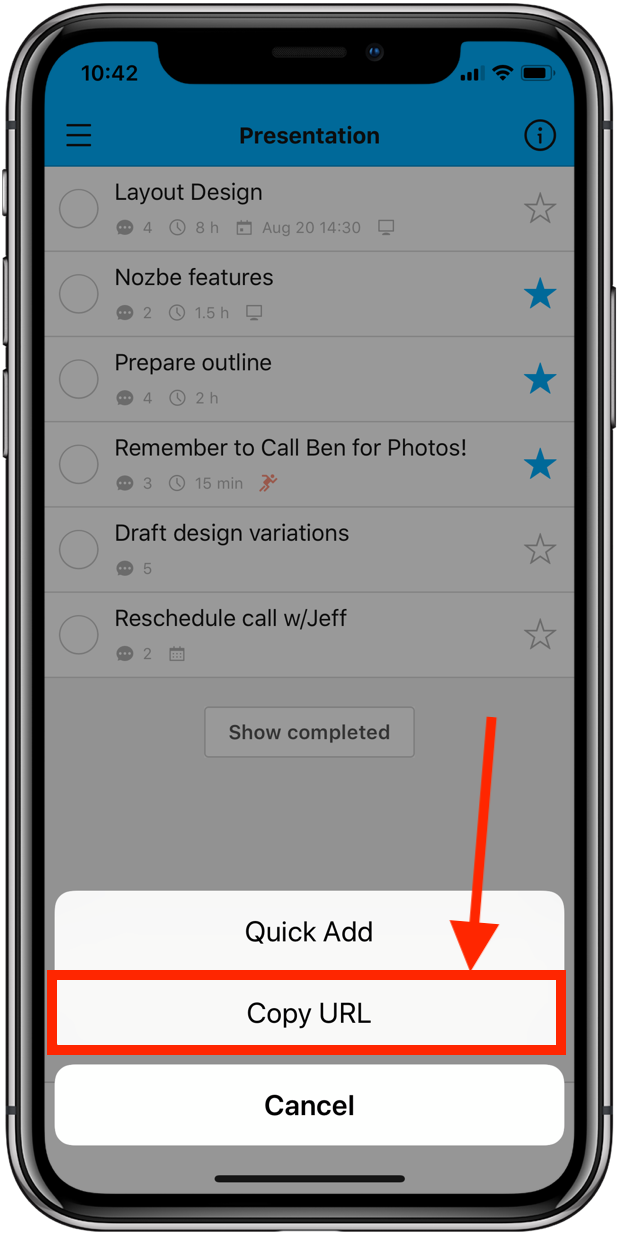
Beispiel:
nozbe://goto#projects-7QeP2f1wo68UJD3T/task-vmyQjE9zHoF7S7As
__







