 Weitere Plattformen.
Mac
iPhone & iPad
Windows
Android
Linux
Weitere Plattformen.
Mac
iPhone & iPad
Windows
Android
Linux
 Zurück zu Nozbe.com
Zurück zu Nozbe.com
Hashtags (#)
Inhaltsverzeichnis
So fügen Sie Aufgaben schnell mit “#” hinzu (Video)(#hashvideo)
Hashtags (#)((#hashdescription)
Alle Hashtags, die Sie in E-Mails und bei der schnellen Aufgabenerfassung verwenden können (#hashlist)
So fügen Sie Aufgaben schnell mit „#“ hinzu (video)
Hashtags (#)
Wenn Sie eine neue Aufgabe hinzufügen, können Sie gleichzeitig dessen Details (Parameter) festlegen. Sie können dies ganz einfach mit dem Hashtag-Symbol „#“ machen und aus der Liste, die unten angezeigt wird, wählen:
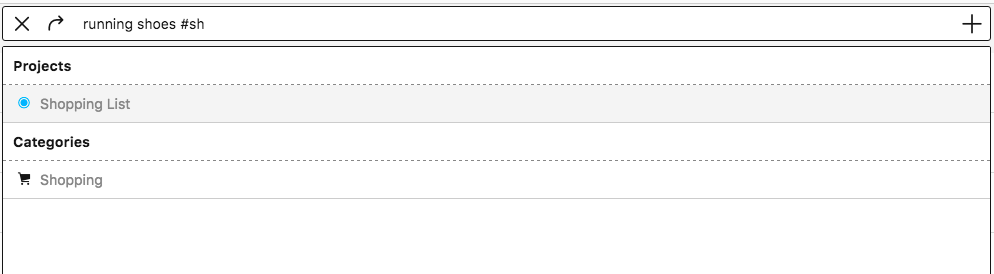
Vor jedem Detail muss ein Hashtag gesetzt werden:
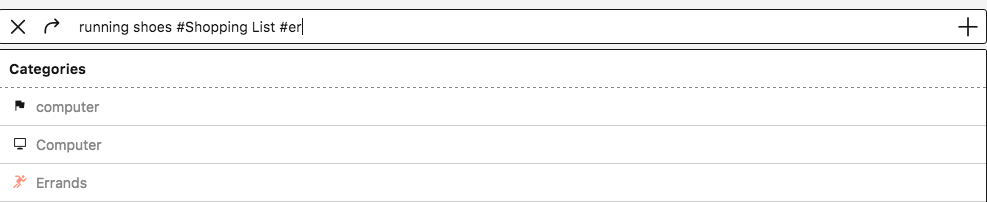
Um eine Aufgabe an ein existierendes Projekt hinzuzufügen, geben Sie Folgendes ein: Aufgabenname #Projektname Anschließend können Sie alle anderen Aufgabendetails wie #verantwortliche Person #Datum oder #Kategorie angeben. Bitte beachten Sie, dass es notwendig ist, das Projekt festzulegen, bevor die verantwortliche Person definiert werden kann (das Projekt müssen Sie bereits mit dieser Person teilen).
Sollten Sie die Aufgabe an sich selbst delegieren möchten, geben Sie einfach #sie (mit Ihrem Namen funktioniert es nicht!).
Manchmal, nicht nur in größeren Teams, gibt es mehr als eine Person mit dem gleichen Namen. In Nozbe Classic können Sie Aufgaben delegieren, indem Sie die E-Mail-Adresse der Person, mit der Sie das Projekt teilen, wie folgt schreiben: #email@example.com
Hinweis: Wenn Sie ein bestimmtes Datum und eine bestimmte Zeit festlegen möchten, sollte das Format z.B. lauten: „#Januar 10 11:00“ – So wird eine Aktion zum nächsten 10. Januar für 11:00 Uhr eingestellt
Wenn Sie die Aktion sofort direkt zu einer Prioritätenliste schicken möchten, geben Sie einfach #Priorität oder # ein!
Mithilfe von Hashtags können Sie auch eine Aufgabe mit Kommentaren erstellen. Schreiben Sie dafür einfach nur 2 Hashtags: Aufgabe ##Kommentar
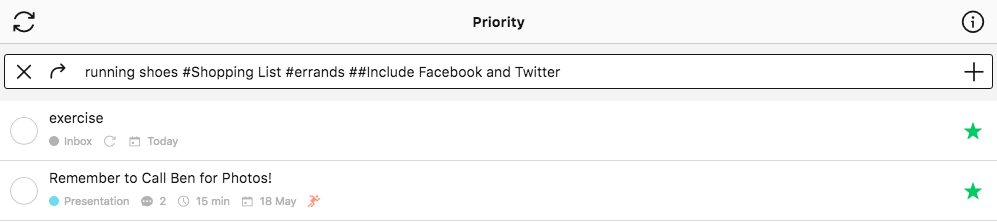
Sie können Hashtags auch benutzen, wenn Sie Aufgaben per E-Mail bei Nozbe Classic anfügen. Doppelte Hashtags funktionieren in diesem Fall nicht.
Abgesehen von der oben genannten Verwendung von # Formatierung in E-Mails, können Sie auch ein Projekt per E-Mail erstellen, dort gibt es aber einen kleinen Haken, die E-Mail muss mit mindestens einer Aufgabe verschickt werden. Senden Sie dazu, wie üblich, eine E-Mail an Ihre persönliche Nozbe Classic E-Mail-Adresse. In der Betreffzeile schreiben Sie “# den Namen ihres Projekts # " (VERGESSEN SIE NICHT DEN LEERRAUM ZWISCHEN DEM # und dem Projektnamen) und in dem E-Mail-Text legen Sie Ihre erste Aufgabe an.
Auf Ihren iOS-Geräten können Sie jetzt das #-Zeichen am oberen Rand der Tastatur verwenden. Aufgabenparameter angeben könnte auf Ihrem iPhone oder iPad nicht einfacher sein.
Alle Hashtags, die Sie in E-Mails und bei der schnellen Aufgabenerfassung verwenden können
| Verwwendbare Hashtags | |
|---|---|
| #Priorität oder #! | Machen Sie die Aufgabe zu Ihrer Priorität |
| #Verantwortlich | Sie können die Aufgabe in einem geteilten Projekt zuweisen |
| #Jeder - Weisen Sie die Aufgabe “Jedem” im Projekt zu | |
| #Sie - Weisen Sie sich selbst die Aufgabe zu | |
| #Name - Weisen Sie die Aufgabe einem anderen Mitglied in Ihrem Team zu, indem Sie dessen Namen verwenden | |
| #Projektname | Ordnen Sie die Aufgabe einem vorhandenen Projekt zu |
| #Kategoriename | Ordnen Sie die Aufgabe einer vorhandenen Kategorie zu |
| #Heute | Setzen Sie das Fälligkeitsdatum einer Aufgabe auf “Heute” |
| #Wochentagsname | Setzen Sie das Datum einer Aufgabe auf den nächsten Montag, Dienstag usw. (Sie können hier jeden Wochentag verwenden) |
| #Monatsname | Wenn Sie beispielsweise Januar, Februar usw. verwenden, wird das Datum der Aufgabe auf den 1. Tag dieses Monats gesetzt |
| #Monatsname Tag Uhrzeit | Sie können einen beliebigen Monat und einen bestimmten Tag mit der Zeit hinzufügen, z. B.: |
| # 21. Juli 14 Uhr | |
| jeden Wiederholungs_Zeit | Wiederholungsoption der Aufgabe setzen |
| #Jeden Tag, #Alle 2 Tage, Jede Woche, #Jeden Monat, #Jedes Jahr | |
| #Alle 2 Wochen, #Alle 3 Wochen, #Alle 4 Wochen | |
| #Alle 2 Monate, #Alle 3 Monate | |
| #Alle 2 Jahre | |
| #Jeden Werktag, #Jedes halbe Jahr | |
| #Zeit | Zeitaufwand bestimmen |
| #5 min #10 min #15 min #20 min #30 min #45 min | |
| #1 h #1.5 h #2 h #2.5 h #3 h | |
| #4 h #5 h #6 h #7 h #8 h |





