 回nozbe.com
回nozbe.com
收件箱
目錄
Nozbe Classic中收件箱的影片介紹
觀看此短影片,瞭解接收您任務的收件箱的概念:
收件箱介紹和添加任務到Nozbe Classic
這裏放置着您必須要完成的全部事情。 所有思維,構想,任務(專業的或私人的)以及您不得不管理的所有大小事務。
您可以在Nozbe Classic應用窗口的左側找到收件箱。
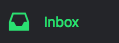
只需在其圖標上點擊就可進入收件箱視圖。
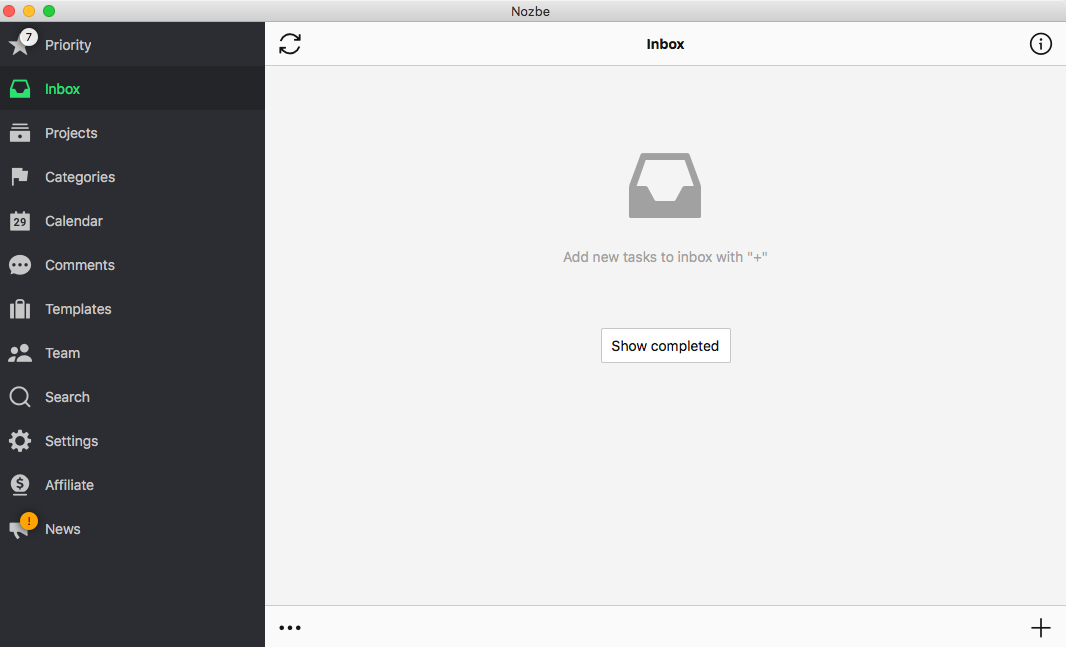
要添加您的第一個收件箱任務,只需在Nozbe Classic應用右下角的*+**按鈕上點擊即可:
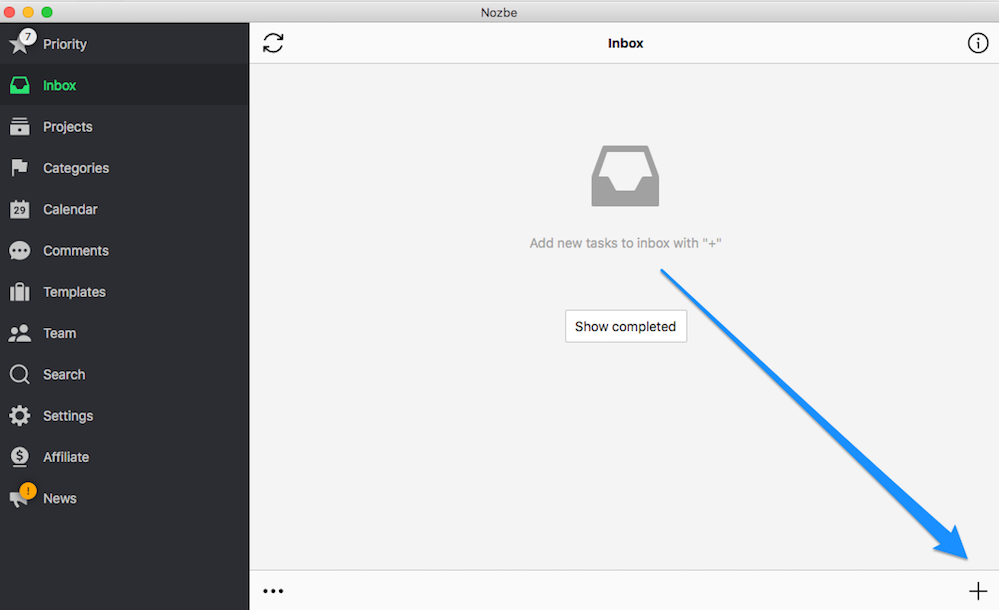
現在,請將所有您正思考的任務都放置在此。 包括所有待辦的事項, 任務,構想,以及讓您走腦子的每一件事。 使用這種方式的好處是,您可以將全部精力都集中在下一個目標上。
您可以添加文字,清單,文件或圖片作為 任務註釋 按'…‘可編輯評論,銷(作為註釋列表頂部的最喜愛的)或添加新的任務。您添加的評論可在那裡刪除。
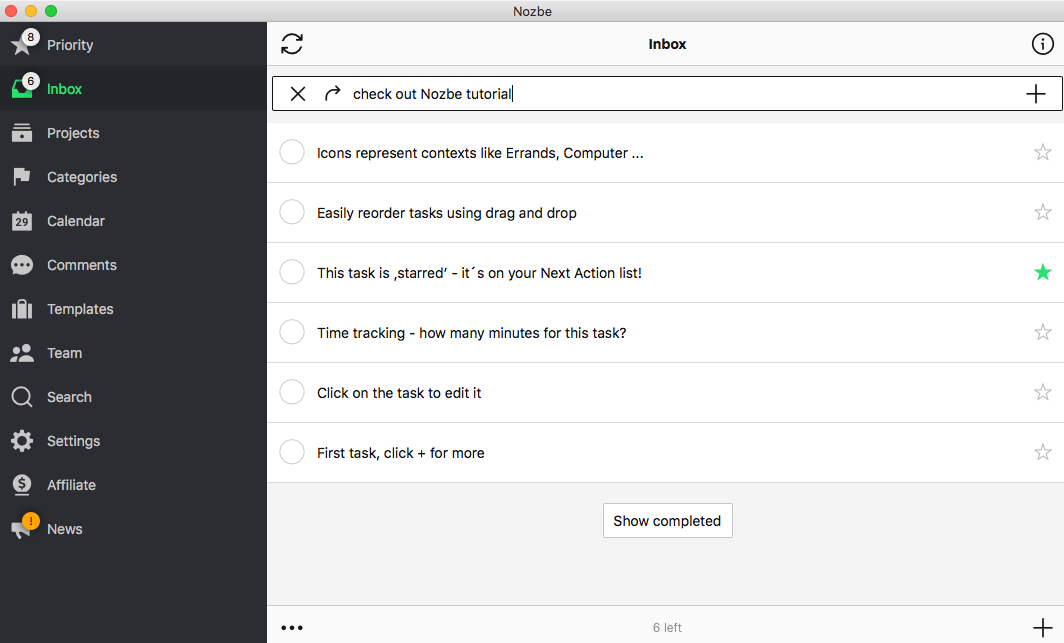
如何完成任務
完成任務是很棒的感覺。如何在Nozbe Classic完成任務呢?這真的很簡單。
點擊任務左邊的圓圈即可。
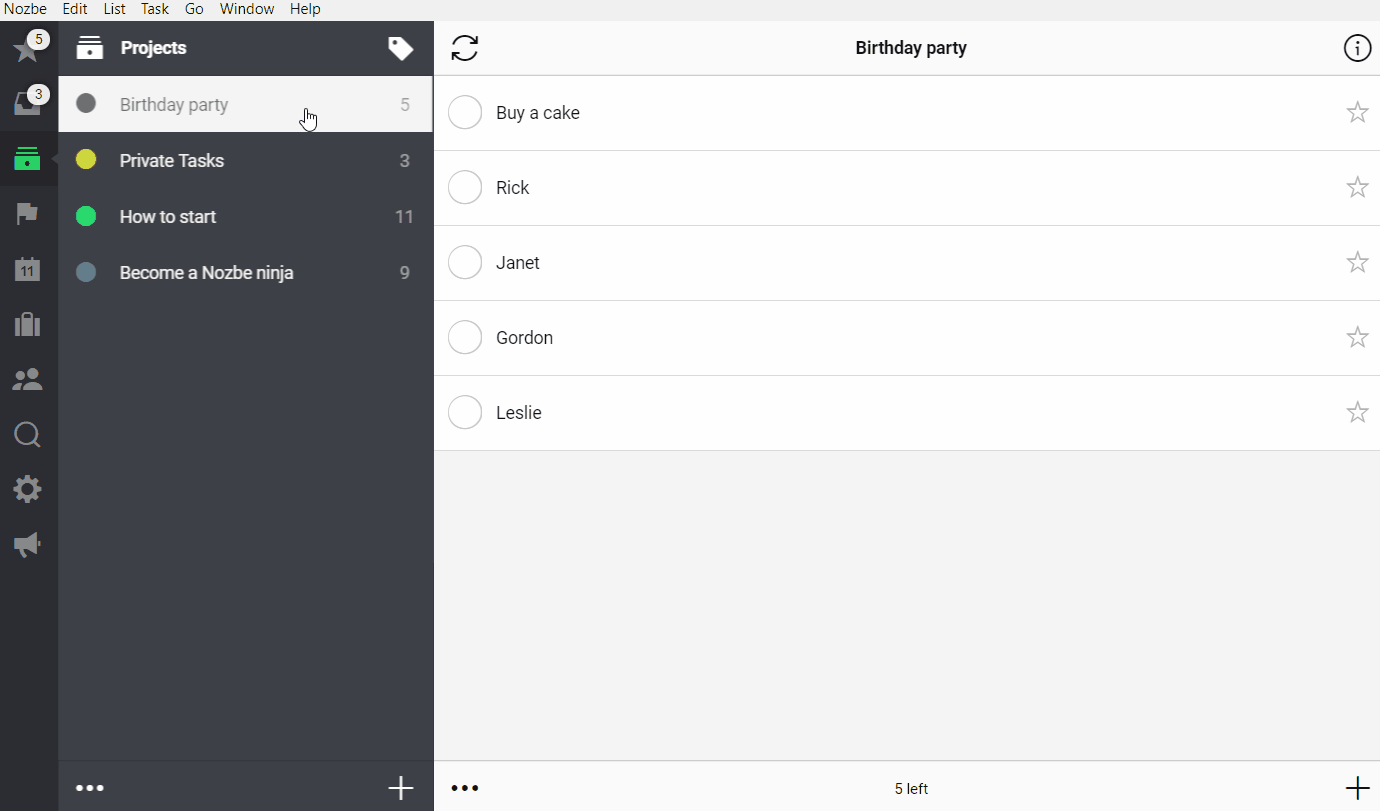
如果負責這個任務的人不是您,您需要先點擊團隊成員的大頭像,再選“完成任務”
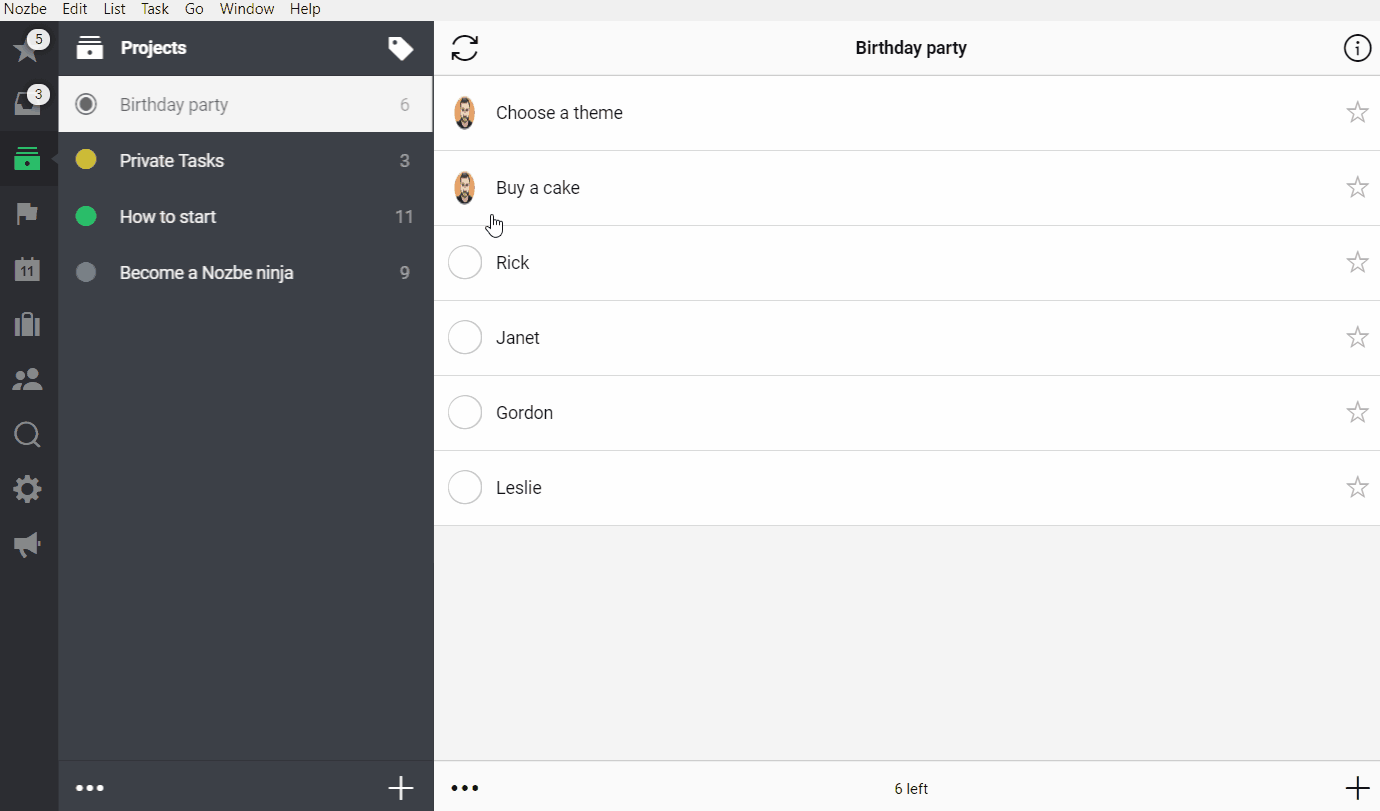
完成任務這一天的午夜它就會被自動存檔。這樣您才能更專心工作,處理剩下的任務。
你可以查看已存檔的所有任務。只需點擊你的任務列表最下面的"已完成的"按鈕。
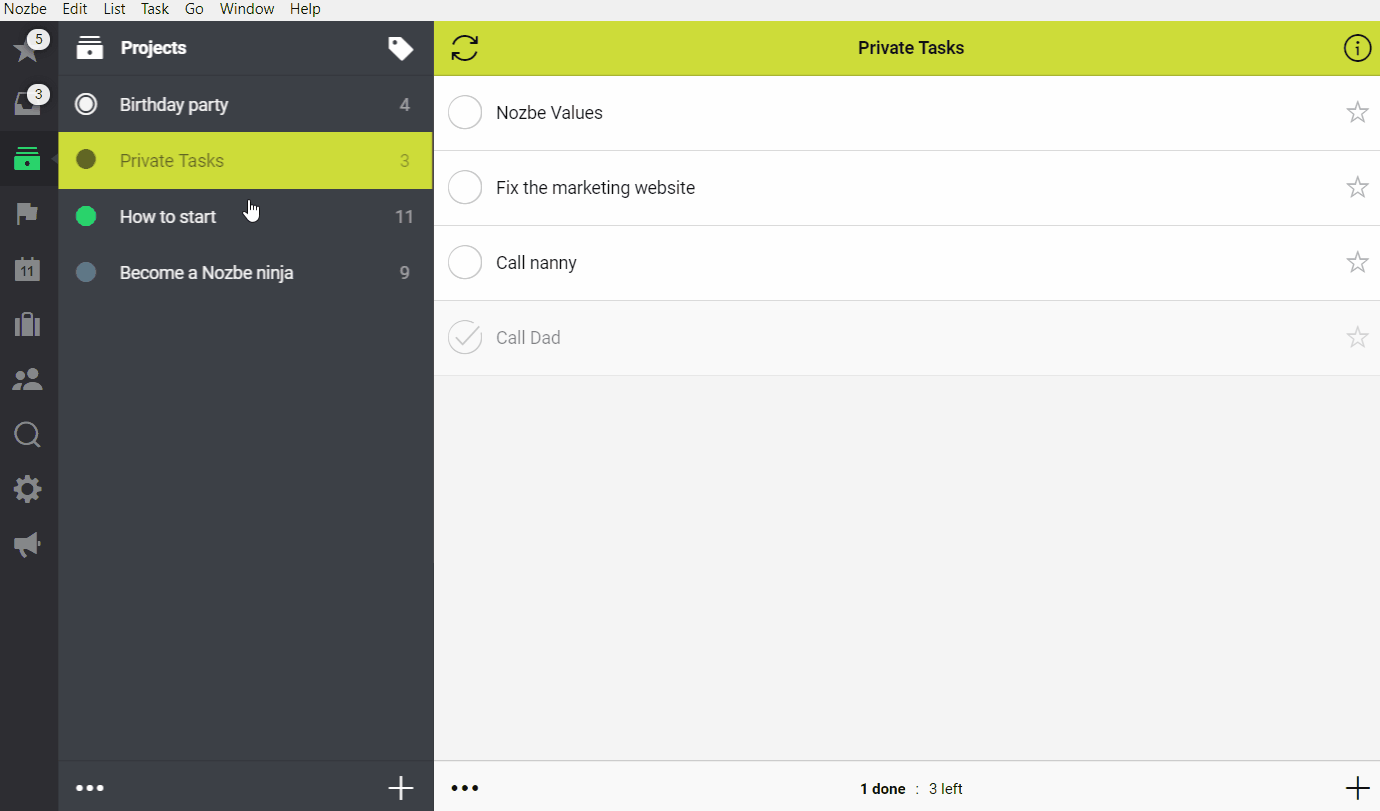
如果您有試用或付費的帳號,您也可以查看所有已完成任務的列表.
任務的參數設置
每個任務都有幾個設置參數:
- 它可以屬於收件箱,或是其它項目
- 可以被分配爲一個或多個類別
- 您可以爲任務的完成指定所需時間
- 可以有到期日
- 可以重複每一個固定的時間週期 (天,周,月…)
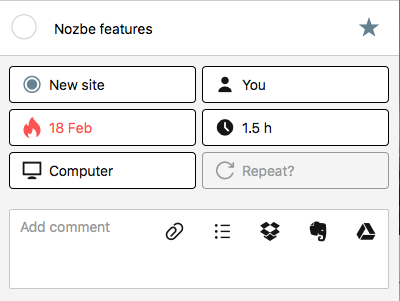
任務的連結
很多團隊通過Nozbe Classic的任務來溝通。為了讓這個溝通方式甚至更有效,您可以在評論中添加另一個任務的連結。參考別的任務變得很簡單,而且您也會知道這個任務是否已有人完成了。很棒的功能,不是嗎?
我們舉個例子:我們有“發布關於Nozbe Classic 3.9的文章”的任務。完成它之前,我們先需要把新的版本上傳到不同的應用商店。負責這件事的同事複製這個任務的連結,然後把它貼到“發布關於Nozbe Classic 3.9的文章”任務的評論中。
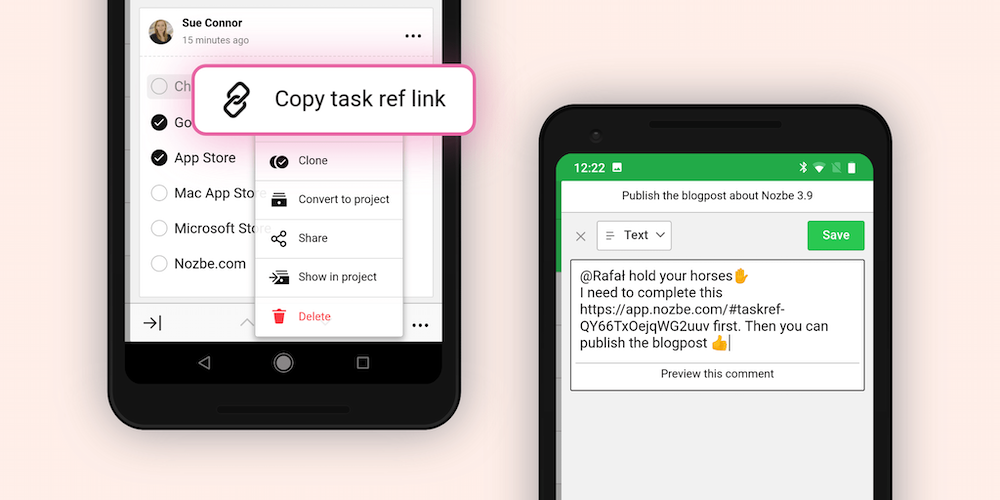
這樣我就會知道他是否已完成了這個任務。
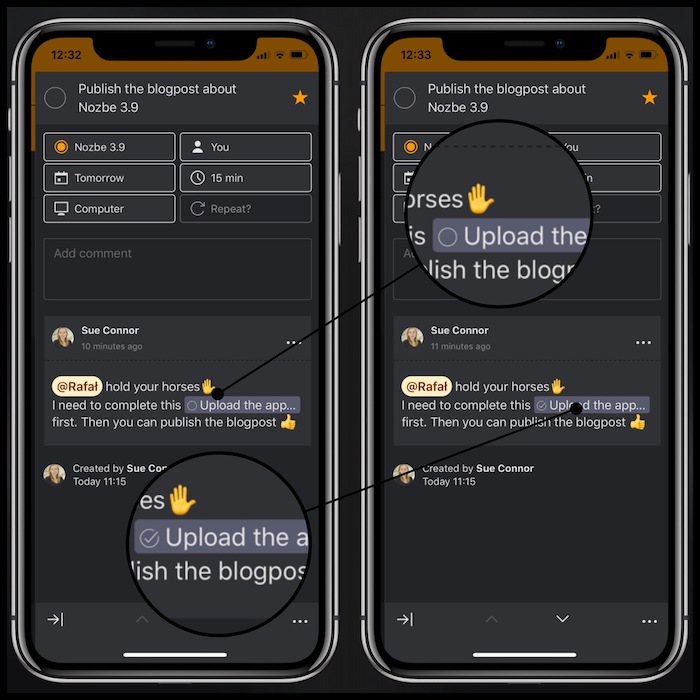
連結的格式為 ‘app.nozbe.com/#taskref-taskID’。如果您安裝了Nozbe Classic,它就會直接在Nozbe Classic的app打開。如果沒有,它就會在瀏覽器打開。
上移或是下移? 添加任務到您的列表頂部或底部
默認情況下,您要添加的任務會被放置在列表頂部。 您也可以通過點擊"魔法箭頭"將它們添加到列表底部。
當箭頭朝上時,任務排在頂部:

當箭頭朝下時,任務就排在了列表底部:

在iPhone或iPad添加任務時也可以設置箭頭朝下或上!
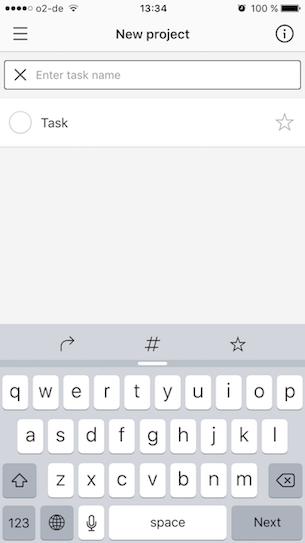
一鍵將任務轉換爲項目
如果某個任務看起來很大,您可以將其轉換爲項目:
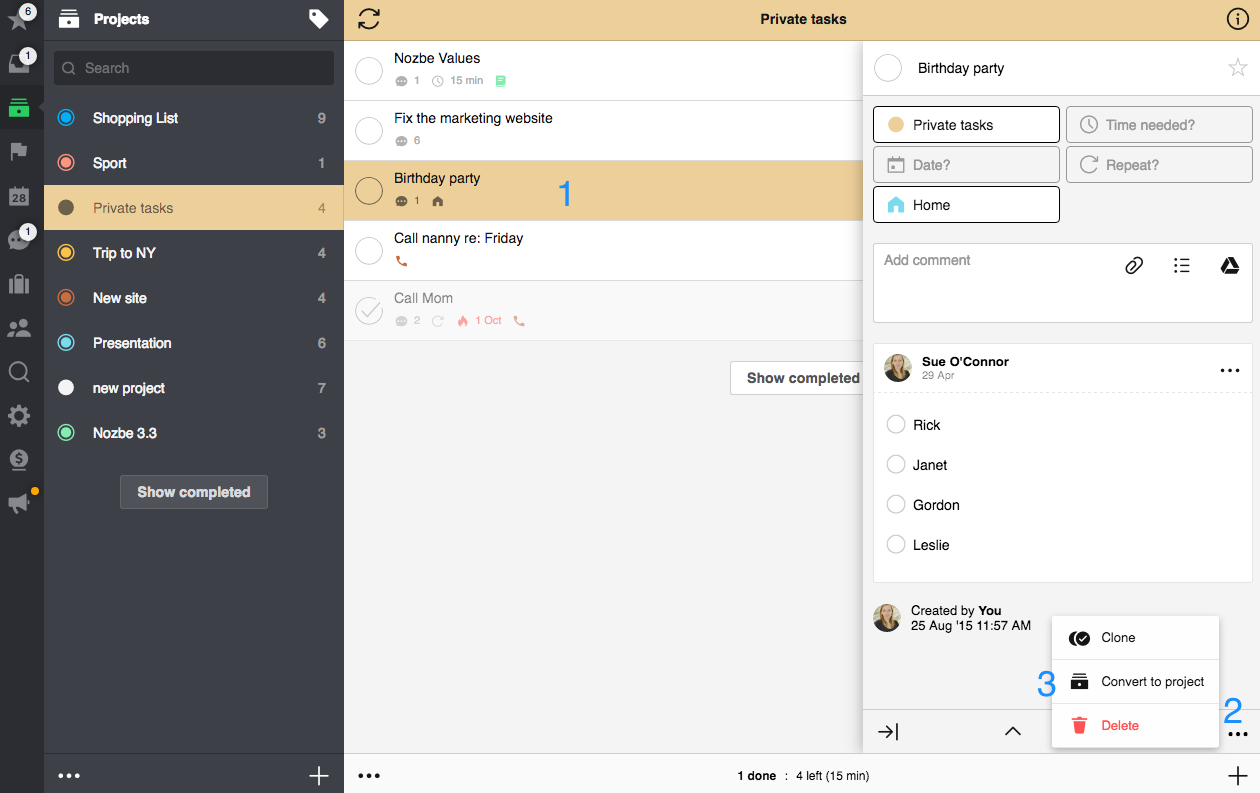
- 您需要通過選取來挑選任務;
- 一旦任務被顯示,在其頂部的詳情部分裡選取下面的"…";
- 滾動至項目下拉列表底,選取"轉換爲項目"按鈕。
請注意,所有添加到您任務中的評論和材料都將自動被轉換爲新建項目的附件,此時,您就可以通過選取項目視圖右手邊圖標欄中的曲別針圖標來查看它們。如果您添加了清單,所有的清單元素都將轉換為新項目中的任務。
如何複製任務
如果您想複製任務,請點擊右下角的三點按鈕,然後選擇【複製】
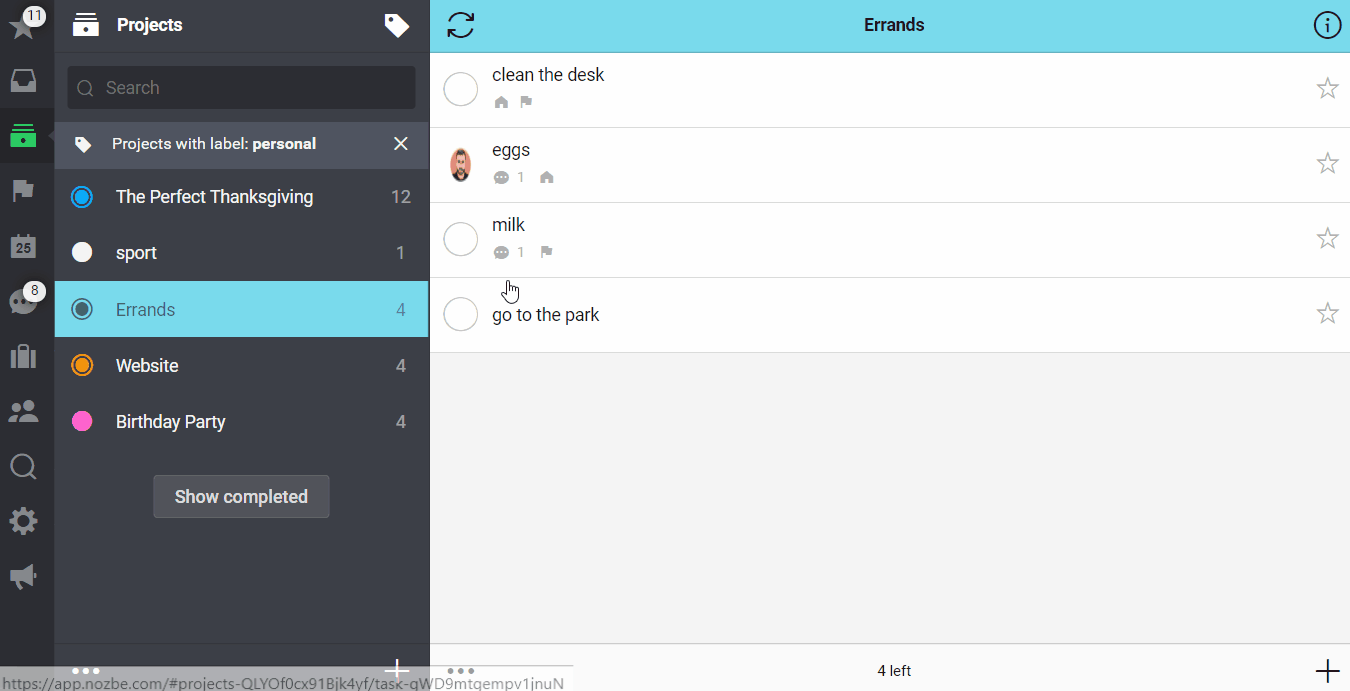
Nozbe Classic將添加新的一模一樣的任務,包括所有的評論 請注意:複製任務的成員將成爲新任務添加所有評論的人,您不會看到誰在原版添加了這些評論
也請記得複製後,兩個任務是獨立的。如果您編輯原版的任務,這些變化不會出現在新的任務中
Nozbe Classic忠告: 每週清空您的收件箱 (Inbox-Zero)
您可以將收件箱處置完成並做清空處理,要實現這一點,可以通過翻看每個任務以及其中記錄的每個條目,並決定接下來要對其怎麼處理來完成: 是否要將它移至不同的項目,需快速完成,委派或者將其轉換爲項目。
請記住: 您的收件箱不是存儲任務的地方。 您必須要確保每週至少處置一次該視圖並將其清空。
您可以把任務移到項目:
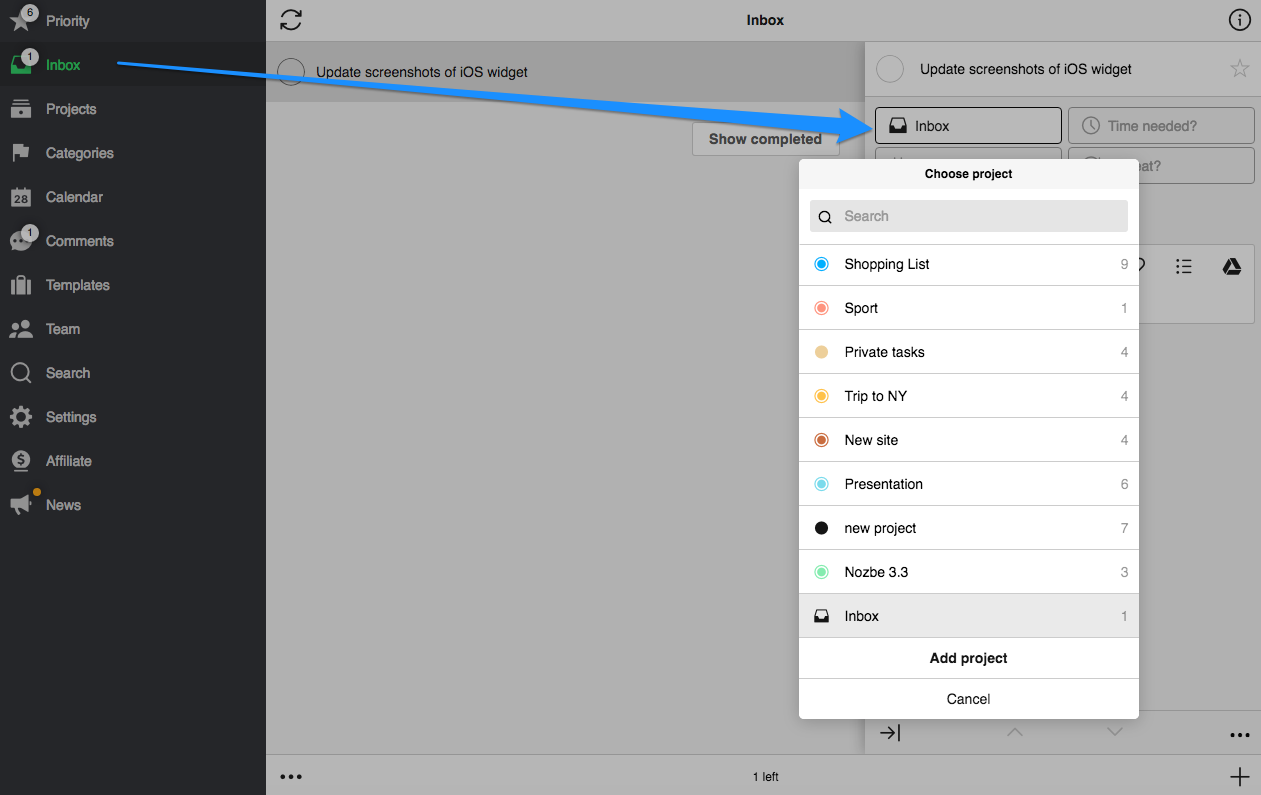
在桌面上,你還可以:
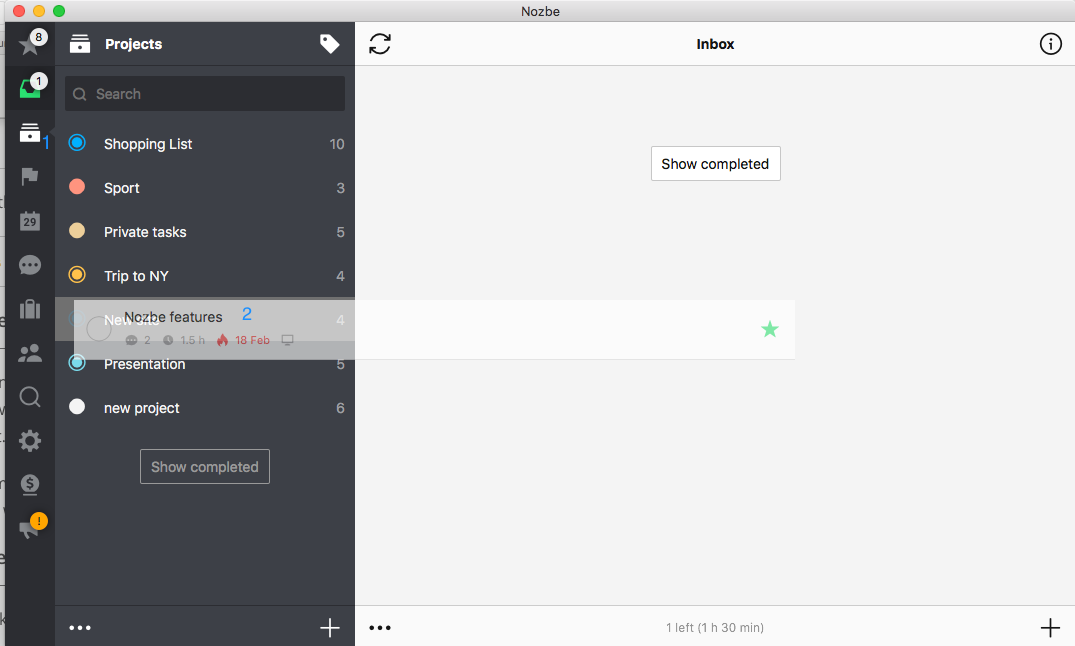
1.顯示項目列表 2.拖放任務到項目
將來/有一天的任務?
如何處理散置的和將來/有一天的任務呢?要在收件箱添加,還是放在哪裏?如果您還在找好的解決方法,請參考我們的文.
了解更多
現在您已經知道怎麽把任務移到其他項目。那你知道您也可以一次把很多任務移到另一個項目嗎? 歡迎參考我們的文章。









