Evernote
Spis treści
- Jak działa integracja Evernote’a z Nozbe Classic (filmik)
- Dlaczego Nozbe Classic tak dobrze współpracuje z Evernote
- Jak aktywować integrację z Evernote
- Jak dodawać notatki Evernote’a do projektów
- Jak dodawać notatki Evernote’a jako komentarze do zadań
- Jak automatycznie zsynchronizować przypomnienia Evernote’a z Nozbe Classic
Jak działa integracja Evernote’a z Nozbe Classic (filmik wideo)
Dlaczego Nozbe Classic tak dobrze współpracuje z Evernote
- Jak działa integracja Evernote’a z Nozbe Classic (filmik)
- Dlaczego Nozbe Classic tak dobrze współpracuje z Evernote
- Jak aktywować integrację z Evernote
- Jak dodawać notatki Evernote’a do projektów
- Jak dodawać notatki Evernote’a jako komentarze do zadań
- Jak automatycznie zsynchronizować przypomnienia Evernote’a z Nozbe Classic
Integracja z Evernote jest jedną z najbardziej użytecznych funkcji w Nozbe Classic. Możesz używać jej bez względu na to, jakie konto posiadasz. Do załączania notatek Evernote’a jako materiałów referencyjnych w Nozbe Classic wystarczy posiadanie darmowego konta Evernote i darmowego konta Nozbe Classic. Notatki możesz przechowywać albo w obszarze załączników projektu, albo dodawać je bezpośrednio do zadań w formie komentarzy. W tym celu musisz autoryzować dostęp Nozbe Classic do Twojego konta Evernote. Można to zrobić w sekcji „Ustawienia”.
Jak aktywować integrację z Evernote
Z paska po lewej stronie wybierz „Ustawienia” (1). Następnie, wybierz „Integracje” (2) -> Evernote (3).
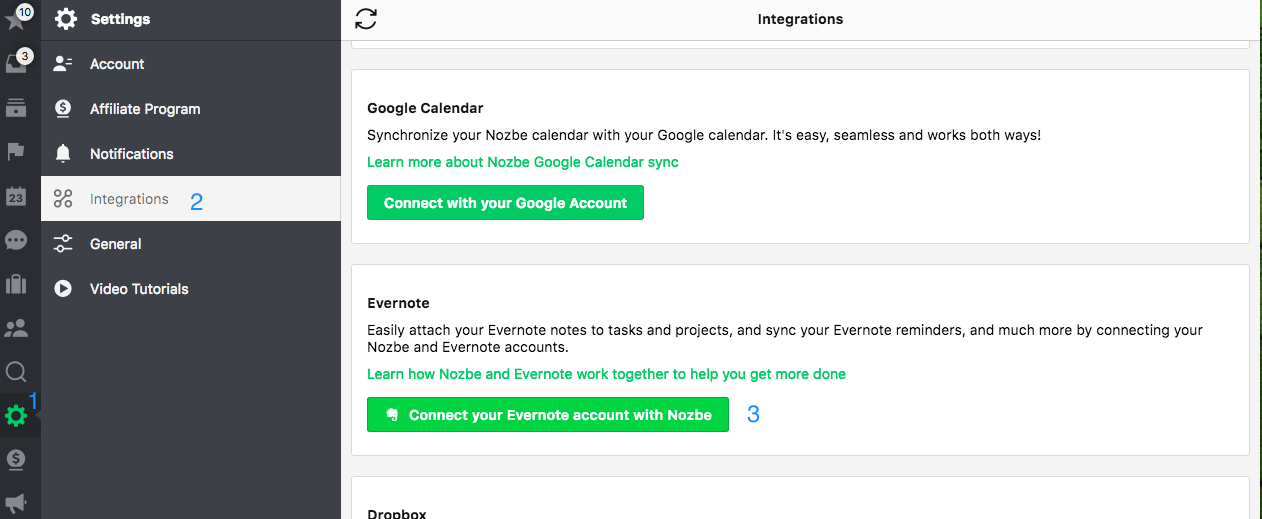
Kliknij przycisk i autoryzuj dostęp dla Nozbe Classic.
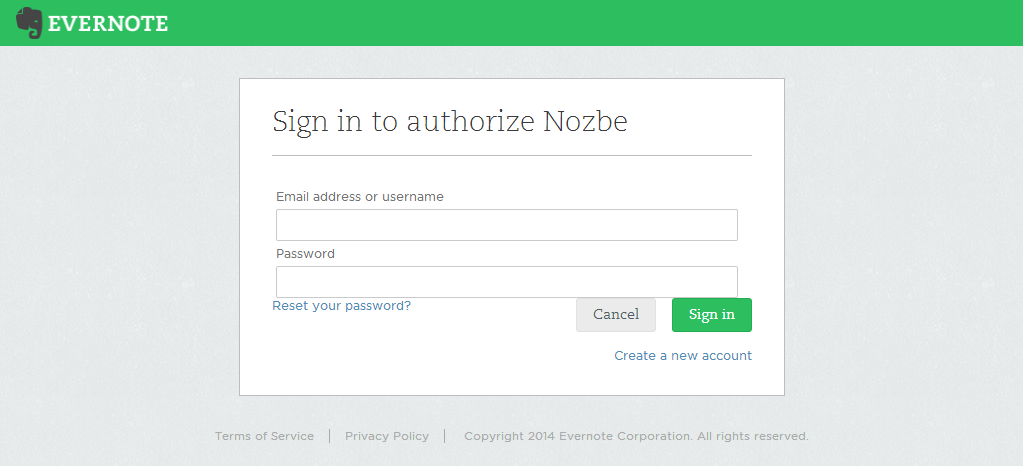
Po zatwierdzeniu wyboru zostaniesz przeniesiony do następującego ekranu:
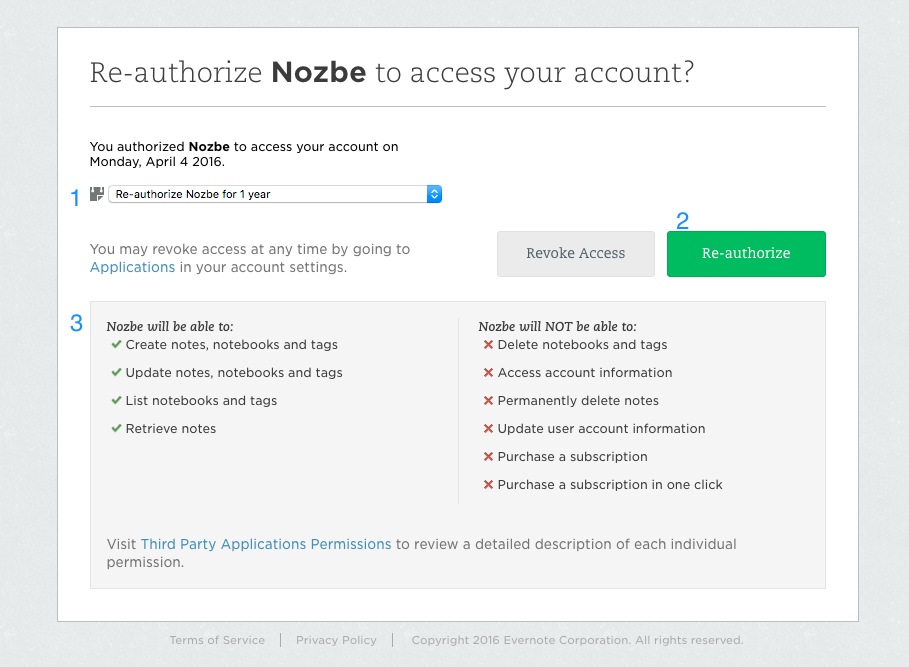
Należy pamiętać, że:
- Dostęp jest ważny przez rok. Oznacza to, że będziesz musiał potwierdzić go ponownie (tak jest w przypadku konta testowego z grafiki powyżej).
- W przypadku ponownej autoryzacji, kliknij ten przycisk; w wypadku nowej konfiguracji widoczny będzie tylko przycisk „autoryzuj”.
- Tutaj znajdują się informacje odnośnie tego, co Nozbe Classic będzie mogło i czego nie będzie mogło robić. Przeczytaj je uważnie, aby uniknąć ewentualnych nieporozumień.
Po wykonaniu powyższych czynności, zostaniesz przeniesiony do widoku Integracji w Nozbe Classic. Otrzymasz także mail z potwierdzeniem od Evernote’a na swoją skrzynkę mailową.
Od tej chwili będziesz mógł zobaczyć swoje notatki w Nozbe Classic. Notatki są Twoimi materiałami referencyjnymi, dlatego aby je zmodyfikować, musisz to zrobić w aplikacji, z której pochodzą - w Evernote.
Jak dodawać notatki Evernote’a do projektów
Aby zobaczyć Twoje notatki Evernote’a w Nozbe Classic, wykonaj następujące kroki:
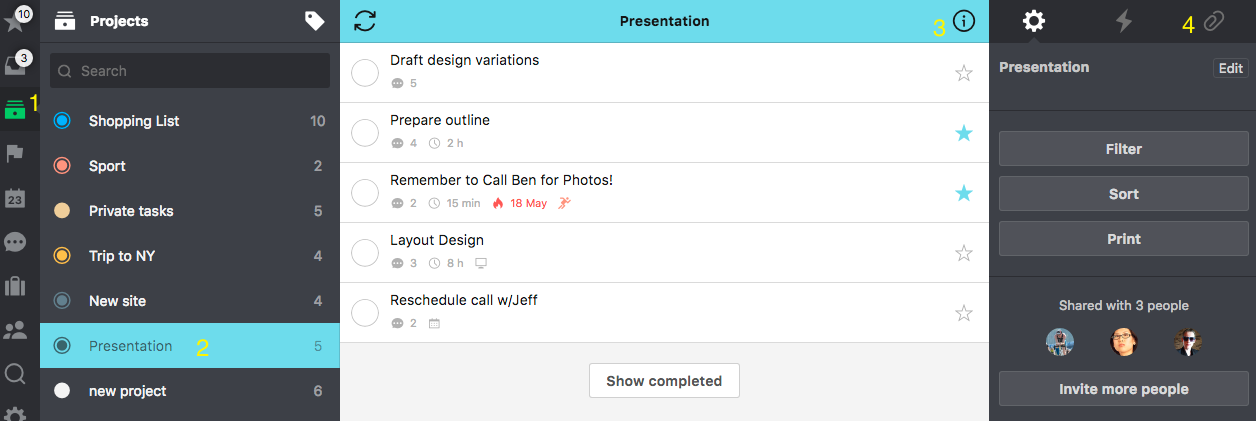
- Otwórz listę projektów.
- Wybierz dowolny projekt.
- Odszukaj i kliknij na ikonkę „i”, aby otworzyć pasek informacji.
- Kliknij na ikonkę „spinacza”, aby otworzyć obszar wyboru załączników do projektu.
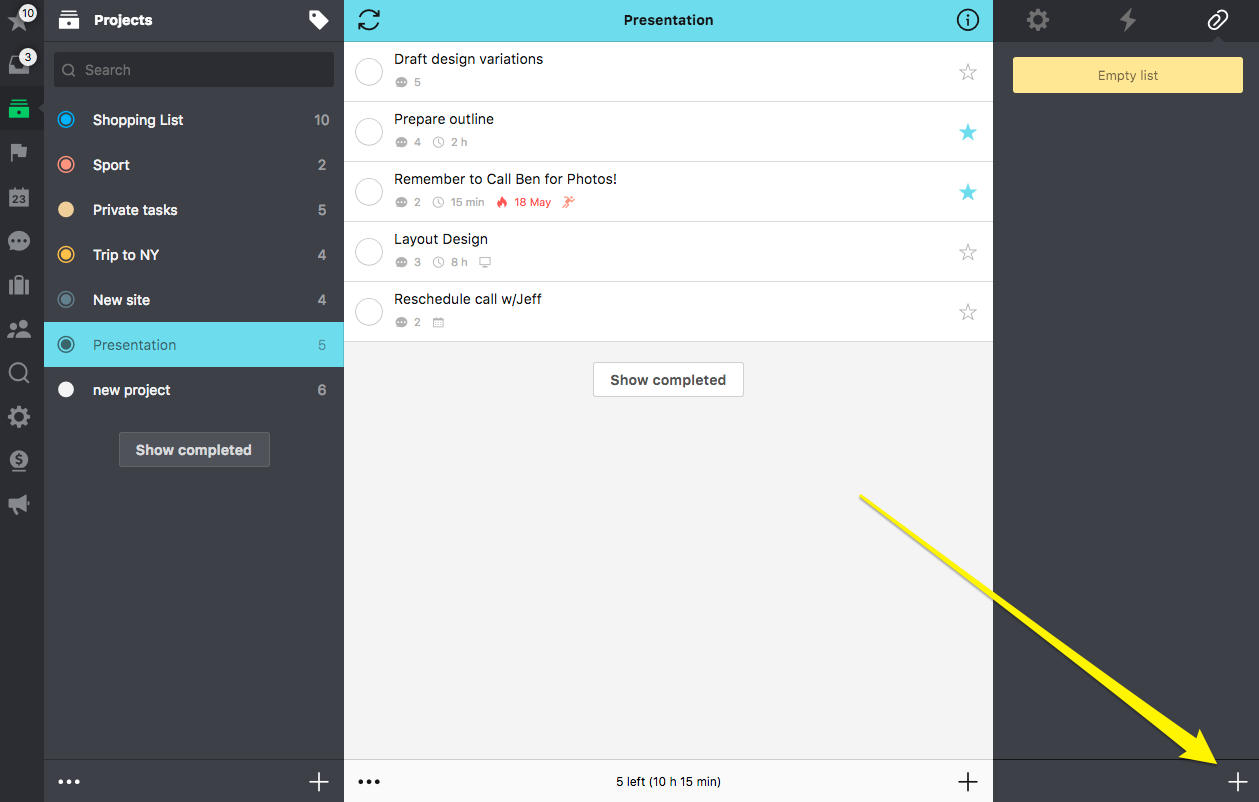
Kliknięcie przycisku „+” otwiera opcje załączników, z których musisz wybrać „Notatka Evernote” z listy rozwijanej:
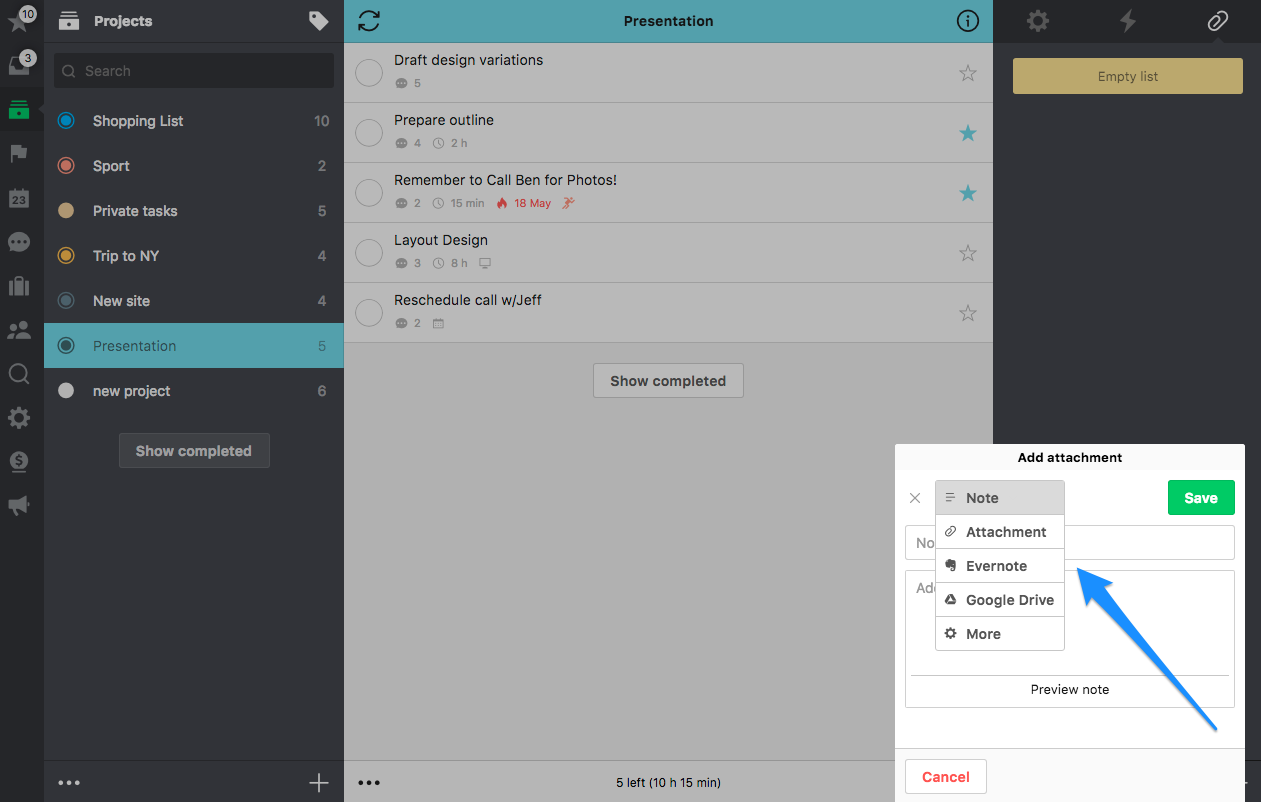
Na tym etapie Nozbe Classic przy użyciu API Evernote’a wyszukuje Twoje notatki i oferuje kilka różnych opcji:
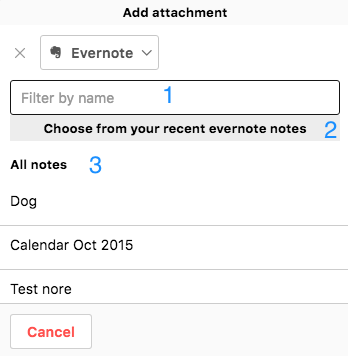
- Filtrowanie notatek po nazwach.
- Lista ostatnich (maksymalnie 100) notatek Evernote’a.
- Pierwsza część listy zawiera listę sugerowanych notatek - tutaj znajdziesz notatki oznaczone tą samą nazwą co projekt w Nozbe Classic. Druga część listy to pozostała część Twoich ostatnich notatek.
A co jeśli notatka, którą chcesz dodać nie znajduje się wśród 100 ostatnich notatek w Evernote? Możesz ją wyszukać:
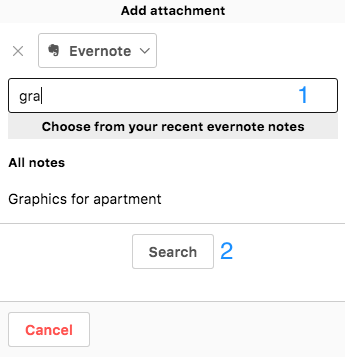
Zacznij wpisywać nazwę w odpowiednim polu (1). Po wpisaniu przynajmniej pierwszych 3 znaków (2) pojawi się link. Kliknij/dotknij go, aby wyszukać np. „Gra” w swoim koncie Evernote.
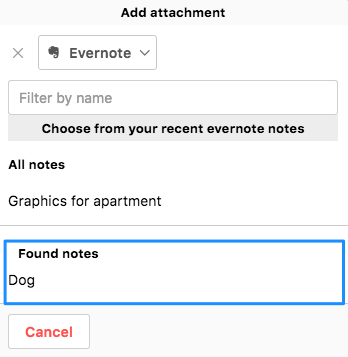
Do listy notatek została dodana nowa sekcja: Znalezione notatki. Są to wyniki wyszukiwania słowa kluczowego „Gra”, w których zawarte są wszystkie notatki zawierające tę frazę w tytule lub treści notatki. Jest to natywna wyszukiwarka Evernote’a, która obejmuje również opcje wyszukiwania zaawansowanego, identyczne, jak w samej aplikacji Evernote.
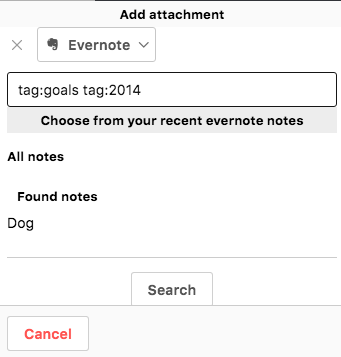
Możesz wybrać więcej niż jedną notatkę naraz. Po wybraniu notatki/notatek, kliknij przycisk „Zapisz”, który pojawi się na górze.
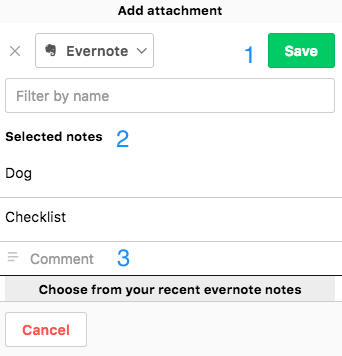
- Przycisk zapisywania.
- Lista wybranych notatek.
- Tutaj możesz dodać dodatkowy komentarz do swoich notatek.
Od tej pory wybrane przez Ciebie notatki będą wyświetlane pod załącznikami projektu i będą widoczne dla wszystkich członków projektu.
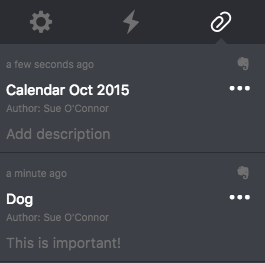
Aby wyświetlić podgląd załącznika Evernote’a, wystarczy na niego kliknąć/tapnąć, a następnie wybrać opcję “Pokaż w przeglądarce”:
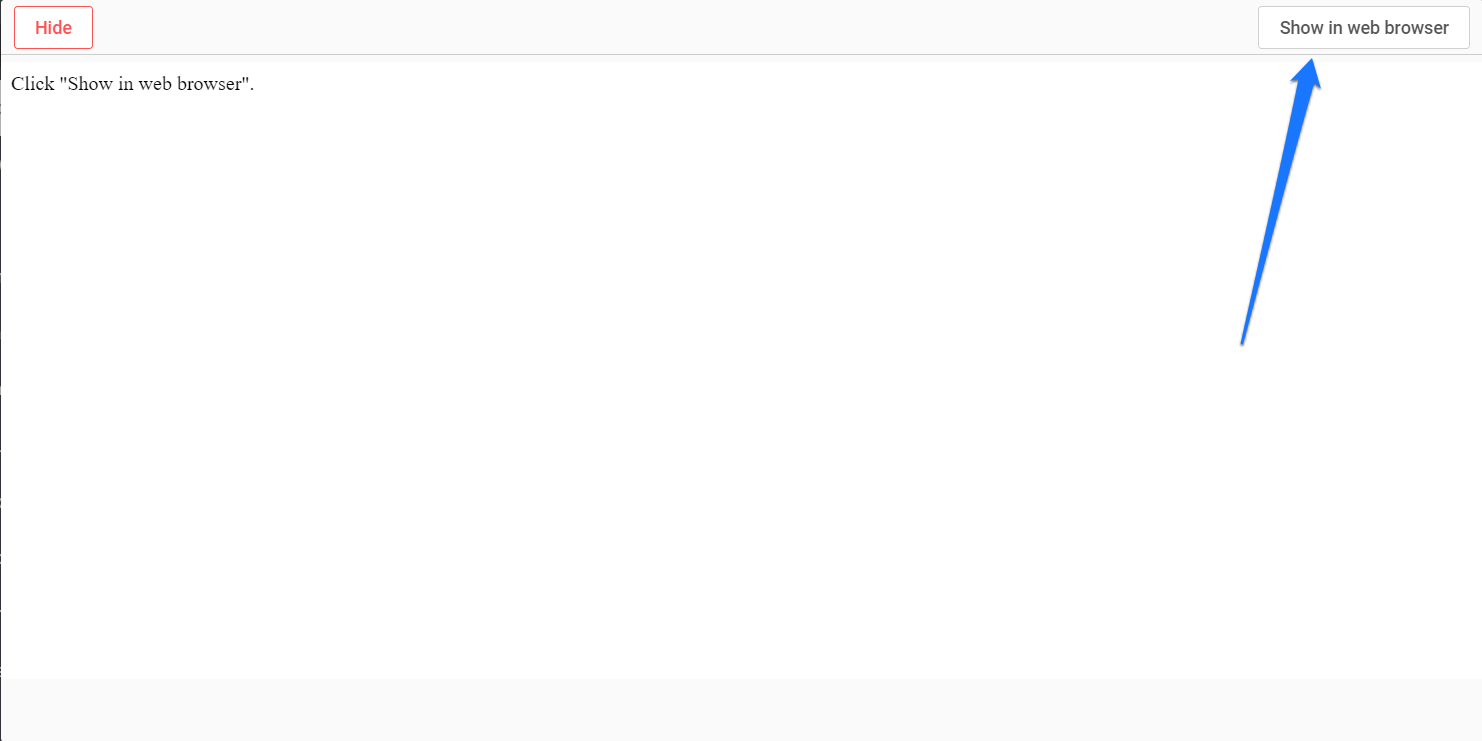
Aby wrócić do Nozbe Classic, tapnij/klknij na czerwony napis “Zamknij” w lewym górnym rogu.
Jak dodawać notatki Evernote’a jako komentarze do zadań
Zamiast do projektów, możesz dodawać swoje notatki do zadań. Opcja ta jest szczególnie przydatna wtedy, gdy potrzebujesz skorzystać z notatki i sprawdzić, co musi zostać wykonane w ramach danego zadania.
W tym celu wystarczy utworzyć nowy komentarz w wybranym projekcie, zmienić jego format z Tekstu na Notatkę Evernote i wykonać te same kroki, co w przypadku załączników do projektu, które opisano powyżej. Możesz także obejrzeć filmik pokazujący, jak wygląda dodawanie komentarzy w Nozbe Classic.
Jak automatycznie zsynchronizować przypomnienia Evernote z Nozbe
Nie musisz w tym celu niczego robić. Przypomnienia zostaną automatycznie zsynchronizowane z Twoją Skrzynką spraw po skonfigurowaniu integracji. Będą one oznaczone kategorią “Evernote Reminder” i otrzymają czas i termin wykonania jaki został dla nich ustawiony w aplikacji Evernote, zaś treść notatki zostanie dodana jako komentarz.
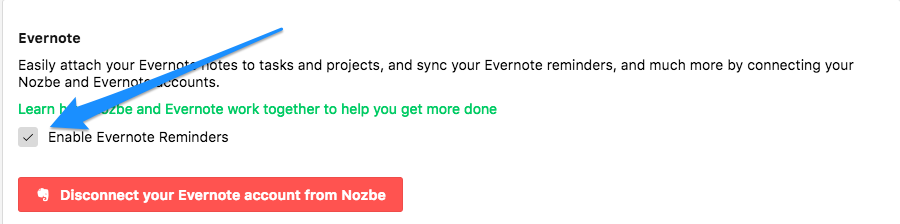
Kiedy zakończysz zadanie w Nozbe Classic lub zmienisz jego datę, zmiana będzie widoczna w Evernote i odwrotnie. Zmiana daty przypomnienia Evernote lub zakończenie go zsynchronizuje się w Nozbe Classic.
Usunięcie przypomnienia w zadaniu w Evernote nie usunie zadania w Nozbe Classic.







