Bewerken
Table of contents
Bewerkingsoverzicht
De bewerkingsmodus is beschikbaar in bijna alle vensters van Nozbe Classic. Je kunt hem in de Prioriteitenlijst vinden, binnen elk project, in de kalender. Er zijn afzonderlijke bewerkingsopties voor jouw projecten en categorielijsten.
Je kunt de multi edit optie voor projecten (1) of taken (2) in de onderste balk van de app zien.
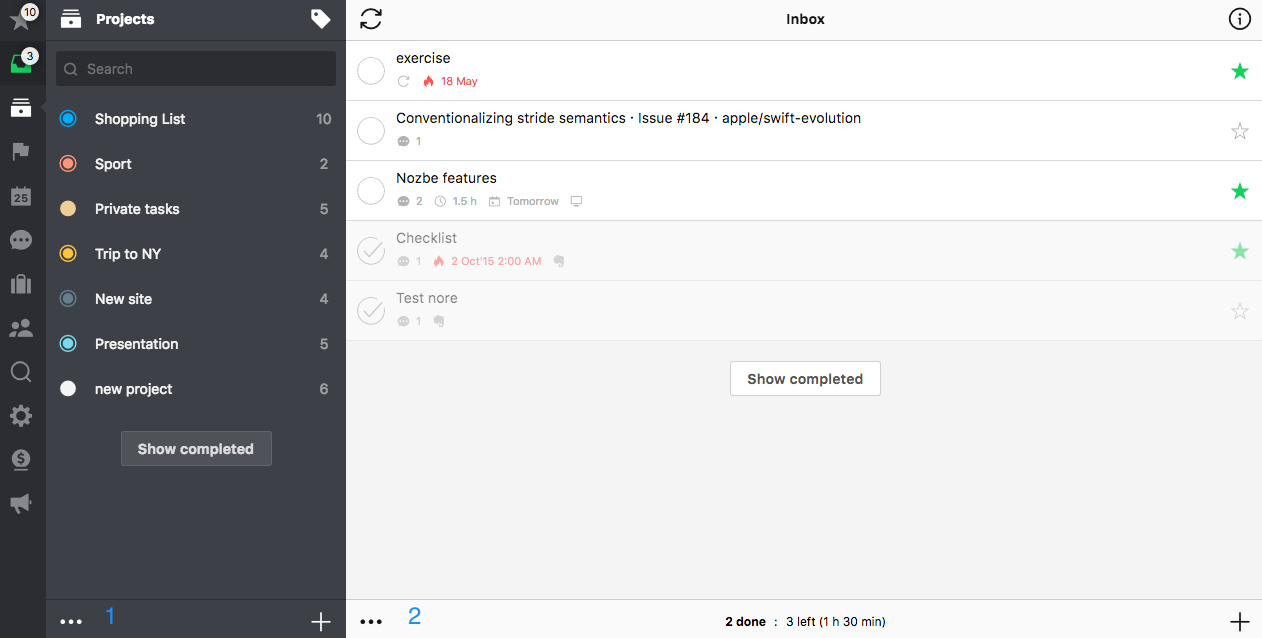
Bewerkingsprocedure
Het gebruik van de bewerkingsmodus zelf is comfortabel en bruikbaar omdat je een groep van taken/projecten/categorieën in één keer kunt aanpassen. Ga naar een venster (bv. een project), lokaliseer de “bewerk” knop aan de onderste balk. Wanneer je hem gebruikt krijg je een venster dat hiermee overeenkomt:
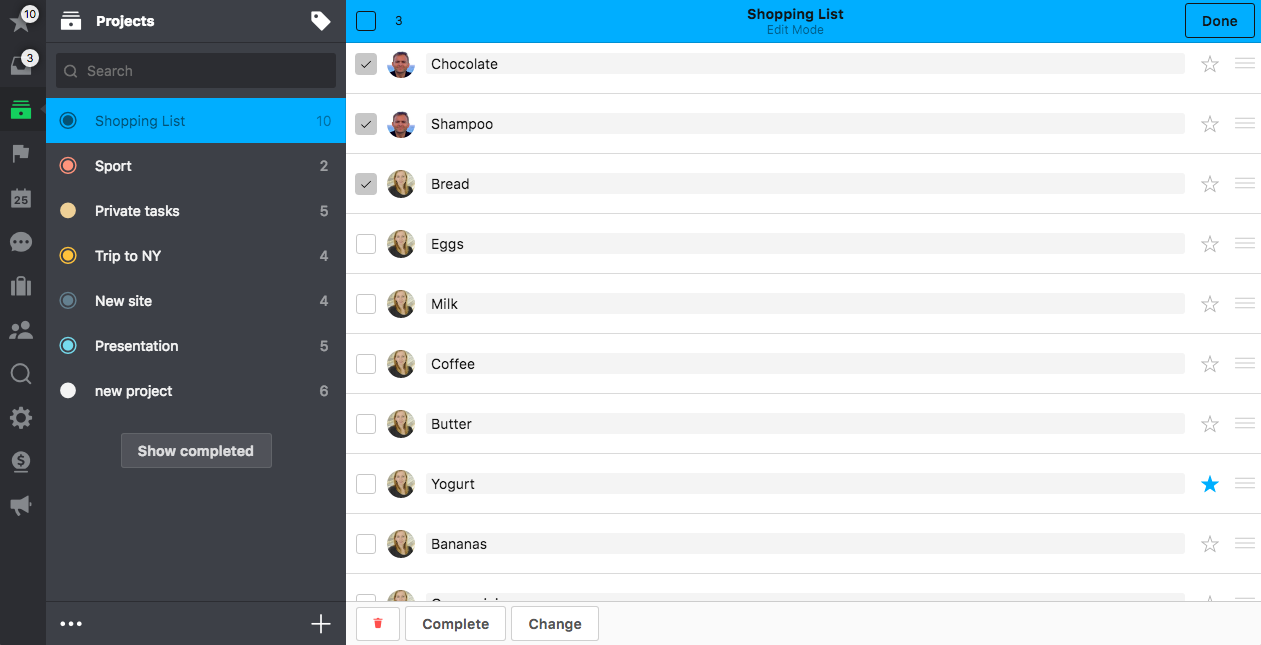
In deze screenshot kun je al een aantal taken zien die geselecteerd zijn voor bewerking (1). Binnen takendetails kun je de parameters gemarkeerd zien die al vastgesteld zijn of degene die recentelijk geselecteerd zijn (2). Om veranderingen aan te brengen in de details van alle geselecteerde taken moet je de ‘verander’(5) knop gebruiken die tevoorschijn kwam op het moment dat je de bewerkingsmodus inging. Kies van de parameter gewoon één van de taakdetails (2) (3), stel die vast, of voeg een nieuwe taakopmerking toe aan alle geselecteerde taken (4) bevestig en wanneer je klaar bent bevestig je met ‘Gedaan’(6)
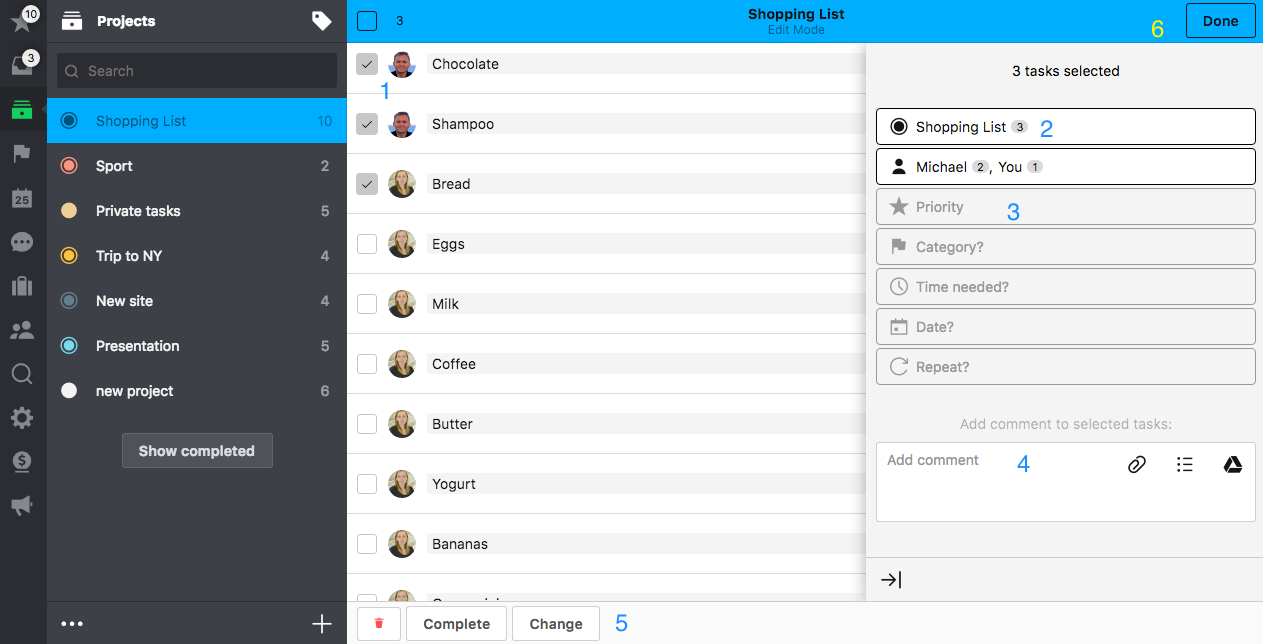
In dit voorbeeld hebben we besloten om een categorie te veranderen/toe te voegen
- kies één of meerdere categorieën van de lijst (hier ‘boodschappen doen’ is nu gemarkeerd)
- bevestig jouw keuze door de ‘bevestig’ knop te gebruiken
- zorg ervoor dat je de veranderingen opslaat door de ‘gedaan’ knop in de bovenste balk te gebruiken
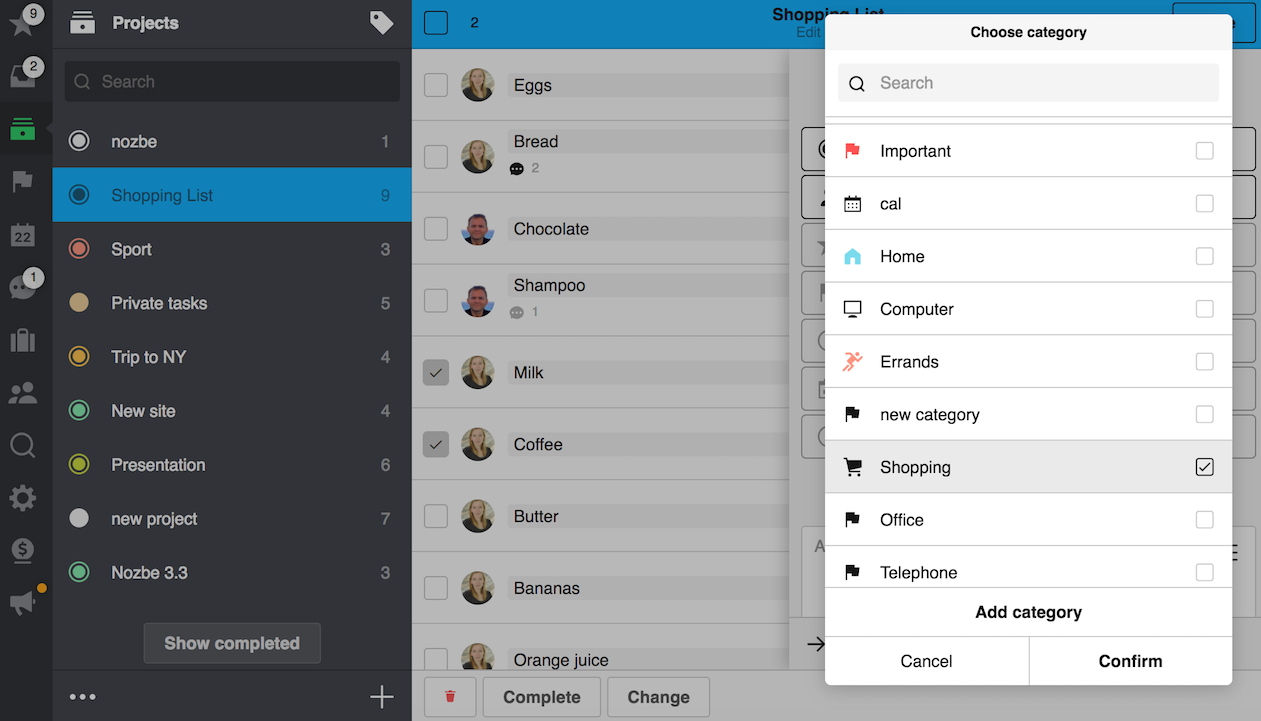
Deze procedure is van toepassing op alle veranderingen die je wilt maken. Alle stappen zijn vereist.
Projectenlijst bewerken
Zoals hierboven al werd vermeldt moet deze modus ook toegepast worden in je projectenlijst. Je kunt de knop hiervoor onderaan je projectenlijst vinden.
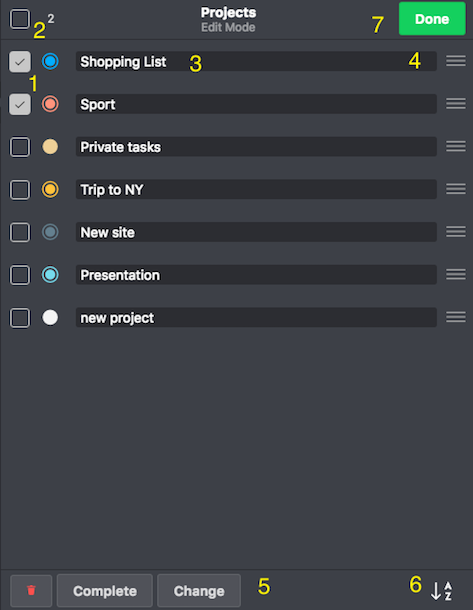
- selecteer een project
- optie om alles te selecteren
- je kunt hier de naam van het project bewerken
- het sleep en plaats icoon (gebruik het om handmatig je projecten te organiseren… *let op, het is in strijd met de alfabetische volgorde, gebruik daarom optie 3 of 4)
- de “verander” knop lijkt op de knop binnen de bewerkingsmodus voor taken en het staat je toe om gebruik te maken van alle andere opties die van toepassing zijn voor het project (voeg labels toe/verwijder; verander kleur; enz.)
- alfabetische sortering van de lijst (icoon in het groen- de eigenschap staat aan; icoon in het wit- uit)
- zodra je klaar bent met alle veranderingen, vergeet dan alsjeblieft niet om gebruik te maken van de “gedaan” knop rechtsboven om ze op te slaan.
Let op, je kunt alleen jouw projecten bewerken of de projecten waarvan jij de admin bent. Alle andere projecten kunnen niet bewerkt worden.
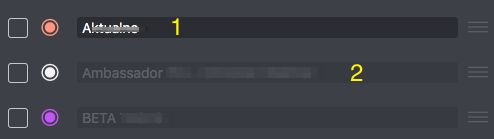
Bewerken op mobiele toestellen
Om drag en drop op mobiele versies te gebruiken moet je eerst de bewerkingsmodus starten. Op deze manier voorkom je conflicten met gebaren op mobiele telefoons.
Je moet naar het venster gaan en je kunt taken en projecten verplaatsen door gebruik te maken van het icoon met de 3 lijnen aan de rechterzijde van de naam van het item. Voor meer duidelijkheid kun je hier zien hoe het icoon eruitziet:








