Projecten
Table of contents
- Projecten in Actie - een video
- Wat is een Project en hoe Creëer je het
- Projectenlijst in de Zijbalk
- Bewerken Meerdere Projecten Tegelijkertijd
- Project Informatiebalk
- Project Instellingen binnen de Informatiebalk
- Geavanceerd: Projecten Groeperen met Labels
- Hoe kun je een project herstellen?
- Advies: Wat moet ik doen als ik een project verwijder en toch wil ik het terug?
- Geschiedenis in Nozbe Classic
- Gerelateerde Gratis Cursus: Stap 2: Projecten van ’10 Stappen naar Ultieme Productiviteit’
Projecten in actie - een video
Wat Is een Project en hoe Creëer je het?
- Projecten in Actie - een video
- Wat is een Project en hoe Creëer je het
- Projectenlijst in de Zijbalk
- Bewerken Meerdere Projecten Tegelijkertijd
- Project Informatiebalk
- Project Instellingen binnen de Informatiebalk
- Geavanceerd: Projecten Groeperen met Labels
- Hoe kun je een project herstellen?
- Advies: Wat moet ik doen als ik een project verwijder en toch wil ik het terug?
- Geschiedenis in Nozbe Classic
- Gerelateerde Gratis Cursus: Stap 2: Projecten van ’10 Stappen naar Ultieme Productiviteit’
Een project is alles wat meer dan één stap vereist om te voltooien. Daarom is elke complexe actie een project – je doelen worden projecten.
Creëer een Project
Om een project te creëren klik je op de Projecten tab aan de linkerkant:
Dit toont je de huidige projectenlijst. Om een nieuw project toe te voegen klik je op het grote plus icoon op de onderste balk
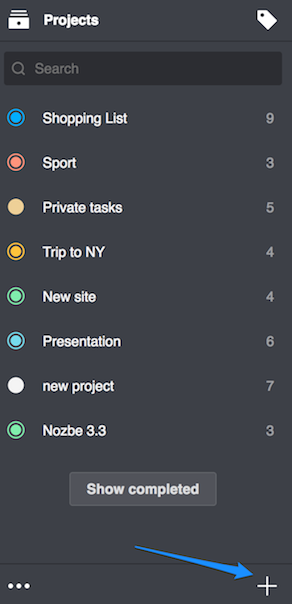
In dit venster kun je ook (maar je hoeft niet) al de projectdetails bepalen:
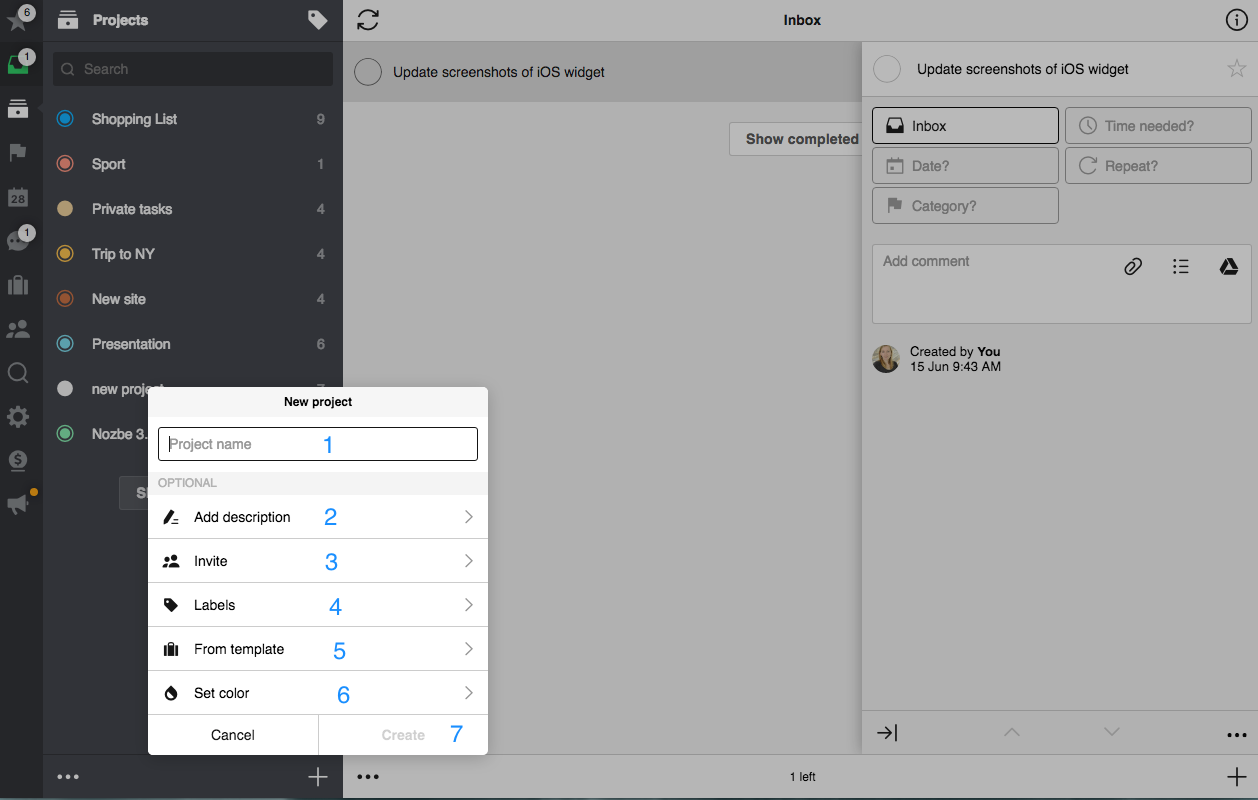
- Voer de projectnaam in het venster in
- Voeg de beschrijving en alle belangrijke details toe zodat jij alles onthoud en alle mensen die aan het project zullen deelnemen toegang tot extra informatie meteen krijgen
- Nodig mensen naar het project uit
- Labels - voeg er een nieuwe aan toe of wijs er een aan toe dat al bestaat
- Creëer een project van een template - voeg het gehele project met alle taken erin toe, het is zo gemakkelijk!
- Bepaal de kleur van het project
- Nadat je klaar bent, vergeet niet om het project te creëren door op de ‘creëer project’ knop te drukken
Projectenlijst in de Zijbalk
Onderaan zul je een aantal definities vinden van alle iconen die gelokaliseerd zijn in de Zijbalk van de project sectie (waar je projectenlijst is):
- Toont en staat je toe om de projectenlijst te filteren met bestaande labels
- Staat je toe om een project te vinden in de huidige lijst
- Let op de twee icoontypen naast de projectnaam. Ze geven het aantal actieve acties binnen een project weer en of het een privéproject of een gedeeld project is. De icoon met een volledige cirkel toont aan dat een project privé en alleen zichtbaar voor jou is.
- Als de cirkel icoon is omringd door een andere cirkel betekent dat dat er andere gebruikers zijn uitgenodigd voor het project
- Staat je toe om voltooide en gearchiveerde projecten te bekijken en reactiveren
- Opent een extra balk waar projecten bewerkt kunnen worden (bekijk het ‘Bewerk Venster’ onderaan)
- De knop die gebruikt wordt om een nieuw project toe te voegen
Bewerken Meerdere Projecten Tegelijkertijd
Hier is een beschrijving van de iconen in het Bewerk venster dat gebruikt wordt om jouw projecten te bewerken. Let op dat je in dit venster verschillende projecten tegelijkertijd kunt bewerken.
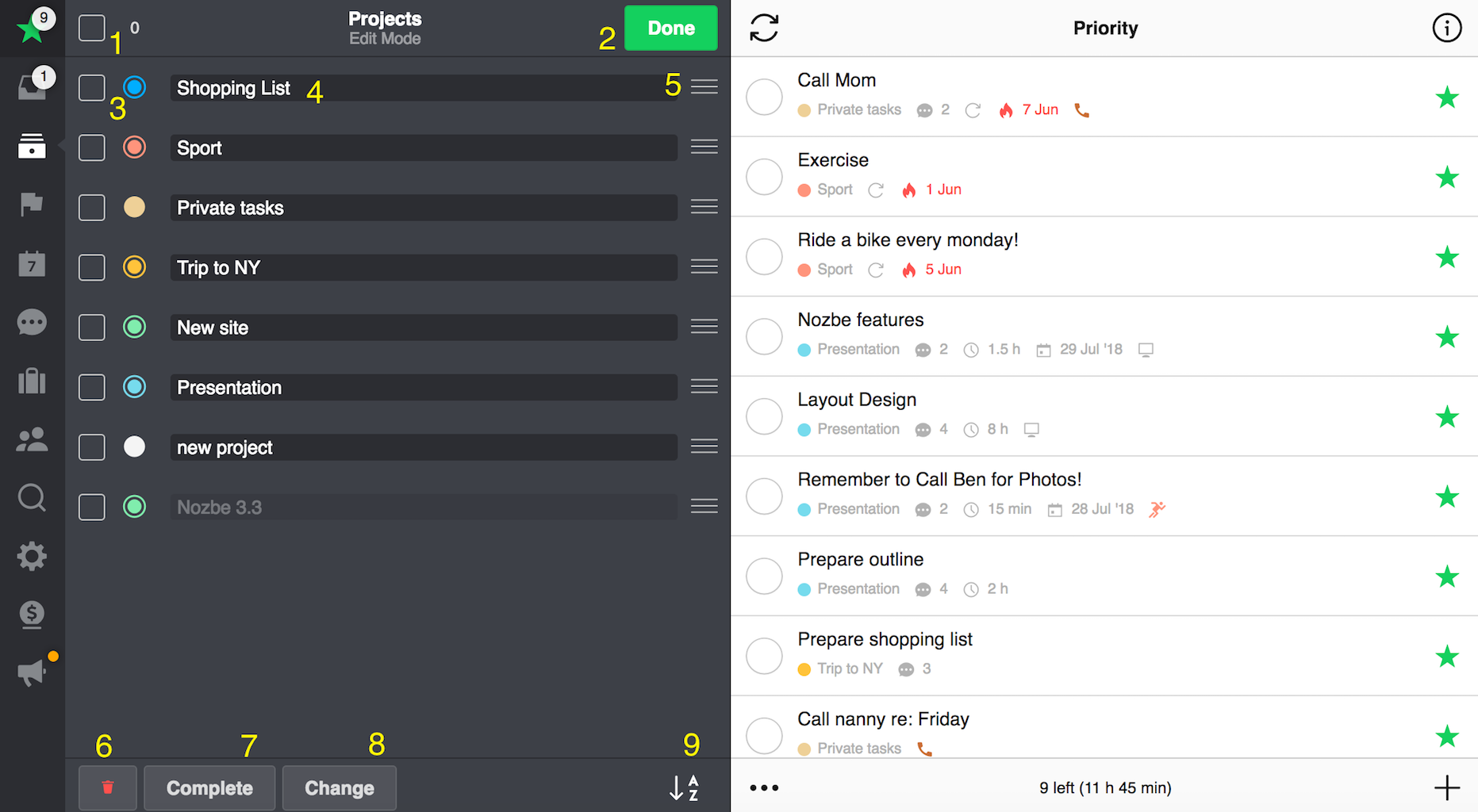
-
Klik op dit icoon om alle taken tegelijkertijd te selecteren
-
Klik op het ‘Gedaan’ icoon om dit venster te verlaten
-
Laat je de projecten selecteren die bewerkt moeten worden
-
Klik op de projectnaam om het te bewerken

-
Sleep hier om de projectenlijst te herorganiseren door te slepen en laten vallen

-
Klik op het Afval icoon om geselecteerde projecten te verwijderen
-
Klik hier om de geselecteerde projecten te markeren als voltooid
-
Kies projecten die je wilt bewerken (1). Druk op ‘bewerk’(2) om een extra venster open te doen waarin je de projectendetails kunt veranderen. Zie hieronder:
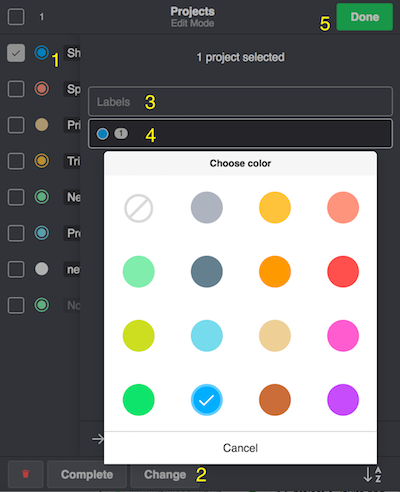
Binnen dit venster kun je de volgende items veranderen, bewerken of toevoegen:
a. Labels (3)
b. Kleuren waarmee je jouw projecten markeert (4)
Vergeet niet dat je in dit venster alle geselecteerde projecten tegelijkertijd bewerkt. Vergeet ook niet om alle veranderingen op te slaan zodra je klaar bent met een “Gedaan” (5) knop
-
Je kunt jouw projecten alfabetisch sorteren
Project Informatiebak
Hier kun je alle informatie en details beheren van het project dat je geselecteerd hebt.
Bovenaan de Informatiebalk zul je verschillende iconen vinden:
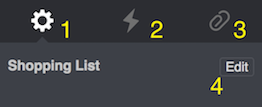
-
Instellingen - hoofd Informatiebalk menu
-
Activiteit - toont alle activiteiten binnen dit project (wie wat deed en wanneer)
-
Paperclip - bijlagen sectie (includeert Evernote, Dropbox, en Box bestanden/ archieven die je hebt toegevoegd aan Nozbe Classic)
-
De naam/omschrijving bewerken
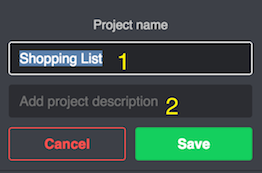
Bewerk gewoon de projectnaam (1) of voeg de projectbeschrijving toe (2). En zoals altijd - vergeet de veranderingen niet op te slaan.
Instellingen binnen de Informatiebalk
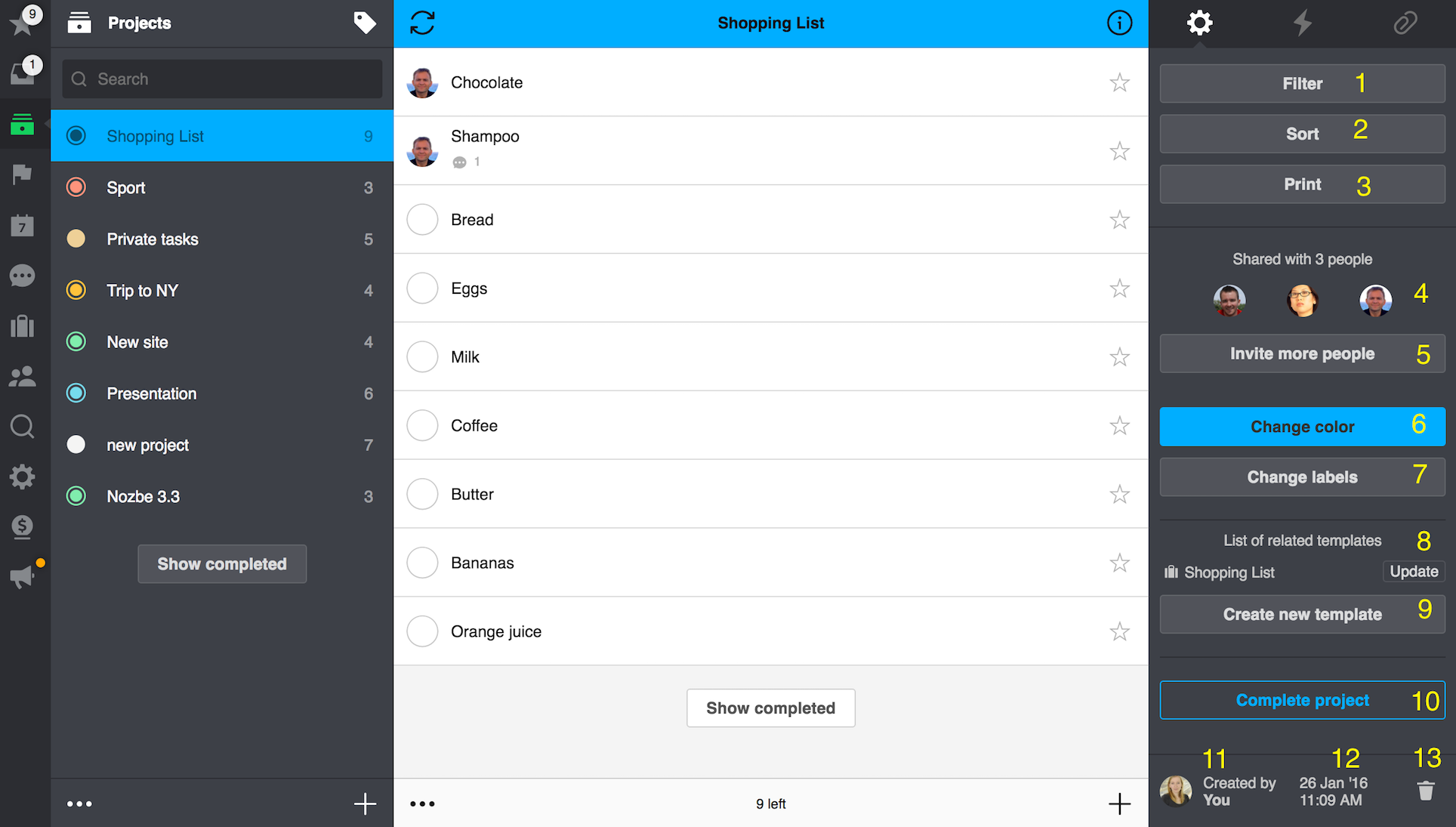
-
Filteren - filter taken binnen het project. De filter opties zijn afhankelijk van de gebruikte parameters
-
Sorteren - taken kunnen gesorteerd worden naar naam, benodigde tijd of vervaldatum
-
Printen - klik op dit icoon om de printopties binnen dit venster te zien
-
Project delen - nodig mensen uit om het project met jou te delen of verlaat het project waar iemand je voor uitgenodigd heeft; zie met wie je het project deelt
-
Meer mensen uitnodigen - nodig meet mensen uit naar dit project
-
De kleur veranderen - klik op dit icoon om de kleur voor het project vast te zetten of te veranderen
-
Labels veranderen- voeg hier een projectlabel toe, verander of verwijder een projectlabel
-
Lijst templates- update de bijhorende templates
-
Creër een nieuwe template - sla dit project op als een template
-
Project voltooien - markeer hier het project als voltooid
-
Eigenaar - bekijk wie het project gecreëerd heeft
-
Datum - bekijk wanneer het project is gecreëerd
-
Verwijderen - verwijder het project in dit venster
Hoe kan ik een project herstellen?
Een project kun je altijd sluiten als je het niet meer nodig hebt. Als je dat doet, wordt het in het archief opgeslagen zodat je het later terug kunt hebben. Om dat te doen, doe de lijst projecten open, ga helemaal naar beneden en tik op “Toon voltooid” knop.
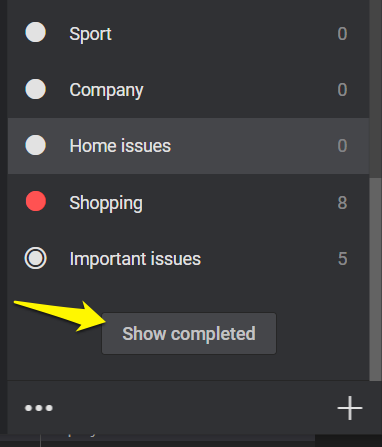
Je ziet er alle projecten die je voltooid hebt. Let op - je kunt alleen jouw projecten herstellen en niet die van andere gebruikers of teamleden.
Kies het project dat je wilt herstellen en druk op “Herstel project”. Zo wordt het project alweer actief.
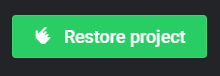
Alle voltooide projecten worden opgeslagen en zolang jouw account actief blijft, heb je toegang ertoe.
Wat moet ik doen als ik een project verwijder en toch wil ik het terug?
In de eerste instantie moet je nagaan of je het project echt hebt verwijderd of misschien alleen voltooid. Ga eerst naar je lijst voltooide projecten. Doe jouw projectenlijst open, scrol hem naar beneden en druk de ‘Toon voltooid’ knop. Kijk of jouw project in de lijst staat.
Vind je jouw project niet op de lijst van voltooide projecten? Dan stuur ons een e-mail (vragen@nozbe.com). Vermeld daarbij ook wat extra informatie zoals de naam van het project, wanneer je het hebt verwijderd en het e-mailadres verbonden met jouw account.
Let op dat we jouw projecten tot 30 dagen nadat ze zijn verwijderd, kunnen herstellen. Later is het niet mogelijk.
Geschiedenis in Nozbe Classic
Wil je weten hoe taken en projecten opgeslagen worden of hoe je snel voltooide items kunt uitzoeken? Lees deze tips op onze blog.







