작업함
목차
노즈비 퍼스널 작업함에 대한 비디오
작업함의 개념을 소개하는 이 짧은 비디오를 시청하십시오:
작업함 소개 및 작업 추가하기
해야 할 모든 일을 모아 놓은 장소. 관리가 필요한 모든 생각, 개념, 작업 (직업적 또는 개인적) 및 크고 작은 모든 사항을 모아 놓은 곳.
작업함은 노즈비 퍼스널 창의 왼쪽에 있습니다.
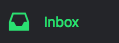
클릭만 하면 작업함 화면으로 이동합니다.
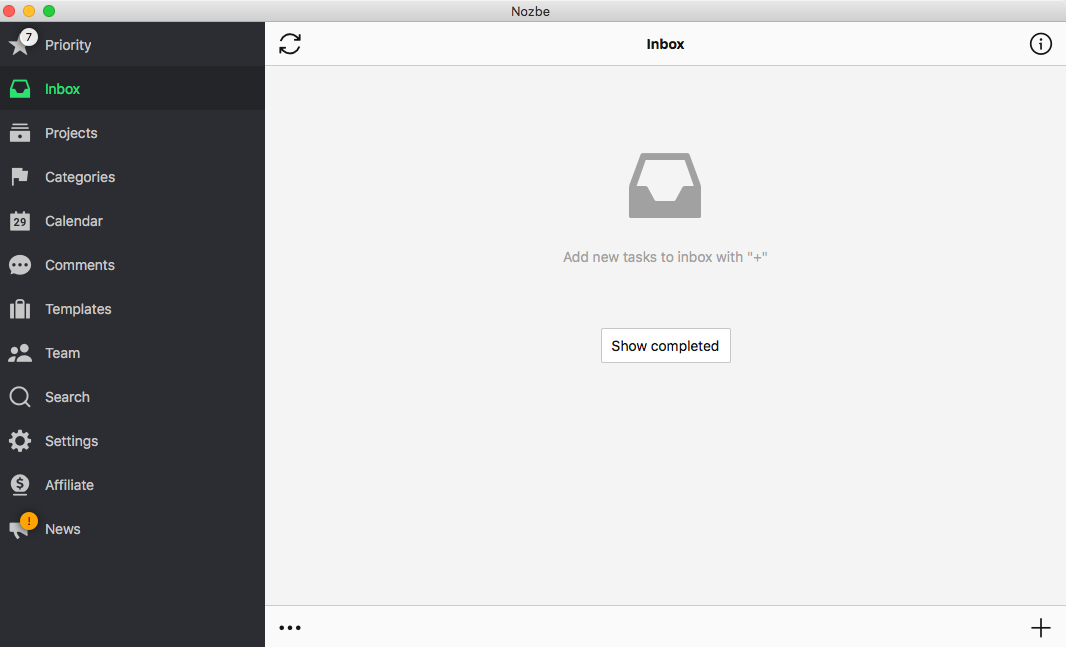
첫 번째 작업을 추가할 때는 노즈비 퍼스널 앱의 오른쪽 아래 있는 플러스 버튼을 클릭하기만 하면 됩니다:
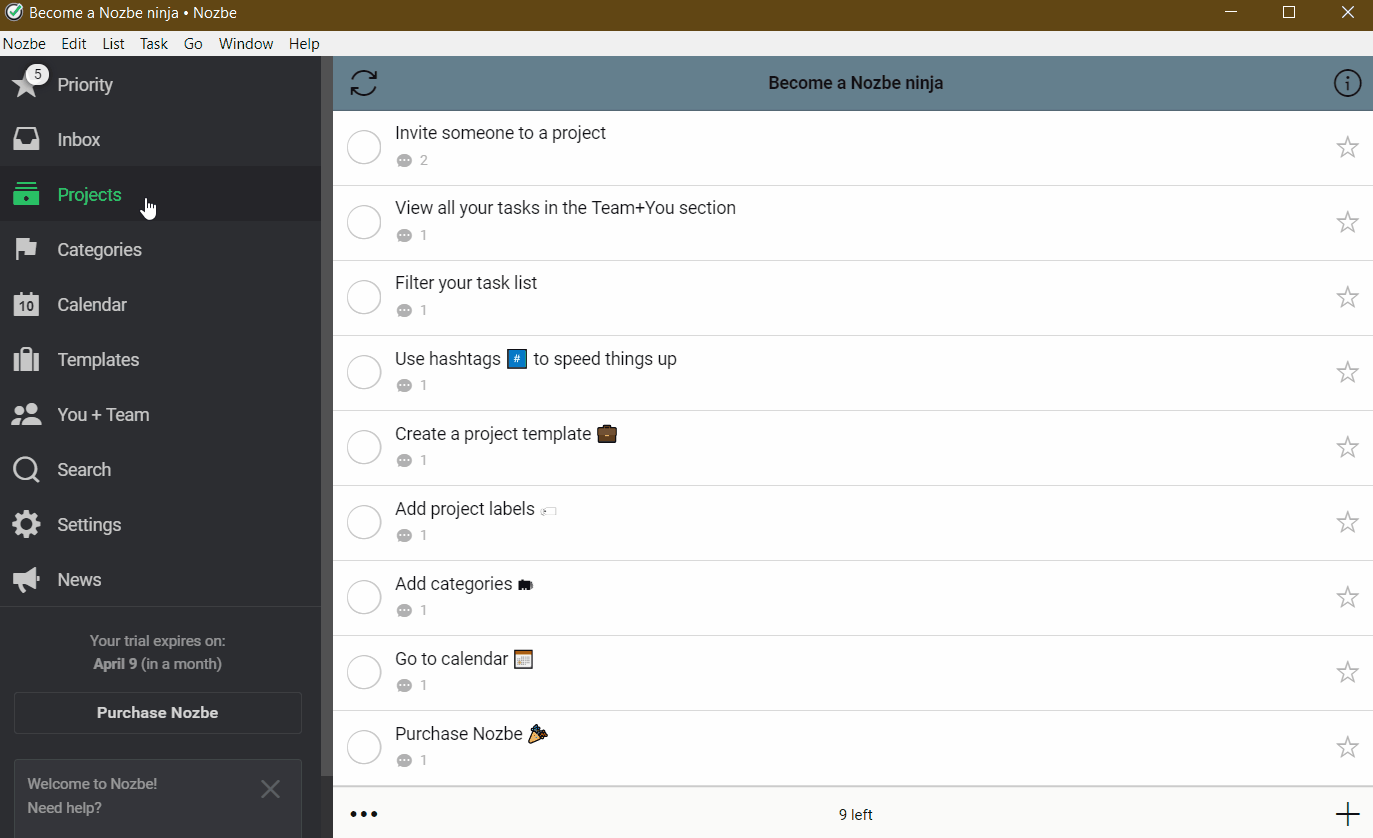
이제 마음 속에 있는 모든 작업을 이곳에 모아 놓습니다. 계획, 작업, 개념 등 마음 속에 떠오르는 모든 것이 포함됩니다. 이런 방식으로 이용자들은 자신의 다음 목표에 완전히 집중할 수 있습니다. 텍스트, 체크리스트, 파일 및 이미지를 작업에 코멘트로 추가 할 수 있습니다. ‘…‘을 클릭하면, 코멘트를 편집하거나, 핀처럼 고정하거나, 새 작업으로 만들 수 있습니다. 귀하가 추가된 코멘트를 여기에서 삭제 할 수 있습니다.
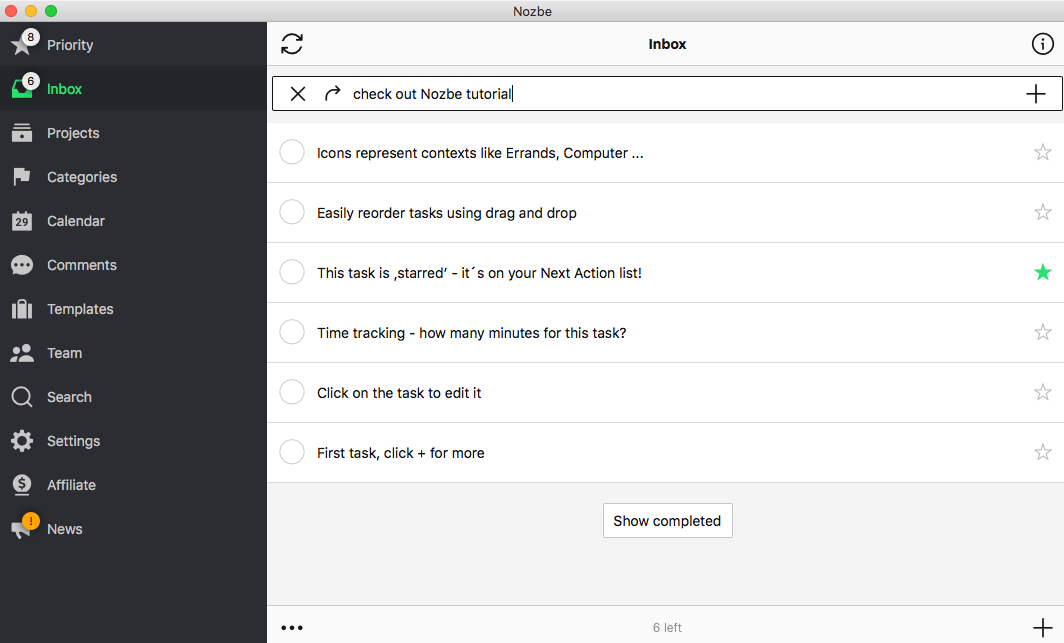
작업을 완료하는 방법
작업을 완료하는 것은 아주 기분 좋은 일입니다. 노즈비 퍼스널에서 작업을 완료하는 방법을 소개합니다. 그 작업이 매우 간단합니다! 당신이 해야 할 것이라곤 작업 이름 옆에 있는 동그라미를 클릭하는 것뿐입니다.
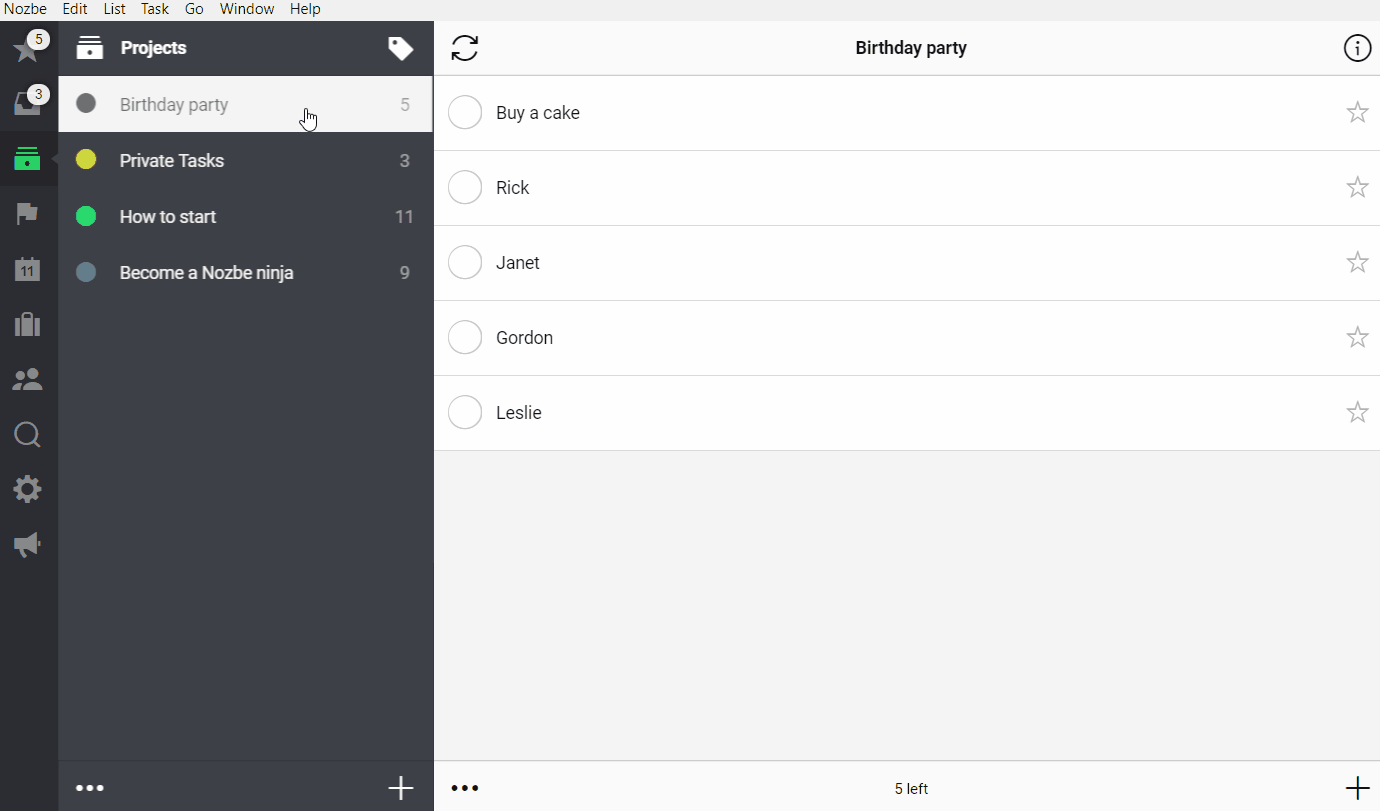
당신의 작업이 아니면 책임자의 아바타를 클릭하고 “작업완료"를 선택합니다.
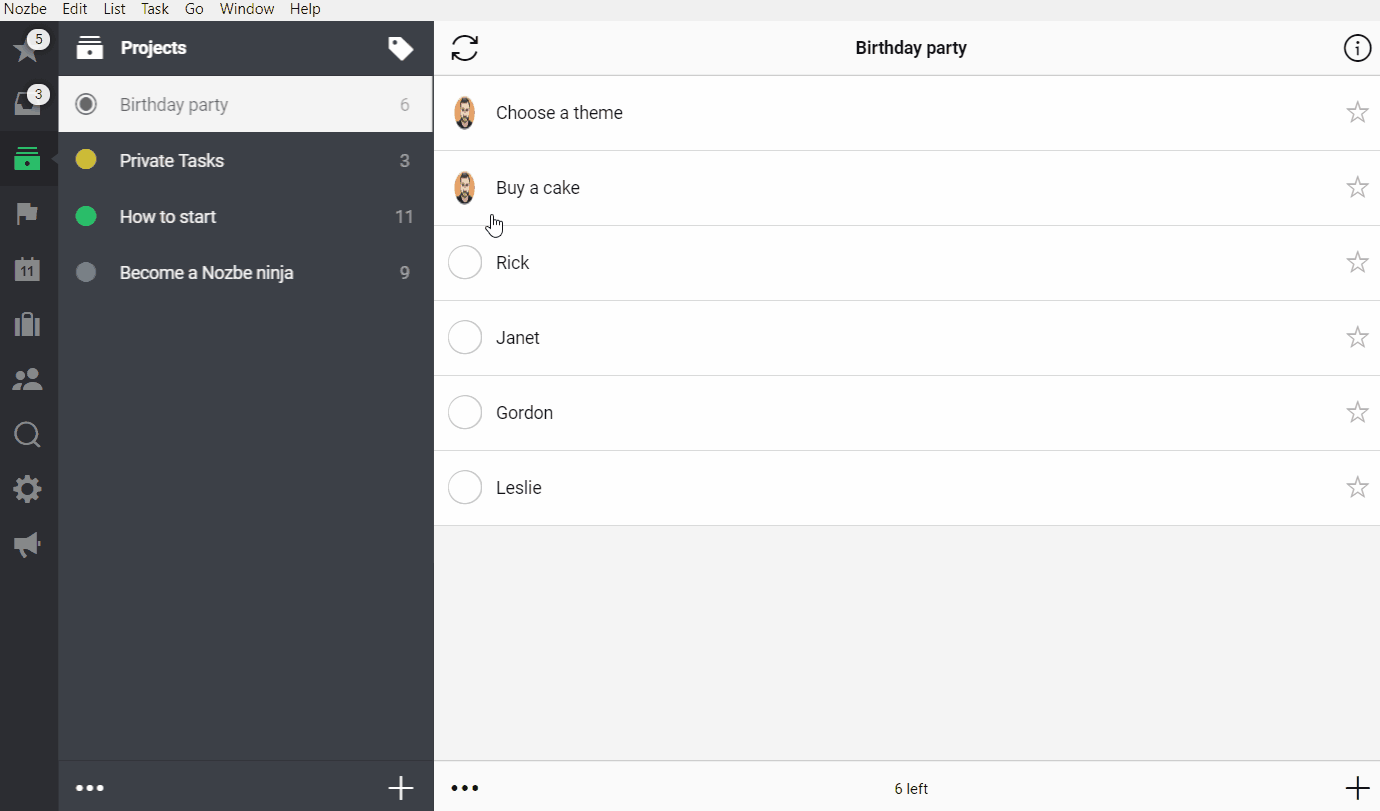
완료된 작업은 자정 직후에 자동으로 보관되어 있습니다. 그렇게 하면 다른 작업을 완료하는 것에 주목할 수 있습니다.
프로젝트에서 완료된 작업을 표시하고 싶으면 “완료된 작업 보기” 버튼을 클릭합니다.
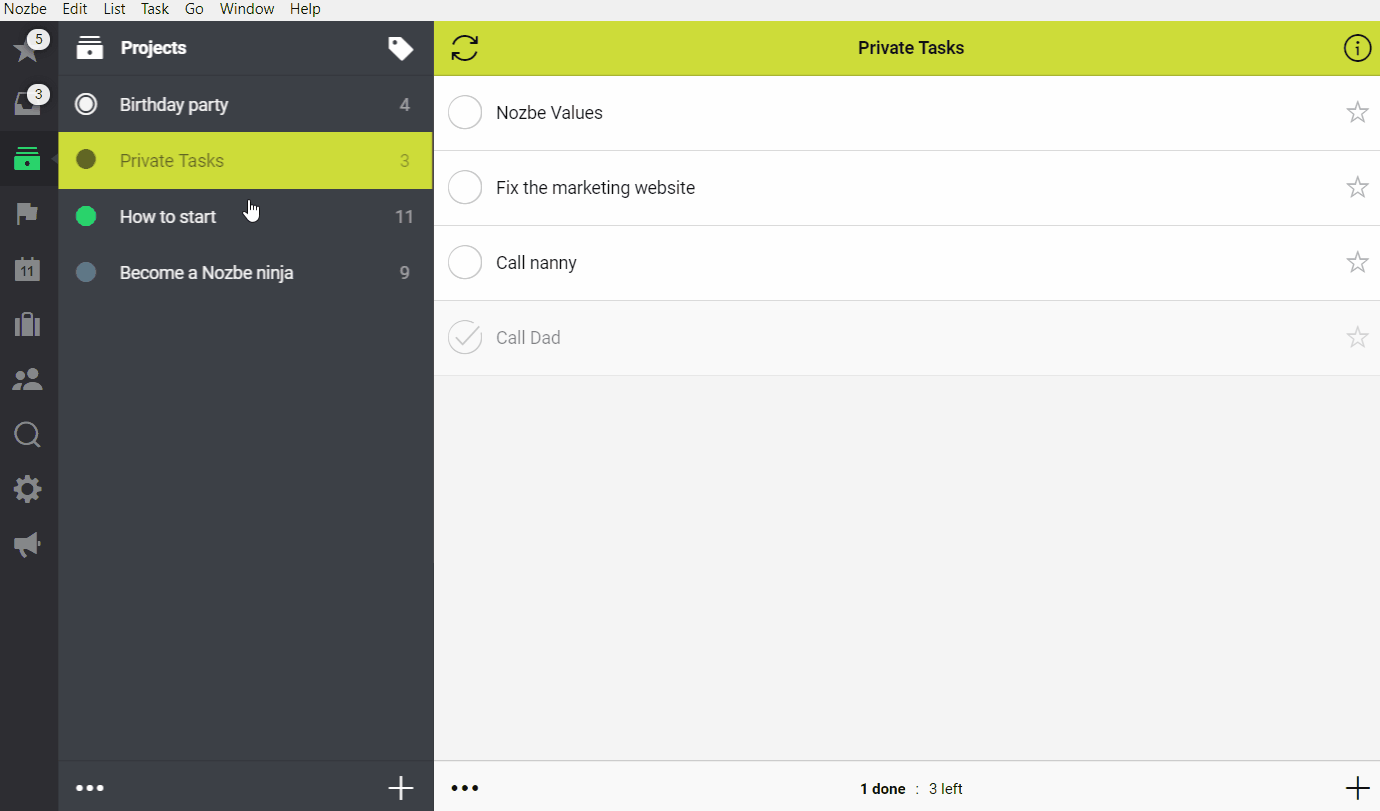
당신이 평가판 계정이나 프리미엄 계정이 있으면, 모든 왼료된 작업 도 표시 할 수 있습니다.
작업 변수 개요
모든 작업에는 몇 가지 변수가 있을 수 있습니다:
- 작업함이나 어떤 다른 프로젝트에 속해 있을 수 있습니다
- 한 가지 이상의 카테고리에 할당될 수 있습니다
- 사용자는 작업 완료에 필요한 시간을 설정할 수 있습니다
- 사용자는 완료 예정일을 설정할 수 있습니다.
- 특정 시간 마다 반복되도록 설정할 수 있습니다 (일, 주, 월…)
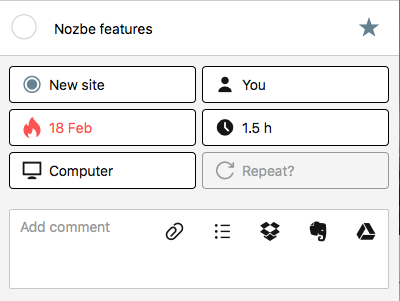
작업 링크
많은 팀들이 노즈비 퍼스널 작업 코멘트를 통해 의사소통합니다. 때때로, 작업 A에 코멘트를 추가할 때, 작업 B에 있는 정보를 참고하고 싶은 경우가 있을 수 있습니다. 이제, 이런 경우를 위해, 작업 B의 링크를 복사해서, 작업 A의 코멘트에 추가할 수 있게 되었습니다. 이렇게 하면, 관련된 작업 사이의 이동이 쉬울 뿐 아니라, 작업 A에서 작업 B의 완성 여부를 확인할 수 있습니다.
예를 들어, “노즈비 퍼스널 3.9에 관한 블로그 글 발표”라는 제목의 작업이 있다고 합시다. 물론, 이 작업을 완성하기 전에, 구글 플레이, 앱 스토어 등에 노즈비 퍼스널 3.9 앱을 공개해야 합니다. 이 앱을 시장에 공개하는 책임을 맡은 동료는 “앱의 시장 공개”라는 작업의 링크를 복사해서, 저에게 위임된 “블로그 글 발표…” 작업의 코멘트에 붙여넣기 할 수 있습니다.
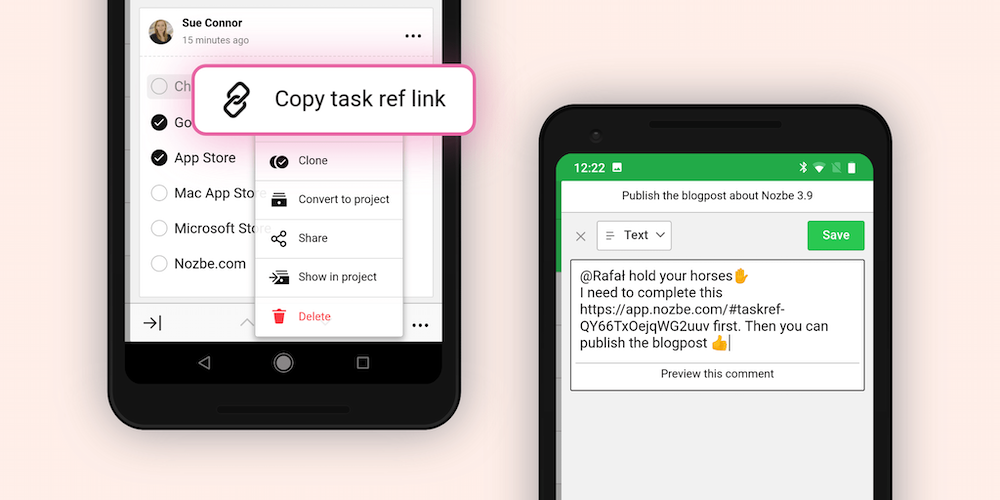
첫 번째 작업이 완료되자 마자, 저는 제 작업 안에서 그것을 확인할 수 있습니다.
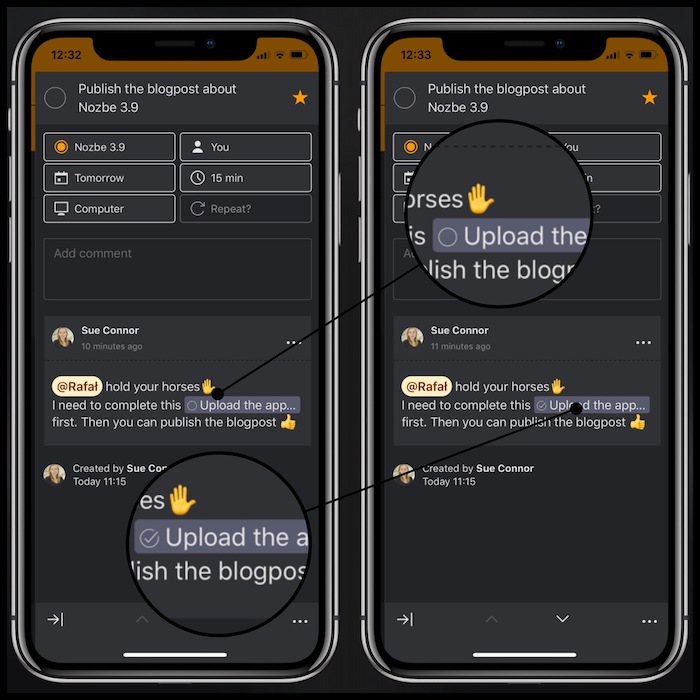
한편, 이 링크의 구조는 이러합니다 ‘app.nozbe.com/#taskref-taskID’ 이러한 구조는 이 링크를 노즈비 퍼스널 밖에서도 사용할 수 있다는 것을 의미합니다. 이것은 유니버설 링크이기 때문에, 앱이 설치되어 있는 경우에는 네이티브 앱에서 열 수 있고, 앱이 설치되어 있지 않은 경우에는 브라우저에서 열 수 있습니다.
매직 화살표 - 목록 위나 아래 작업 추가하기
작업을 추가하면 기본설정에 의해 목록의 맨 위에 추가됩니다. “매직 화살표"를 사용해서 작업을 목록의 맨 아래 추가할 수 있습니다.
매직 화살표가 위로 향하고 있으면, 작업은 맨 위에 추가됩니다.

매직 화살표가 아래로 향하고 있으면, 작업은 맨 아래에 추가됩니다.

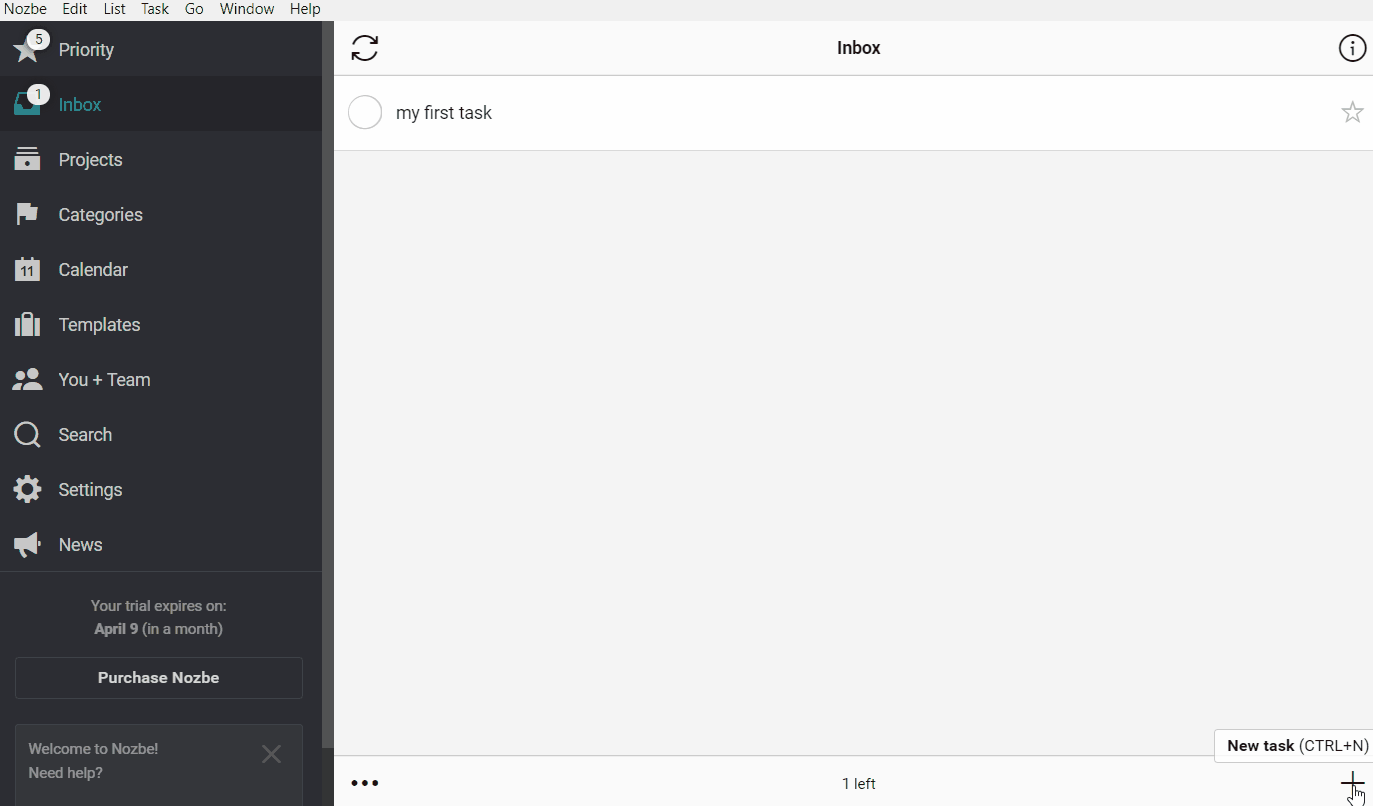
“매직 화살표"를 아이폰이나 아이패드에서도 사용 할 수 있습니다!
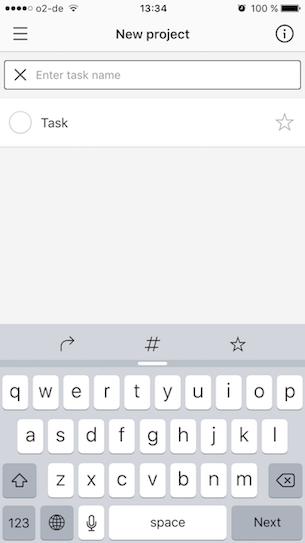
작업을 프로젝트로 전환
너무 큰 작업의 경우 그것을 프로젝트로 전환하는 것이 가능합니다:
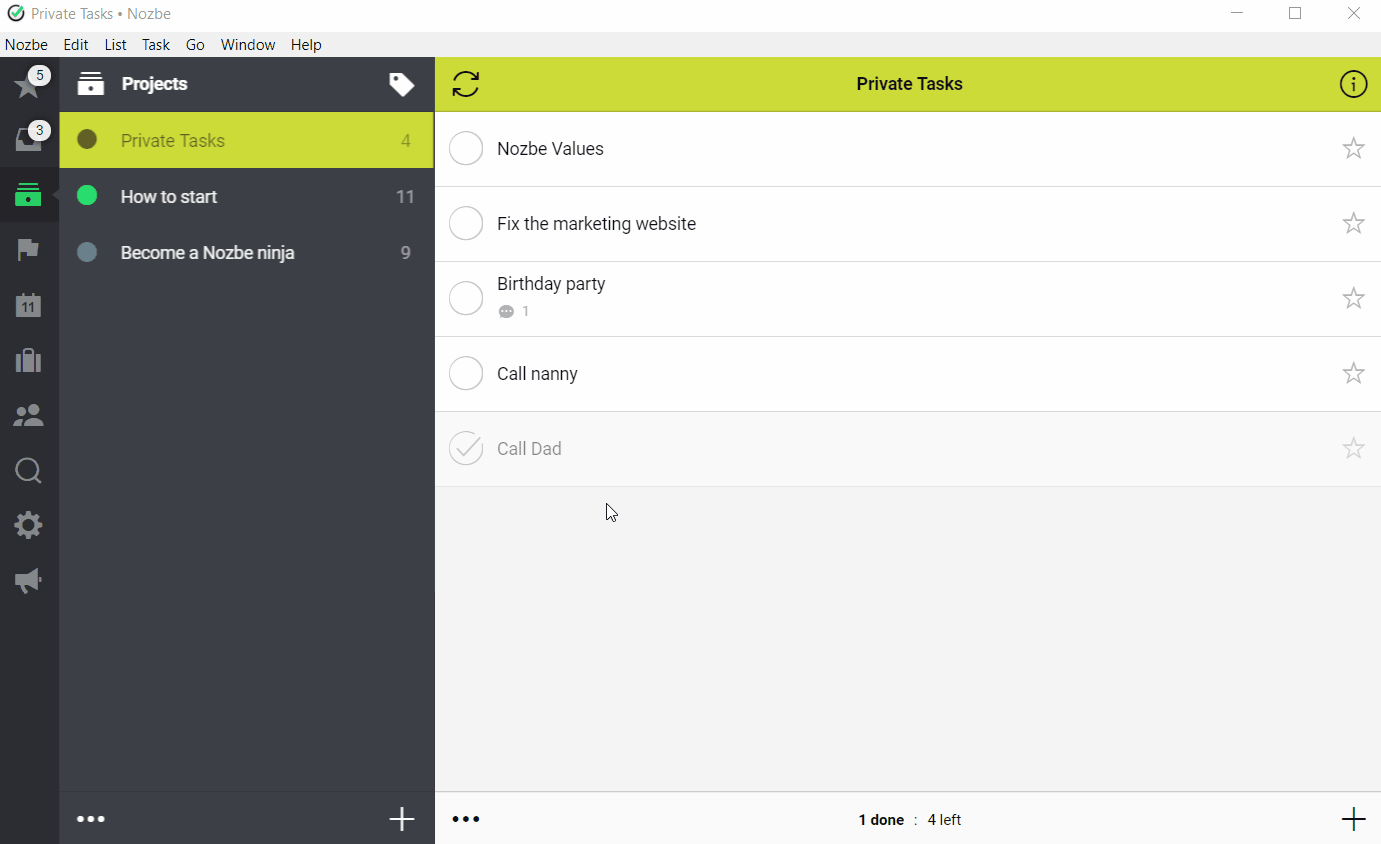
- 작업을 선택한다
- 작업 세부사항을 나타내는 화면이 나오면, 노즈비 퍼스널 창 아래에있는 ‘3 점’ 아이콘을 클릭하십시오
- 프로젝트의 드롭다운 목록에서 “프로젝트로 전환” 버튼을 클릭하십시오
전환되기 이전의 작업에 포함되었던 모든 코멘트와 자료는 새로 만들어진 프로젝트의 첨부파일로 자동 전환된다는 점을 숙지해 주십시오. 프로젝트 화면 오른쪽에 위치한 인포바의 페이퍼 클립 모양 아이콘을 선택하시면 자동 전환된 첨부파일은 볼 수 있습니다. 체크리스트 같은 경우는 체크 리스트점은 새로운 프로젝트의 별도 작업이 됩니다.
작업을 복제하는 방법
작업을 복사하고 싶다면 “클론"이라는 옵션을 사용합니다.
작업을 복사하려면 아래에 있는 세 점의 아이콘을 눌러 “클론"옵션을 선택합니다.
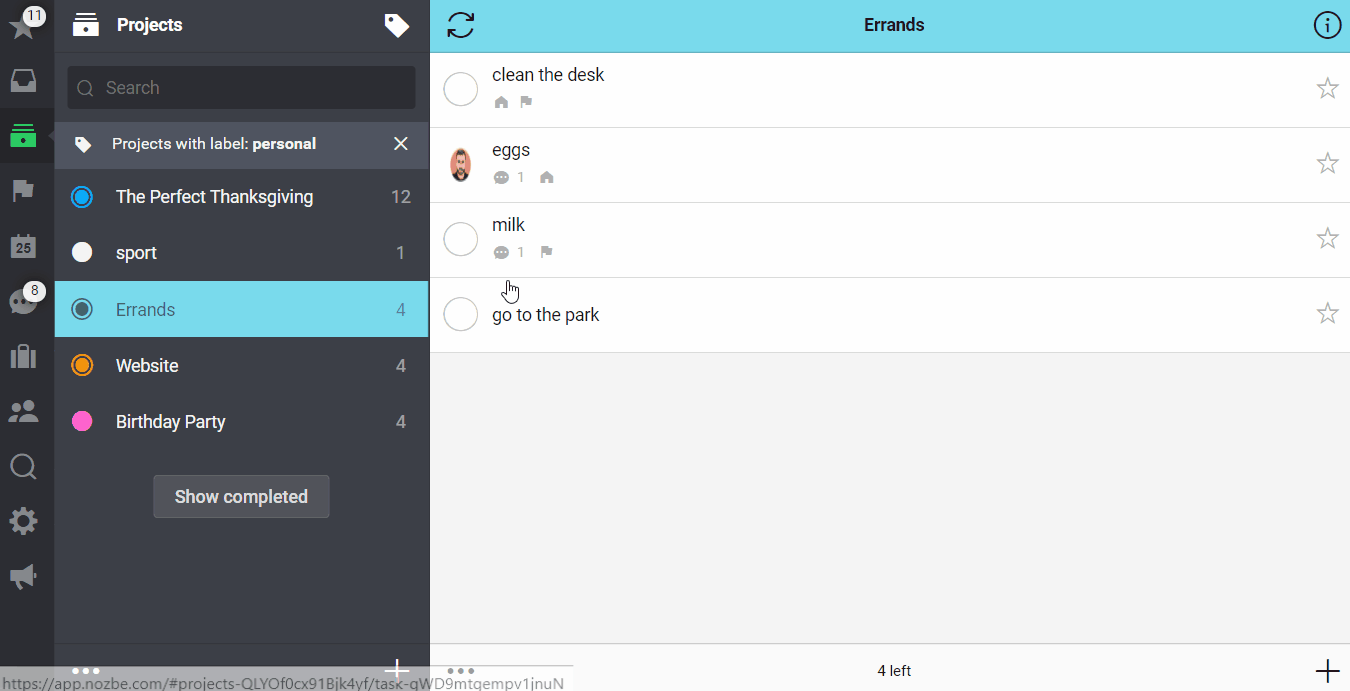
노즈비 퍼스널은 작업, 작업의 매개 변수와 모든 댓글의 복사본을 만듭니다. 작업을 복사하는 분은 작업의 모든 댓글 작성자가 되는 것에 유의하십시오. 댓글의 원저 작자를 표시하지 않습니다.
작업 복사본은 원래 작업에 연결되어 있지 않다는 것을 기억하십시오. 작업 복사본은 원래 작업에 연결되어 있지 않습니다. 복제 된 작업은 다른 인스턴스입니다. 즉, 원래 작업에 추가 변경은 복사와 동기화되지 않은 것입니다.
노즈비 퍼스널 조언: 작업함을 매주 정리해 주세요 (작업함-제로)
각각의 작업을 점검한 후 어떻게 처리할 것인지 결정하면서 작업함을 완전히 정리합니다: 작업을 다른 프로젝트로 옮길 것인지, 빨리 끝낼 것인지, 위임할 것인지, 어떤 프로젝트로 전환할 것인지.
기억하십시오: 작업함은 작업을 저장해 놓는 장소가 아닙니다. 적어도 매 주 한 번 작업함을 정리하십시오.
팝업 창에서 프로젝트를 성택 하면, 그 프로젝트에 작업을 옮길 수 있습니다:
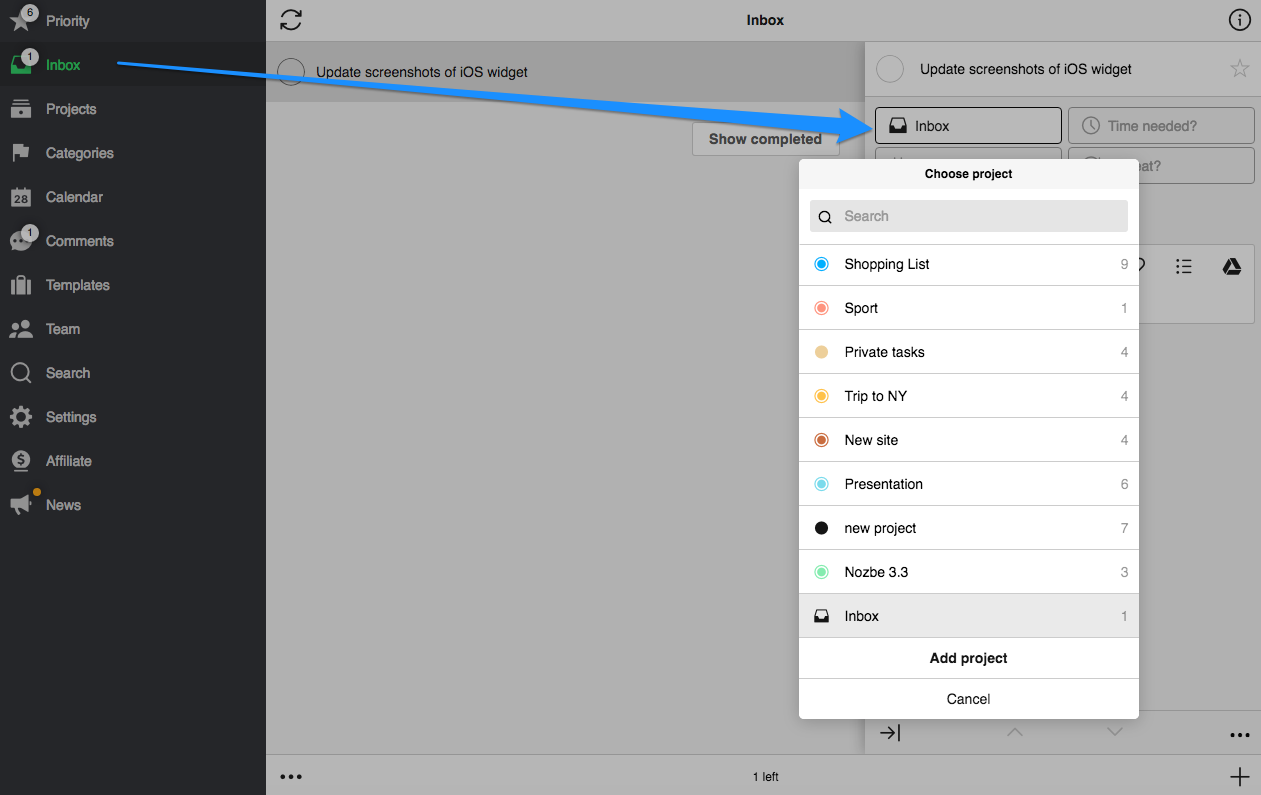
데스크톱의 다른 기능:
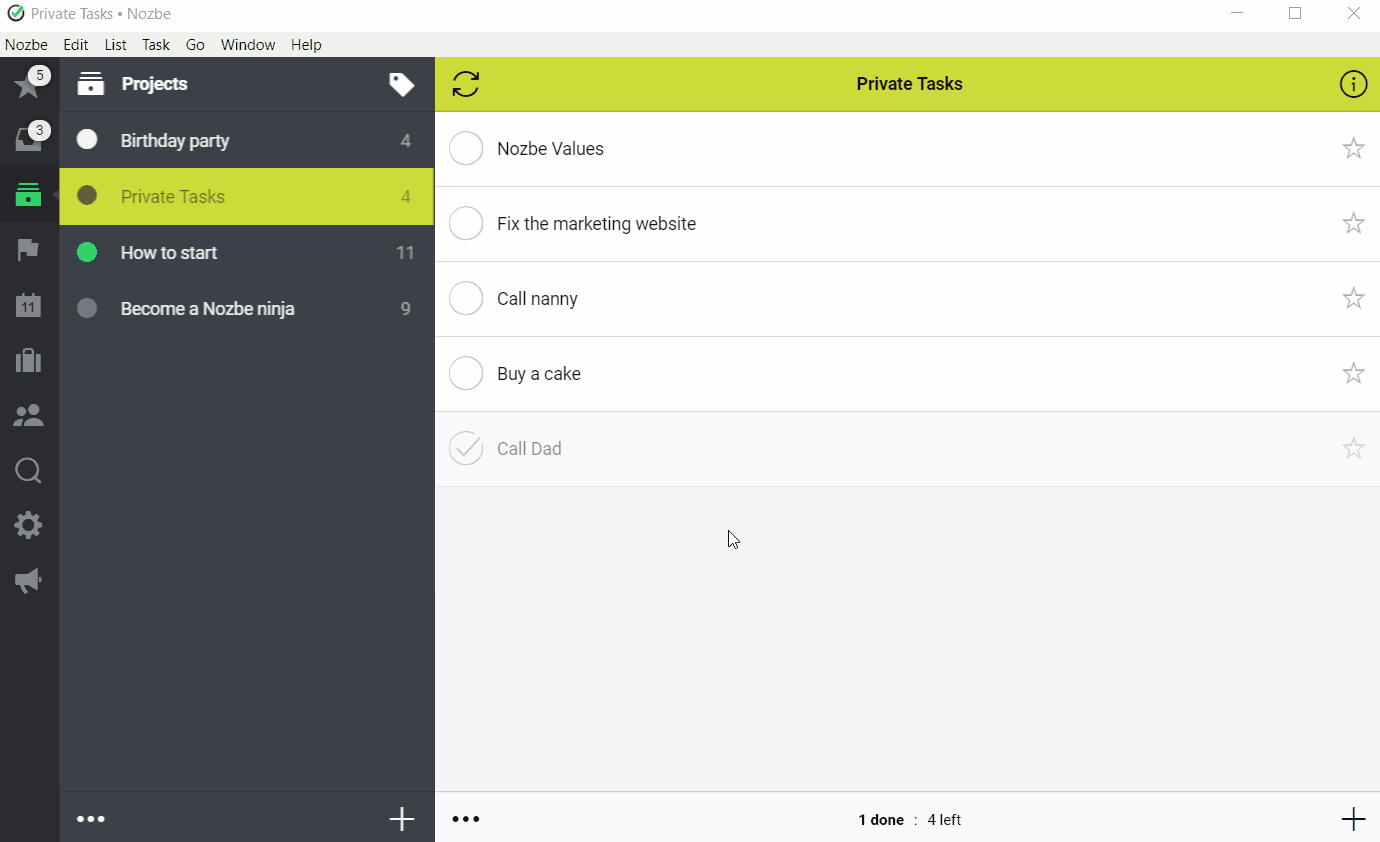
- 프로젝트 목록 보기
- 프로젝트에 작업을 끌어놓기
‘언제든지 작업’에 대해 자세히 알아보기
때때로 프로젝트에 이동할 수없는 작업도 있습니다. 아니면 ‘언젠가 작업’을 작업함에 저장하지만 솔루션에 만족하지 않습니까? 그래서 작은 작업이 어떻습니까? 노즈비 블로그에서 꿀팁을 꼭 참조하십시오.
작업함에 대해 자세히 알아보기
지금은 작업함에서 다른 프로젝트로 작업을 이동하는 방법을 알 수 있지만, 동시에 여러 작업을 이동하는 방법을 알고 있습니까? 노즈비 블로그에서 꿀팁을 꼭 참조하십시오.







