Boite de réception
Table des matières
- Vidéo d’introduction sur la boîte de réception Nozbe Classic
- Introduction à la boîte de réception et à l’ajout de tâches dans Nozbe Classic
- Comment achever des tâches
- Aperçu des paramètres des tâches
- Les liens vers les tâches
- Flèche Magique - ajouter des tâches vers le haut ou vers le bas de votre liste
- Conversion d’une tâche à un projet
- Comment cloner une tâche
- Conseil Nozbe: Faites du tri dans votre boîte de réception toutes les semaines (Inbox-Zéro)
- Que faire des tâches qui ne font partie d’aucun projet?
- Plus d’information à propos de la boîte de réception
- Cours gratuits associés: Etape 1: La boîte de réception issu “10 Etapes vers une productivité ultime
Vidéo d’introduction à la boîte de réception Nozbe Classic
- Vidéo d’introduction sur la boîte de réception Nozbe Classic
- Introduction à la boîte de réception et à l’ajout de tâches dans Nozbe Classic
- Comment achever des tâches
- Aperçu des paramètres des tâches
- Les liens vers les tâches
- Flèche Magique - ajouter des tâches vers le haut ou vers le bas de votre liste
- Conversion d’une tâche à un projet
- Comment cloner une tâche
- Conseil Nozbe: Faites du tri dans votre boîte de réception toutes les semaines (Inbox-Zéro)
- Que faire des tâches qui ne font partie d’aucun projet?
- Plus d’information à propos de la boîte de réception
- Cours gratuits associés: Etape 1: La boîte de réception issu “10 Etapes vers une productivité ultime
Regardez cette courte vidéo présentant le concept de la boîte de réception pour vos tâches:
Introduction à la boîte de réception et à l’ajout des tâches sur Nozbe Classic
L’endroit pour recevoir toutes les actions/tâches qui doivent être faites. Toutes les pensées, idées, tâches (professionnelles ou privées) et toutes les petites ou grandes choses que vous avez à gérer.
Vous trouverez votre boîte de réception sur le côté gauche de la fenêtre Nozbe Classic.

Il suffit de cliquer sur ce lien pour accéder à la boîte de réception.
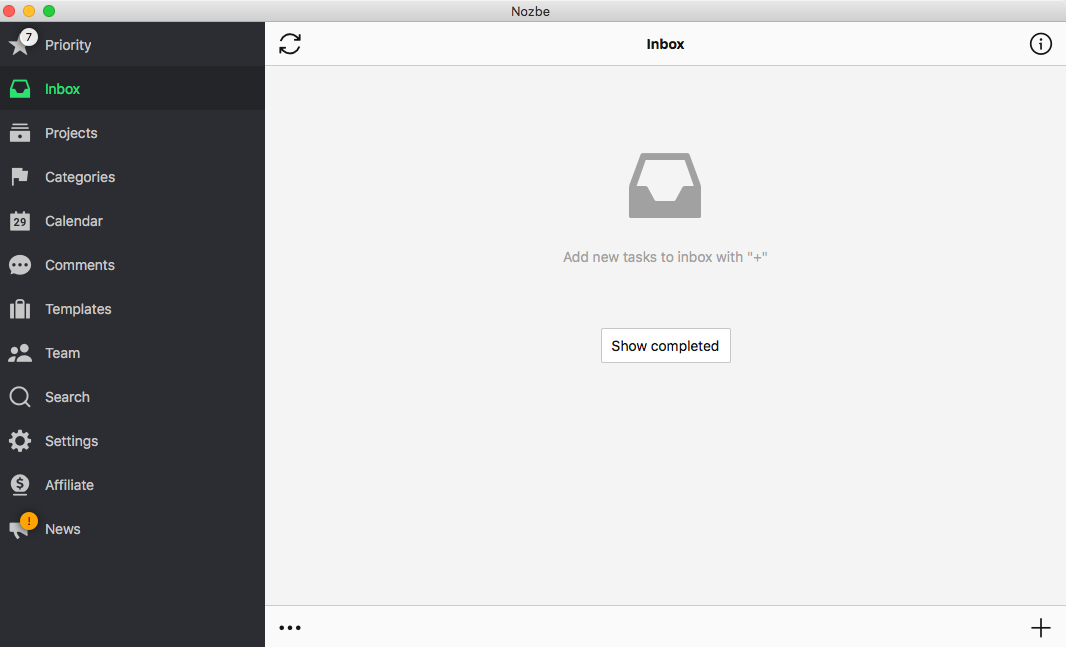
Pour ajouter votre première tâche issue de la boîte de réception, il vous suffit de cliquer sur le bouton plus sur le coin en bas à droite de votre application Nozbe Classic:
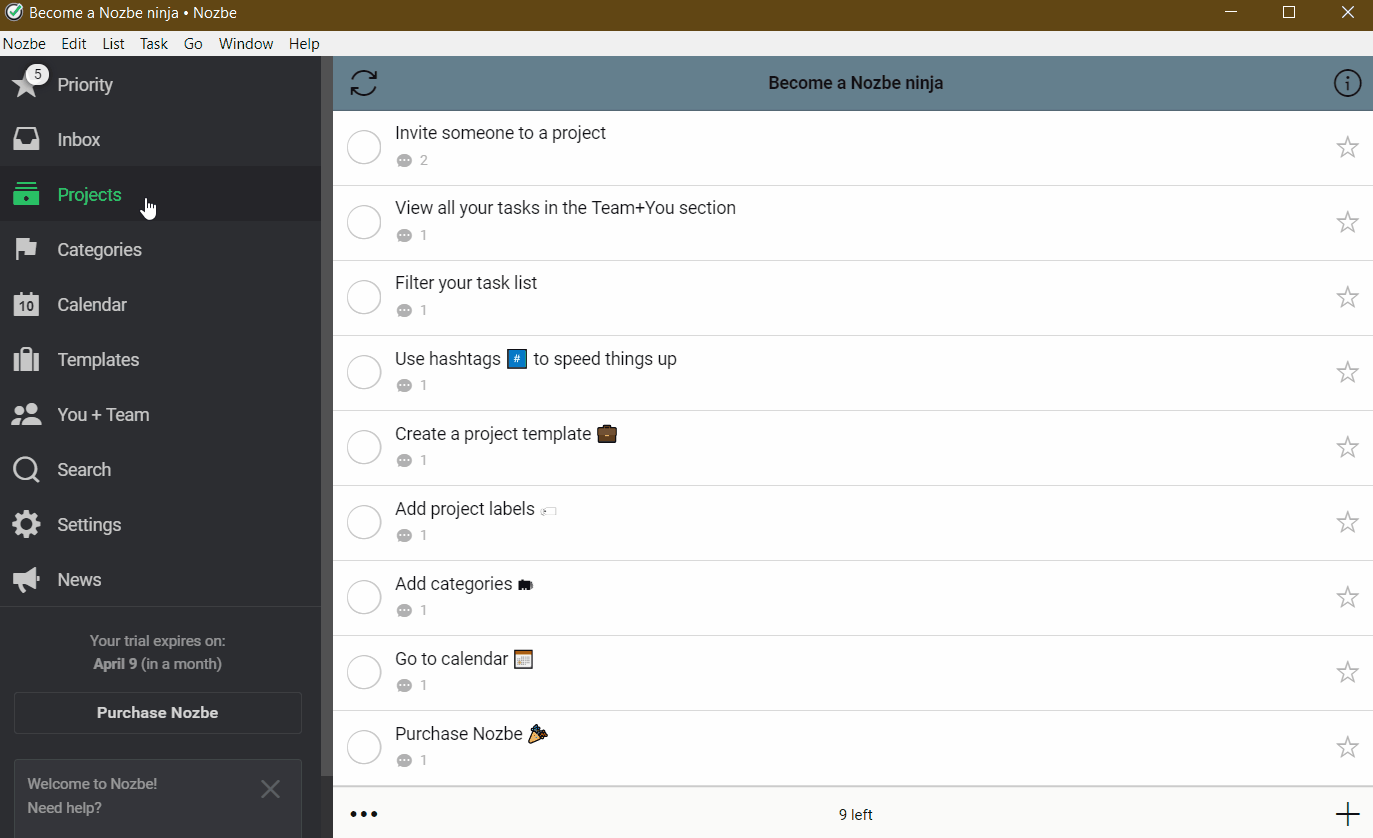
Maintenant, mettez ici toutes les tâches auxquelles vous pensez. Toutes les to-do’s, les tâches, les idées, qui vous viennent à l’esprit. De cette façon vous pourrez vous concentrer pleinement sur votre prochain objectif. Vous pouvez ajouter un texte, une checklist, un fichier ou une image comme commentaire à la tâche. En cliquant sur ‘…‘, il est possible de modifier le commentaire, l’épingler en haut de la liste ou créer une nouvelle tâche avec ce commentaire. Les commentaires ajoutés par vous peuvent être y supprimés aussi.
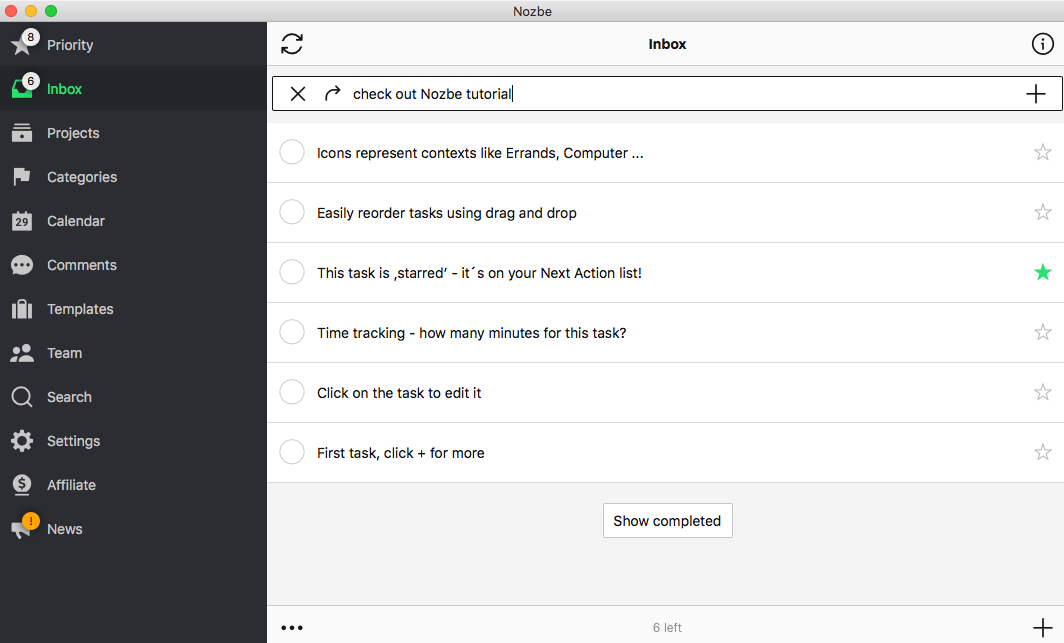
Comment achever des tâches
C’est une sensation formidable d’accomplir une tâche. Et comment pouvez-vous le faire dans Nozbe Classic? C’est assez simple. Il vous suffit de taper sur le cercle à côté du nom de la tâche pour la marquer comme achevée.
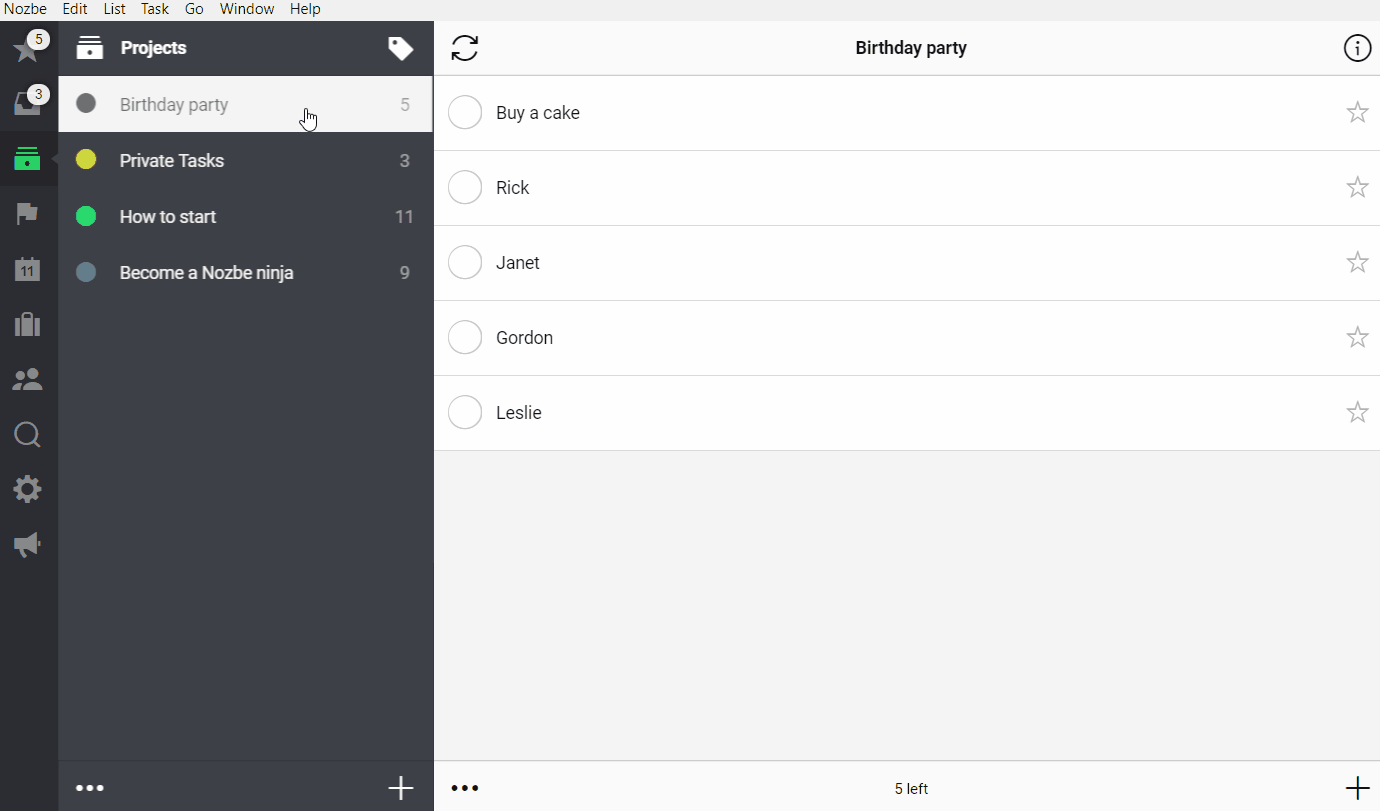
Si la tâche n’est pas assignèe à vous, il faut taper sur l’avatar de la personne responsable puis sur le bouton “Achever la tâche”.
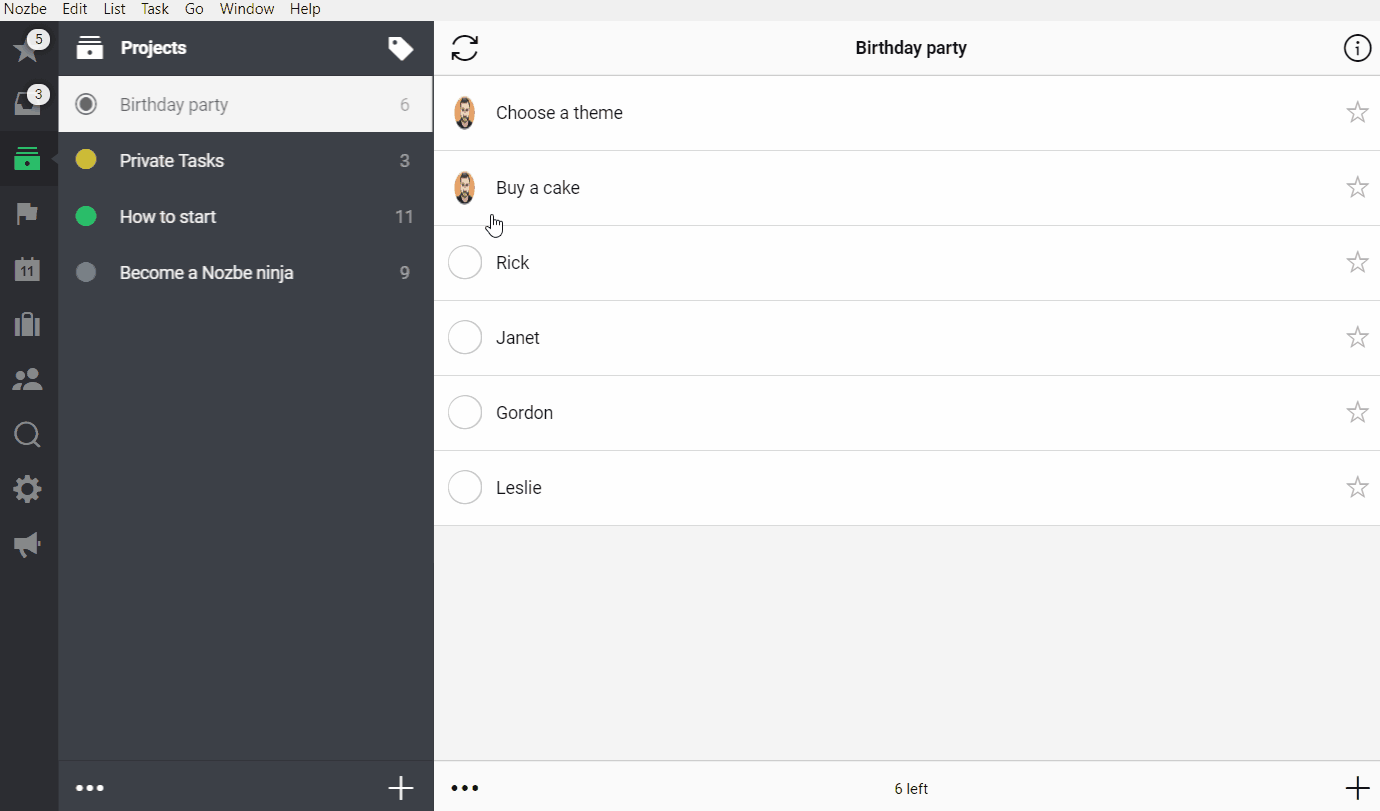
Les tâches achevées sont archivées automatiquement après minuit. De cette façon, vous pouvez mieux vous concentrer sur les choses que vous devez encore faire.
Lorsque vous souhaitez voir les tâches terminées dans l’un de vos projets, faites défiler la liste des tâches et appuyez sur le bouton «Afficher des tâches achevées» que vous trouverez en bas.
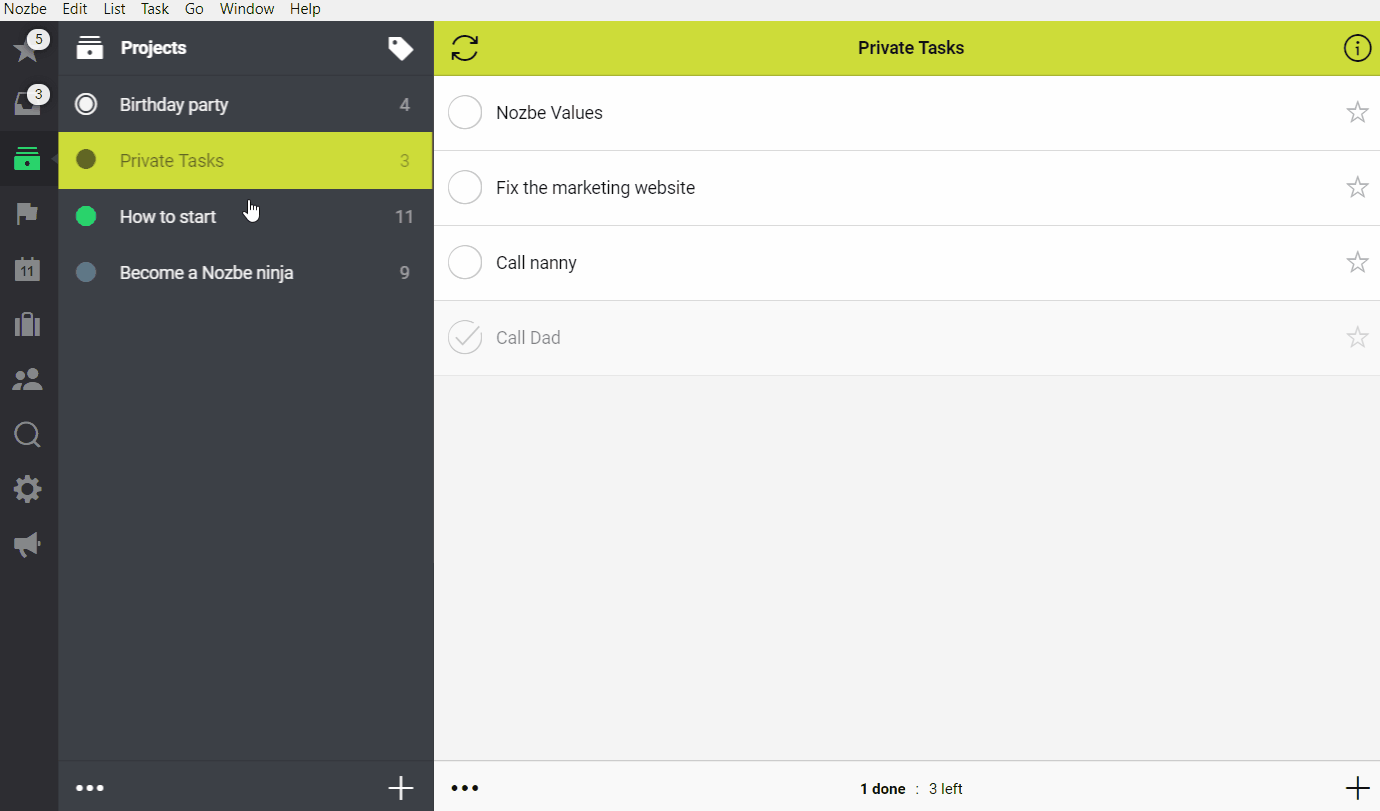
Si vous avez un compte d’essai ou un compte payant, vous pouvez également [voir toutes vos tâches achevées](/fr/collaboration/team/# view_all_tasks).
Aperçu des paramètres des tâches
Toutes les tâches ont plusieurs paramètres:
- Elles peuvent appartenir à la boite de réception, ou à tout autre projet
- Elles peuvent être attribuées à une ou plusieurs catégories
- Vous pouvez spécifier le temps nécessaire à l’accomplissement de la tâche
- Elles peuvent avoir une date d’échéance
- Elles peuvent se répéter en paramétrant une échéance (jour, semaine, mois …)
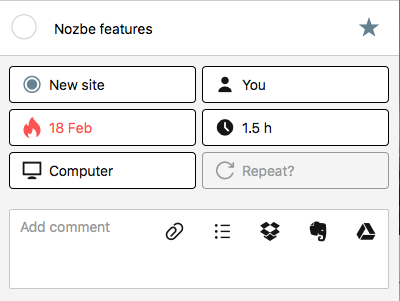
Les liens vers les tâches
De nombreuses équipes communiquent via des commentaires de tâches sur Nozbe Classic. Parfois, lorsque vous ajoutez un commentaire à une tâche A, vous pouvez faire référence à des informations dans une tâche B. Maintenant, vous pouvez facilement copier un lien d’une tâche B et l’ajouter sous forme de commentaire dans une tâche A. Ainsi vous pourrez facilement bouger entre les tâches associées et voir si dans une tâche A la tâche B est terminée.
Disons que j’ai une tâche intitulée “Publier l’article de blog sur Nozbe Classic 3.9”. Bien entendu, avant de terminer cette tâche, nous devons publier l’application Nozbe 3.9 sur Google Play, l’App Store, etc. Mon collègue responsable de la publication de l’application sur les marketplaces peut copier un lien vers une tâche «Télécharger l’application dans les marketplaces» et le collez dans un commentaire dans la tâche «Publier l’article de blog…», qui m’a été déléguée.
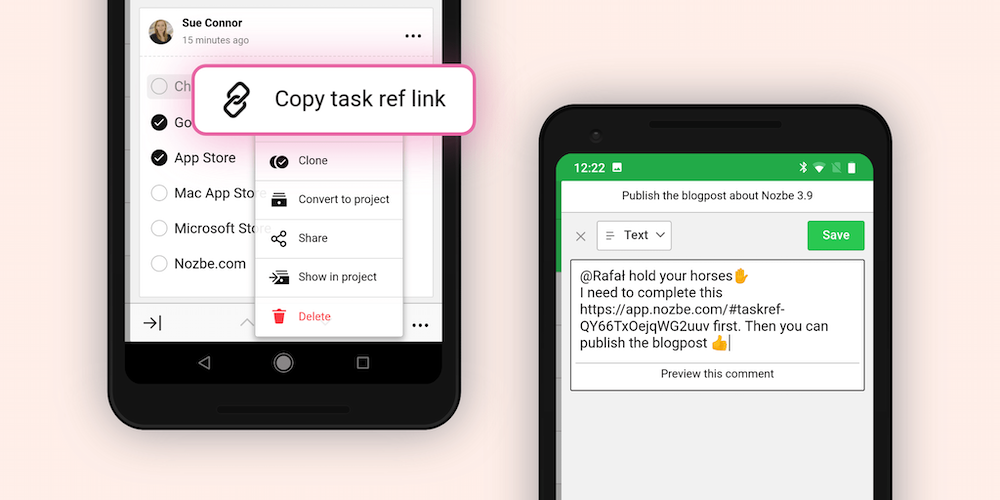
Dès que la première tâche est terminée, je pourrai la voir dans ma tâche.
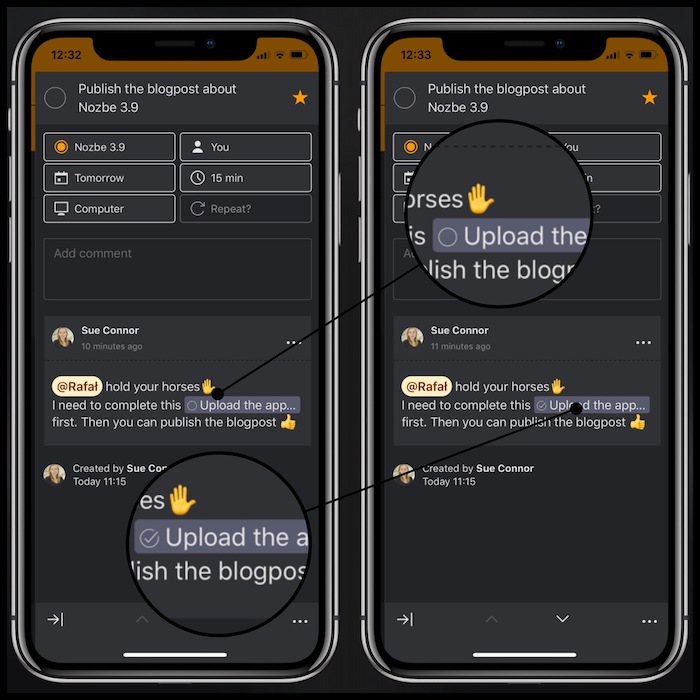
A propos de ces liens – ils sont structurés ainsi : ‘app.nozbe.com/#taskref-taskID’. Cela signifie que vous pouvez également les utiliser en dehors de Nozbe Classic. Il s’agit d’un lien universel. Une tâche est donc ouverte dans l’application native si elle est installée ou dans votre navigateur.
Flèche Magique - ajouter des tâches vers le haut ou vers le bas de votre liste
Par défaut, vous ajoutez vos tâches tout en haut de la liste. Vous pouvez également choisir de les déplacer vers le bas en utilisant la “flèche magique”.
Lorsque la flèche pointe vers le haut, la tâche se déplace vers le haut:

Lorsque la flèche pointe vers le bas, la tâche se déplace vers la fin de la liste:

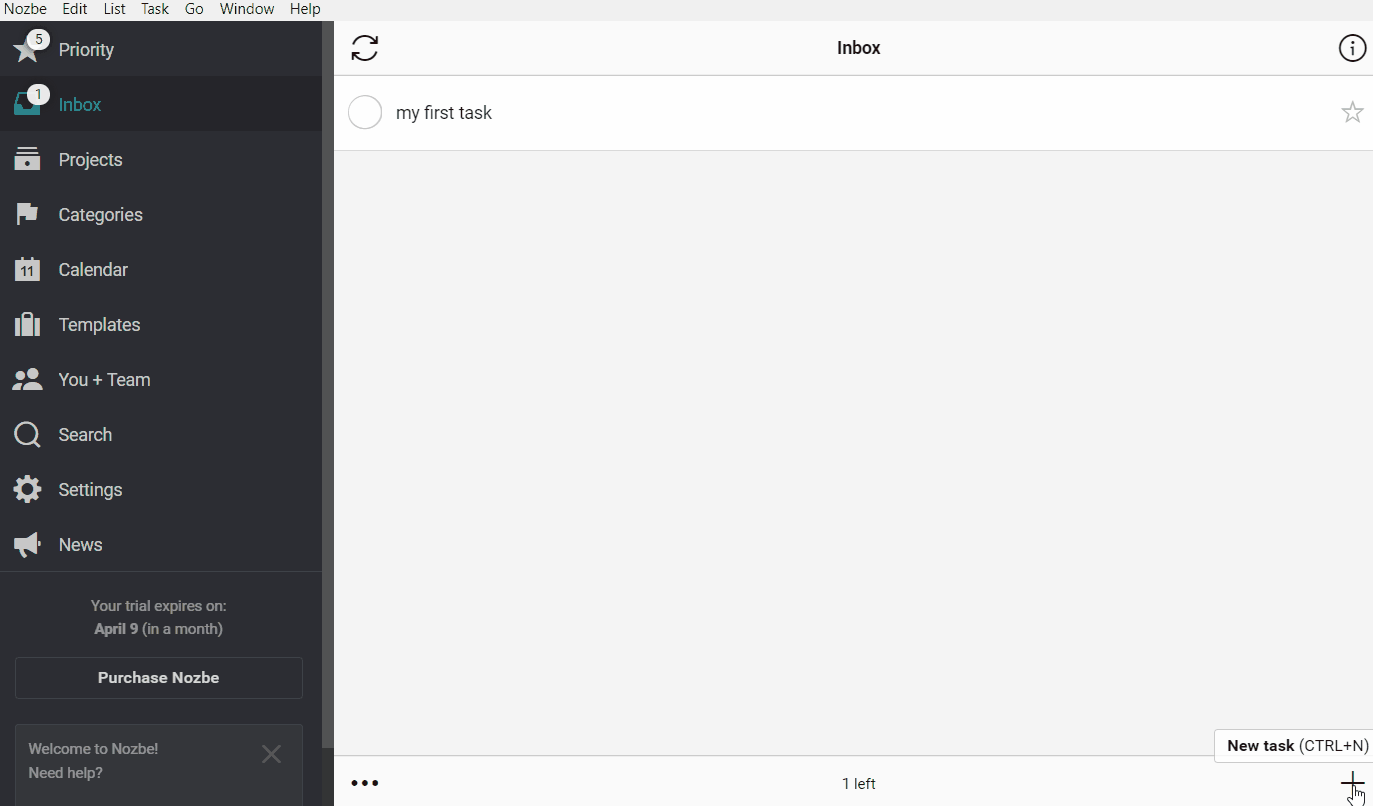
La flèche peut être configurée vers le haut ou vers le bas lorsque vous ajoutez des tâches sur votre iPhone ou iPad!
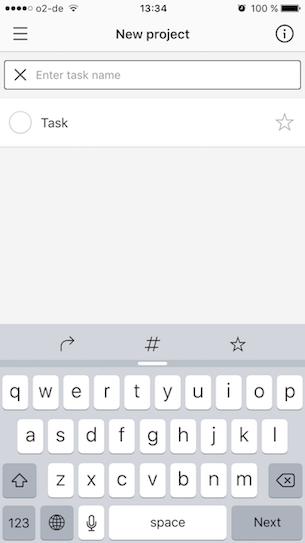
Conversion d’une tâche à un projet
Si une tâche vous semble trop importante, vous pouvez la convertir en projet:
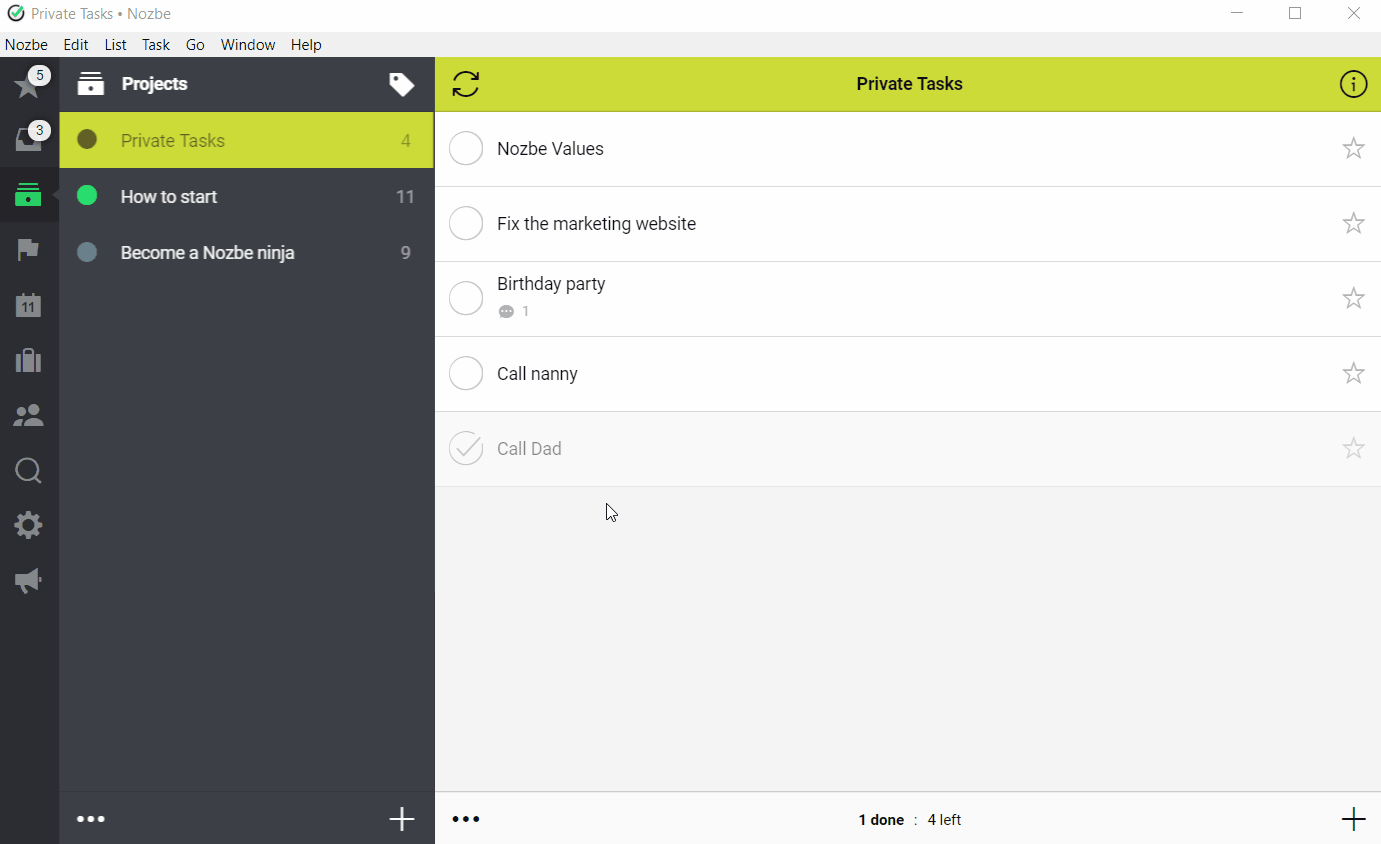
- Sélectionnez la tâche
- Dès qu’elle s’affiche, choisissez le bouton de “trois points” en bas de la fenêtre de Nozbe Classic
- Sélectionnez le bouton “Convertir en projet”
Veuillez noter que tous les commentaires et les contenus attachés à votre tâche seront automatiquement convertis en pièces jointes d’un projet nouvellement créé et que vous serez en mesure de les afficher en choisissant l’icône en forme de trombone dans la barre d’icônes sur le côté droit de votre fenêtre de projet. Si vous avez ajouté une checkliste, tous ses éléments seront convertis en tâches distinctes dans votre nouveau projet.
Comment cloner une tâche
Si vous souhaitez dupliquer votre tâche, utilisez l’option “Cloner”.
Pour cloner une tâche, appuyez sur l’icône «…» en bas et sélectionnez «Cloner».
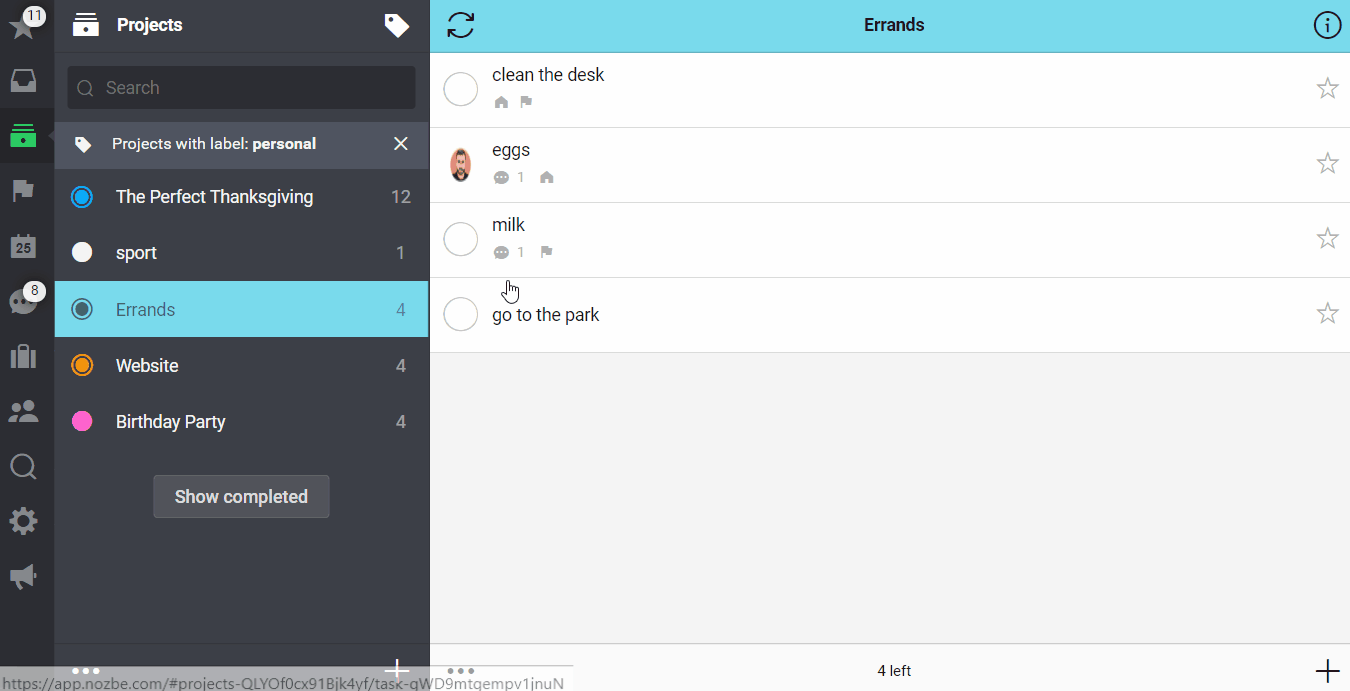
Nozbe Classic créera une copie de la tâche et tous ses paramètres et commentaires. Veuillez noter que la personne clonant une tâche sera l’auteur de tous les commentaires qu’elle contient. Leurs auteurs originaux ne seront pas visibles.
N’oubliez pas que la copie ne sera en aucun cas liée à la tâche d’origine. Une tâche clonée est une instance distincte. Cela signifie que les modifications que vous ajoutez à la tâche d’origine n’apparaîtront pas dans son clone (et vice versa).
Conseil Nozbe: Faites du tri dans votre boîte de réception toutes les semaines (Zero-message)
Vous pouvez trier votre boîte de réception en cochant un par un toutes les tâches et décider de ce que vous allez en faire par la suite: si vous souhaitez les déplacer vers un autre projet, les traiter rapidement, les déléguer ou les convertir en projet.
Souvenez-vous: votre boîte de réception n’est pas un endroit pour accueillir vos tâches. Vous devez vous assurer de vous rendre à cette section au moins une fois par semaine et faire le tri.
Vous pouvez déplacer les tâches aux projets en les sélectionnant de la liste dans une nouvelle fenêtre:
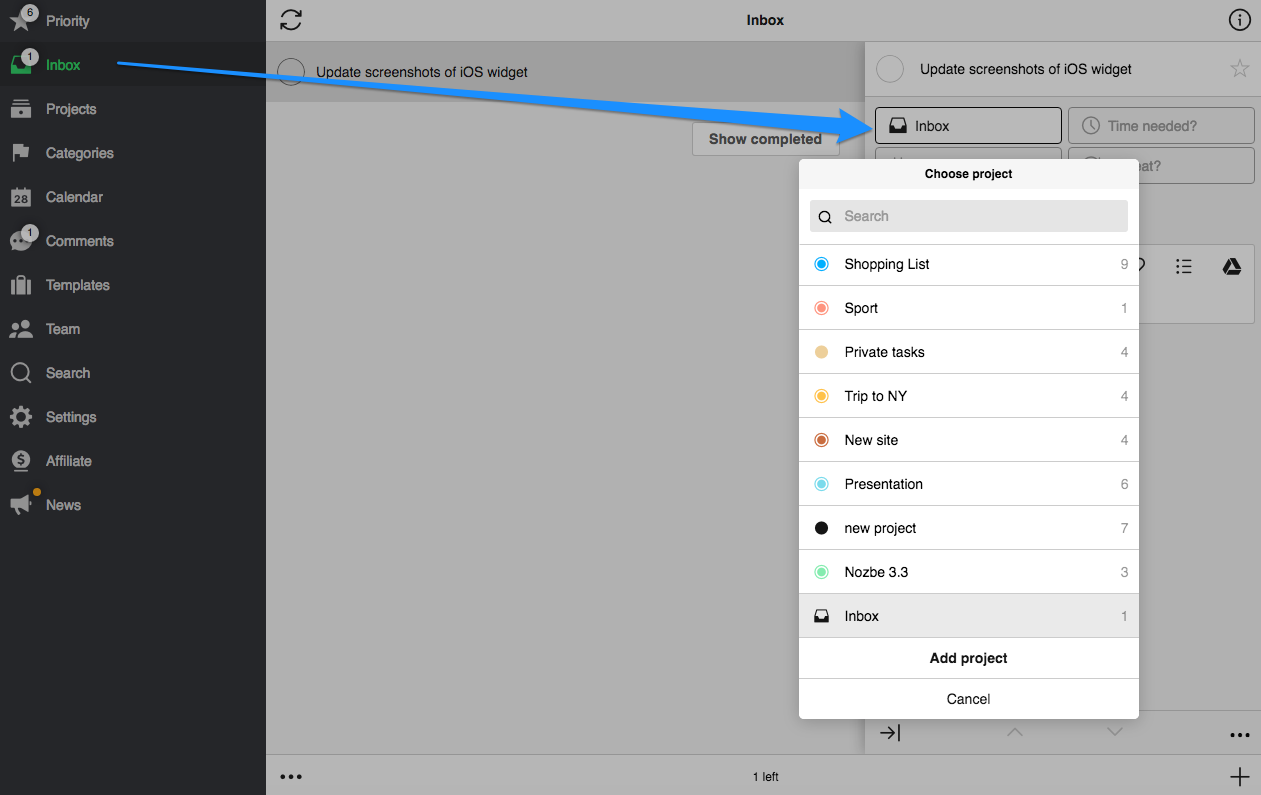
Sur mode desktop, il est possible de:
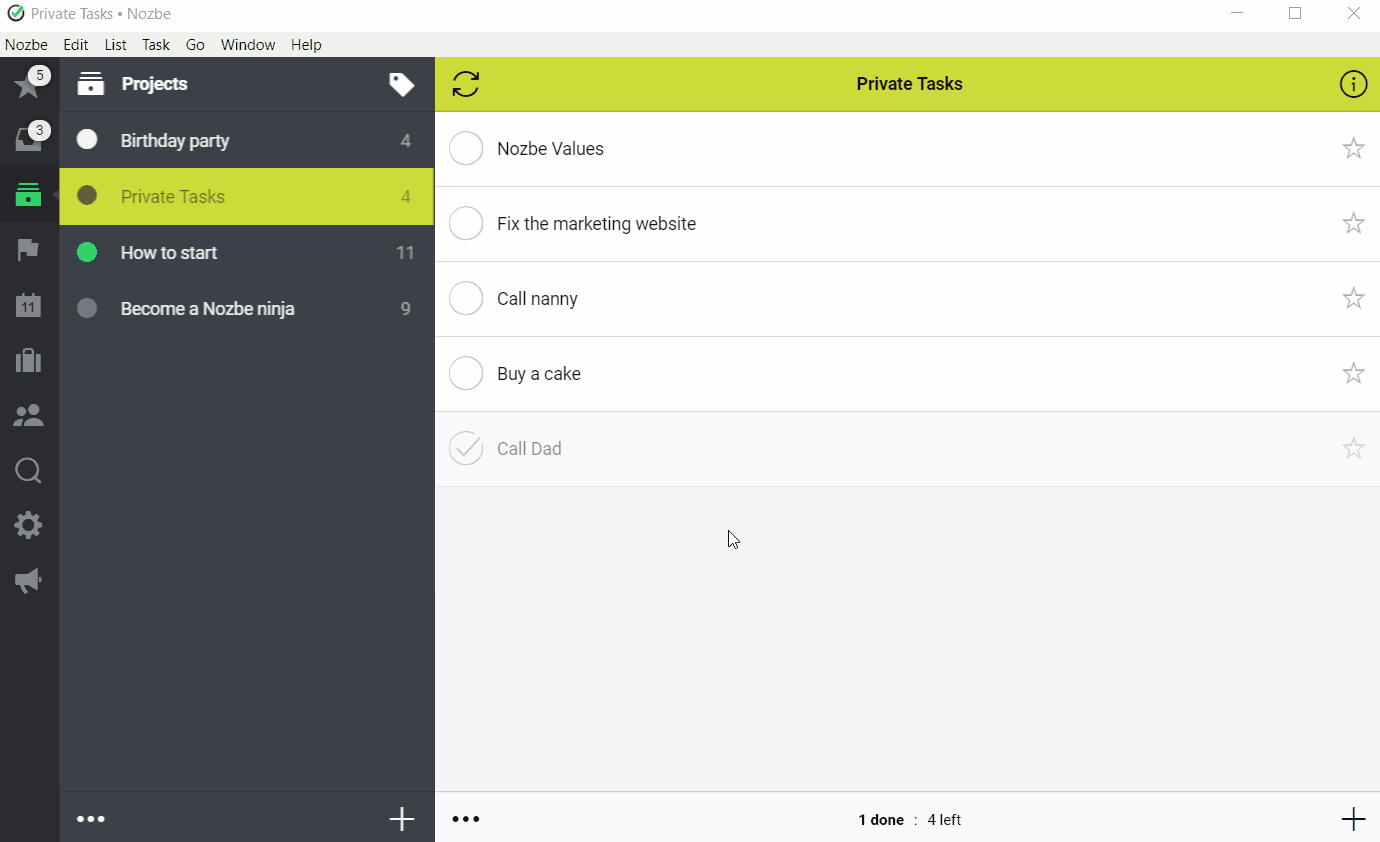
- Afficher la liste des projets
- Faire glisser une tâche vers un projet spécifique
Que faire des tâches qui ne font partie d’aucun projet?
Parfois, il y a des tâches que vous ne pouvez assigner à aucun de vos projets. Ou vous conservez des choses dans votre Boîte de réception et vous ne pouvez jamais les mettre à zéro. Apprenez quoi faire des tâches qui n’appartiennent à aucun projet sur blog Nozbe.
Plus d’information à propos de la boîte de réception
Vous savez maintenant comment déplacer une tâche de votre boîte de réception vers un autre projet, mais savez-vous que vous pouvez déplacer plusieurs tâches à la fois? Si vous voulez savoir comment, consultez blog Nozbe pour obtenir des conseils de pro.







