Evernote
Tabla de contenido
- Cómo funciona Evernote con Nozbe Classic (Vídeo)
- Por qué funciona Nozbe Classic tan bien con Evernote
- Cómo habilitar la integración con Evernote
- Cómo adjuntar tus notas de Evernote a los Proyectos
- Cómo agregar las notas de Evernote como comentarios a Tareas
- Cómo sincronizar automáticamente los recordatorios de Evernote con Nozbe Classic
Cómo funciona Evernote con Nozbe Classic (Vídeo)
Por qué funciona Nozbe Classic tan bien con Evernote
- Cómo funciona Evernote con Nozbe Classic (Vídeo)
- Por qué funciona Nozbe Classic tan bien con Evernote
- Cómo habilitar la integración con Evernote
- Cómo adjuntar tus notas de Evernote a los Proyectos
- Cómo agregar las notas de Evernote como comentarios a Tareas
- Cómo sincronizar automáticamente los recordatorios de Evernote con Nozbe Classic
La integración con Evernote es una de las características más útiles de Nozbe Classic. Puedes acceder a ella independientemente de la cuenta que tengas en Nozbe Classic. Incluso Evernote gratuito y Nozbe Classic gratuito son suficientes para utilizar tus notas de Evernote como materiales de referencia en tu Nozbe Classic. O bien puedes mantenerlos en el área de adjuntos de tu proyecto y/o agregarlos directamente a las acciones en forma de comentarios. Para hacerlo, primero tendrás que autorizar el acceso de Nozbe Classic a tu cuenta Evernote desde la sección «Configuración».
Cómo habilitar la integración con Evernote
Escoge «Configuración» de la barra de la izquierda(1). Después escoge «Integraciones» (2). La integración con Evernote (3) está en la 3ª posición desde arriba.
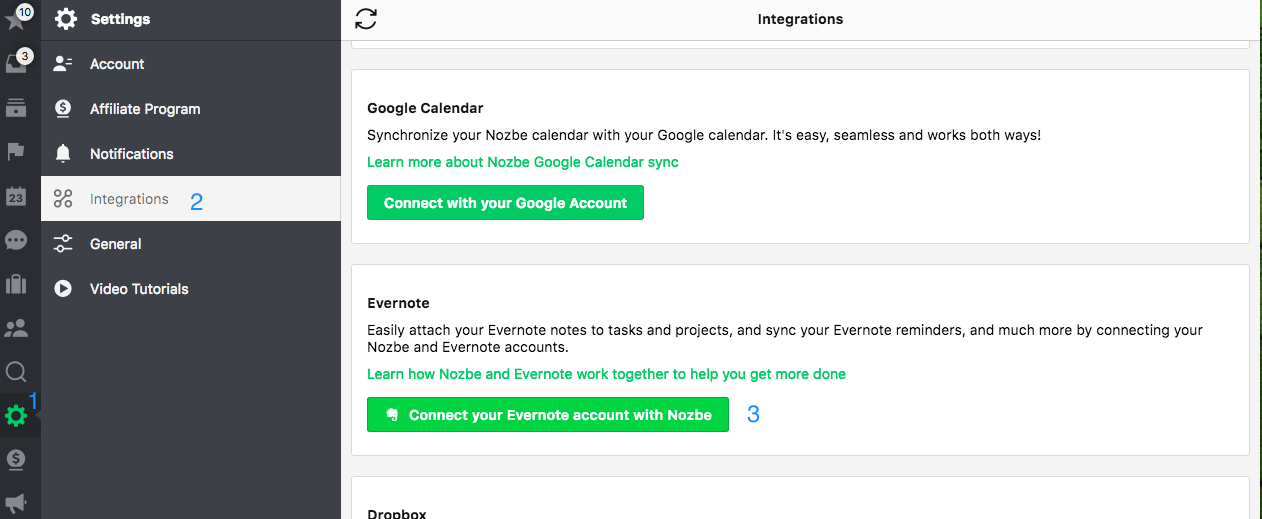
Haz clic en el botón y autoriza el acceso de Nozbe Classic(3).
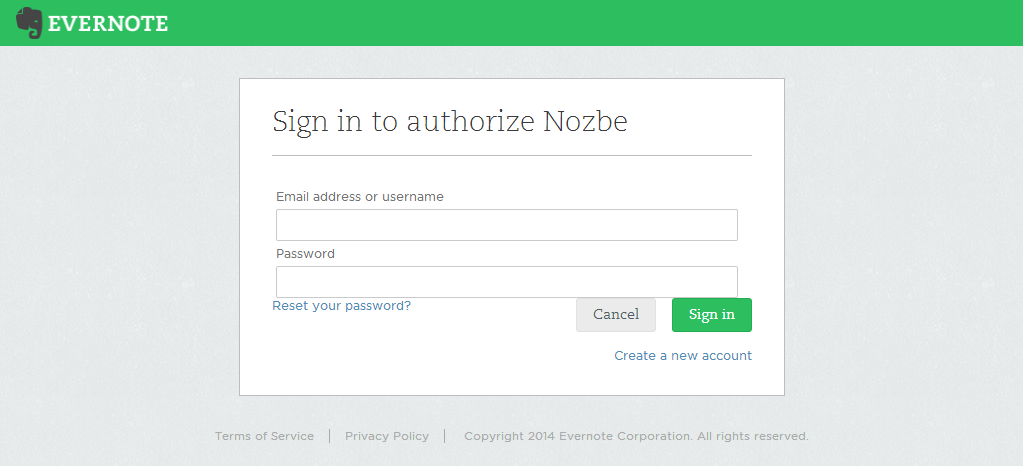
Tras la confirmación llegarás a la pantalla siguiente:
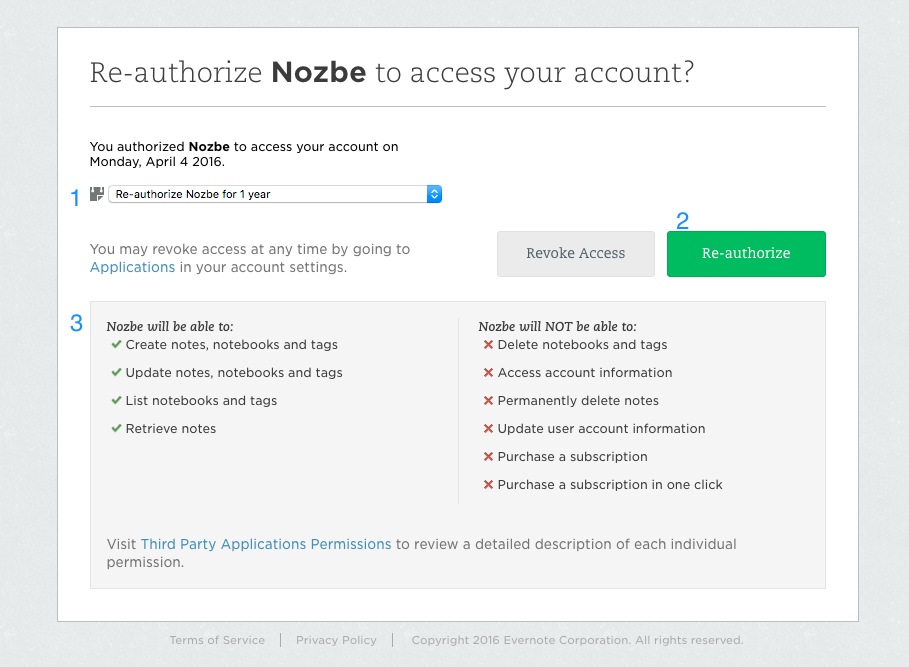
Ten en cuenta:
- El token de acceso tiene una validez de 1 año - después tendrás que volver a autorizarlo (este es el caso de esta cuenta de prueba)
- En caso de volver a autorizar, no tienes más que hacer clic en este botón y en caso de una nueva configuración solo verás el botón «autorizar»
- A continuación se te facilitará la información acerca de lo qué Nozbe Classic podrá y no podrá hacer. Léelo para evitar confusiones en el futuro
Una vez que haya finalizado el proceso llegarás a las integraciones de tu cuenta de Nozbe Classic. También recibirás un mensaje de confirmación de Evernote a tu correo electrónico.
Y a partir de ahora serás capaz de ver tus notas en Nozbe Classic. Por favor, recuerda que son los materiales de referencia, por lo que si deseas actualizarlos tienes que usar la aplicación del origen = Evernote.
Cómo adjuntar tus notas de Evernote a los Proyectos
Ahora, para ver tus notas de Evernote en Nozbe Classic sigue las instrucciones que aparecen a continuación:
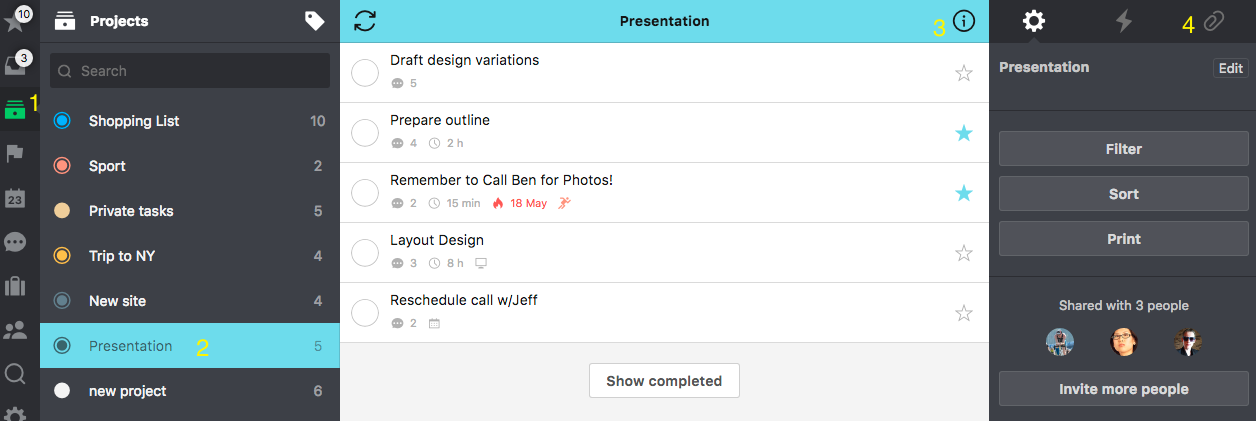
- Accede a la lista de tus proyectos
- Escoge cualquiera
- Primera parte de la lista es una lista de notas sugeridas - aquí encontrarás notas etiquetadas con el mismo nombre que tu proyecto Nozbe Classic Segunda parte de la lista muestra el resto de tus notas recientes
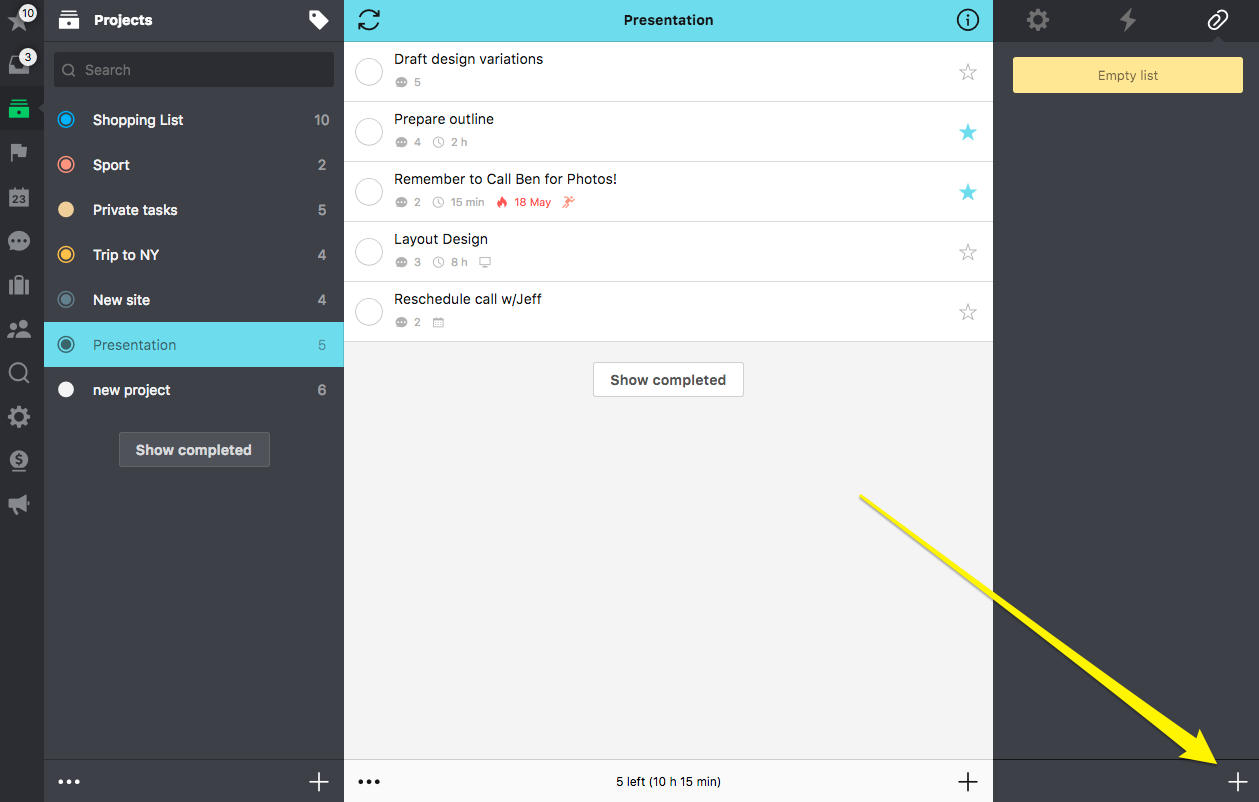
Al hacer clic en «+» se abrirán las opciones de los archivos adjuntos donde tendrás que elegir «Nota de Evernote» del menú desplegable:
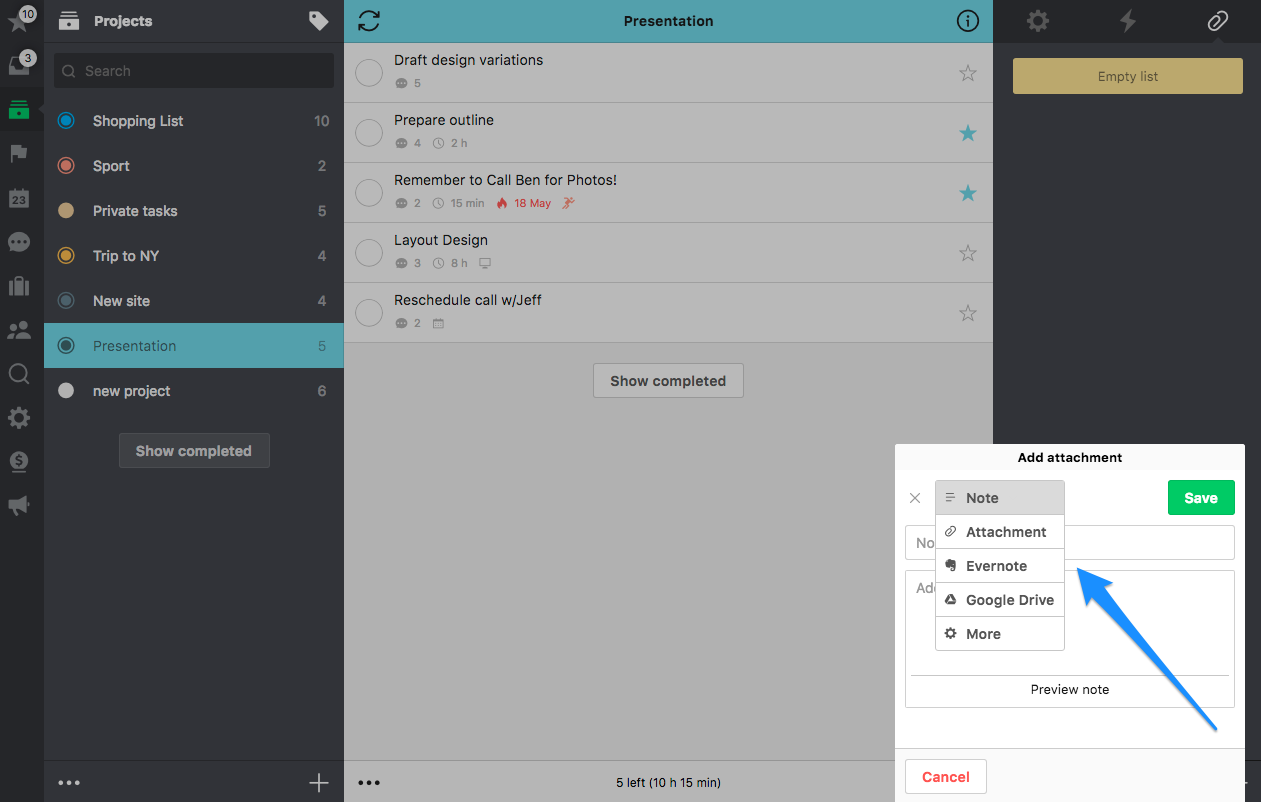
En este punto, Nozbe Classic utilizando la API de Evernote localizará tus notas con algunas opciones:
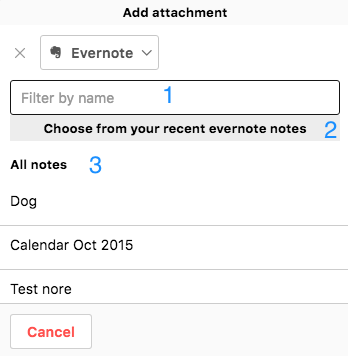
- Puedes filtrar tus notas por nombre
- La lista de tus notas de Evernote (máx. 100) recientes
- La primera parte de la lista (2) es el listado de notas sugeridas - aquí encontrarás las notas etiquetadas con el mismo nombre que tu proyecto Nozbe Classic
- Segunda parte de la lista (2) - el resto de tus notas recientes
Vale, puedes preguntar: «¿qué pasa si la nota que quiero agregar no se encuentra entre mis 100 notas recientes de Evernote?» Puedes buscarla:
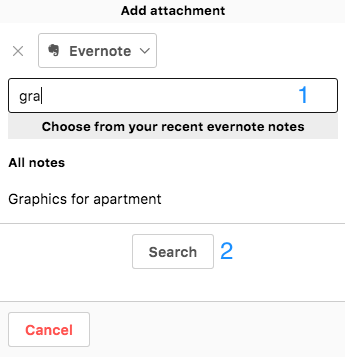
No tienes más que empezar a escribir en el campo (1) y después de introducir al menos 3 carácteres aparecerá un enlace (2). Haz clic/toca sobre el y busca por ejempo «Gra» en tu cuenta de Evernote.
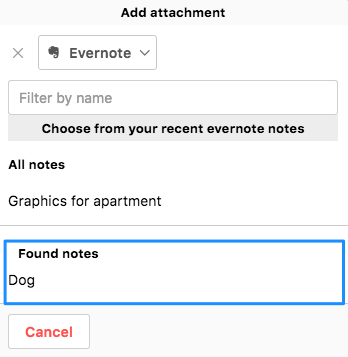
Se ha agregado una nueva sección - notas encontradas a la lista de notas. Estos son los resultados para tu consulta «Gra» y se incluyen todas las notas con esta expresión en el título o en el cuerpo de la nota. Se trata de la búsqueda nativa de Evernote. También es compatible con funciones de búsqueda avanzada, como en la aplicación Evernote.
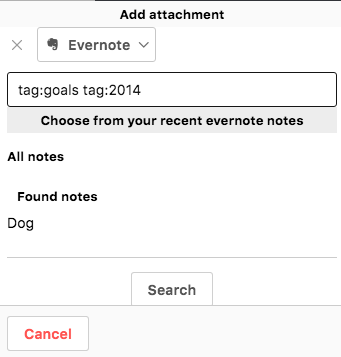
Puedes escoger más de una nota para adjuntar a la vez y después de seleccionarlas, haz clic en el botón «Guardar» que aparecerá en la parte superior.
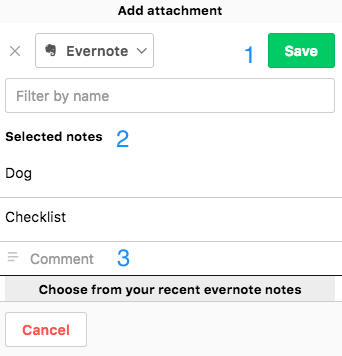
- Botón guardar
- Lista de notas seleccionadas
- Puedes agregar comentarios adicionales a tus notas
Las notas que has seleccionado se mostrarán debajo de los adjuntos del proyecto a partir de ahora y estarán disponibles para todos los participantes del proyecto.
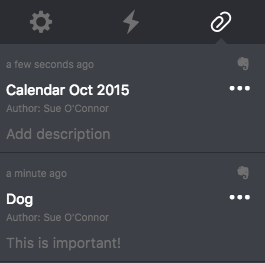
Si quieres obtener una vista previa de un archivo adjunto de Evernote, simplemente haz clic en él y usa el botón “Mostrar en el navegador web”:
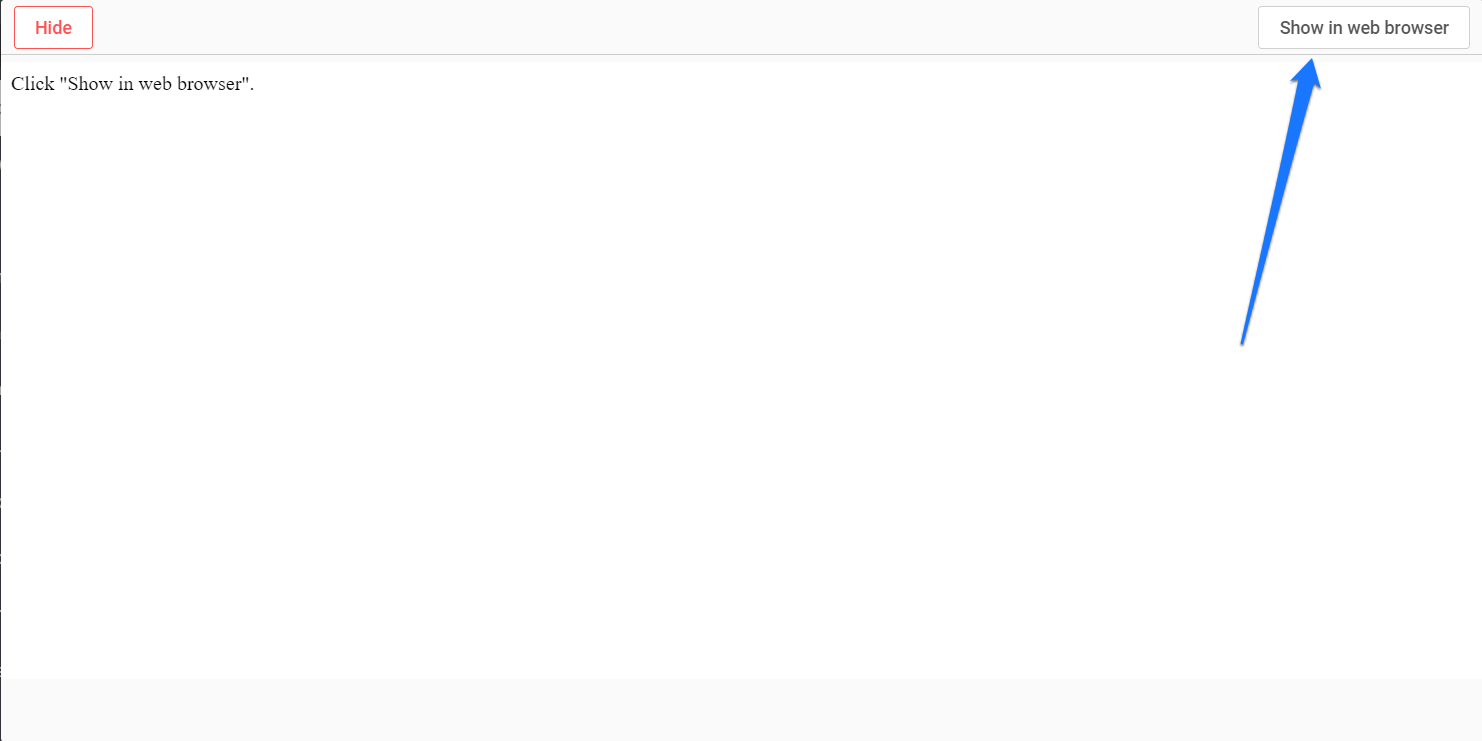
Para volver a Nozbe Classic, pulsa “Ocultar” en la esquina superior izquierda.
Cómo agregar las notas de Evernote como comentarios a tareas
Puede que quieras agregar tus notas a tareas en lugar de proyectos. Esto es útil especialmente si necesitas las notas como referencia rápida para lo que se necesita hacer en una acción determinada.
En tal caso, todo lo que tienes que hacer es crear un comentario nuevo en un proyecto que desees, cambiar la opción de formato de comentario de Texto a Evernote y utilizar el mismo mecanismo que en los adjuntos de proyecto, descrito arriba. También puede que quieras ver un vídeo en el que se muestra cómo agregar comentarios a Nozbe Classic.
Cómo sincronizar automáticamente los recordatorios de Evernote con Nozbe Classic
Esto no requiere una acción especial por tu parte a menos que no desees tenerla. Los recordatorios se sincronizarán automáticamente en tu Bandeja de entrada una vez que configures la integración. Todos cuentan con la categoría «Recordatorio Evernote» y se establecerán como acciones en la fecha y hora que hayas escogido en Evernote, con la nota siendo un comentario.
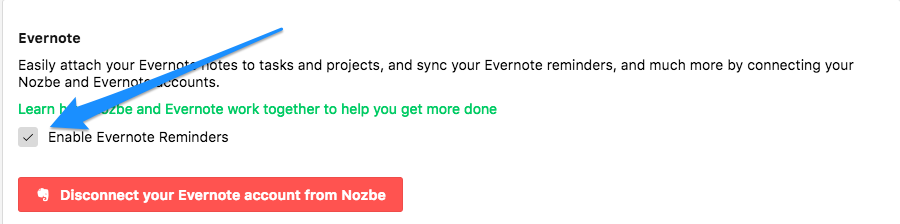
Ahora bien, cuando completas la tarea en Nozbe Classic o cambias su fecha de vencimiento, los cambios serán visibles también en Evernote y viceversa. Cambiar la fecha de recordatorio en Evernote o marcarlo como hecho se sincronizará con Nozbe Classic.
Ten en cuenta que si quitas recordatorio de la tarea en Evernote, en Nozbe Classic no desaparecerá.







