Proyectos
Tabla de contenido
- Proyectos en acción (vídeo)
- Qué es un Proyecto y cómo crearlo
- Lista de proyectos en la barra lateral
- Editar varios Proyectos a la vez
- Barra de información del Proyecto (Propiedades)
- Configuración del Proyecto en la barra de información
- Avanzado: Agrupar Proyectos con etiquetas
- Cómo reabrir un proyecto completado?
- Consejo: ¿Qué puedo hacer cuando elimino un proyecto y lo quiero de vuelta?
- Archivar en Nozbe Classic
- Curso gratuito asociado: Paso 2: Proyectos de «Diez pasos para mejorar la productividad»
Proyectos en acción (video)
¿Qué es un Proyecto?
- Proyectos en acción (vídeo)
- Qué es un Proyecto y cómo crearlo
- Lista de proyectos en la barra lateral
- Editar varios Proyectos a la vez
- Barra de información del Proyecto (Propiedades)
- Configuración del Proyecto en la barra de información
- Avanzado: Agrupar Proyectos con etiquetas
- Cómo reabrir un proyecto completado?
- Consejo: ¿Qué puedo hacer cuando elimino un proyecto y lo quiero de vuelta?
- Archivar en Nozbe Classic
- Curso gratuito asociado: Paso 2: Proyectos de «Diez pasos para mejorar la productividad»
Un Proyecto es cualquier cosa que requiere más de un paso para completarse. Por tanto cada acción completa es un Proyecto - tus objetivos se convierten en proyectos.
¿Cómo crear un Proyecto?
Para crear un proyecto haz clic en la pestaña Proyectos en la barra de iconos a la izquierda:
Esto te mostrará la lista actual de proyectos. Para agregar un nuevo Proyecto, haz clic en el icono más ("+") en la barra inferior.
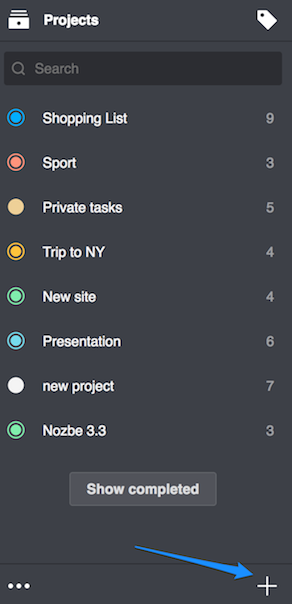
En esta vista también puedes (pero no es necesario) establecer todos los parámetros del proyecto mientras lo agregas:
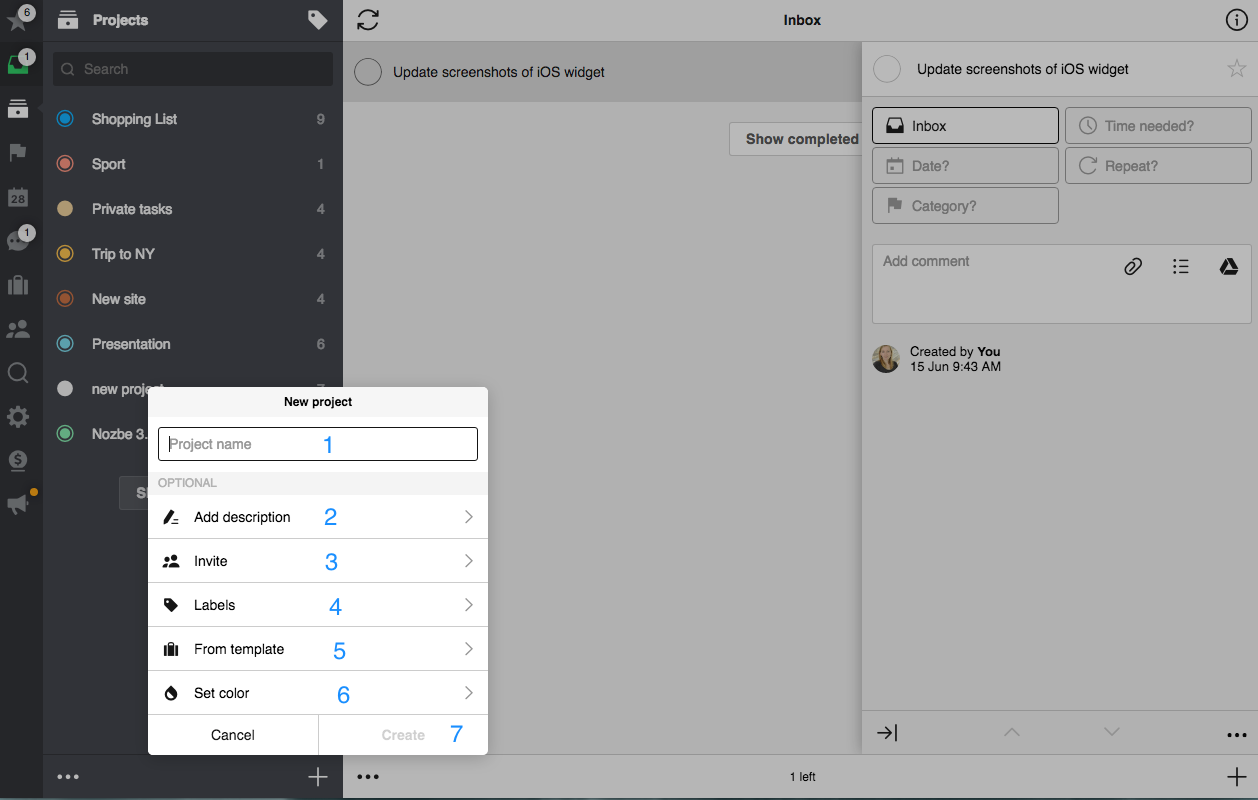
- Escribe el nombre del proyecto en la ventana emergente
- Añade una descripción a tu proyecto y añade todos los detalles relevantes sobre este proyecto para recordarlos y para que todas las personas que se unan al proyecto tengan esta información adicional
- Invita a las personas con las que deseas trabajar en este proyecto
- Etiquetas - para adjuntar a este proyecto una de las etiquetas existentes o simplemente crear una nueva
- Crea el proyecto a partir de una plantilla, agrega todo el proyecto con todas las tareas tan rápidamente! Es muy práctico!
- Establece el color de este proyecto
- Después de configurar todos los parámetros, no olvides crear el nuevo proyecto con todos los detalles importantes en un solo paso seleccionando el botón ‘crear’.
Lista de proyectos en la barra lateral
Abajo, verás las definiciones de todos los iconos situados en la barra lateral de la sección del proyecto (donde está tu lista de proyectos):
- Te muestra y te permite filtrar la lista de proyectos por etiquetas existentes
- Te permite encontrar un proyecto en la lista actual
- Ten en cuenta los dos tipos de iconos junto al nombre del proyecto. Indican si se trata de un proyecto compartido o privado. El icono «círculo completo» indica que se trata de un proyecto privado y solo visible para ti.
- El ícono «círculo doble» indica que hay otros usuarios invitados al proyecto.
- Te permite ver y reactivar proyectos completados y archivados
- Abre una barra adicional donde los proyectos pueden ser editados (consulta «Vista de edición» a continuación)
- El botón para agregar un proyecto nuevo
Editar varios proyectos a la vez
A continuación, una descripción de los iconos en Vista de edición utilizada para editar tus proyectos. Ten en cuenta que en esta vista puedes editar varios proyectos al mismo tiempo.
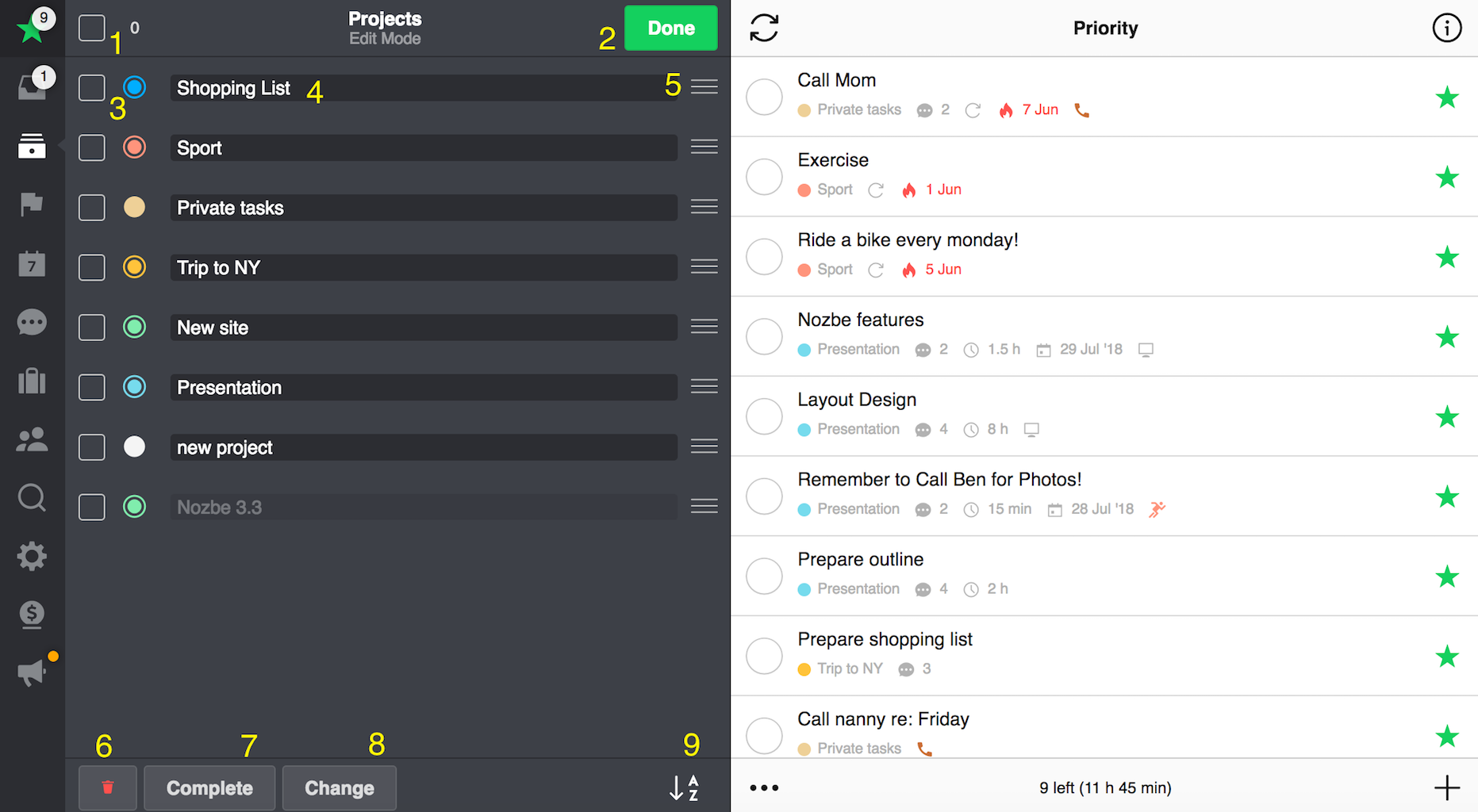
-
Haz clic en este icono para seleccionar todas las tareas a la vez
-
Haz clic en el icono «Hecho» para salir de esta vista
-
Te permite seleccionar los proyectos a editar
-
Haz clic en el nombre del proyecto para editarlo

-
Arrastre aquí para reordenar la lista de proyectos arrastrando y soltando

-
Haz clic en el icono Papelera para eliminar los proyectos seleccionados
-
Haz clic aquí para marcar los proyectos seleccionados como completados
-
Selecciona los proyectos que deseas editar (1). Al hacer clic en el “cambio” (2) abrirás una ventana adicional, donde podrás cambiar los detalles del proyecto. Vea abajo:
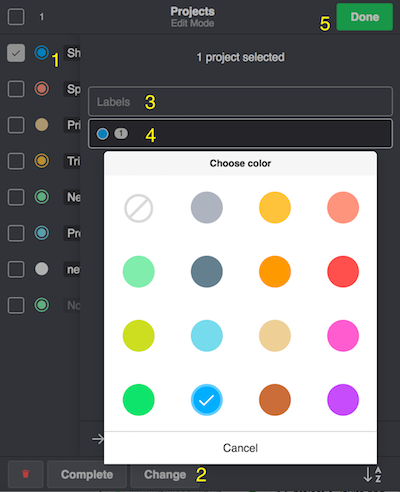
En esta vista, puedes cambiar, editar o agregar los siguientes elementos:
a. Etiquetas (3)
b. Los colores con los que marcas tus proyectos (4)
Recuerda que en esta vista editarás todo los proyectos seleccionados al mismo tiempo. Una vez terminado, no olvides guardar los cambios con el botón “Hecho” (5).
-
Te permite ordenar la lista de proyectos alfabéticamente.
Barra de información del Proyecto
Aquí puedes gestionar toda la información y los detalles del proyecto seleccionado.
En la parte superior de la barra de información hay varios iconos:
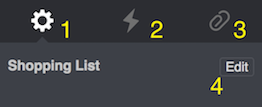
-
Configuración - el menú principal de la barra de información
-
Actividad - muestra todas las actividades en este proyecto (quién lo hizo, qué y cuándo)
-
Clip - sección de archivos adjuntos (incluye los ficheros/archivos de Evernote, Dropbox y Box agregados a Nozbe)
-
Editar nombre / descripción
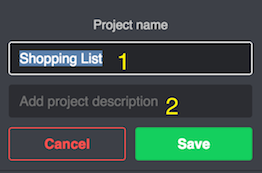
Basta con modificar el nombre del proyecto (1) o añadir la descripción de tu proyecto aquí (2) Como siempre no te olvides de guardar los cambios.
Configuración del Proyecto en la barra de información
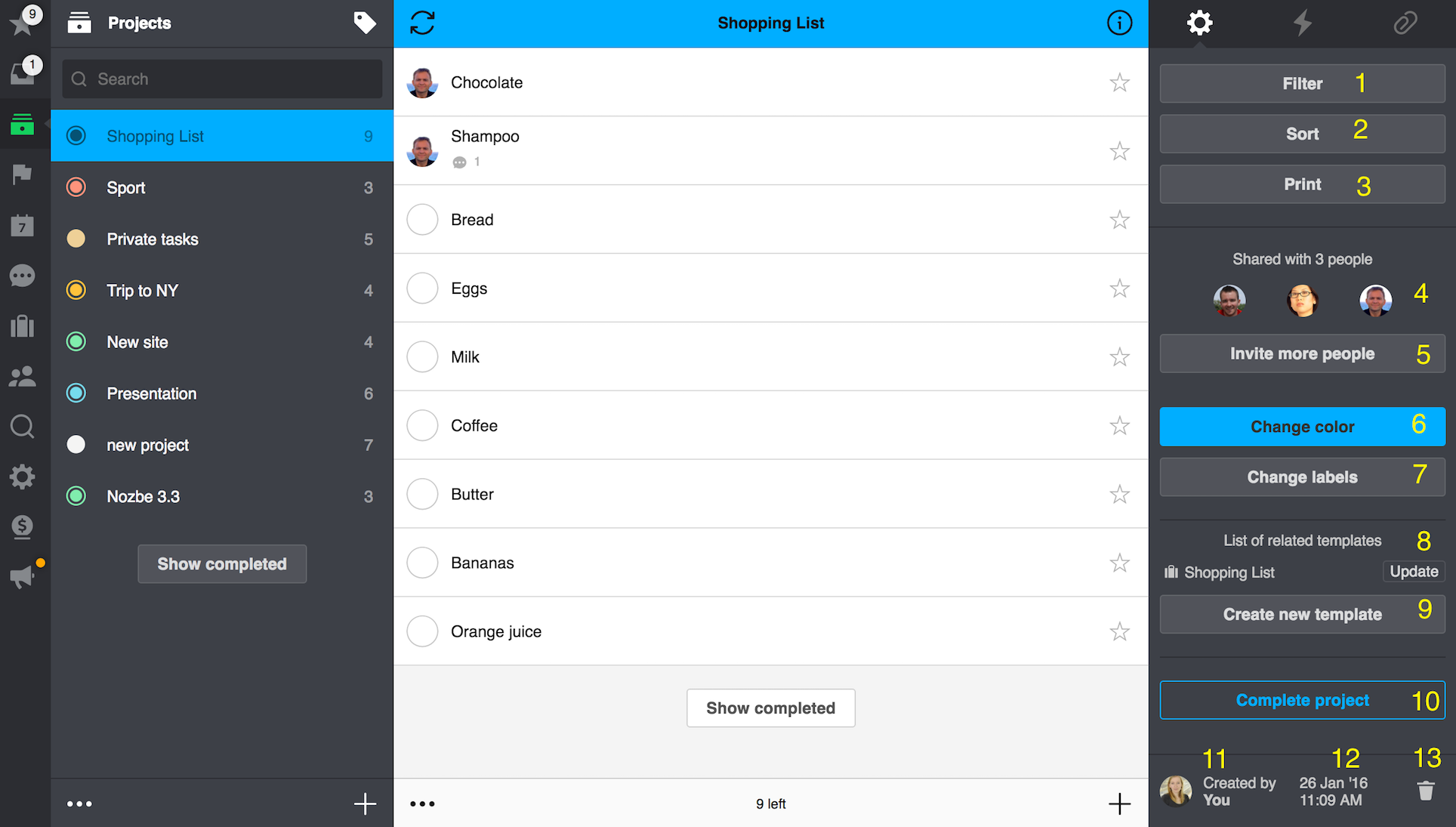
-
Filtrar - filtra las tareas dentro del proyecto. Las opciones del filtrado dependen de los parámetros utilizados
-
Ordenar - las tareas se pueden ordenar por nombre, tiempo necesario o fecha de vencimiento
-
Opciones de impresión - haz clic en este icono para ver las opciones de impresión en esta vista
-
Compartir proyecto - invita a otras personas a compartir el proyecto contigo o abandona el proyecto al que alguien te invitó, vea con quien estas compartiendo este proyecto.
-
Invitar a más personas - invitar a más gente a este proyecto
-
Cambiar el color del proyecto - haz clic en este icono para establecer o cambiar el color del proyecto
-
Cambiar etiquetas - aquí puedes agregar nuevas etiquetas del proyecto, cambiarlas o eliminarlas
-
Lista de las plantillas relacionadas - actualiza esta plantilla de proyecto aquí
-
Crear nueva plantilla - guarda este proyecto como plantilla
-
Completar proyecto - marca aquí el proyecto como completado
-
Propietario - puedes ver quién ha creado el proyecto
-
Fecha de creación - comprueba cuándo se creó el proyecto
-
Eliminar - elimina el proyecto en esta vista
Cómo reabrir un proyecto completado?
Siempre puedes cerrar un proyecto que no necesitas. Si lo haces, Nozbe Classic lo archivará y podrás reabrirlo cuando lo necesites. Para hacerlo, desplázate hacia abajo en la lista de proyectos activos y pulsa el botón “Completados”.
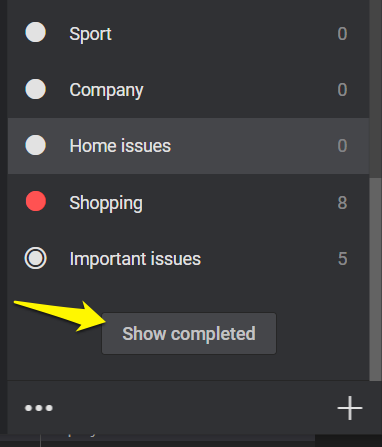
Verás todos los proyectos archivados. Recuerda que solo puedes reabrir los proyectos que creaste. No puedes reabrir los proyectos de otros miembros del equipo.
Ahora elige el proyecto que deseas reactivar y luego toca el botón “Reabrir el proyecto”. Tu proyecto volverá a estar activo.
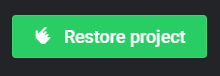
Todos los proyectos completados se almacenan y siempre podrás acceder a ellos mientras tu cuenta esté activa.
¿Qué puedo hacer cuando elimino un proyecto y lo quiero de vuelta?
Primero, abre tu lista de proyectos completados y verifica si no está allí. Puedes encontrar esta lista yendo a “Proyectos” y desplazándote hacia abajo hasta llegar a “Completadas”. Al pulsar el botón, verás todos tus proyectos completados y archivados.
Si tu proyecto no está allí, debes escribirnos (preguntas@nozbe.com). Necesitaremos información adicional, como el nombre del proyecto, la fecha de eliminación y la dirección de correo electrónico de tu cuenta.
Por favor recuerda que podemos recuperar un proyecto dentro de los 30 días posteriores a su eliminación. Después, ya no será posible.
Archivar en Nozbe Classic
¿Sabes cómo archivar tareas y proyectos en Nozbe Classic? ¿O quizás te gustaría aprender cómo acceder o buscar elementos previamente archivados? Consulta estos consejos profesionales en nuestro blog.







