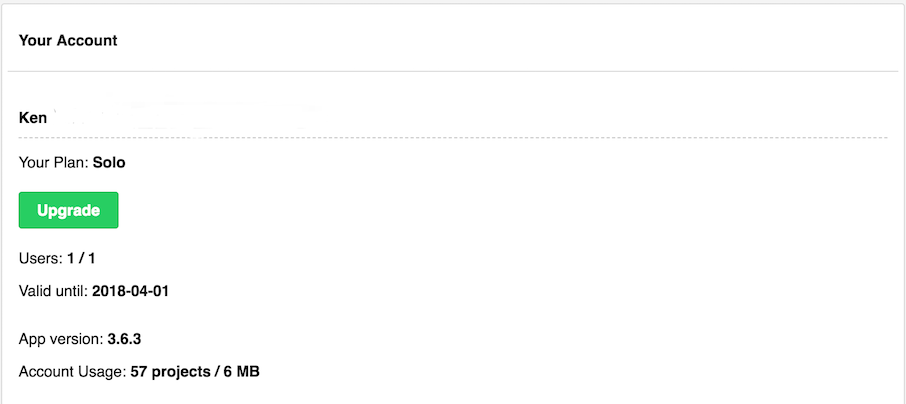Configuración
Tabla de contenido
Sección Configuración
Cada usuario puede personalizar su Configuración y sus opciones en Nozbe Classic. También puede imprimir sus últimas facturas, mejorar su plan o cambiar la zona horaria allí mismo.
La sección «Configuración» está situada bajo el icono de engranaje localizado en la barra de iconos a la izquierda en tu aplicación Nozbe Classic.
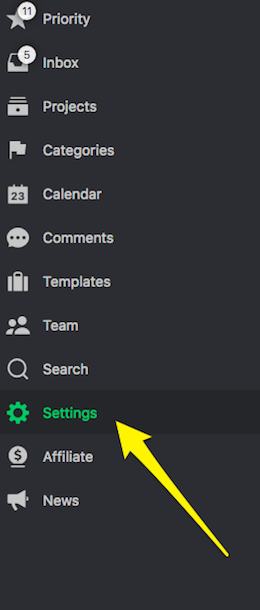
Cuenta
La sección «Cuenta» incluye la información sobre tu plan actual de Nozbe Classic, el número de proyectos y los miembros del equipo que puedes tener al igual que la fecha de validez de tu cuenta.
También existe el botón «Compra Nozbe» que te permite cambiar el plan actual.
Las dos líneas siguientes te informan sobre el contenido de tu cuenta:
- Versión de la aplicación que se está ejecutando
- Número de proyectos y espacio de almacenamiento que estás utilizando.
Ten en cuenta que los usuarios de cuentas de prueba y de pago Nozbe Classic pueden crear tantos proyectos que quieran y pueden utilizar un almacenamiento de datos ilimitado.
En el área de pagos se puede ver la información sobre los pagos, y actualizar el método de pago. Se ofrece acceso directo a las facturas imprimibles para todos y cada uno de los pagos que hayas hecho. Basta con hacer clic en la fecha. Puedes guardarlas en formato .pdf o enviar un documento directamente a la impresora. {#settings_payments}
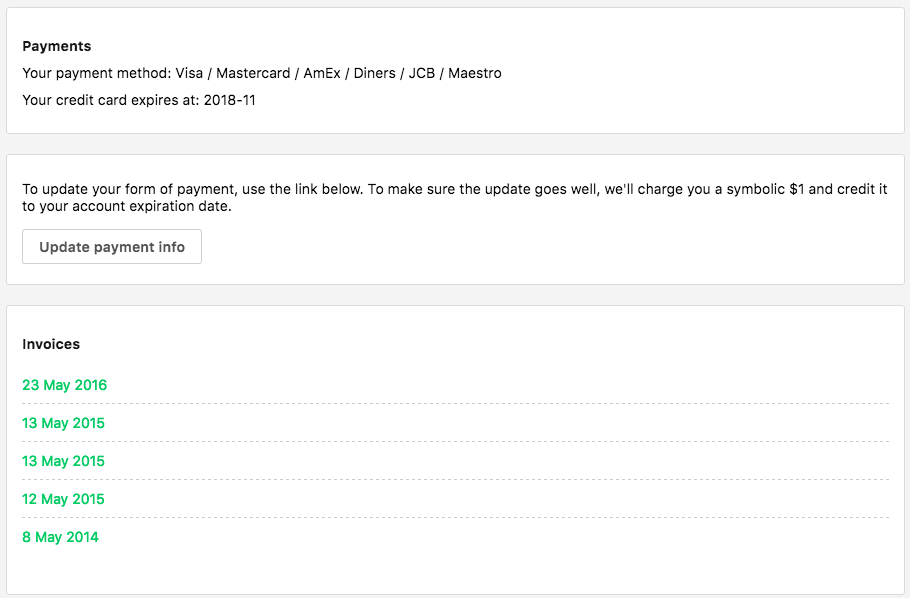
En esta sección también puedes detener la renovación de tu suscripción.

Si quieres detener tu suscripción de Apple, debes ir a tu cuenta de Apple y cancelarla allí.
Información personal
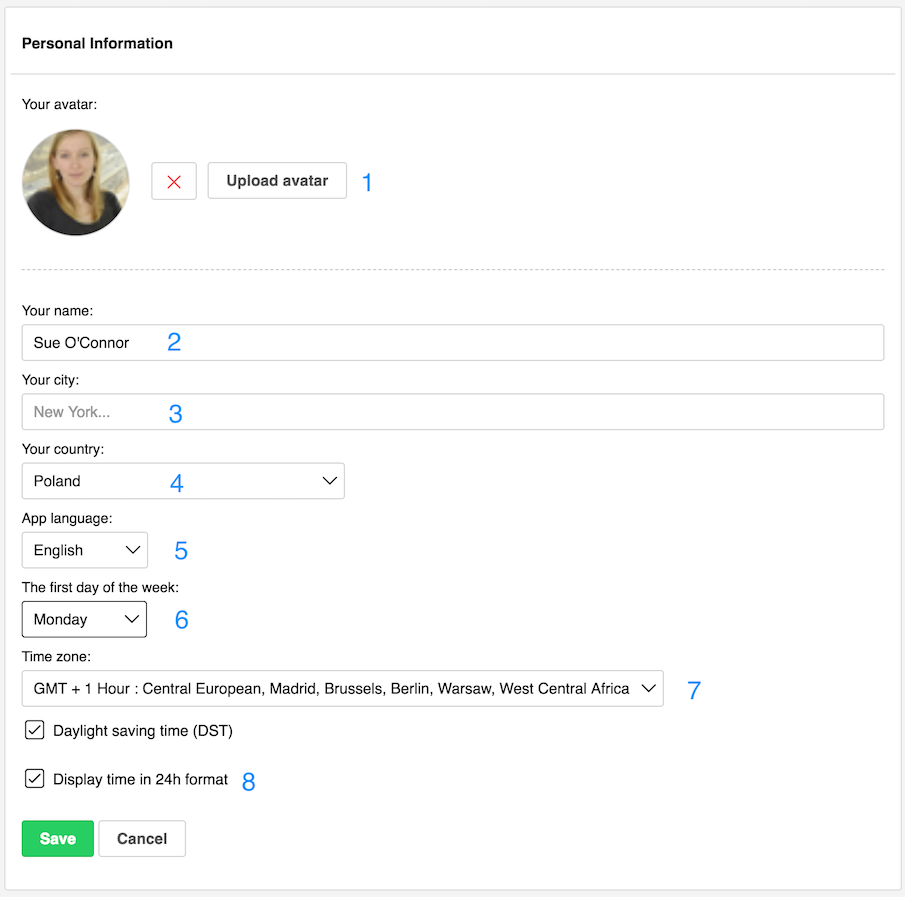
- Aquí puedes cargar, cambiar o eliminar el avatar o la imagen que te representa a ti como usuario de Nozbe Classic. Permite a tus compañeros de equipo distinguir fácilmente entre las tareas/comentarios que realizas y que te delegan.
- Aquí encontrarás el nombre que has utilizado para crear la cuenta - lo puedes cambiar en cualquier momento.
- Muestra la ciudad que escogiste en el momento de registrarte.
- País en el que resides. Puedes cambiarlo fácilmente utilizando la lista desplegable.
- Ajusta el idioma en el que deseas utilizar tu cuenta de Nozbe Classic
- Te permite decidir qué día comienzará la semana. En los EE. UU., los calendarios suelen comenzar el domingo y en Europa - el lunes; pero también los hay quienes comienzan la semana laboral el miércoles, así que ahí está.
- Zona horaria. Esta opción es particularmente importante en el caso de discrepancias entre tu Nozbe Classic y otros calendarios o dispositivos que estas utilizando. Si notas una diferencia de horario en tareas, comprueba si las zonas horarias en tus otras aplicaciones y ubicaciones corresponden a la que has configurado aquí y corrígela si es necesario.
- El tiempo se establece automáticamente en el formato de 12 horas, pero se puede cambiar al formato de 24 horas aquí.
Confirma cada cambio utilizando el botón «Actualizar información».
Cambiar contraseña
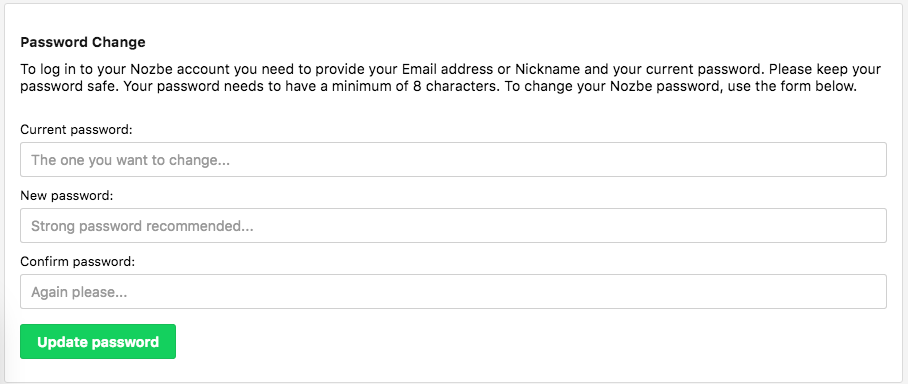
También puedes cambiar la contraseña de tu cuenta Nozbe Classic en la sección «Información personal». Para eso necesitarás tu contraseña original (o una temporal enviada por Nozbe Classic en caso de que hayas perdido la contraseña).
No tienes más que escribir tu contraseña antigua en el 1er campo y después escribir la nueva dos veces en los campos siguientes. Utiliza «Guardar cambios» para confirmar.
Cambiar dirección de correo electrónico
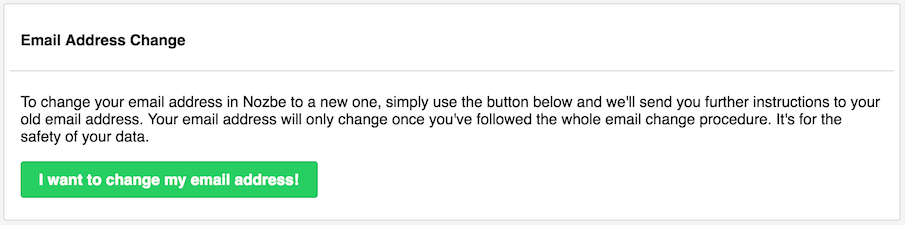
Ten en cuenta que esta opción te enviará un mensaje de confirmación a tu dirección de correo antigua, por lo que es necesario que tengas acceso a la misma. Si no es así, ponte en contacto con nuestro equipo de atención al cliente para solicitar ayuda.
Migrar datos de Nozbe Classic a Nozbe
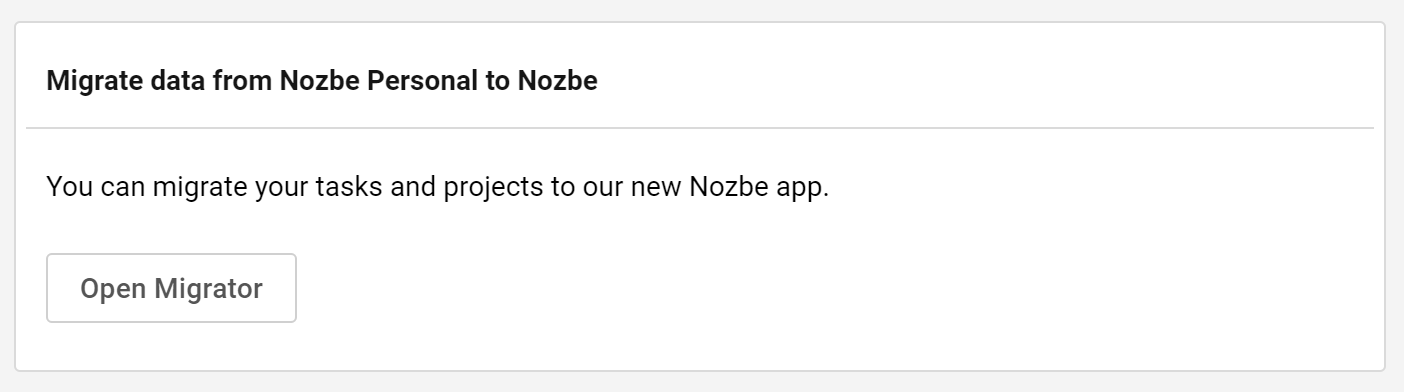
Si deseas migrar tus datos de Nozbe Classic a nuestra nueva aplicación, Nozbe, presiona el botón “Abrir Migrador” para iniciar el proceso de migración.
Para obtener más información, visita el sitio web del Migrador.
Exporta tus datos
En la sección Cuenta en el panel de Configuración, encontrarás la posibilidad de crear la Copia de Seguridad de tus datos, en otras palabras, Exportarlos.
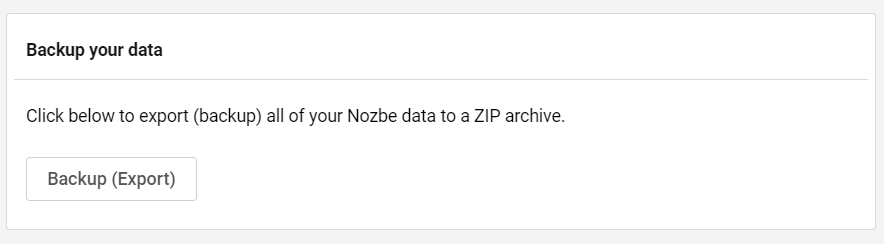
De esta forma puedes descargar todos los datos de tu cuenta: proyectos activos y completados, tareas y archivos adjuntos. Puedes guardarlos en tu ordenador o importarlos a una herramienta diferente.
Haz clic en el botón “Copia de seguridad” y crearás un archivo ZIP con una carpeta “Archivos” que contiene todos tus archivos adjuntos y 4 documentos. Dos de ellos son archivos de texto (.txt), y los otros dos son archivos .json. El objetivo y el contenido de ambos tipos de documentos son los mismos.
Ten en cuenta que el tiempo necesario para realizar una copia de seguridad de tus datos depende en gran medida del tamaño de tu cuenta y puede tardar hasta una hora.
En la misma sección, también encontrarás la opción de Importar datos a Nozbe, así como tu clave API.
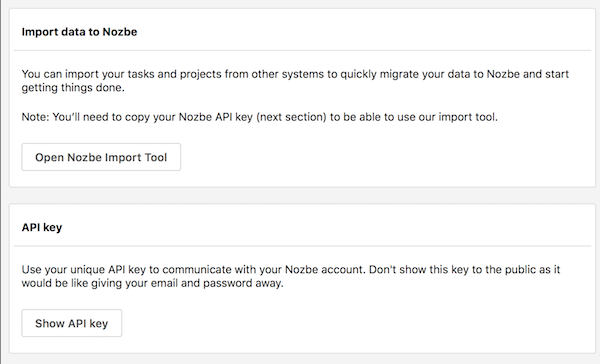
¿Estás contento con Nozbe Classic? ¿Necesitas ayuda? No dudes en ponerte en contacto con nosotros, utilizando el formulario de contacto.
Cancelar la cuenta Nozbe Classic
Puedes cerrar tu cuenta en la sección “Cancelar la cuenta”.
En cuanto hagas clic en el enlace, se te redirigirá a la ventana de confirmación. Ten en cuenta que después de confirmar la cancelación, no podrás acceder a tu cuenta, y cualquier intento de iniciar sesión dará como resultado un mensaje de error informándote que la cuenta no existe (a menos que hayas creado otra cuenta con la misma dirección de correo electrónico).
Programa afiliados
La información proporcionada aqui son solo datos básicos que te permiten empezar a hablar de Nozbe Classic a otros. Aqui también serás capaz de cambiar/personalizar tu enlace de afiliados.
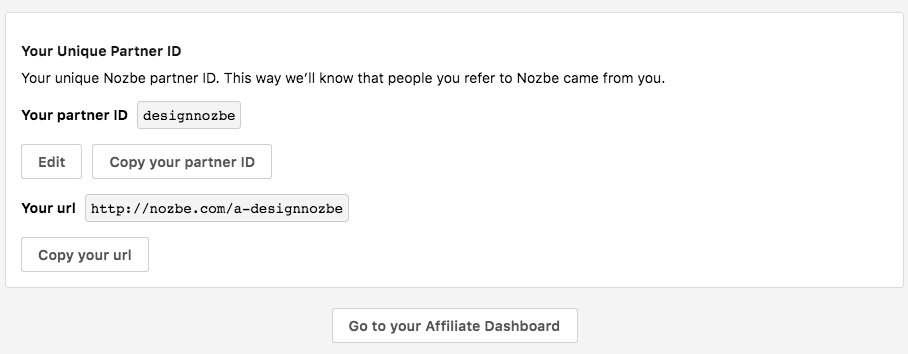
Una vez que tengas el primer recomendado, aparecerá la pestaña Afiliados en el menú general a la izquierda entre tus opciones.
La pestaña «Afiliados» incluye la información sobre tus estadísticas actuales del Programa de recomendaciones, números de visitas y cuentas inscritas, tus ventas y pagos procesados. Ahí también podrás cambiar/personalizar tu enlace de afiliados.
Notificaciones
Aquí tienes dos secciones:
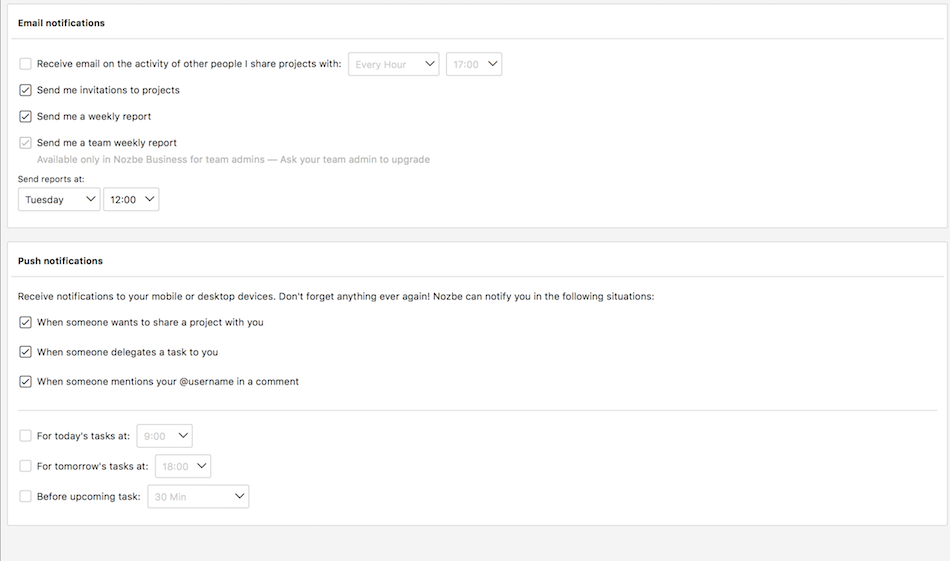
Notificaciones por correo electrónico - si deseas recibir mensajes de correo electrónico sobre las actividades de las personas con las que compartes proyectos, invitaciones a proyectos de otros miembros e informes de productividad.
Notificaciones automáticas - si quieres ser informado cada vez que una de tus tareas este pendiente, alguien quiera compartir un proyecto contigo, te delegue una tarea o mencione tu @nombre-de-usuario en su comentario. Esta sección solamente está disponible para las aplicaciones que disponen de notificaciones automáticas, es decir: iOs, Mac y Android.
Para obtener más información, vaya a la sección [notificaciones] de nuestra página de ayuda.
Integraciones
Nozbe Classic funciona con tus aplicaciones favoritas para ayudarte, incluso más, a lograr tus objetivos. Esta sección te permite gestionar la manera en la que Nozbe Classic sincroniza con estas herramientas.
Enviar tareas a Nozbe Classic a través del correo electrónico
El área siguiente sirve para configurar tu apodo y PIN en Nozbe Classic. Una vez que los hayas elegido, podrás enviar tareas a Nozbe Classic a través del correo electrónico fácilmente.
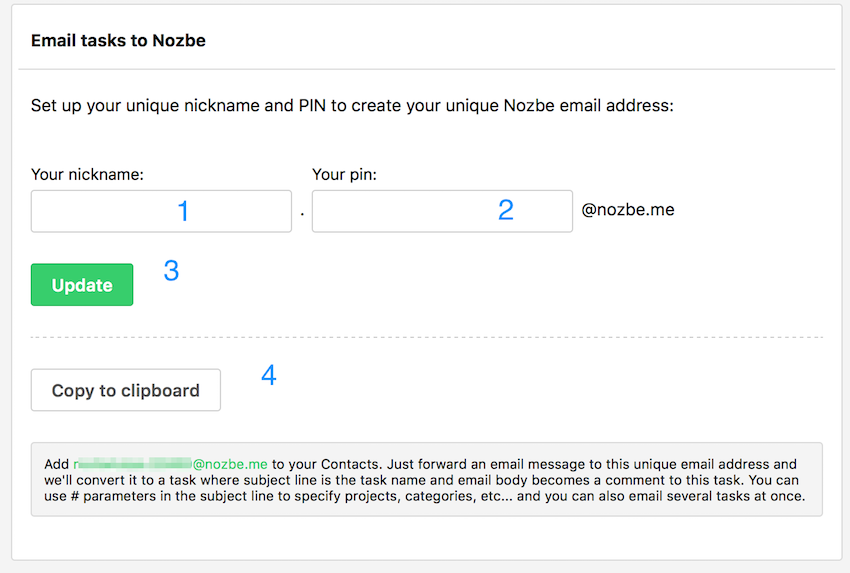
-
Escribe aquí tu apodo (1)
-
Escribe aquí tu PIN (2) y guarda los cambios (3)
-
También puedes copiar la dirección (4)
-
Tu correo electrónico de Nozbe Classic será ahora: apodo.PIN@nozbe.me
Por favor, mira cómo enviar tareas por correo electrónico y comentarios a Nozbe Classic y aprende los mejores consejos y trucos que te harán ser incluso más productivo.
Calendario de Google
Puedes sincronizar tu calendario de Nozbe Classic con tu calendario de Google para no perderte ningún plazo nunca más. ¡Es muy fácil, está perfectamente integrado y funciona en ambos sentidos! Una vez que hayas configurado tu integración con el calendario de Google empezarás a recibir recordatorios de tus tareas pendientes allí. Están configurados para que avisen 30 minutos antes de una actividad - puedes desactivarlos en la configuración.

Evernote
Puedes adjuntar fácilmente tus notas de Evernote a tareas y proyectos conectando tus cuentas de Nozbe Classic y de Evernote.
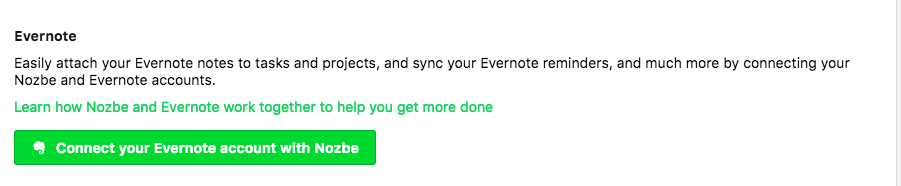
Aprende, paso a paso, cómo habilitar la integración con Evernote
Una vez que hayas vinculado tu cuenta Nozbe Classic con Evernote la integración cubrirá automáticamente tus recordatorios de Evernote. Un recordatorio agregado en Evernote aparecerá en tu bandeja de entrada como tarea con fecha de vencimiento establecida en Evernote y un contexto «Recordatorio Evernote». La nota misma se adjuntará como comentario.
Dropbox
En esta sección, puedes conectar tus cuentas de Nozbe Classic y Dropbox para poder adjuntar fácilmente archivos como comentarios a tus tareas y proyectos.
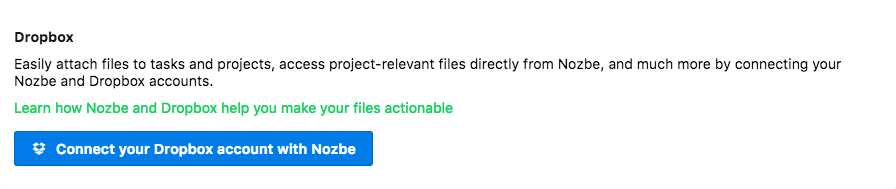
Aprende, paso a paso cómo conectar Nozbe Classic con tu cuenta de Dropbox
Box
Conecta tus cuentas de Box y Nozbe Classic y adjunta tus archivos de Box a las tareas y proyectos o accede a archivos relevantes para el proyecto directamente desde Nozbe Classic.
Aprende, paso a paso cómo conectar tu cuenta de Box
Google Drive
Conecta tus cuentas de Google Dvrive y Nozbe Classic y adjunta tus archivos de Google Drive a las tareas y proyectos o accede a archivos relevantes para el proyecto directamente desde Nozbe Classic.
Aprende, paso a paso cómo conectar tu cuenta de Google Drive
One Drive
Conecta tus cuentas de One Drive y Nozbe Classic y adjunta tus archivos de One Drive a las tareas y proyectos o accede a los archivos relevantes para el proyecto directamente desde Nozbe Classic.
Aprende, paso a paso cómo conectar tu cuenta de One Drive
Ten en cuenta, que hay un manual para cada integración en el apartado correspondiente en Nozbe Classic, por lo que puedes asegurarte de que sabes cómo funciona antes de hacer clic en un botón “Conectar”.
General
Gestos
En nuestras aplicaciones iOs y Android para los dispositivos táctiles puedes personalizar los gestos. Lee qué gestos funcionan con Nozbe Classic
En esta sección puedes cambiar el comportamiento del deslizamiento del dedo de «derecha a izquierda» y de «izquierda a derecha» - puedes abrir una ventana emergente con: tiempo necesario, proyecto, categoría, fecha de vencimiento, repetición o responsabilidad, terminar la tarea o mostrar tarea en su proyecto.
Navegador en iOS
En la aplicación Nozbe Classic para iOS, puedes elegir qué navegador quieres usar para abrir los enlaces.
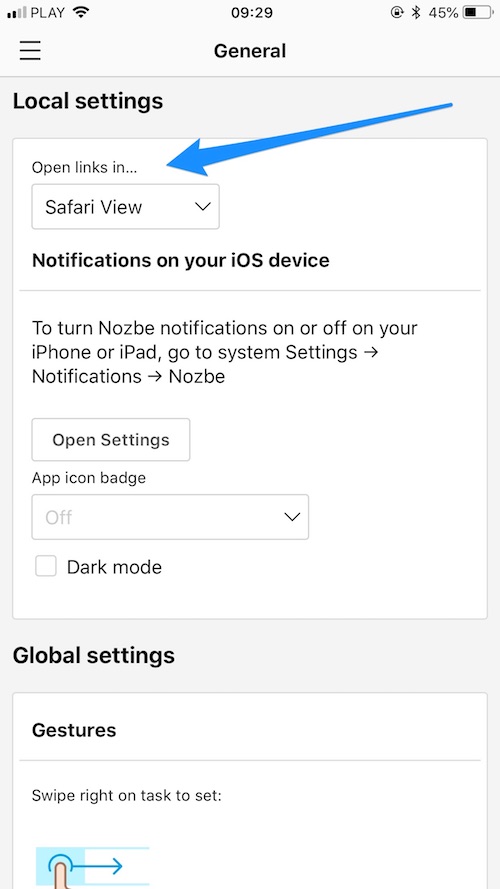
Si quieres cambiar Safari View simplificado a Safari o cualquier otro navegador que hayas instalado en tu teléfono, ve a General-> Configuración local y elige el que quieras de la lista desplegable.
Icono Badge
El Icono Badge es una opción disponible en la aplicación Nozbe Classic en iOS, macOS y Windows.
Puedes decidir qué representa el número en este icono. Solo selecciona una de las opciones disponibles:
- Prioridades
- Tareas de bandeja de entrada
- Tareas actuales
- Tareas atrasadas y actuales
- Tareas con comentarios no leídos
- Tareas con @menciones no leídas
Ten en cuenta que esta configuración es local y no se sincroniza entre todos tus dispositivos. Es por eso que puedes establecer diferentes valores en tu teléfono inteligente, tableta, computadora, etc.
Modo oscuro
Puedes cambiar el tema de Nozbe Classic al modo oscuro. Encontrarás esta opción en Configuración local.
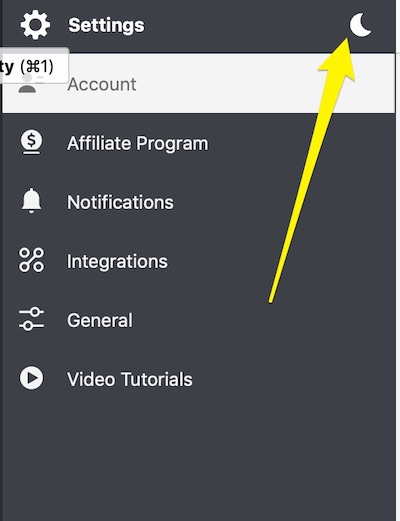
Añadir rápido
Puedes habilitar la función Añadir Rápido para agregar una tarea a Nozbe Classic desde cualquier lugar del ordenador. También hay una opción para cambiar el atajo de Añadir Rápido.
Tutorial
La última sección en «Configuración» abre un tutorial en vídeo para ti. Lo hemos colocado allí para facilitar el acceso a aquellos usuarios que deseen revisarlo.