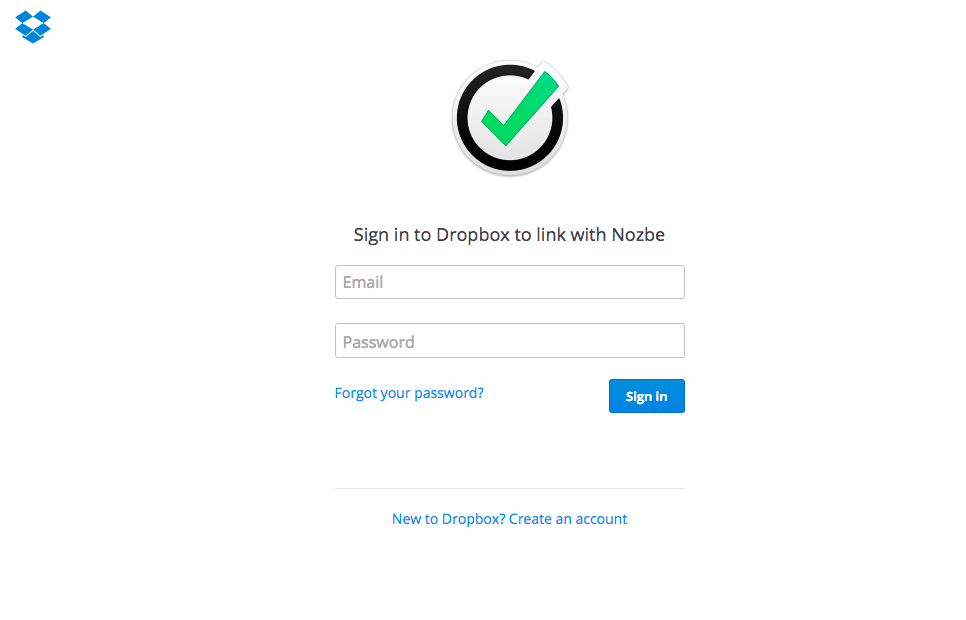Dropbox, Google Drive, One Drive y Box
Tabla de contenido
- Cómo funciona la integración con Dropbox, Google Drive, One Drive y Box (Vídeo)
- Cómo conectarte a tu cuenta Dropbox, Google Drive, One Drive o Box
- Cómo adjuntar un archivo desde Dropbox, Google Drive, One Drive o Box a tu proyecto
- Cómo adjuntar un archivo desde Dropbox, Google Drive, One Drive o Box a tu tarea como comentario
Cómo funciona la integración con Dropbox, Google Drive, One Drive y Box (Video)
Cómo conectarte a tu cuenta Dropbox, Google Drive, One Drive o Box
- Cómo funciona la integración con Dropbox, Google Drive, One Drive y Box (Vídeo)
- Cómo conectarte a tu cuenta Dropbox, Google Drive, One Drive o Box
- Cómo adjuntar un archivo desde Dropbox, Google Drive, One Drive o Box a tu proyecto
- Cómo adjuntar un archivo desde Dropbox, Google Drive, One Drive o Box a tu tarea como comentario
Puedes utilizar tus archivos Dropbox, Google Drive, One Drive o Box como comentarios y material de referencia en Nozbe Classic. Para aprovechar esta función, es necesario que primero conectes Nozbe Classic a tu cuenta Dropbox.
A continuación se indica cómo habilitar la integración con Dropbox
Debes ir a «Configuración» de tu cuenta Nozbe Classic y escoger la sección «Integraciones».
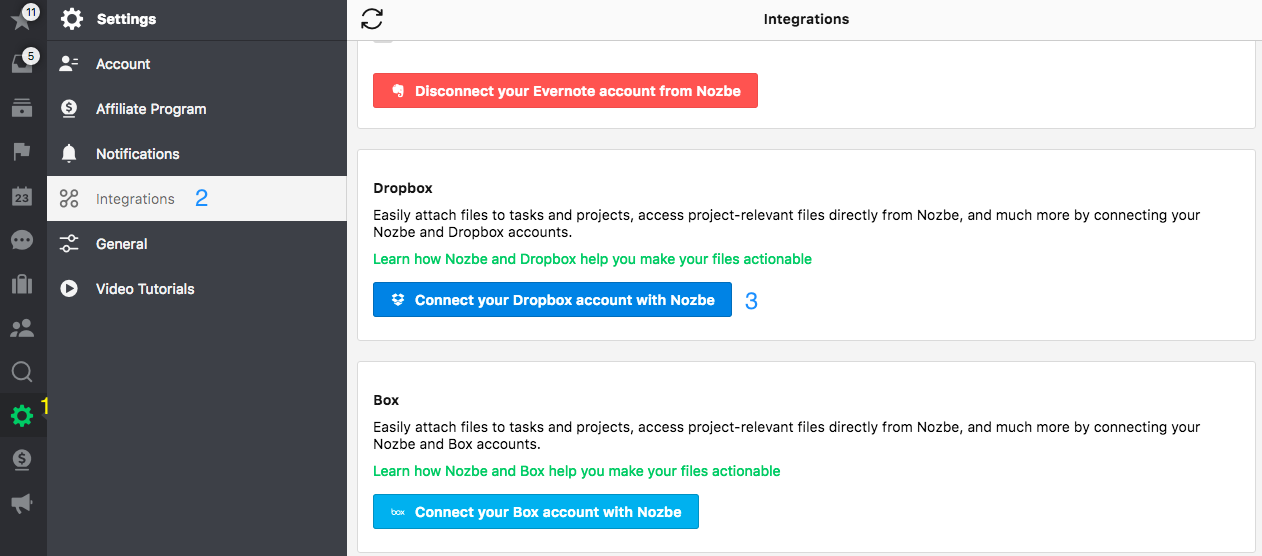
- Configuración
- Integraciones
- Botón integración Dropbox
Escoge n. º 3 y sigue las instrucciones.
Si el proceso se realiza con éxito, al final verás el siguiente mensaje:
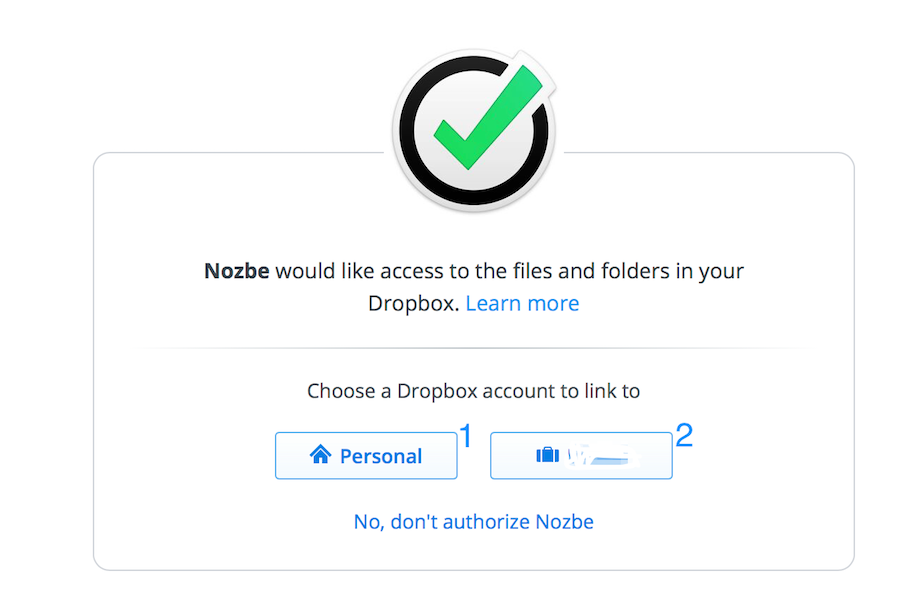
Selecciona la cuenta que quieres sincronizar, la personal (1) o de negocio (2), o simplemente elige “permitir” para confirmar, si solamente tienes una cuenta de Dropbox.
Cómo adjuntar un archivo desde Dropbox, Google Drive, One Drive o Box a tu proyecto
Podrás adjuntar archivos a tus proyectos siguiendo estos pasos:
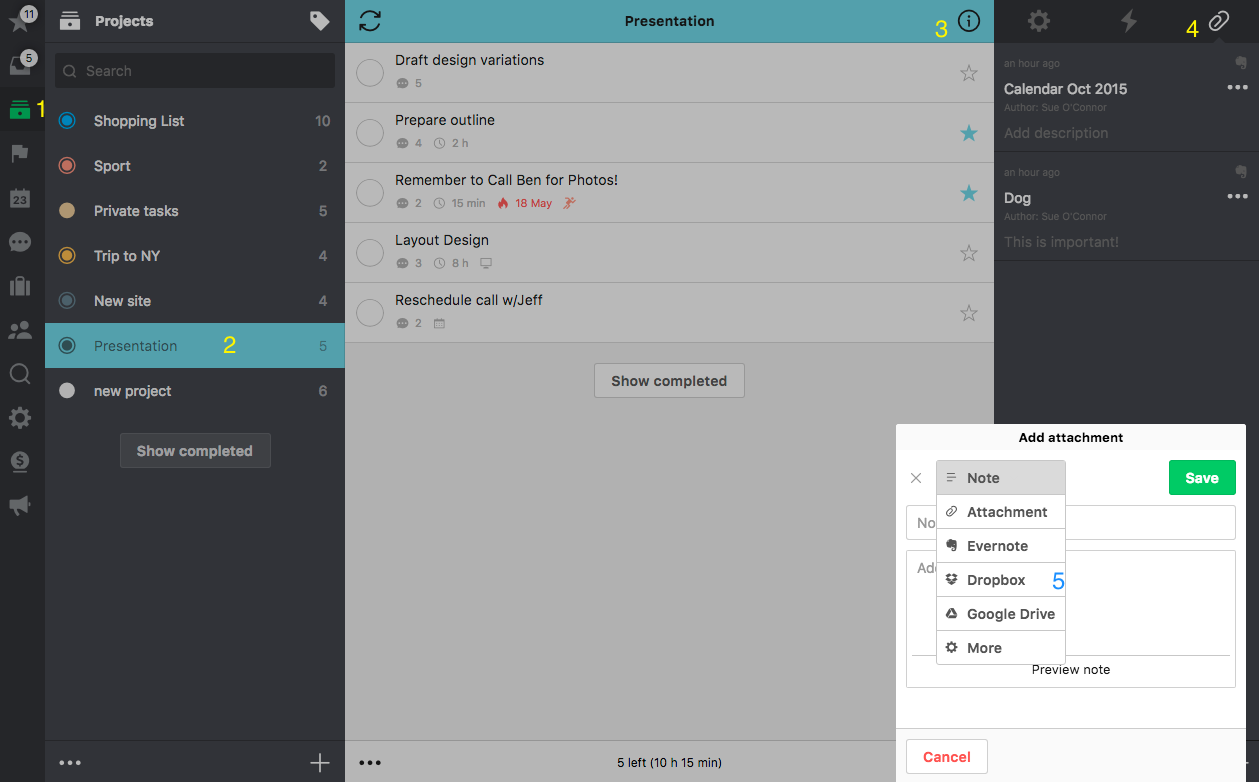
- Lista de proyectos
- Escoge un proyecto
- Acceso a la barra de información
- Escoge la sección «Adjuntos»
- Utiliza el icono «+» y el botón «Nota» para acceder a la opción Dropbox
Al escogerla, te permitirá seleccionar un archivo de la lista desplegable (1) o buscar en tu Dropbox introduciendo una consulta mínima de 3 letras (2). Ten en cuenta que la lista desplegable (1) muestra un máximo de 50 elementos por carpeta.
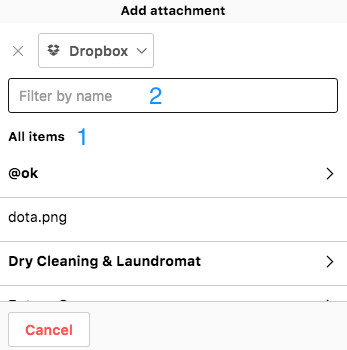
Lo único que tienes que hacer es escoger entre los resultados obtenidos y hacer clic en «Guardar»
Cómo adjuntar un archivo desde Dropbox, Google Drive, One Drive o Box a tu tarea como comentario
Los primeros pasos son los mismos en caso de agregar un comentario a una tarea. Así que es necesario que escojas una tarea, hagas clic/toques sobre «Agregar un comentario» en el campo de comentarios y:
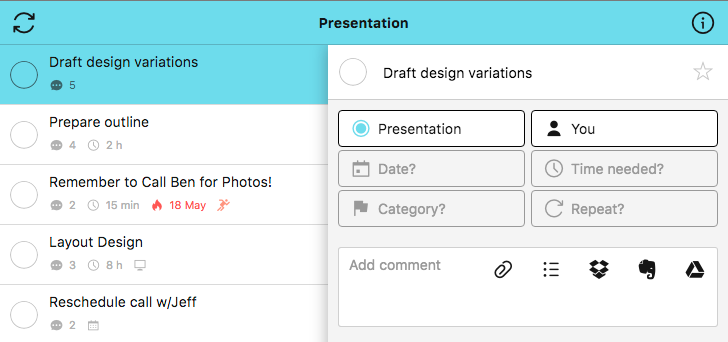
o elige “Añadir comentario” en el campo de comentarios.
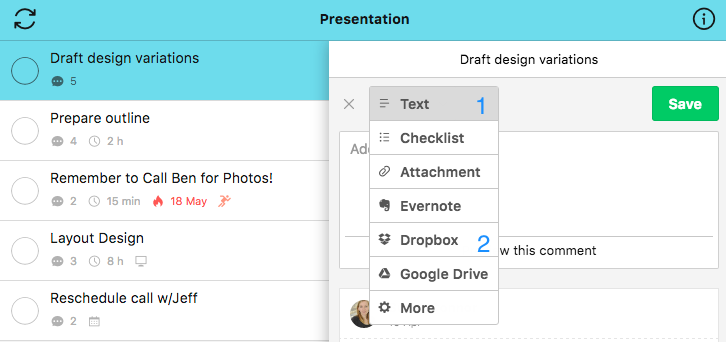
- Escoge «Texto»
- Selecciona «Dropbox» de la lista desplegable para cambiar el modo
Conseguirás un efecto similar a este:
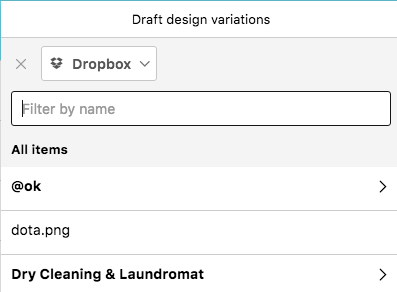
No tienes más que seleccionar el/los archivo/s que desees adjuntar y hacer clic en «Guardar».
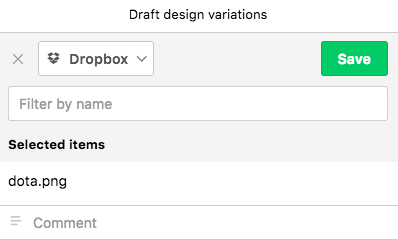
Ten en cuenta que antes de que hagas clic en «Guardar» también puedes comentar en el archivo allí mismo y después… no tienes más que hacer clic en la línea de comentarios debajo del archivo seleccionado, escribir lo que desees y «Guardar» después.