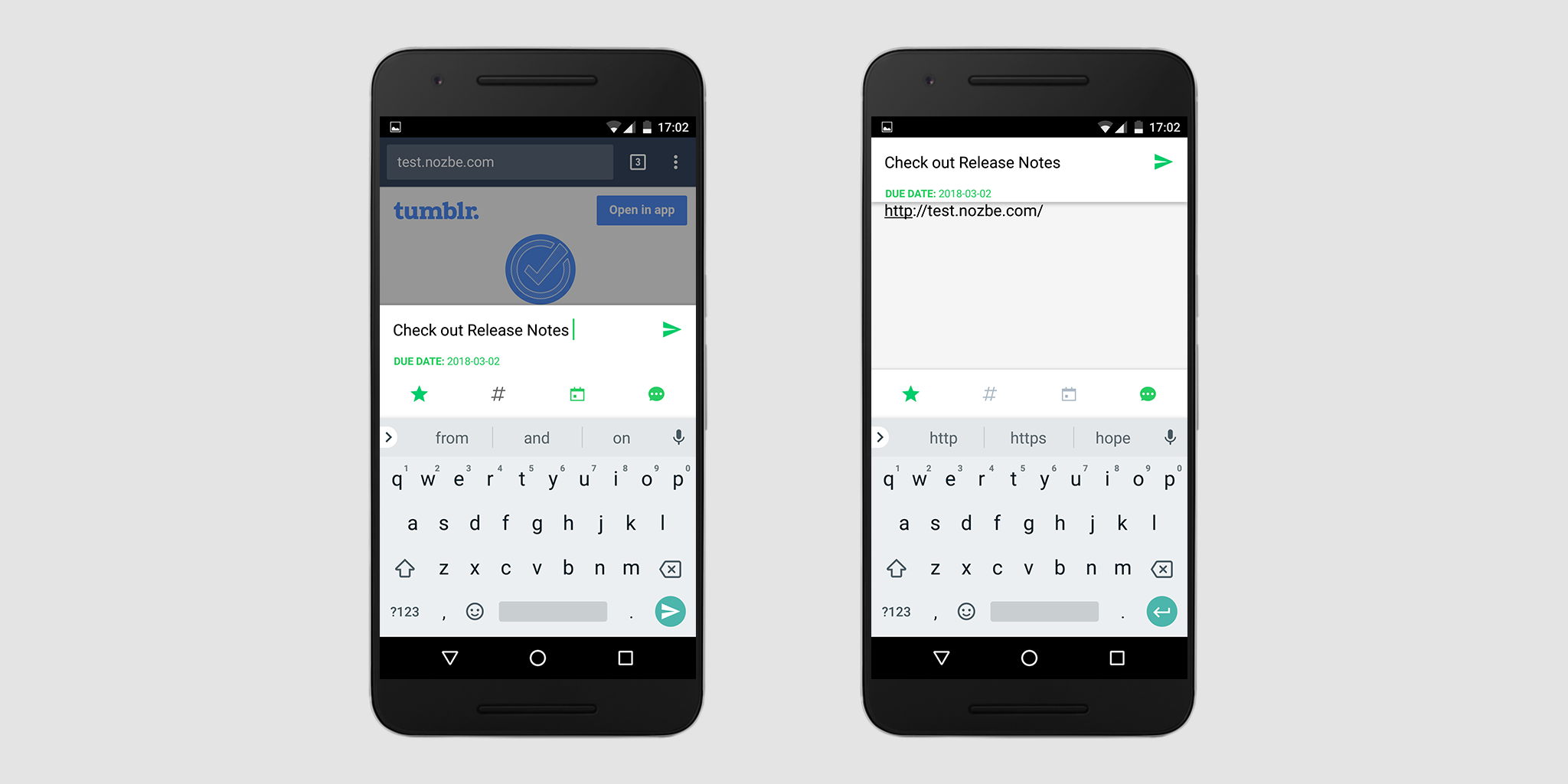Nozbe Classic auf Android
Inhaltsverzeichnis
Nozbe Classic Widget
Wir haben jetzt ein Android-Widget, dass Sie benutzen können. Das Nozbe Classic Widget für Android funktioniert online und wird automatisch alle 30 Minuten aktualisiert (oder wenn Sie synchronisieren).
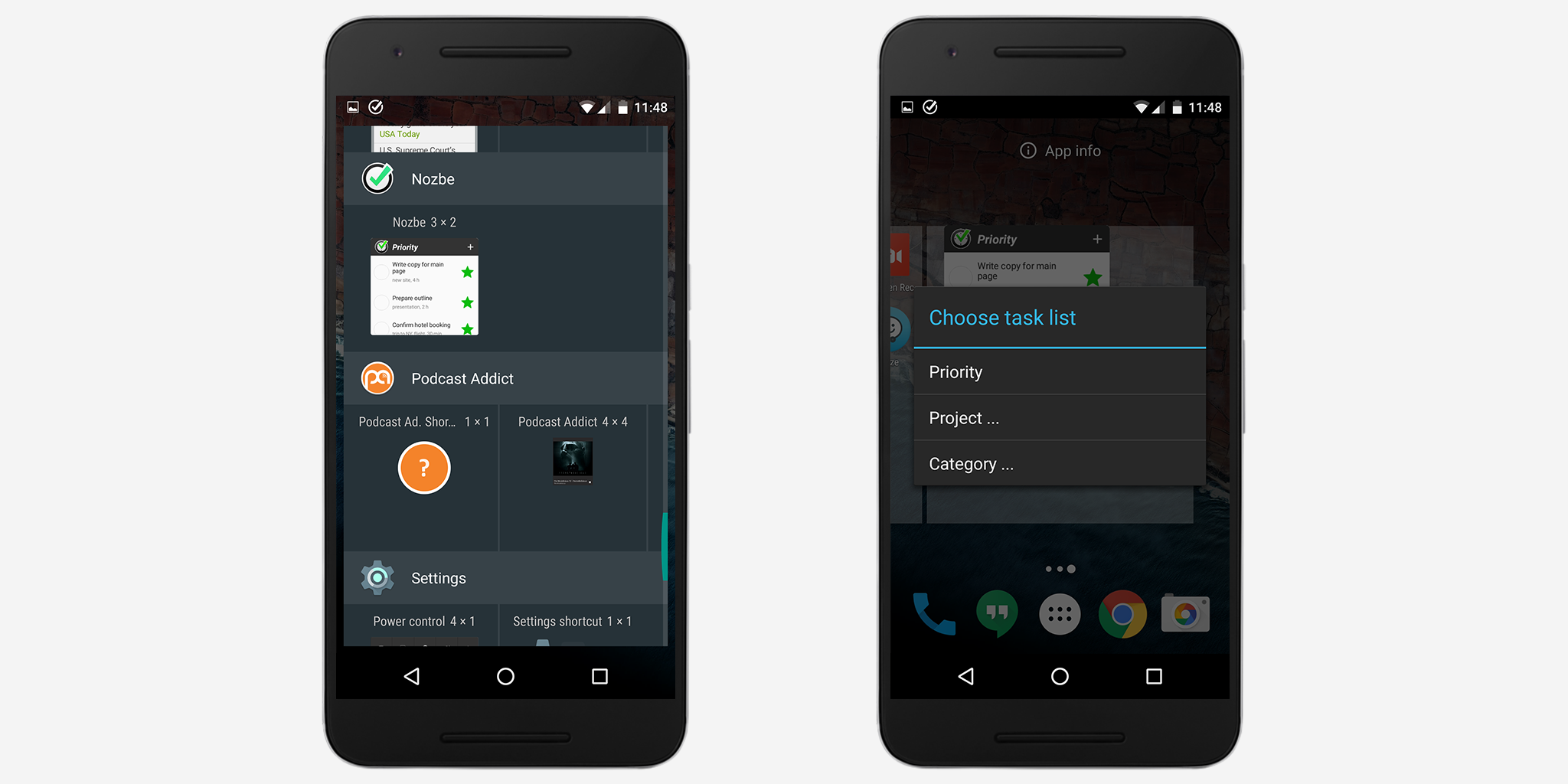
Sie können das Widget sehr leicht auf Ihrer Startseite hinzufügen. Wählen Sie dafür „Widget hinzufügen“ in den Einstellungen Ihres Geräts und dann die Nozbe Classic Anwendung. Vergessen Sie nicht, dass diese Option auf Ihrem Android-Gerät anders aussehen kann.
Sie erhalten dann einige Optionen, aus denen Sie die auswählen können, die Ihnen am besten passt. Mit unserem Widget können Sie Ihrer Desktopapp folgende Aufgabenlisten hinzufügen:
- Priorität
- Inbox
- Projekt
- Kategorie
- Heute
- Überfällig und Heute
- Diese Woche
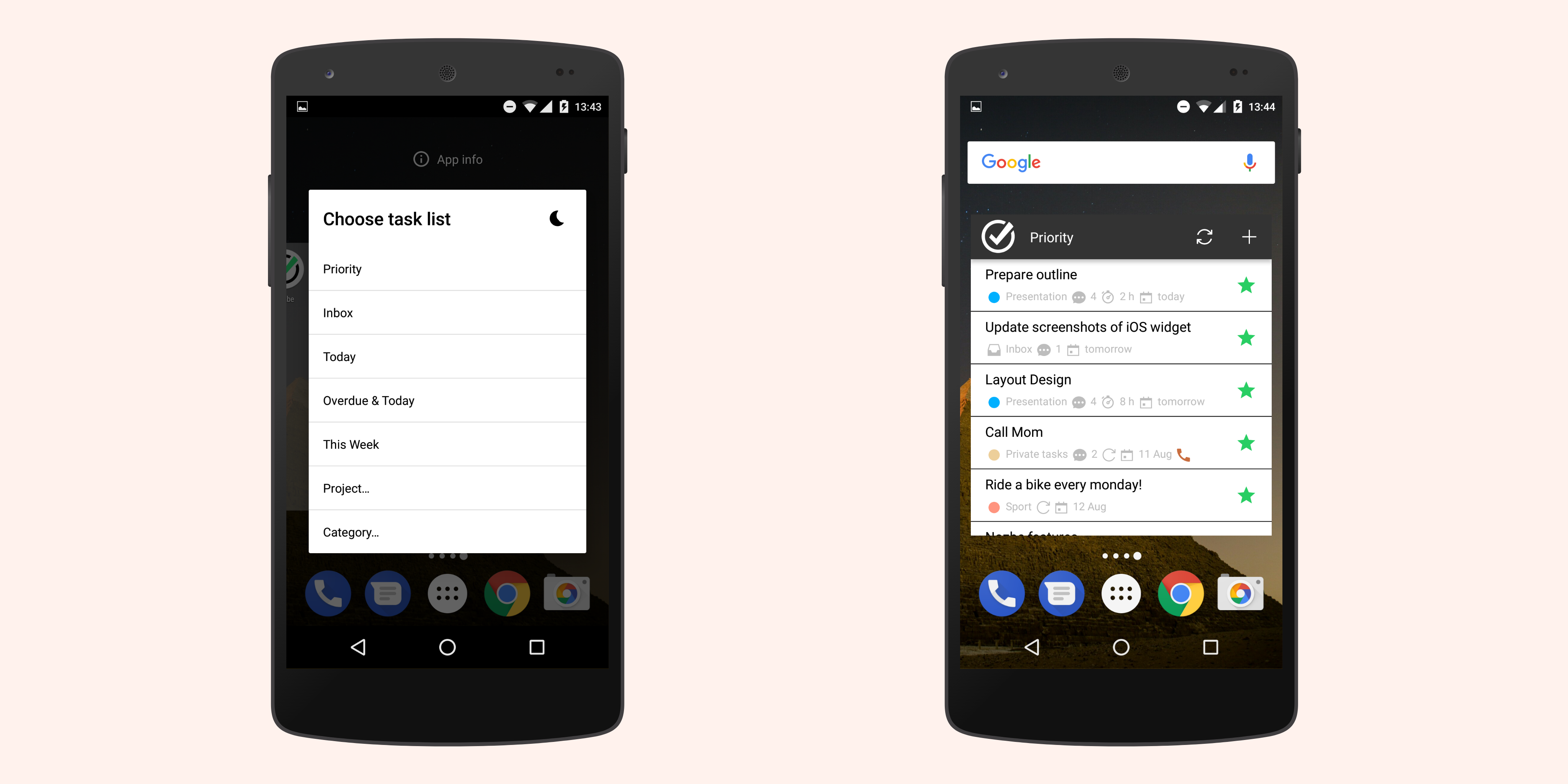
Sie können so viele Widgets hinzufügen, wie Sie möchten (wenn Sie Platz auf Ihren Startbildschirmen haben).
Natürlich können Sie die Widgetgröße beliebig ändern:
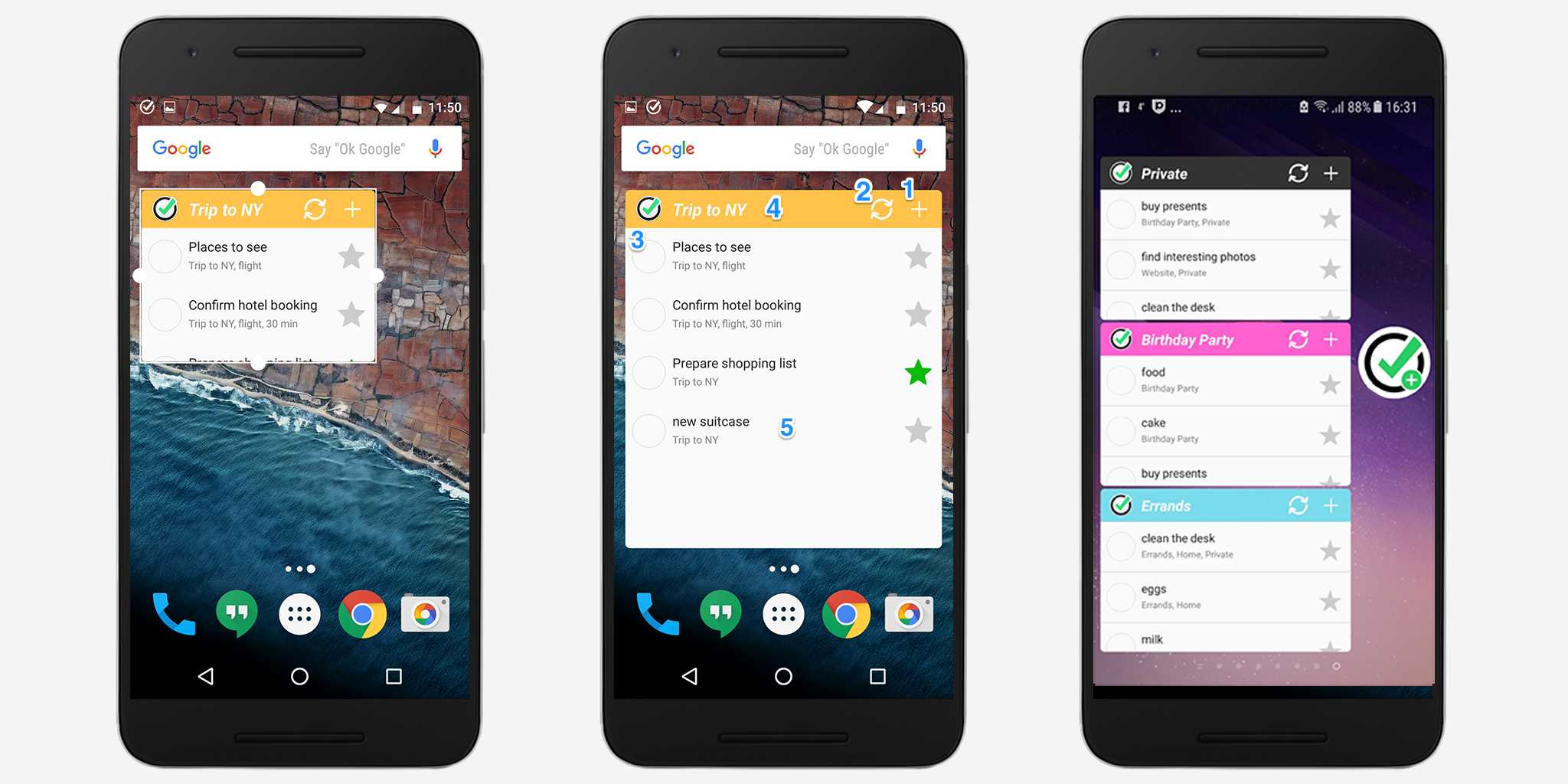
Was können Sie im Nozbe Classic Android-Widget tun?
- Sie können Ihrer Liste Aufgaben hinzufügen.
- Widget Ansicht aktualisieren
- Mit einem einfachen Antippen, können Sie die Liste direkt in der App öffnen.
Wenn Sie eine Aufgabe in einem Widget auswählen, können Sie:
- ✅ Die Aufgabe beenden
- 💬 Einen Kommentar hinzufügen
- ⭐️ Priorität umschalten
- 📲 Die Aufgabe direkt in der App öffnen
Sie können auch mehrere Aufgaben auswählen und diese gleichzeitig als beendet markieren.
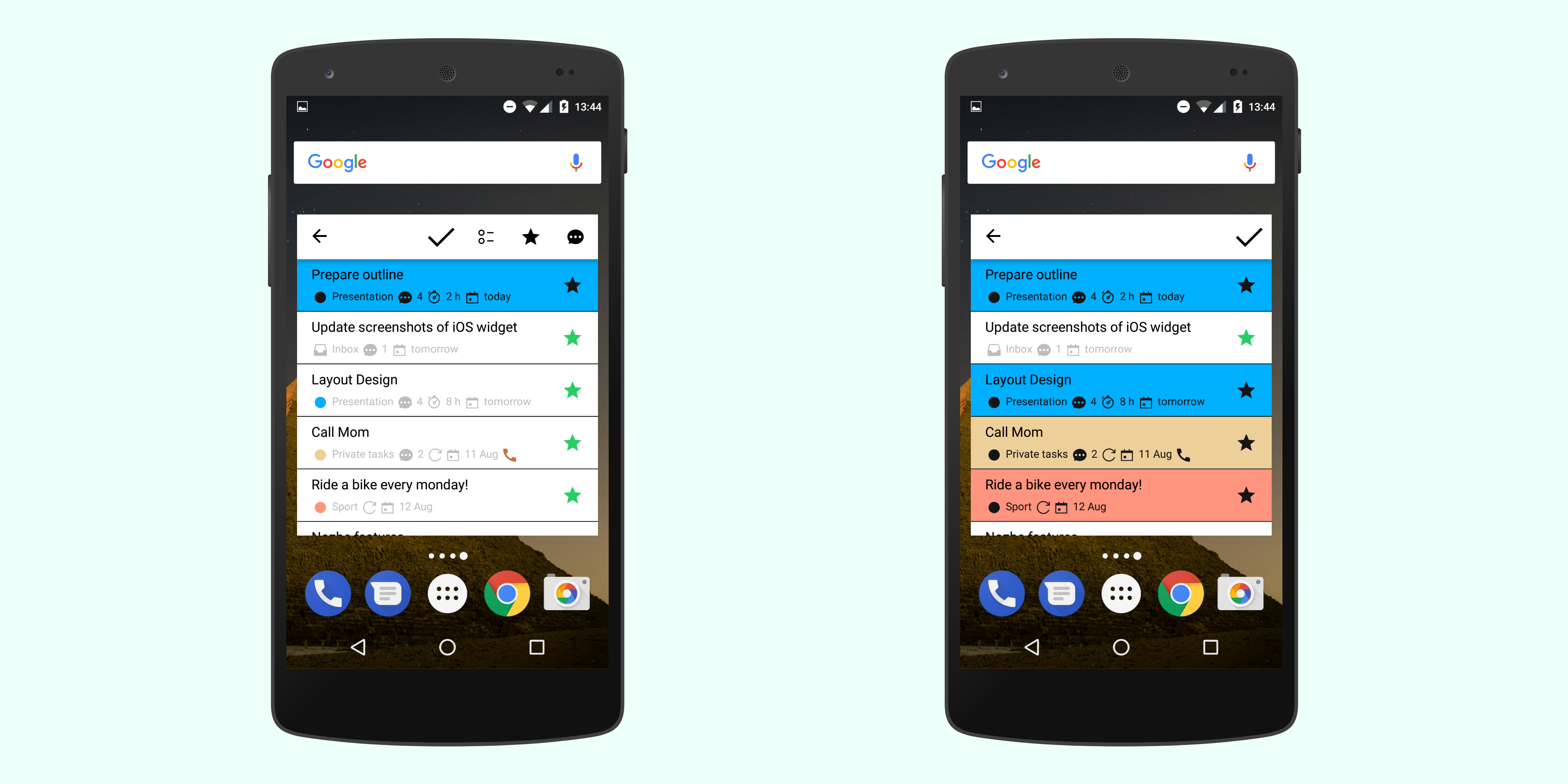
Denken Sie auch daran, dass das Widget nicht mehr ordnungsgemäß funktioniert, wenn Sie die Nozbe Classic App auf Ihre SD-Karte verschieben. Wenn Sie das Nozbe Classic Widget zu Ihrem Bildschirm hinzugefügt haben, stellen Sie außerdem sicher, dass Sie keine Energiesparoption aktivieren. Möglicherweise funktioniert das Widget dann nicht mehr.
Schnell hinzufügen
Nozbe Classic für Android hat nun die „Schnell hinzufügen“-Benachrichtigung, mit der Sie schnell Aufgaben von jedem Bildschirm auf Ihrem Gerät hinzufügen können, ohne dafür die Nozbe Classic App öffnen zu müssen. Um diese Funktion zu aktivieren, gehen Sie zu Einstellungen -> Allgemein –> Lokale Einstellungen und markieren Sie die „Schnell anfügen“ Option.
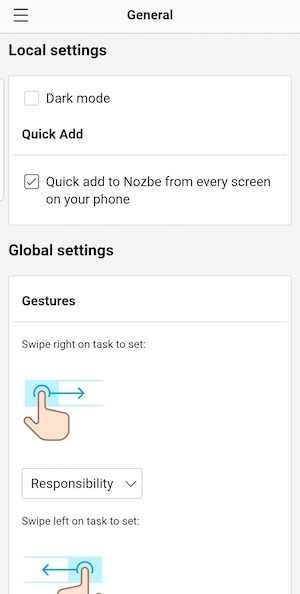
Sie müssen dafür nur die Benachrichtigungs-Leiste öffnen, dann sehen Sie das Nozbe Classic Symbol auf der Android-Statusleiste. Tippen Sie hier auf „Aufgabe zu Nozbe hinzufügen“ (ist immer sichtbar) und geben Sie einen Aufgabennamen ein. Sie können natürlich auch jedes Projekt, jede Kategorie oder eine Delegation festlegen, indem Sie das Hashtag benutzen. Sie können auch das Datum, einen Kommentar und Priorität zu der Aufgabe hinzufügen.
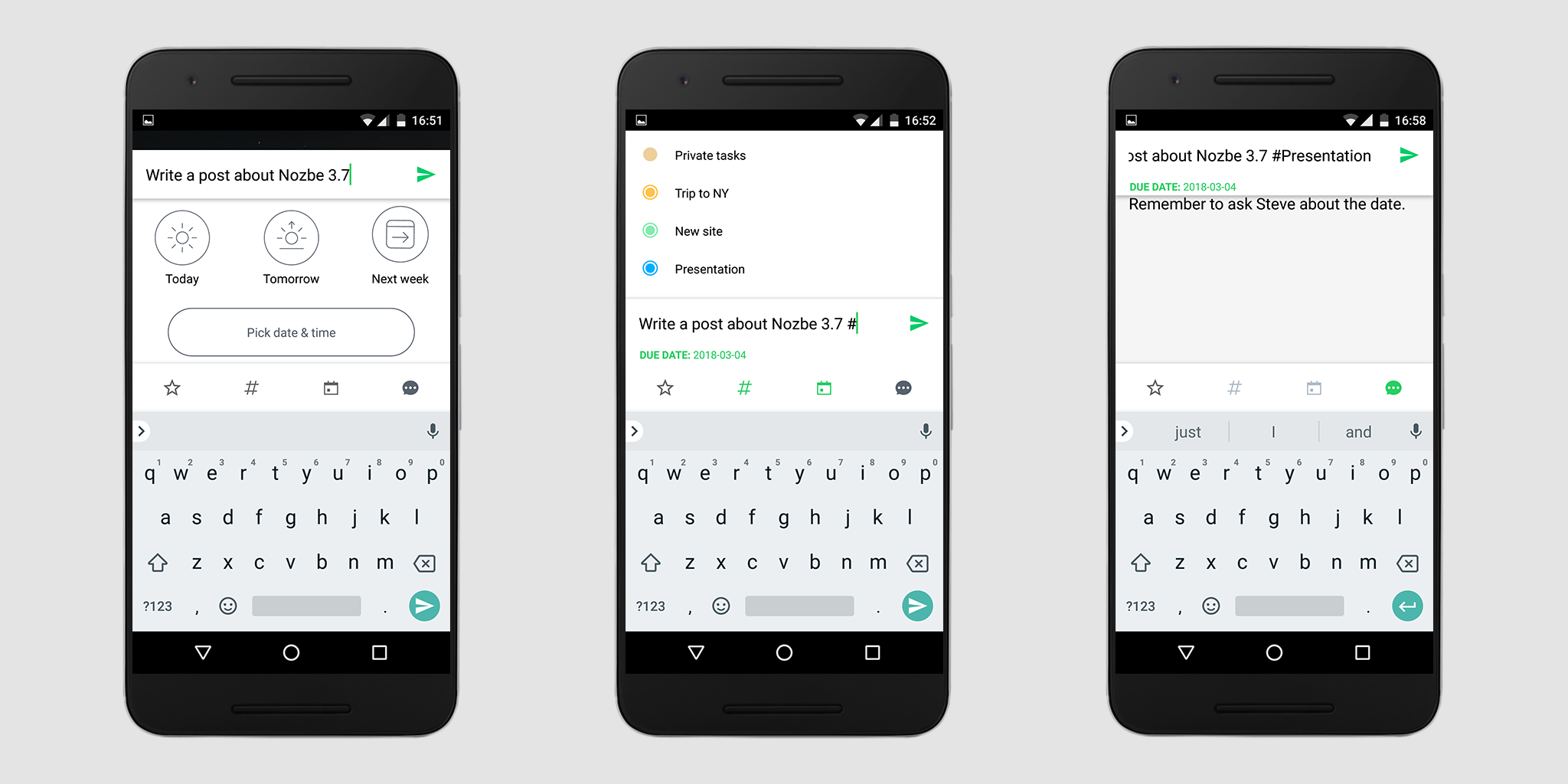
Wenn Sie es nicht sehen, gehen Sie bitte zu “Einstellungen” -> “Apps” -> “Nozbe Classic” -> “Benachrichtigungen” und schalten Sie die Option ein. Andernfalls funktioniert das Quick Add nicht.
1-zu-1 Widget
Sie können auch schnell eine Aufgabe hinzufügen, ohne die Nozbe Classic App zu öffnen, indem Sie einfach unser 1-zu-1-Widget verwenden. Es ist ein kleines Widget mit dem Nozbe Classic Logo und einem Pluszeichen darauf. Tippen Sie einfach darauf und fügen Sie eine neue Aufgabe mit allen benötigten Parametern hinzu. Es ist schnell und einfach!
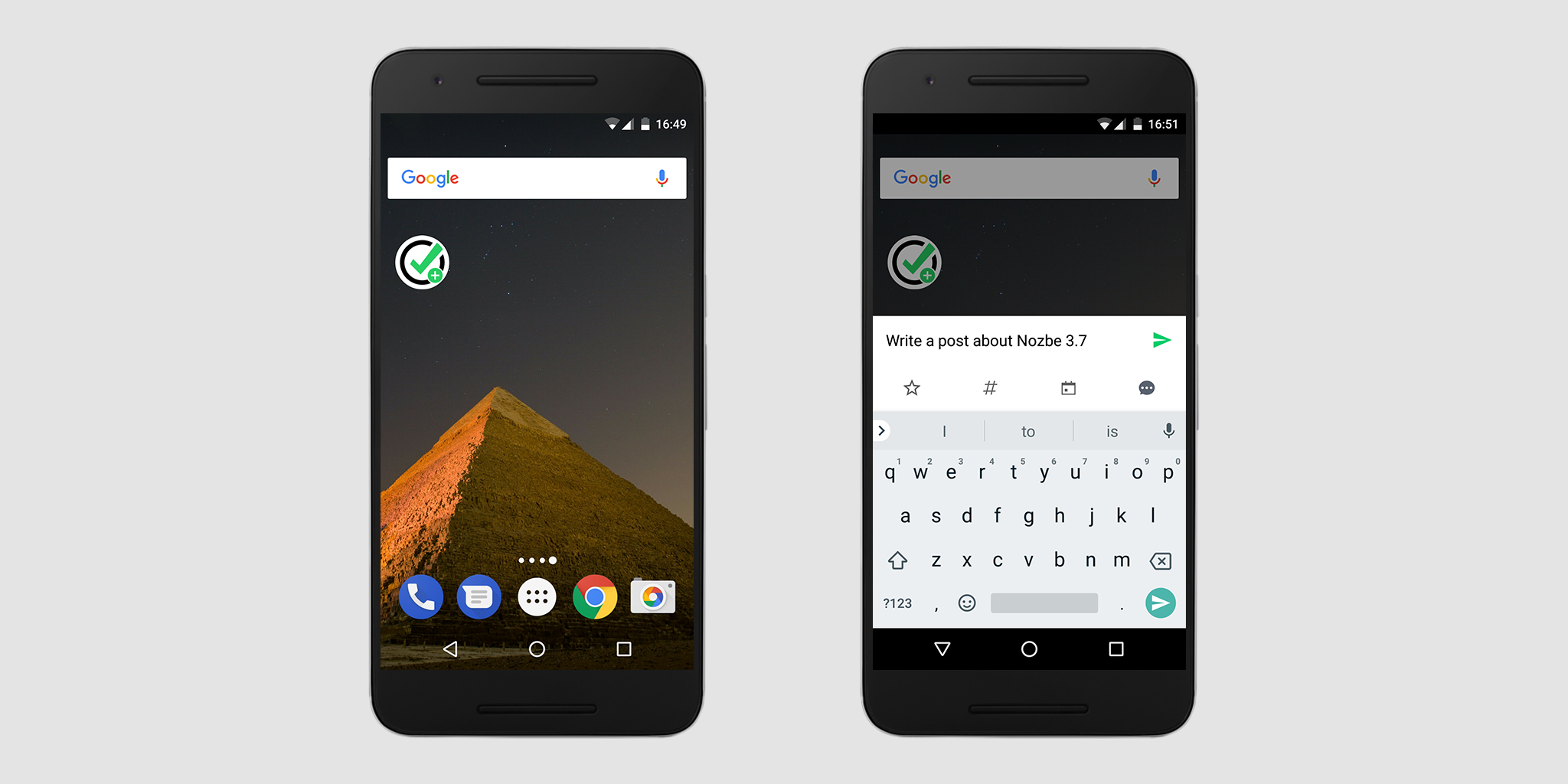
Benachrichtigungskanäle
Wenn Sie Android 8.0 oder höher haben, können Sie Benachrichtigungskanäle in Nozbe Classic anpassen. Jeder Kanal kann seine eigenen Einstellungen haben (z. B. Ton, Verhalten usw.). Auf diese Weise können Sie schnell die Benachrichtigungen filtern, die für Sie und Ihren Workflow am wichtigsten sind. Wir haben auch einige verdeckte Änderungen vorgenommen, um die Nozbe Classic Benachrichtigungen zu optimieren.
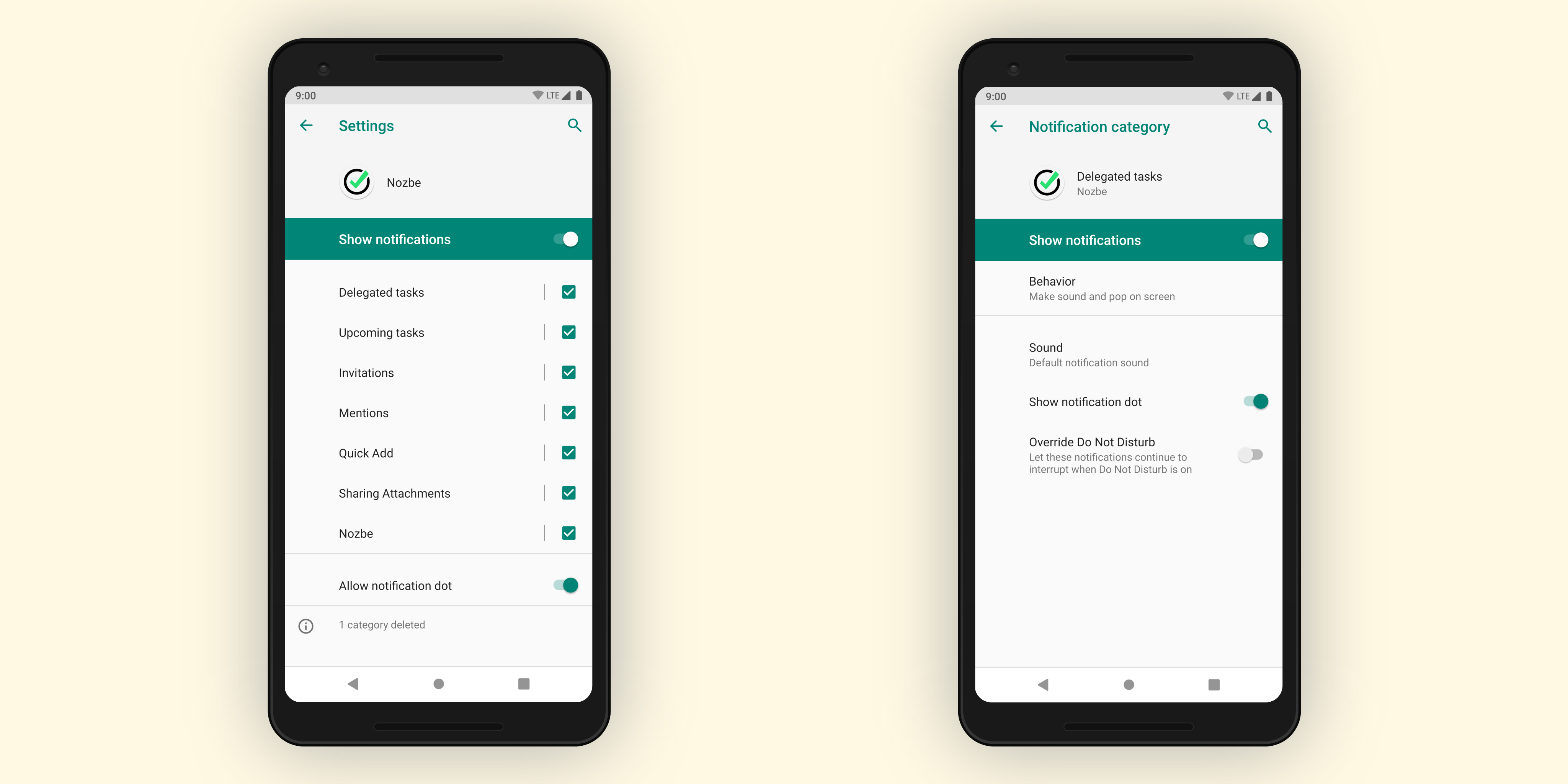
Das Benachrichtigungsfeld auf Android verfügt auch über eine Schnelleinstellungskachel. Wenn Sie Android 7.1 oder höher verwenden, können Sie den Nozbe Classic Quick Add dort hinzufügen.
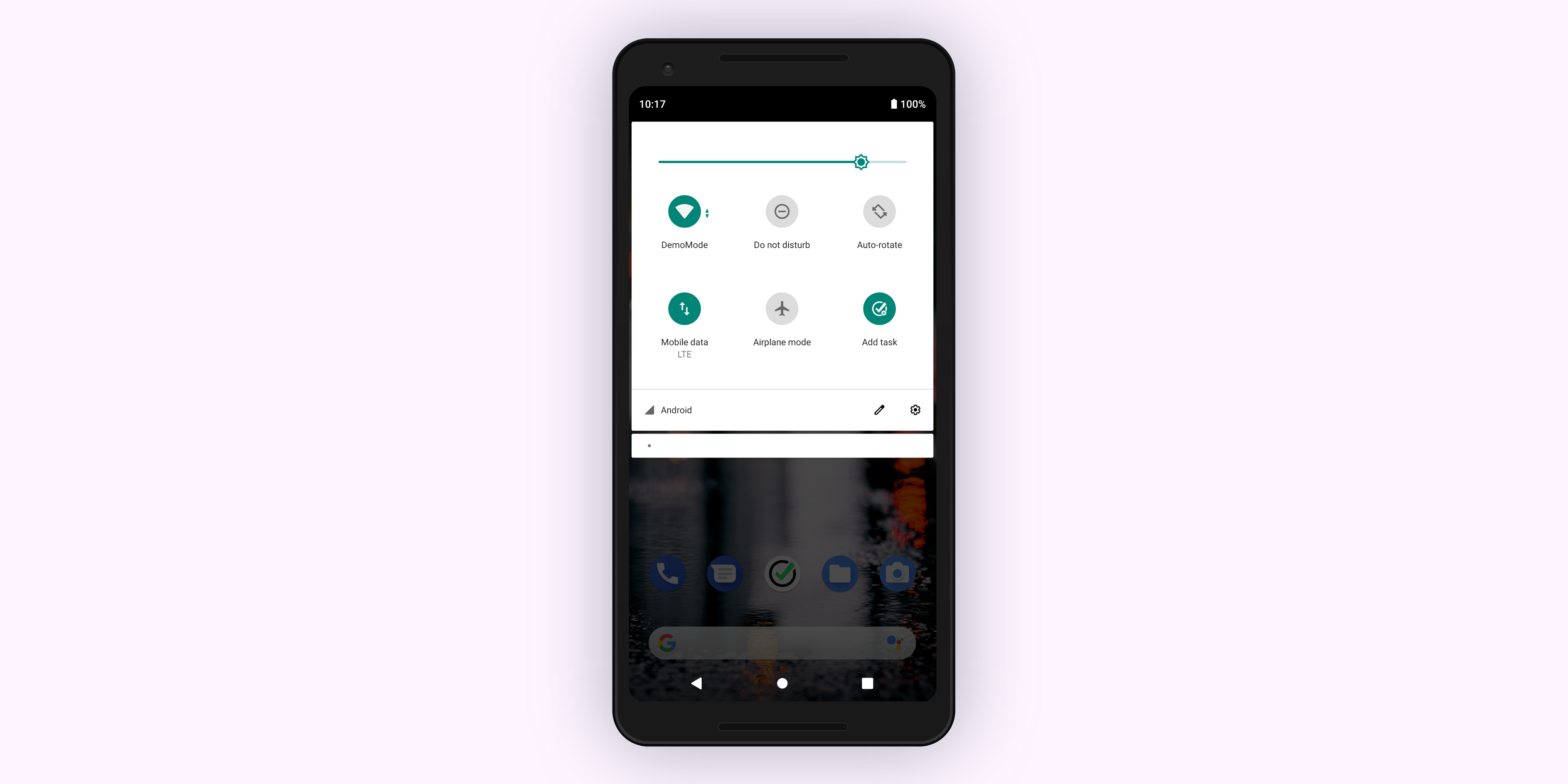
Aufgabenoptionen
Wenn Sie eine Aufgabe in Ihrer mobilen App öffnen, stehen Ihnen verschiedene Optionen zur Verfügung. Tippen Sie einfach auf drei Punkte, die unten angezeigt werden, um das Menü zu öffnen. Dort können Sie auswählen, was Sie mit der Aufgabe tun wollen.
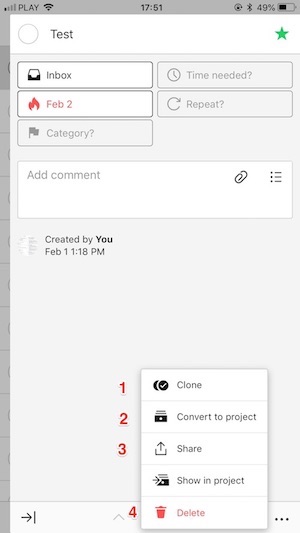
Sie können:
- Die Aufgabe klonen (1) Die Aufgabe wird in das gleiche Projekt kopiert.
- Die Aufgabe in ein Projekt umwandeln (2)
- Teilen Sie die Aufgabe mit anderen Apps (3). Sie können Ihre Aufgabe an eine App senden, die auf Ihrem Smartphone installiert ist, z.B. Facebook oder jeder andere Social-Media-Kanal
- Einfach die Aufgabe löschen (4)
Zurück-Taste
Verwenden Sie die Schaltfläche “Zurück”, um zur vorherigen Ansicht zurückzukehren. Beispielsweise:
-
Geöffnete Symbolleiste mit geschlossenen Seitenleiste - die App wird geschlossen
-
Geöffnete Seitenleiste - die Seitenleiste wird geschlossen
-
Geöffnete Aufgabenliste - das linke Menü wird angezeigt
-
Details der geöffneten Aufgabe - die Details werden geschlossen etc.
Verknüpfungen auf Android
Sie können Verknüpfungen zu Nozbe Classic an vielen Stellen innerhalb des Android-Systems hinzufügen.
Unter dem App-Symbol finden Sie:
- 📆 Kalender
- 💬 Kommentare
- ⭐ Priorität
- ➕ Zu Nozb Personal hinzufügen
Halten Sie einfach das Nozbe Classic Symbol gedrückt, und ziehen Sie Verknüpfungen auf Ihren Startbildschirm oder starten Sie diese.
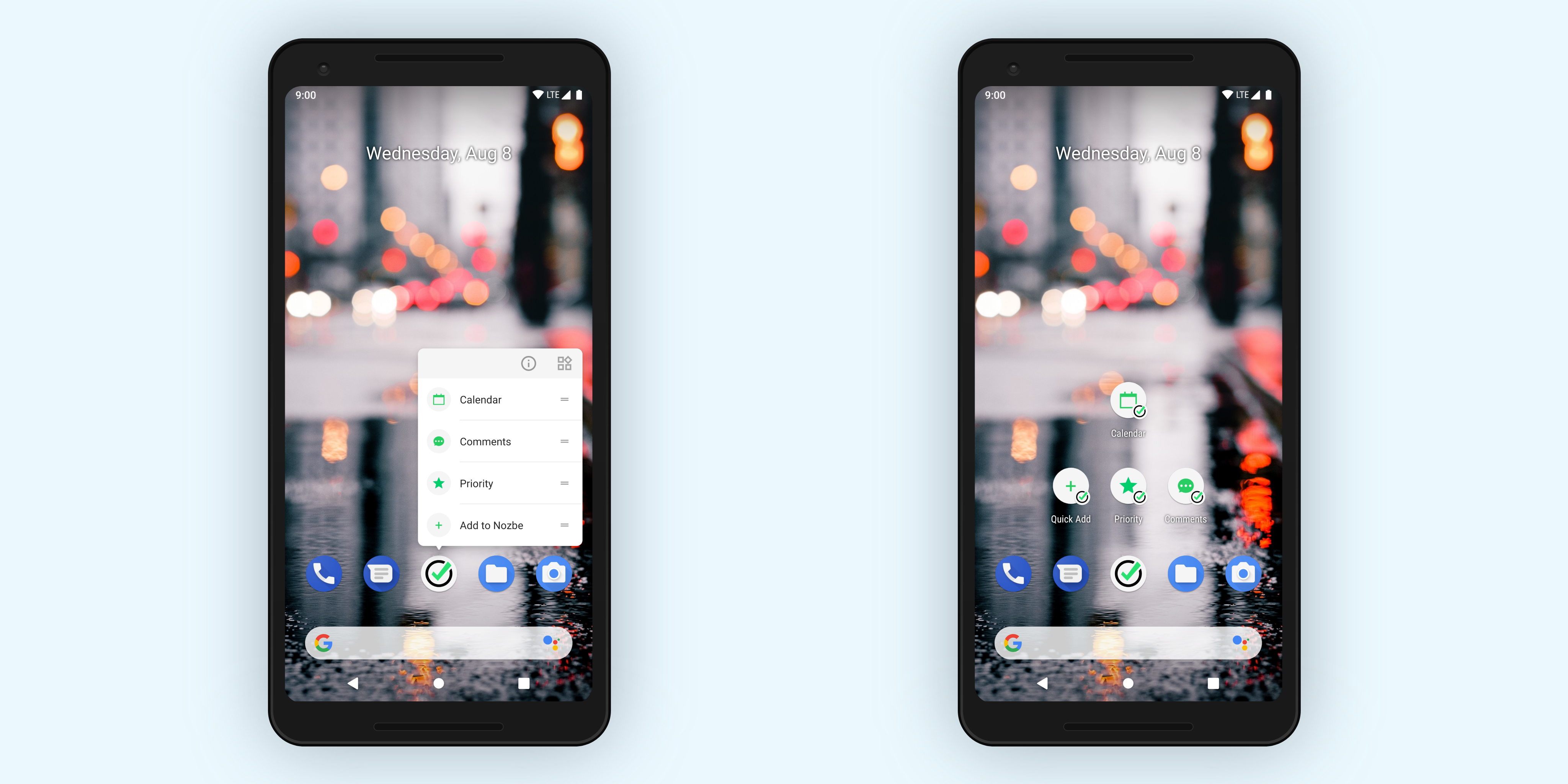
Bitte beachten Sie, dass diese Funktion Android 7.0 oder höher erfordert.
An Nozbe Classic teilen
Das Teilen von anderen Apps im Android ist sehr einfach dank nativer Teilen-Menü-Unterstützung. Tippen Sie einfach
Teilenin-App-Option, wählen Sie Nozbe Classic und fügen Sie eine Aufgabe hinzu. Der Inhalt, den Sie teilen möchten, wird als Kommentar zur Aufgabe hinzugefügt. Auf diese Weise können Sie einfach einen URL-Link oder einige Fotos an Nozbe Classic als Aufgabe senden und schnell alle gewünschten Parameter festlegen.