Evernote
Содержание
- Как Evernote работает с Nozbe Classic (Видео)
- Почему Nozbe Classic и Evernote так замечательно работают вместе
- Как включить интеграцию с Evernote
- Как прикрепить заметки Evernote к проектам
- Как добавлять заметки Evernote как комментарии к задачам
- Как автоматически синхронизировать напоминания из Evernote с Nozbe
Как Evernote работает с Nozbe Classic (Видео)
Почему Nozbe Classic и Evernote так замечательно работают вместе
- Как Evernote работает с Nozbe Classic (Видео)
- Почему Nozbe Classic и Evernote так замечательно работают вместе
- Как включить интеграцию с Evernote
- Как прикрепить заметки Evernote к проектам
- Как добавлять заметки Evernote как комментарии к задачам
- Как автоматически синхронизировать напоминания из Evernote с Nozbe
Интеграция с Evernote - одна из самых полезных функций в Nozbe Classic. Вы имеете к ней доступ, есть ли у вас аккаунт в Nozbe Classic или нет. Даже бесплатной версии Evernote и бесплатной версии Nozbe Classic достаточно, чтобы использовать заметки из Evernote в качестве справочных материалов в Nozbe Classic. Вы можете размещать их в поле для приложений проектов и/или добавлять их прямо к действиям в форме комментариев. Но для начала следует предоставить Nozbe Classic доступ к аккаунту на Evernote. Это можно сделать во вкладке “Настройки”.
Как включить интеграцию с Evernote
Выберите „Настройки” в панели слева (1). Затем выберите „Интеграция” (2). Интеграция с Evernote (3) – третья сверху.
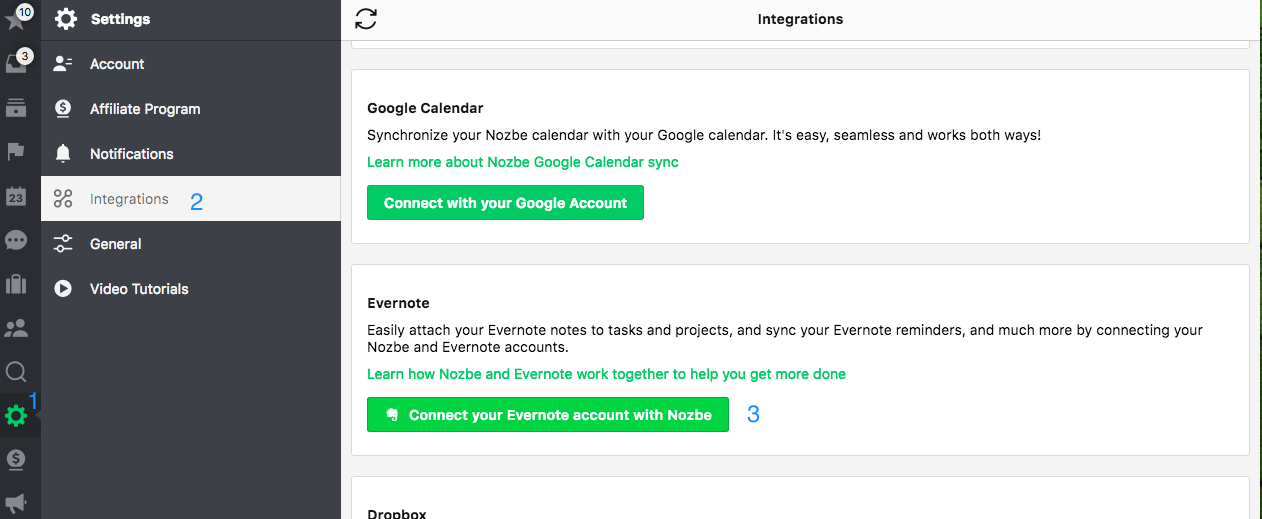
Нажмите на кнопку и разрешите Nozbe Classic доступ (3).
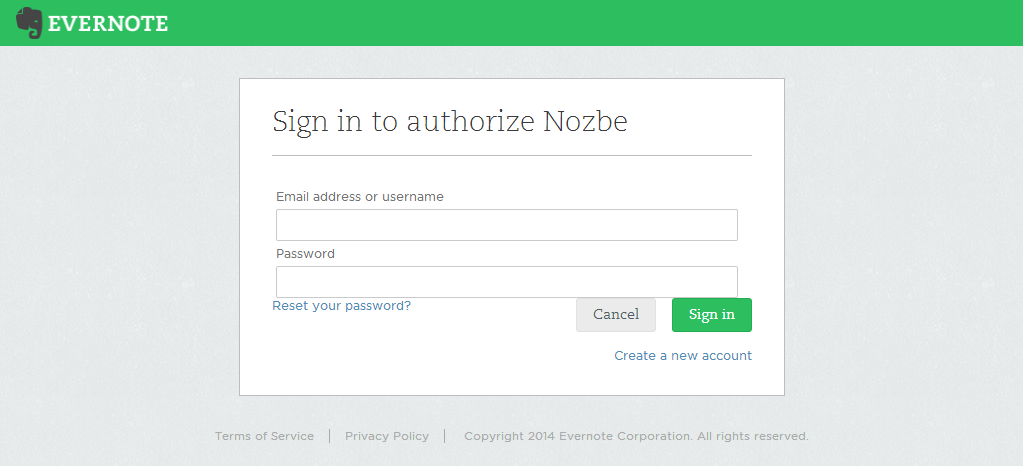
После подтверждения появится такой экран:
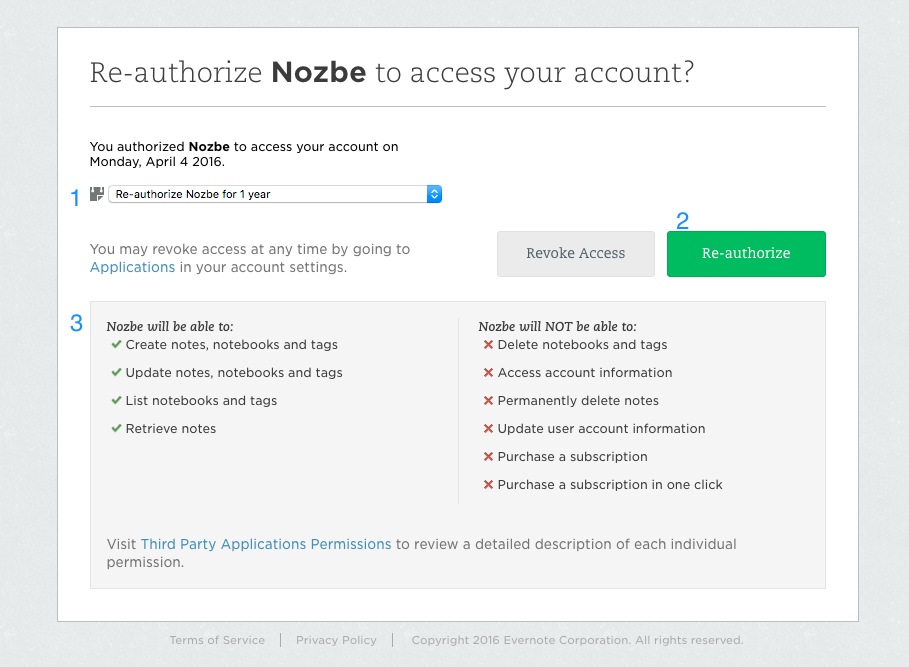
Обратите внимание:
- Токен доступа действует на протяжение 1 года. По истечении этого срока следует повторно авторизировать доступ (в случае пробного аккаунта)
- В случае повторной авторизации, нажмите, пожалуйста, эту кнопку; в случае новой установки появится только кнопка „авторизация”.
- Информирует вас, что Nozbe Classic сможет сделать, а что нет. Пожалуйста, внимательно это прочтите, чтобы избежать недоразумений.
Когда интеграция будет включена, вы будете перенаправлены в окно Интеграции вашего аккаунта Nozbe Classic. Также вы получите по электронной почте подтверждение от Evernote.
С этого момента вы будете видеть свои заметки в Nozbe Classic. Не забывайте, что они являются справочными материалами, поэтому обновлять из следует в приложении, где они были созданы, т. е. в Evernote.
Как добавлять заметки Evernote как приложения к Проектам
Посмотреть заметки Evernote в Nozbe Classic можно следующим образом:
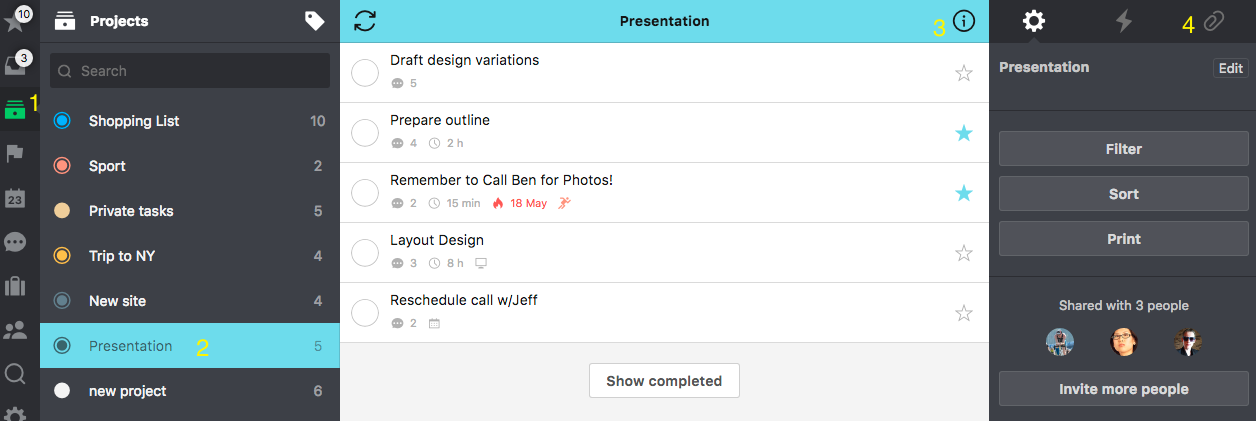
- Перейдите к списку проектов
- Выберите любой из них
- Нажмите на кнопку “i”, чтобы открыть информационную панель
- Выберите кнопку „скрепка”, чтобы перейти к области прикрепленных к проекту файлов
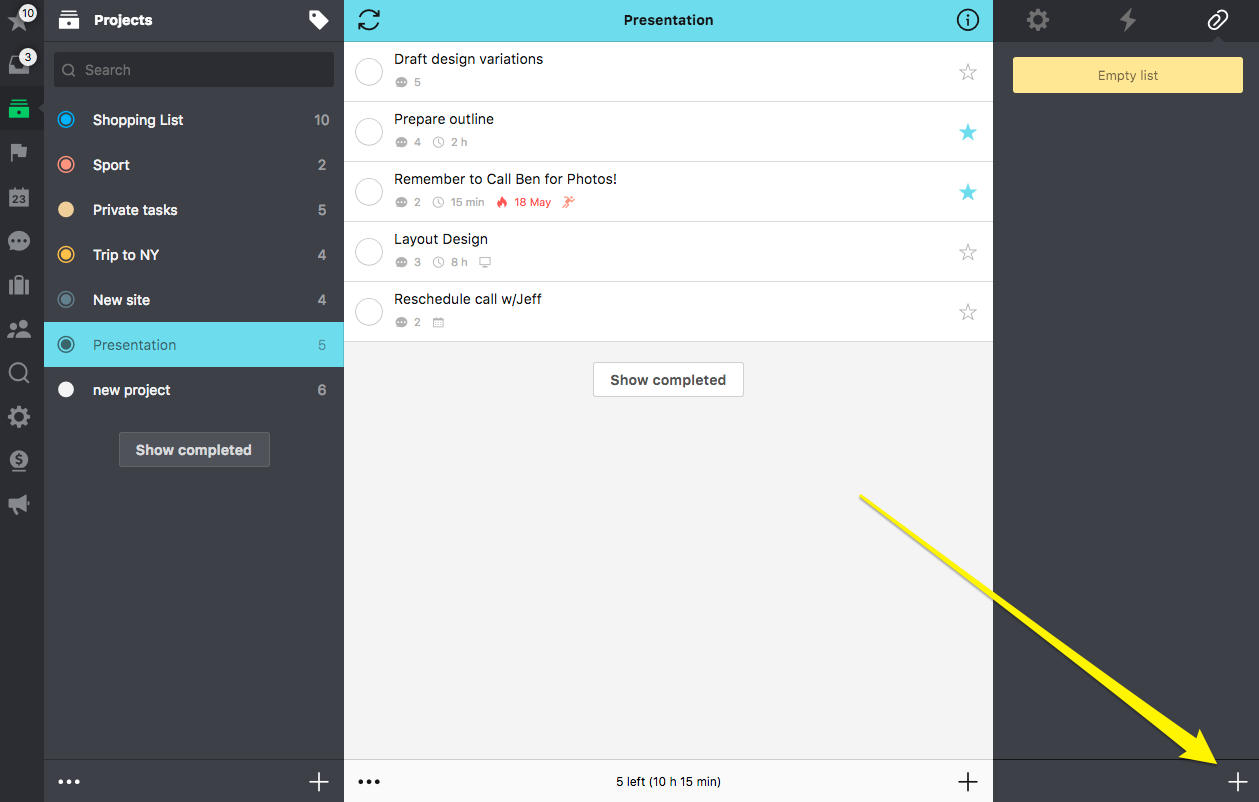
Нажимая “+”, вы откроете опции прикрепленных файлов. Из выпадающего списка следует выбрать „Заметки Evernote”:
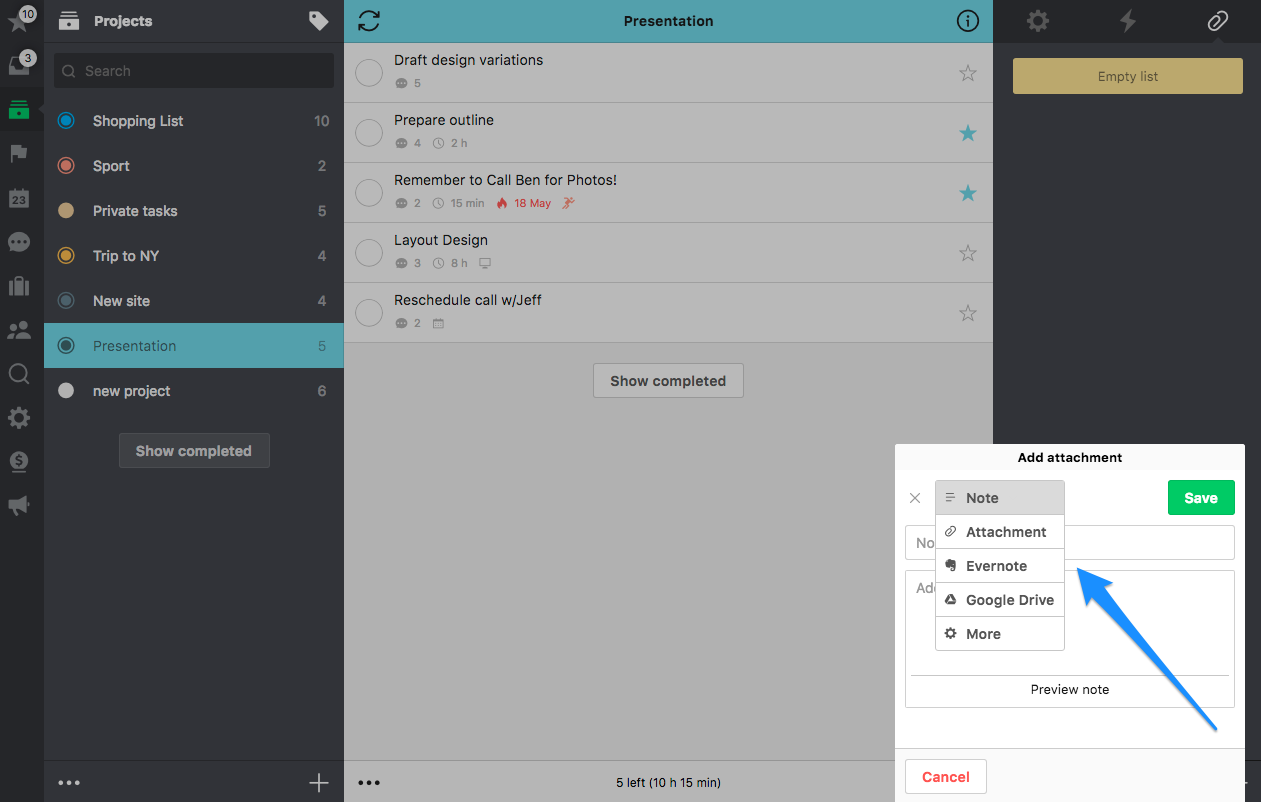
На этом этапе Nozbe Classic, используя API приложения Evernote, расположит ваши заметки в соответствии с такими критериями:
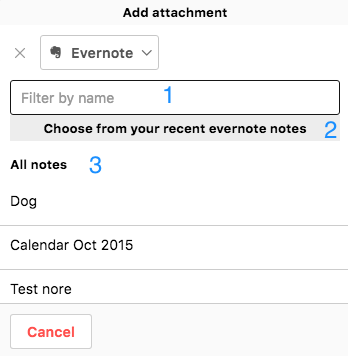
- Можно отсортировать заметки по названию
- Список недавних (максимально 100) заметок в Evernote
- Первая часть списка – список предлагаемых заметок. В нем расположены заметки, помеченные тем же названием, что и ваш проект в Nozbe Classic. Вторая часть списка – остальные недавние заметки.
Вы можете спросить – а что, если заметки, которую я хочу добавить, нет среди 100 недавних заметок Evernote? Вы можете их поискать:
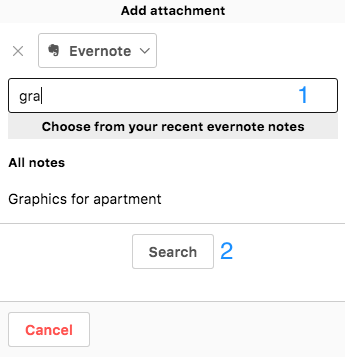
Просто наберите в поле (1) по крайней мере 3 символа из названия заметки (2), и появится ссылка. Нажмите на нее, чтобы найти в вашем аккаунте на Evernote, например, „Gra”.
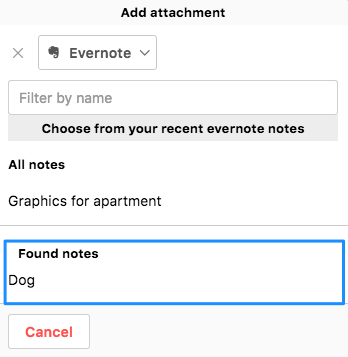
Новый раздел – найденные заметки - был добавлен к списку заметок. В результатах поиска по запросу “Gra” отобразятся все заметки, в названии или содержании которых есть это сочетание букв. Так работает поиск в Evernote. Он поддерживает и улучшенный поиск, как в самом приложении Evernote.
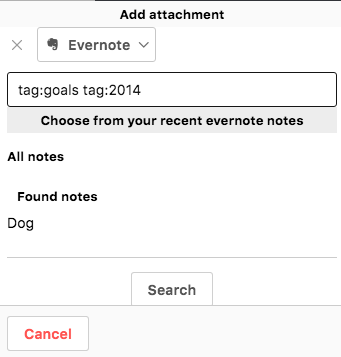
Добавляя прикрепленные файлы, можно выбрать сразу несколько заметок. Выбрав их, пожалуйста, нажмите кнопку „Сохранить”, которая появится сверху.
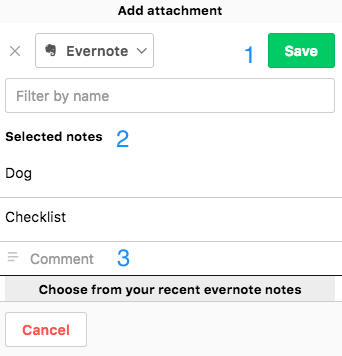
- Кнопка сохранения
- Список выбранных заметок
- Вы можете добавлять дополнительные комментарии к своим заметкам
Выбранные заметки отобразятся под прикрепленными к проекту файлами, с этого момента их будут видеть все участники проекта.
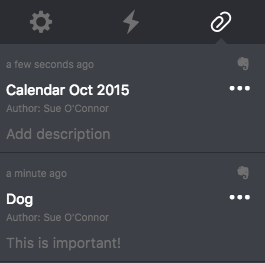
Если вы хотите открыть предпосмотр вашей заметки Evernote, просто нажмите кнопку “Показать в новой вкладке”:
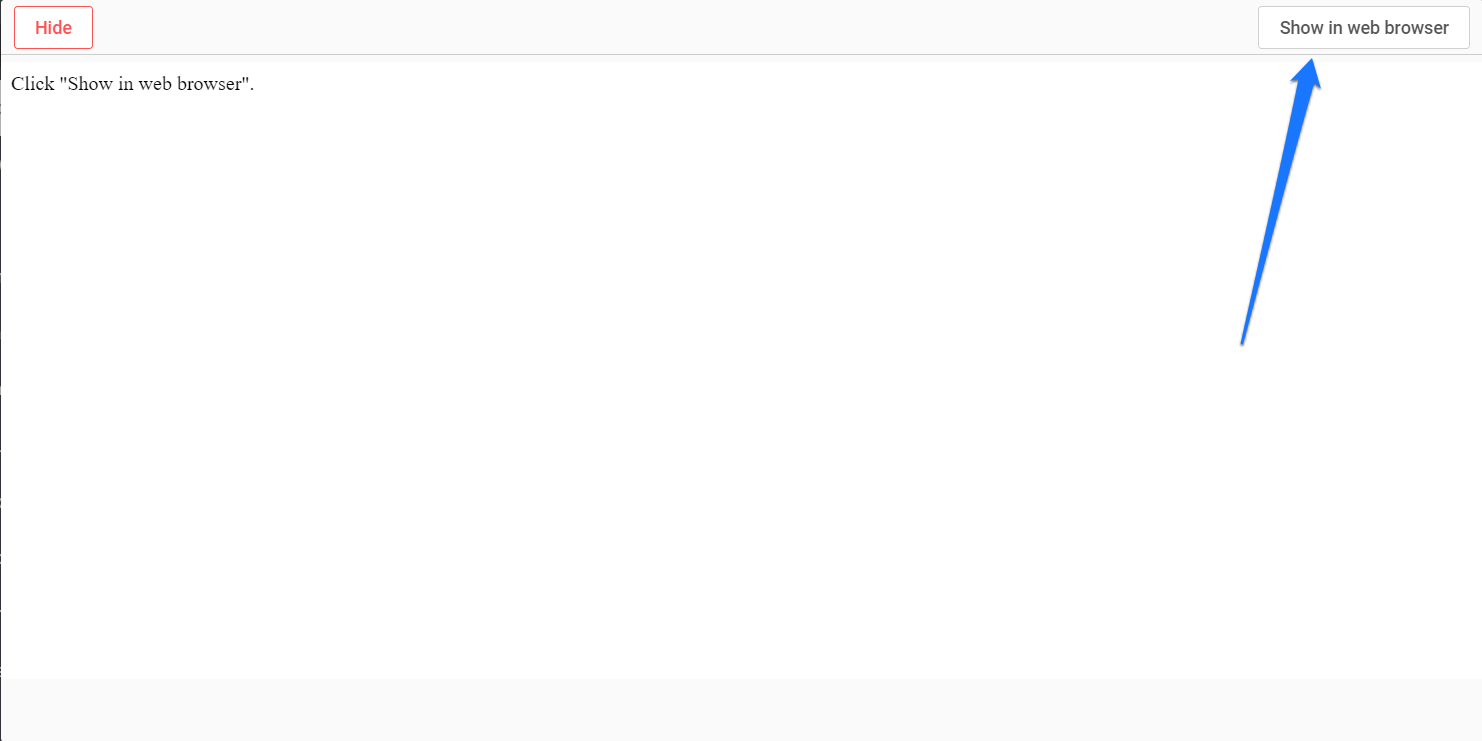
Чтобы вернуться к задаче, нажмите “Скрыть” в верхнем левом углу.
Как добавить заметки Evernote комментариями к задачам
Возможно, вы захотите добавить заметки к задачам вместо проектов. Это особенно удобно, если вы хотите, чтобы заметки были быстрым справочным материалом к тому, что следует сделать в данном действии.
В таком случае в нужном проекте следует создать новый комментарий, изменить формат комментария из Текста на Evernote и использовать такой же механизм, как и с файлами, прикрепленными к проектам, описанный выше. Также можно посмотреть видео, как добавлять комментарии в Nozbe Classic.
Как автоматически синхронизировать напоминания из Evernote с Nozbe Classic
С вашей стороны это не требует отдельных действий (если вы не хотите отказаться от этой синхронизации). Напоминания автоматически синхронизируются с вашими Входящими, как только вы настраиваете интеграцию. У всех них будет указана категория “Напоминание Evernote” и они будут установлены как действия на дату, которую вы выбрали в Evernote, с заметкой в качестве комментария.
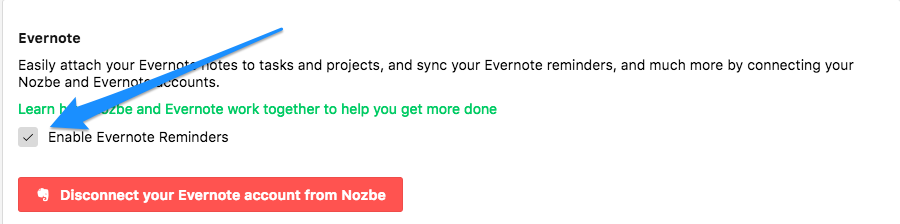
Теперь, когда вы завершите задачу в Nozbe Classic или поменяли ее дату, данная задача будет также изменена в Evernote. Это работает и в другую сторону. Изменение даты напоминания или завершение его синхронизируется и в Nozbe Classic.
Обратите внимание, что эта новая, расширенная интеграция позволяет вам увидеть изменения в заметках Evernote, как только вы вводите их в сам Evernote.








