Projekty
Spis treści
- Projekty w akcji (film)
- Czym jest projekt i jak go stworzyć?
- Lista projektów w pasku bocznym
- Edycja wielu projektów naraz
- Pasek informacji o projekcie (Zarządzanie projektem)
- Ustawienia projektu w pasku informacji
- Dla zaawansowanych: grupowanie projektów za pomocą etykiet
- Jak przywrócić zamknięty wcześniej projekt?
- Wskazówka: co zrobić, kiedy skasujesz projekt i chcesz go odzyskać
- Archiwizowanie zadań i projektów w Nozbe Classic
- Powiązany darmowy kurs: Krok 2: Projekty z kursu „10 Kroków do Maksymalnej Produktywności”
Krótki filmik omawiający Projekty w Nozbe Classic
Czym jest projekt?
- Projekty w akcji (film)
- Czym jest projekt i jak go stworzyć?
- Lista projektów w pasku bocznym
- Edycja wielu projektów naraz
- Pasek informacji o projekcie (Zarządzanie projektem)
- Ustawienia projektu w pasku informacji
- Dla zaawansowanych: grupowanie projektów za pomocą etykiet
- Jak przywrócić zamknięty wcześniej projekt?
- Wskazówka: co zrobić, kiedy skasujesz projekt i chcesz go odzyskać
- Archiwizowanie zadań i projektów w Nozbe Classic
- Powiązany darmowy kurs: Krok 2: Projekty z kursu „10 Kroków do Maksymalnej Produktywności”
Projekt to każda sprawa, której ukończenie wymaga więcej niż jednej czynności. Każde zadanie złożone z kilku kroków jest projektem, a Twoje cele stają się Twoimi projektami.
Jak stworzyć projekt
Aby utworzyć projekt, kliknij na zakładkę Projekty na pasku ikon po lewej stronie:
Na ekranie pojawi się lista bieżących projektów. Aby dodać nowy projekt, kliknij na duży symbol plusa na dolnym pasku.
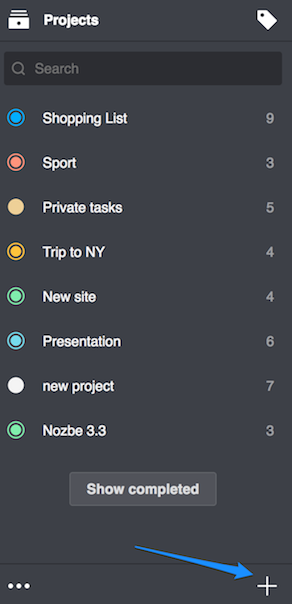
Jeśli chcesz, możesz od razu dodać wszystkie parametry projektu podczas jego tworzenia:
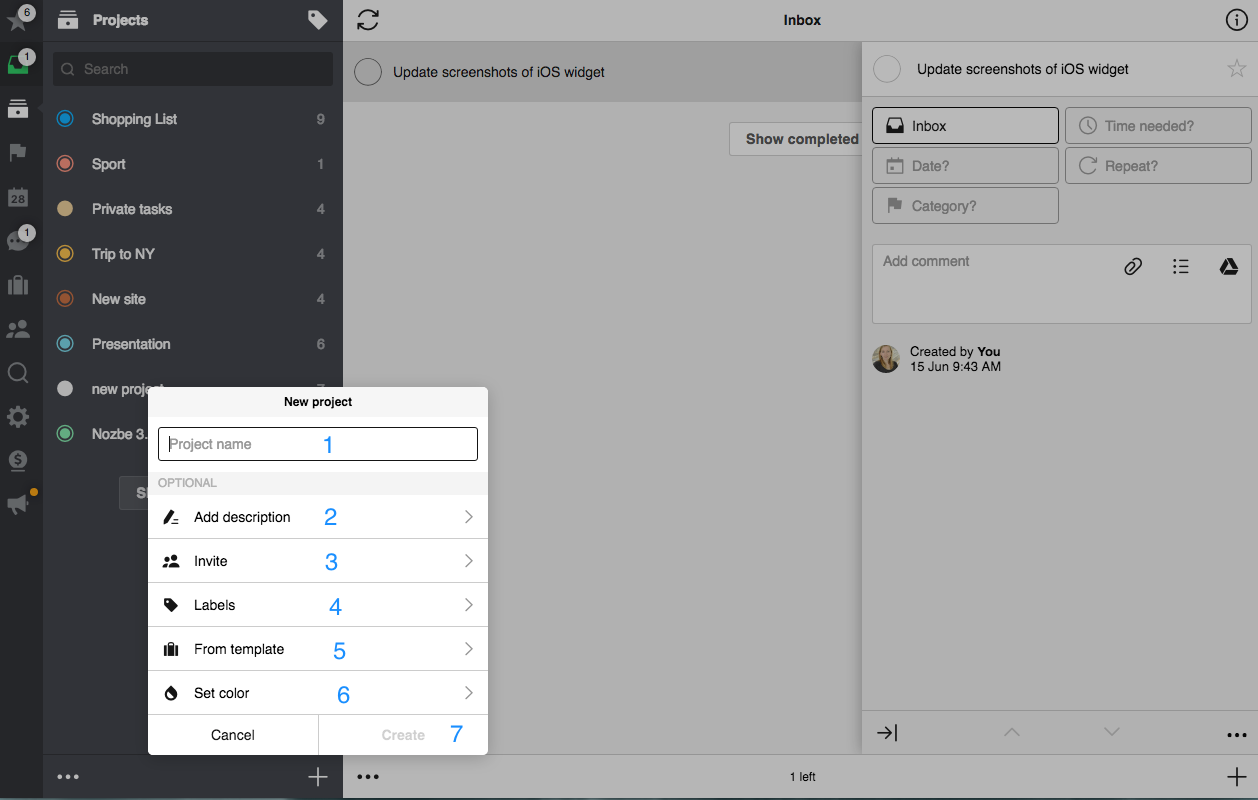
- Wpisz nazwę projektu.
- Dodaj opis projektu oraz dodatkowe informacje dla osób, które do niego dołączą.
- Zaproś osoby, z którymi chcesz współdzielić projekt.
- Dołącz jedną z istniejących etykiet projektów lub dodaj nową.
- Utwórz projekt z szablonu i dodaj cały projekt z zadaniami w kilka sekund! To bardzo użyteczna funkcja!
- Ustaw kolor projektu.
- Po dodaniu wszystkich parametrów nie zapomnij zatwierdzić nowego projektu przy pomocy przycisku “Utwórz”.
Lista projektów w pasku bocznym
Zapoznaj się teraz ze wszystkimi elementami znajdującymi się na liście Twoich projektów:
- Wyświetla etykiety i pozwala filtrować listę projektów przy ich użyciu.
- Pozwala wyszukać projekt na liście bieżących i zakończonych projektów.
- Liczba po prawej stronie wyświetla liczbę aktywnych zadań w danym projekcie. Ikonka po lewej stronie pokazuje, czy projekt jest prywatny, czy też nie. Wypełnione kółko oznacza prywatny projekt, a więc widoczny tylko dla Ciebie.
- Ikonka kółka wpisanego w okrąg oznacza projekt współdzielony z innymi osobami.
- Pozwala przeglądać i przywracać ukończone i zarchiwizowane projekty.
- Otwiera dodatkowy pasek edycji projektów (patrz: “Edycja wielu projektów naraz” poniżej)
- Przycisk do dodania nowego projektu
Edycja wielu projektów naraz
Zobacz, jak działa Widok edycji, w którym możesz edytować kilka projektów jednocześnie.
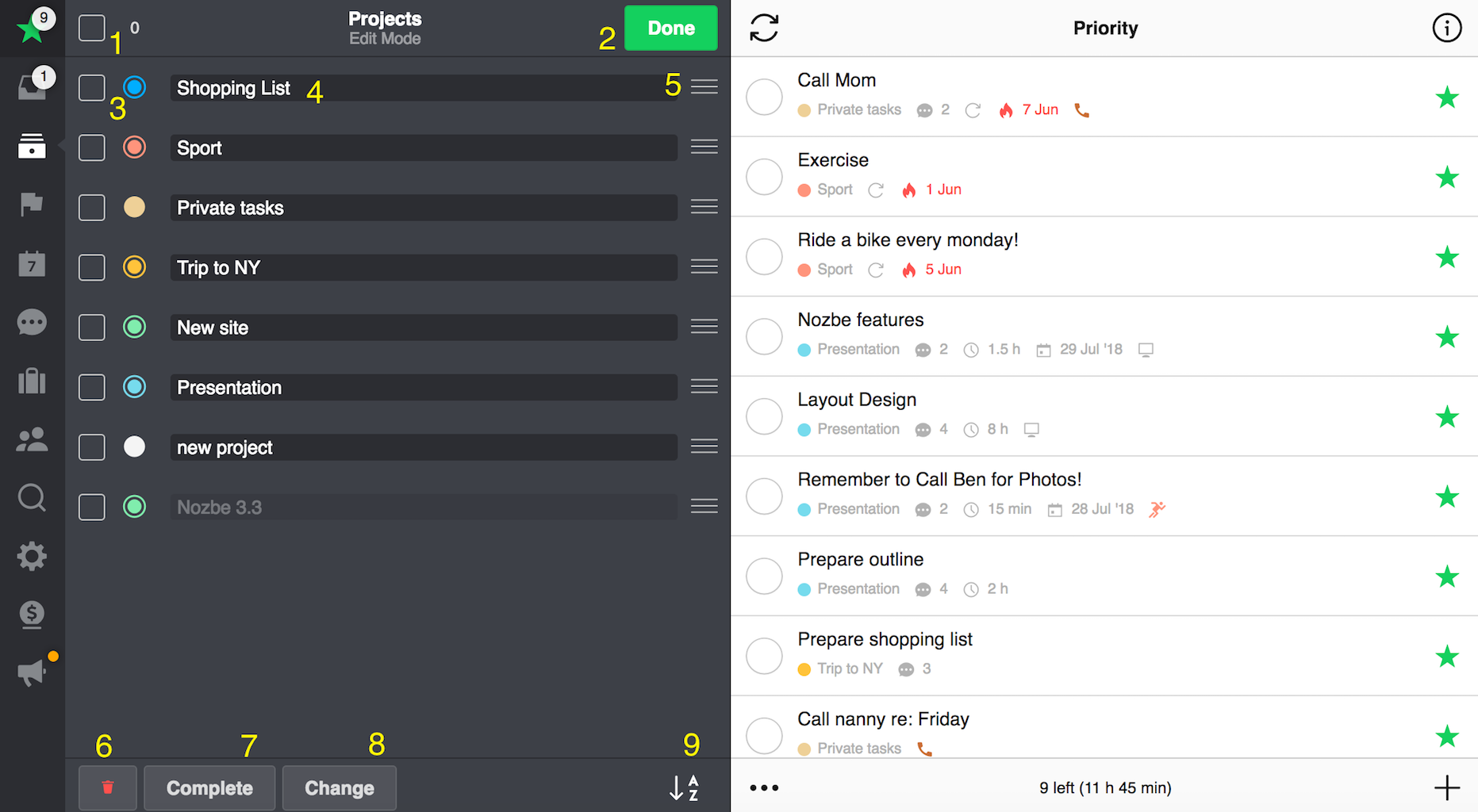
-
Kliknij na tę ikonę by zaznaczyć wszystkie projekty naraz.
-
Kliknij na ikonę „Gotowe”, aby zamknąć tryb edycji.
-
Zaznacz okienka tych projektów, które chcesz edytować.
-
Kliknij na nazwę projektu, aby ją zmienić.

-
Możesz zmienić kolejność projektów na liście poprzez “chwycenie” tej ikony przy wybranym projekcie, przeciągniecie go i upuszczenie w wybranym miejscu.

-
Kliknij na ikonę Kosza, aby usunąć zaznaczone projekty.
-
Kliknij “Zakończ”, aby zakończyć wybrane projekty.
-
Wybierz projekty do edycji (1) i kliknij na “Zmień” (2). W dodatkowym oknie możesz zmienić szczegóły projektów. Zobacz poniżej:
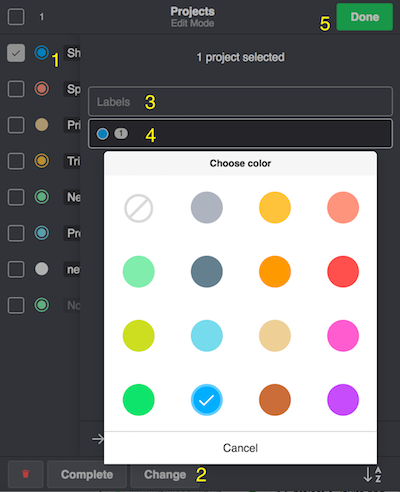
W tym widoku możesz zmienić, edytować lub dodać następujące elementy:
a. etykiety (3),
b. kolory, którymi oznaczasz swoje projekty (4)
Nie zapominaj, że w tym widoku edytujesz wszystkie wybrane projekty naraz. Zapisz zmiany przyciskiem “Gotowe” (5).
-
Pozwala posortować alfabetycznie listę projektów
Pasek informacji o projekcie
Tutaj możesz zarządzać wszystkimi informacjami i szczegółami dotyczącymi danego projektu.
U góry Paska informacji znajdziesz następujące ikony:
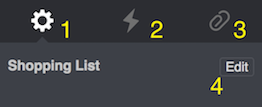
-
Ustawienia projektu - główne menu Paska informacji z najważniejszymi parametrami.
-
Aktywność w tym projekcie - pokazuje wszystkie wydarzenia w danym projekcie (kto co zrobił i kiedy).
-
Załączniki - pod ikoną spinacza znajdziesz wszystkie załączniki w danym projekcie (pliki, notatki Evernote, pliki Dropbox czy Box oraz archiwa dodane do Nozbe Classic).
-
Edytuj
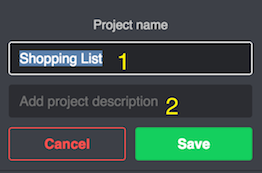
Edytuj nazwę projektu (1) lub dodaj/zmień jego opis (2). Zapisz zmiany.
Ustawienia w pasku informacji
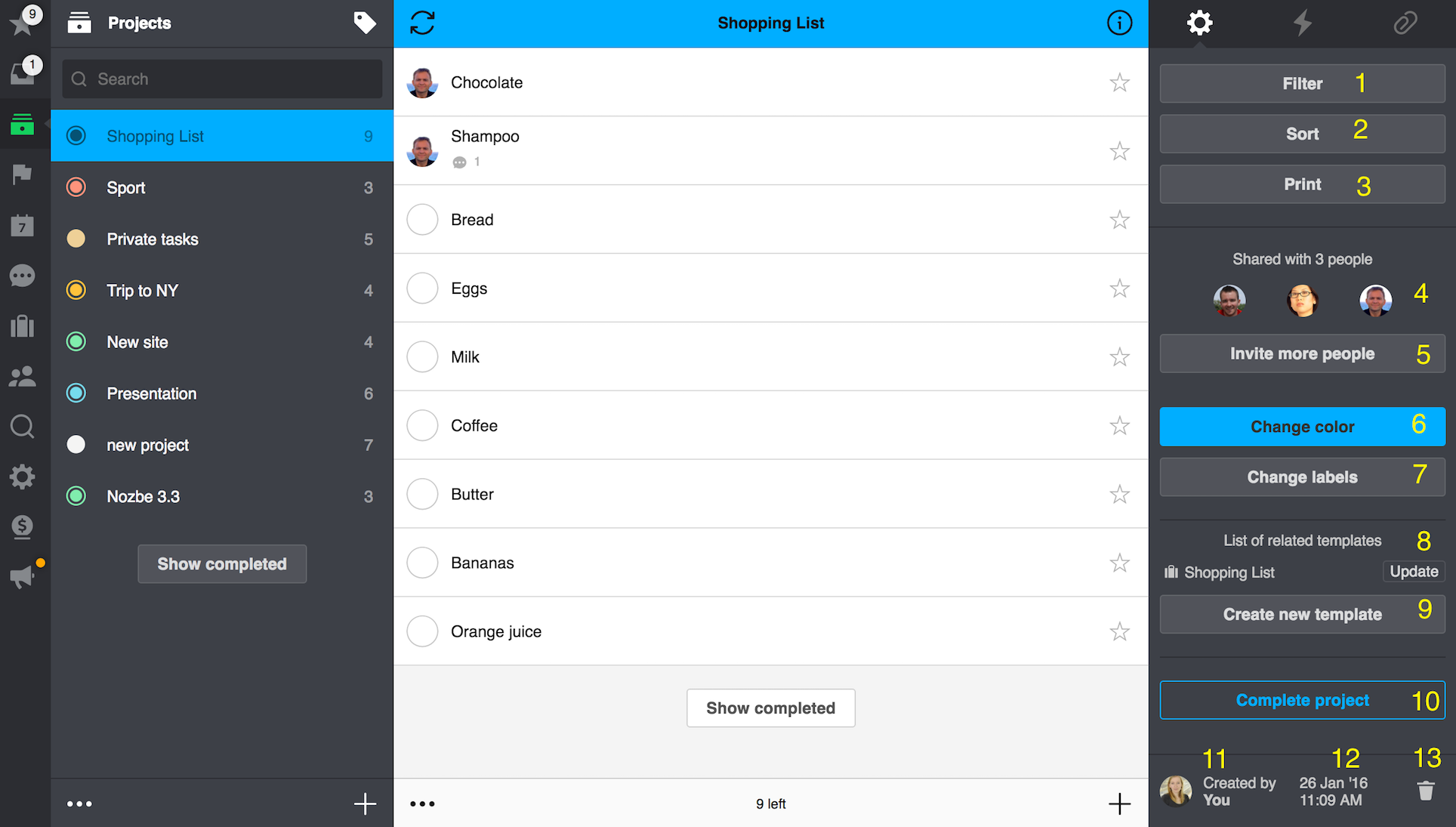
-
Filtruj - filtruj zadania w obrębie projektu przy pomocy wybranego parametru.
-
Sortuj - zadania mogą być sortowane według nazw, czasu potrzebnego na wykonanie lub terminu wykonania.
-
Drukuj - kliknij na tę ikonę, aby wyświetlić opcje drukowania.
-
Współdziel projekt - wyświetl osoby w projekcie lub opuść projekt, do którego Cię zaproszono.
-
Zaproś nowe osoby - zaproś więcej osób do tego projektu.
-
Zmień kolor - tu możesz ustawić lub zmienić obecny kolor projektu.
-
Zmień etykiety w projekcie - dodaj, zmień lub usuń etykietę projektu.
-
Powiązane szablony - jeśli projekt powstał z szablonu, to można go tu zaktualizować.
-
Stwórz nowy szablon - zapisz projekt jako szablon.
-
Zakończ projekt - oznacz projekt jako ukończony.
-
Właściciel - zobacz, kto jest twórcą projektu.
-
Data utworzenia projektu - sprawdz, kiedy został stworzony
-
Usuń - usuń projekt.
Jak przywrócić zamknięty wcześniej projekt
Zawsze możesz zamknąć projekt, którego już nie potrzebujesz. Gdy to zrobisz, Nozbe Classic zarchiwizuje go. W razie potrzeby zawsze można go odzyskać.
Aby przywrócić ukończony projekt, przejdź na sam dół listy projektów i użyj przycisku “Ukończone”.
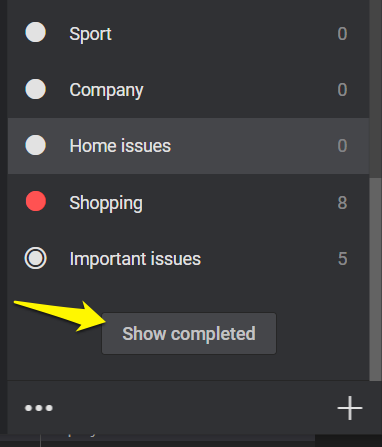
Wyświetlą się wszystkie ukończone projekty, do których miałeś dostęp. Przywrócić możesz jedynie te, które sam stworzyłeś.
Wybierz projekt, który chcesz reaktywować i wybierz opcję “Przywróć projekt”.
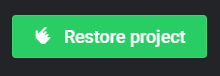
Wszystkie ukończone projekty trafiają do archiwum. Dopóki Twoje konto w Nozbe Classic jest aktywne, to masz do nich dostęp.
Wskazówka: co zrobić, kiedy skasujesz projekt i chcesz go odzyskać
Najpierw sprawdź, czy projekt nie trafił do archiwum. W tym celu zjedź na sam dół listy aktywnych projektów i kliknij na przycisk “Ukończone”. Zobaczysz wówczas zarchiwizowane projekty.
Jeśli nie ma tam poszukiwanego projektu, napisz do nas na adres pytania@nozbe.com. Podaj nam nazwę projektu, datę skasowania oraz adres e-mail swego konta w Nozbe Classic, a odzyskamy ten projekt.
Możemy to zrobić jednak tylko w okresie nie dłuższym niż 30 dni od daty skasowania. Potem nie będzie to już możliwe.
Archiwizowanie zadań i projektów w Nozbe Classic
Czy wiesz w jaki sposób archiwizować zadania i projekty w Nozbe Classic? A może chciałbyś się dowiedzieć jak uzyskać dostęp do takiego archiwum? Te i inne informacje znajdziesz na naszym blogu.







