iOSアプリ
Siriを使ってタスクを追加する
iOS 11ではNozbe ClassicがSiriと連携するようになりました。Siriを使ってiPhone、iPadとApple WatchでNozbe Classicへタスクを追加できます。macOSでSiriとの連携をまだ使えません。
- Siriを構成する
AppStoreからNozbe Classicのインストールと設定の後Siriへのアクセスを認めるように指示が出ます。OK,をタップしてください。 指示が自動的に出ない場合には、設定のアプリに行き(iPhone -> Nozbe Classic -> Siri & 検索)、二つのオプションを有効にしてください。
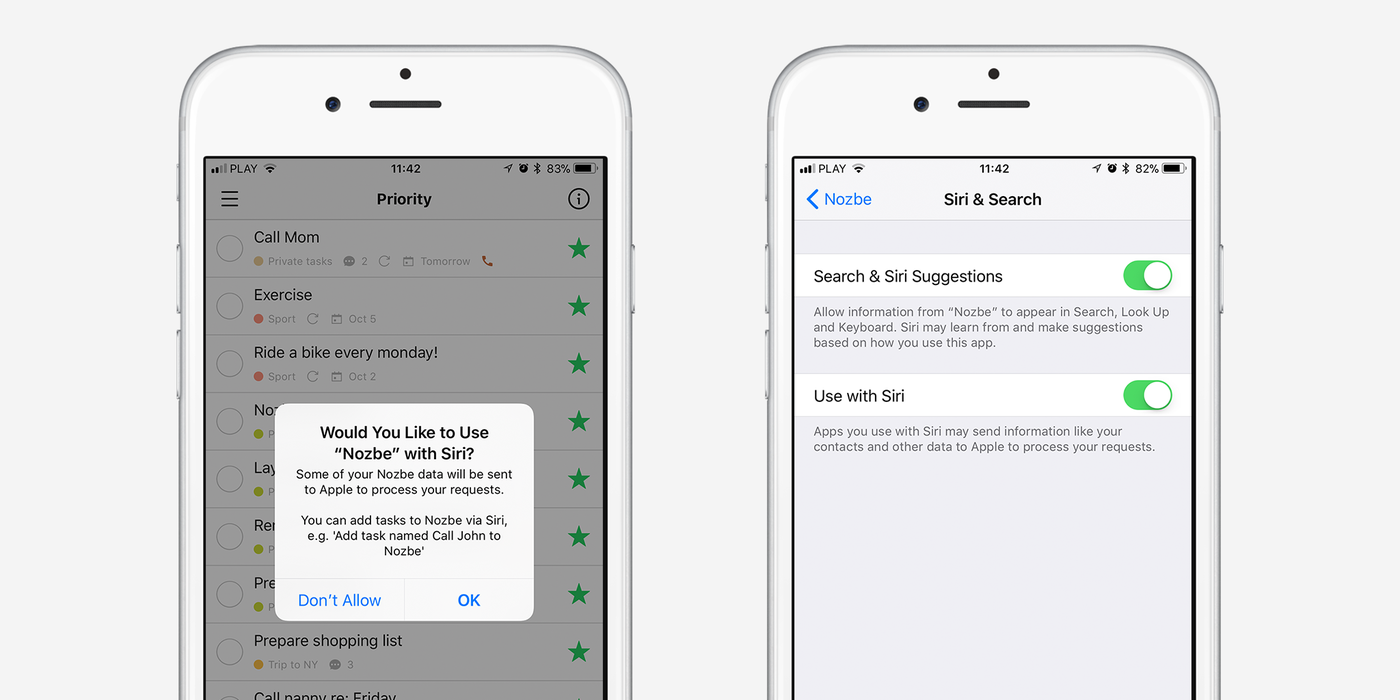
- Siriとの話し方
iOSでタスク/リマインダーのためのデフォルト・アプリを選択できません。 そのためSiriに "明日5時に結婚式の招待状を出すことを思い出させて"言うと、SiriはNozbe Classicに使わずに、iOSリマインダーに追加します。 タスク/リマインダーをNozbe Classicに追加したければ、それを明示的に言わなければなりません。文の最初に言ったほうがいいです。以下の例をご覧ください:
"Nozbe Classic、毎週の金曜日の8時に週次レビューを思い出させて"
"Nozbe Classic、プレゼンテーション・リストに「Keynoteを作成する」タスクを追加して" - Nozbe Classicにある特定のプロジェクトにタスクを追加したければ、”プロジェクト”と言う代わりに、”リスト”を言ってください。
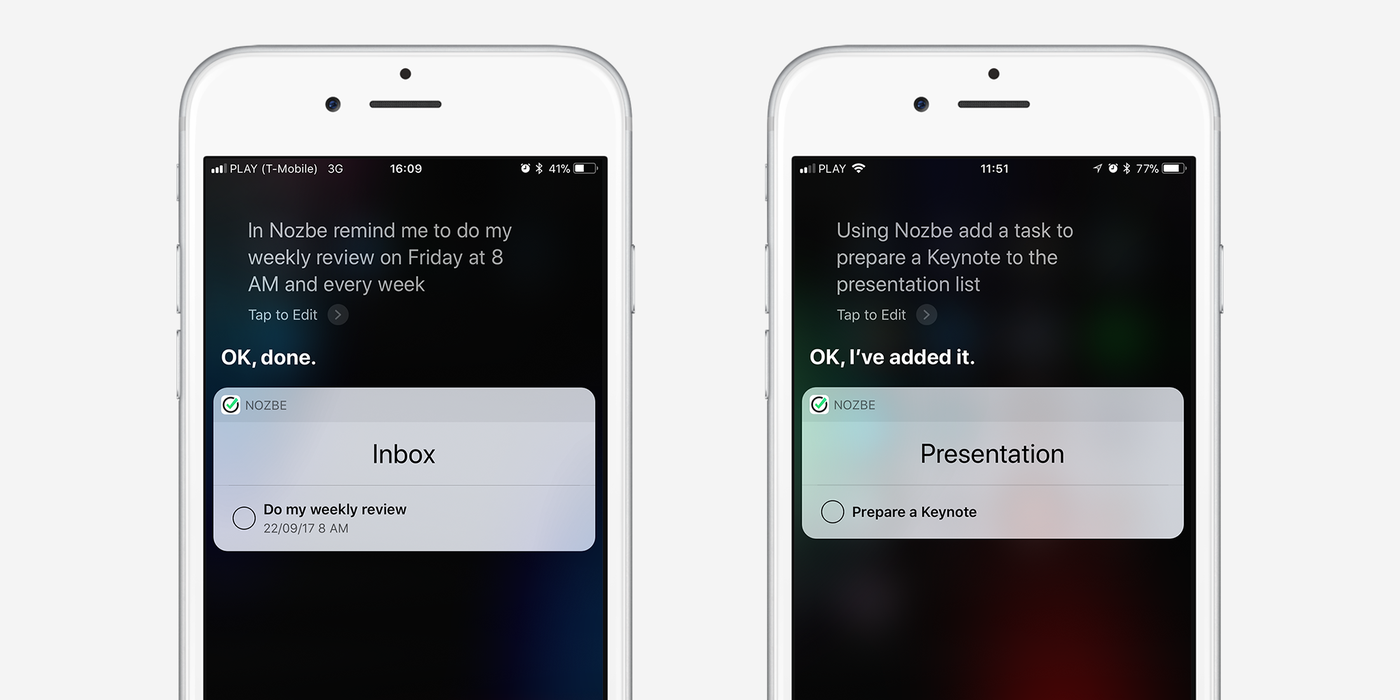
Siriを使って以下のようなパラメータを追加できます:
- 期限 日と時間
- 基本的な繰り返し
- プロジェクト
"Nozbe Classic「ジョンに電話して #プライオリティ」タスクを追加して" - 別のパラメータを追加するのに ハッシュタグを使えます。「ハッシュタグ プライオリティ」言うだけです。
- Siriのショートカット
Nozbe ClassicはSiriのショートカットと連携しますので、どんなタスクリストへもSiriのショートカットを作成できます。あなたのカスタムフレーズを記録するためには、右のパネル(インフォバー、“i”)を開けて、「Siriに追加」ボタンをタップしてください。
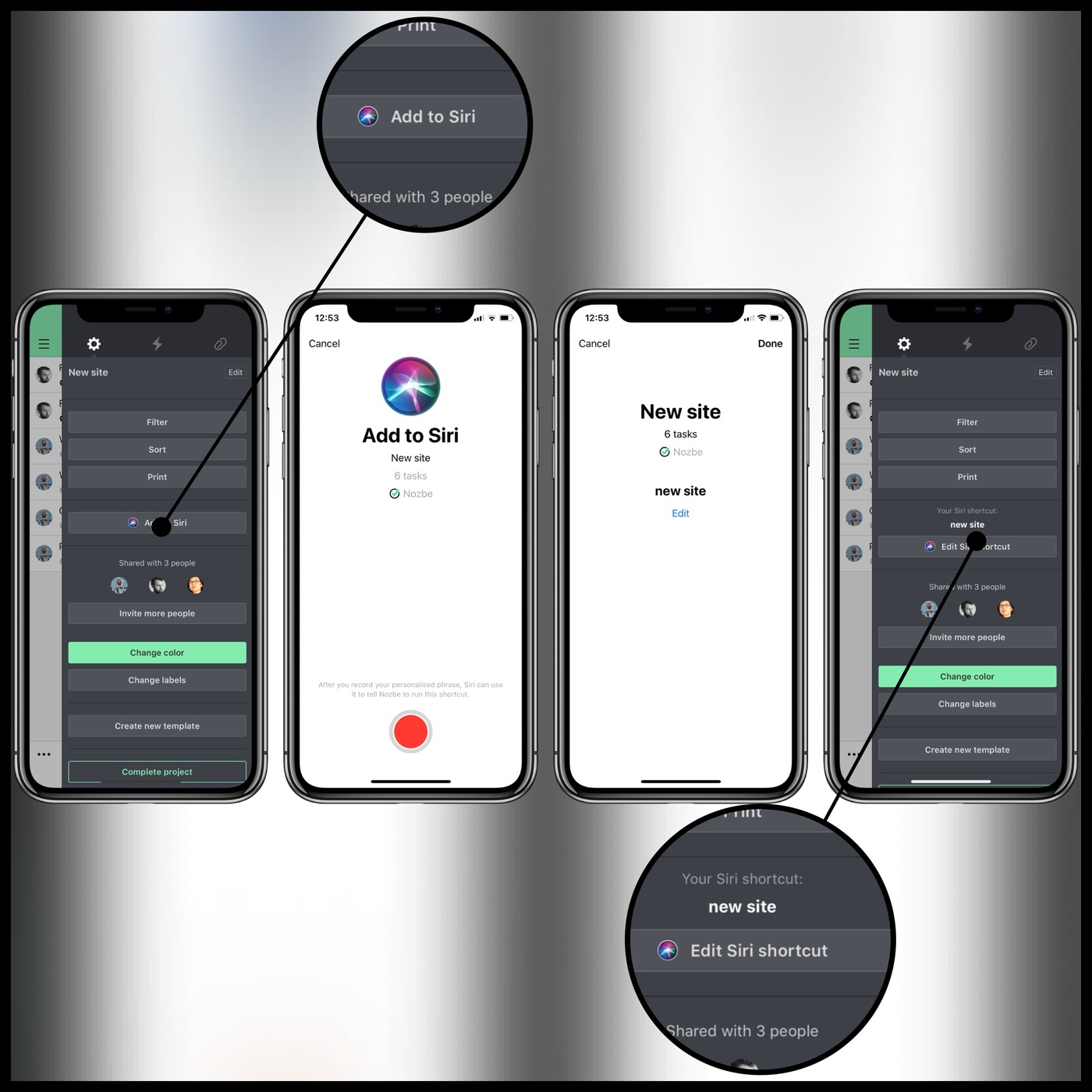
今日のウィジェット
Nozbe ClassicウィジェットはiOSの今日のビューから設定できます。編集ボタンをタップし、アプリのリストからNozbe Classicを選択してください。
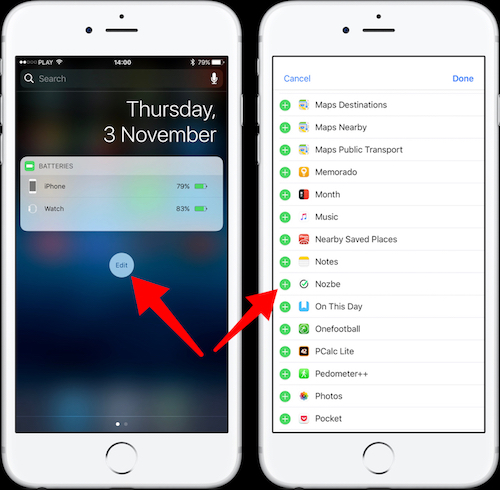
Nozbe Classic iOSウィジェットを使えばプライオリティ・リストにとてもすばやくアクセスできます。ウィジェットはオンラインで機能し、プライオリティリストの最近のタスクを表示します。
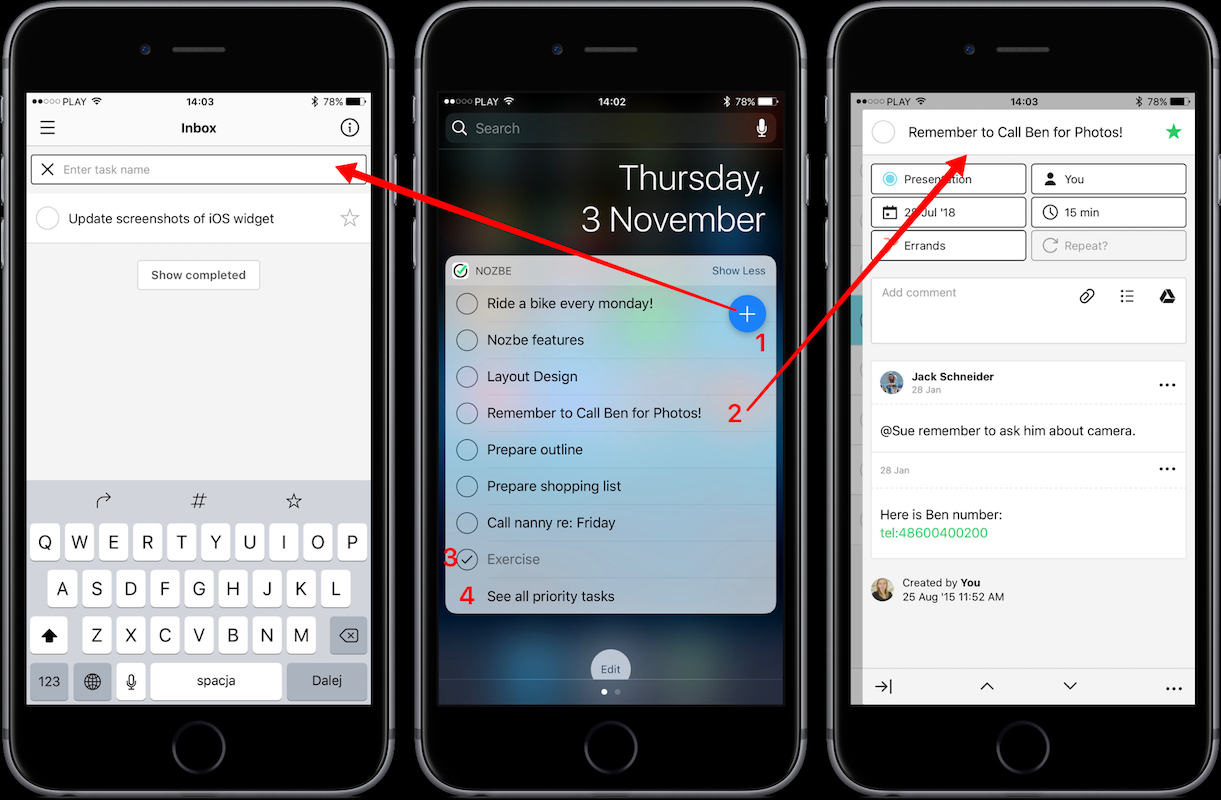
ウィジェットで出来ること:
- Nozbe Classicのアプリのインボックスでタスク追加のウィンドウを開きます。
- ここからアプリのタスクを直接開きます。
- ウィジェットからタスクを直接完了できます。
- ウィジェットからNozbe Classicアプリでもプライオリティ・リストを開きます。
アイコンバッジ
あなたのiPhoneではアイコンバッジを利用できるようになります。アイコンバッジの数字が表すことを選択できます。アイコンバッジを有効にするためには、「設定」→「一般」へ行き、下記の選択肢から一つ選んでください:
- プライオリティタスク
- インボックスのタスク
- 今日のタスク
- 期限の切れたタスクと今日のタスク
- 未読コメントがあるタスク
- 未読@メンションがあるタスク
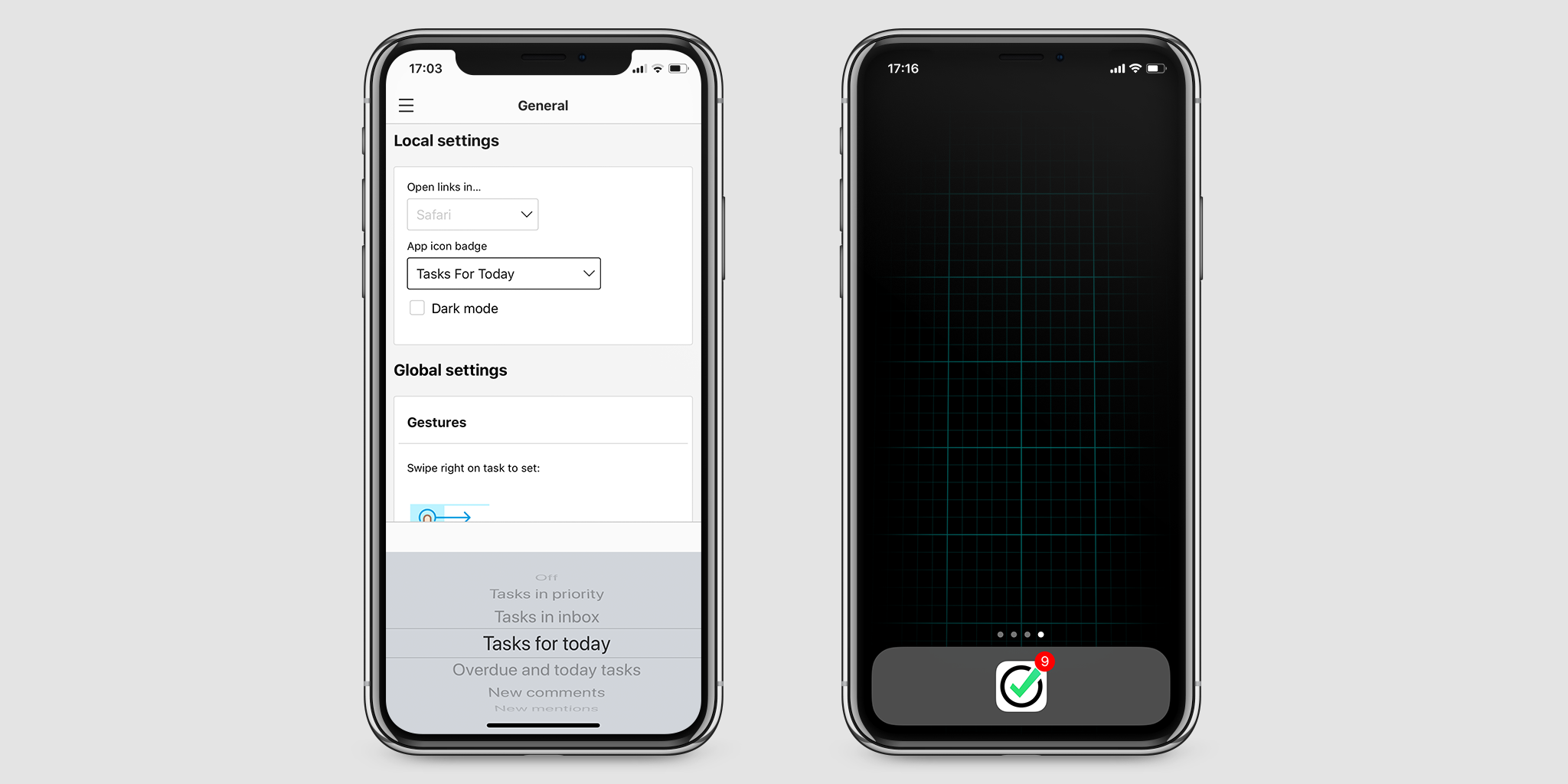
クイック追加
スポットライトから直接にNozbe Classicでのクイック追加を引き起こせます。スポットライトでは「Quick Add」や「New Task」を記入して、クイック追加のショートカットをタップしてください。それは以前アプリではせめて1回くらいクイック追加を利用した場合にのみ有効です。
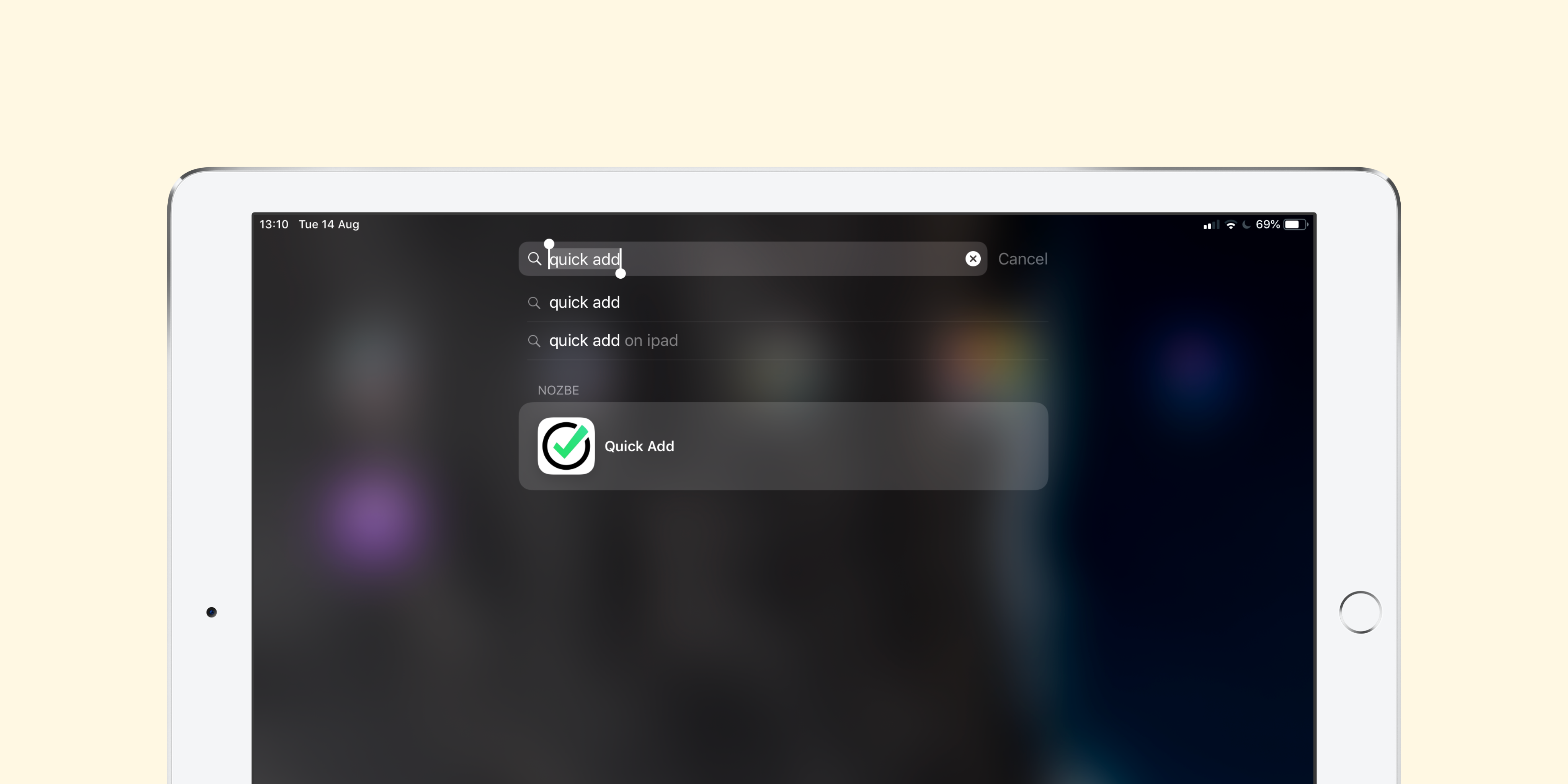
iPhoneやiPadをシェイクするかそれともキーボードの「⌘^T」を押すなら、クイック追加を引き起こせます。
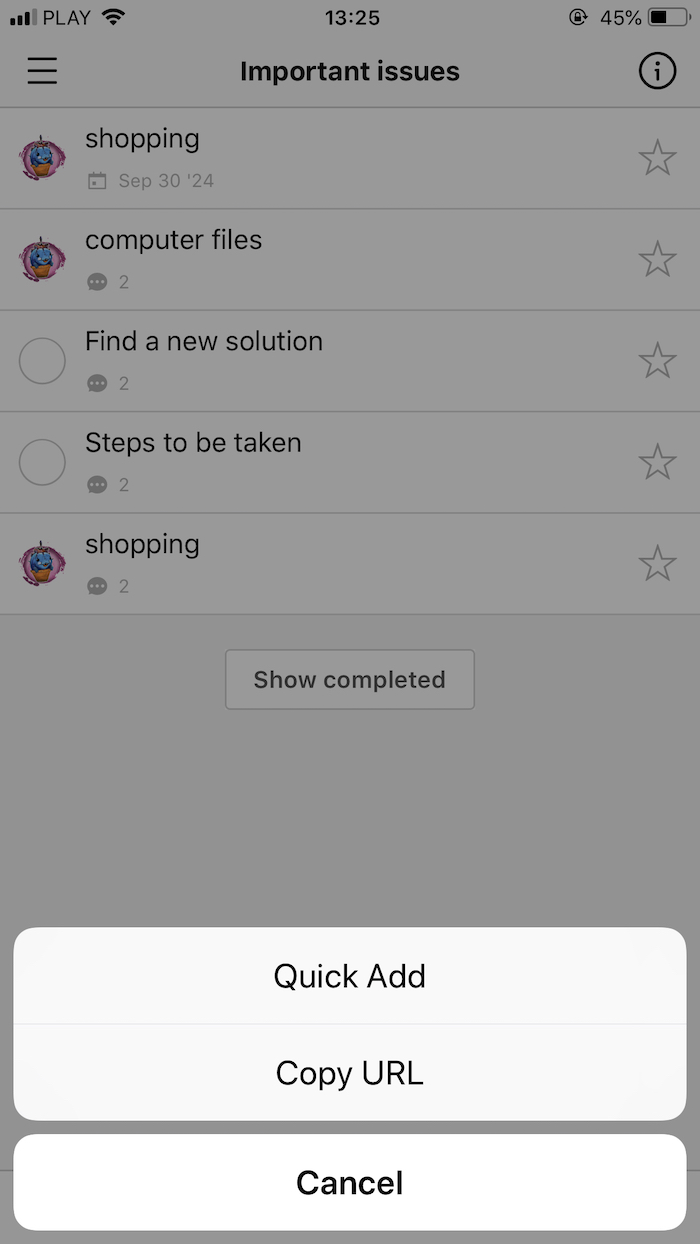
Apple Watchのアプリ
Nozbe Classicを手首に装着して、もっと生産的になりましょう。Apple WatchのNozbe Classicをぜひご覧ください:
プライオリティリスト
Apple Watchではプライオリティのビューが簡単に見れます。手首をちょっと見るだけで大切なタスクを確認でき、移動しながら完了することも可能です。用事であちこち歩き回ったりしているとき、ミーティングの合間、地下鉄、どこでもタスクを完了できます。
通知を受け取る
Apple Watchが通知します:
- あなたの名前が述べられたとき - ディスカッションの中であなたの名前が誰かに述べられたとき、タップの振動を受け取ります
- タスクが委任されたとき - 誰かがタスクをあなたに委任したとき、タップの振動を受け取ります
- 期日 - タスクの期日が来たときに通知を受け取ります
- プロジェクトへの招待 - 招待をすぐに承認/拒否できます
携帯の通知と違い、高機能でインタラクティブです。名前が述べられたコメントや、委任されたタスクの詳細をすぐに確認することができます。さらに、通知からタスクを完了したり、委任したり、コメントしたり、さらには、プライオリティにしたりと様々なことが可能です。
ひと目で即座にあなたの1日を把握できます
ウォッチフェイス上のNozbe Classicのコンプリケーションで進捗状況が確認できます
ウォッチフェイスにNozbe Classicのコンプリケーションを追加すると、一目で自分の生産性をチェックできます。タスクを完了すればするほど、円が完成まで近づきます。円の中の数は、プライオリティにいくつのタスクが残っているかを示しています。コンプリケーションにスペースがない場合には、スクリーンの下をスワイプさせると、Nozbe Classicのビューが表示されます。
タスクを見る
プライオリティのタスクをタップすると、コメントなど詳細情報が見れます。強くプレスすると、以下の3つが選択できます:
- タスクを完了します
- タスクを委任します
- コメントを追加します
iPhone、及び、Apple WatchのNozbe Classicをダウンロードするにはこちらから
キーボードのアシスタント
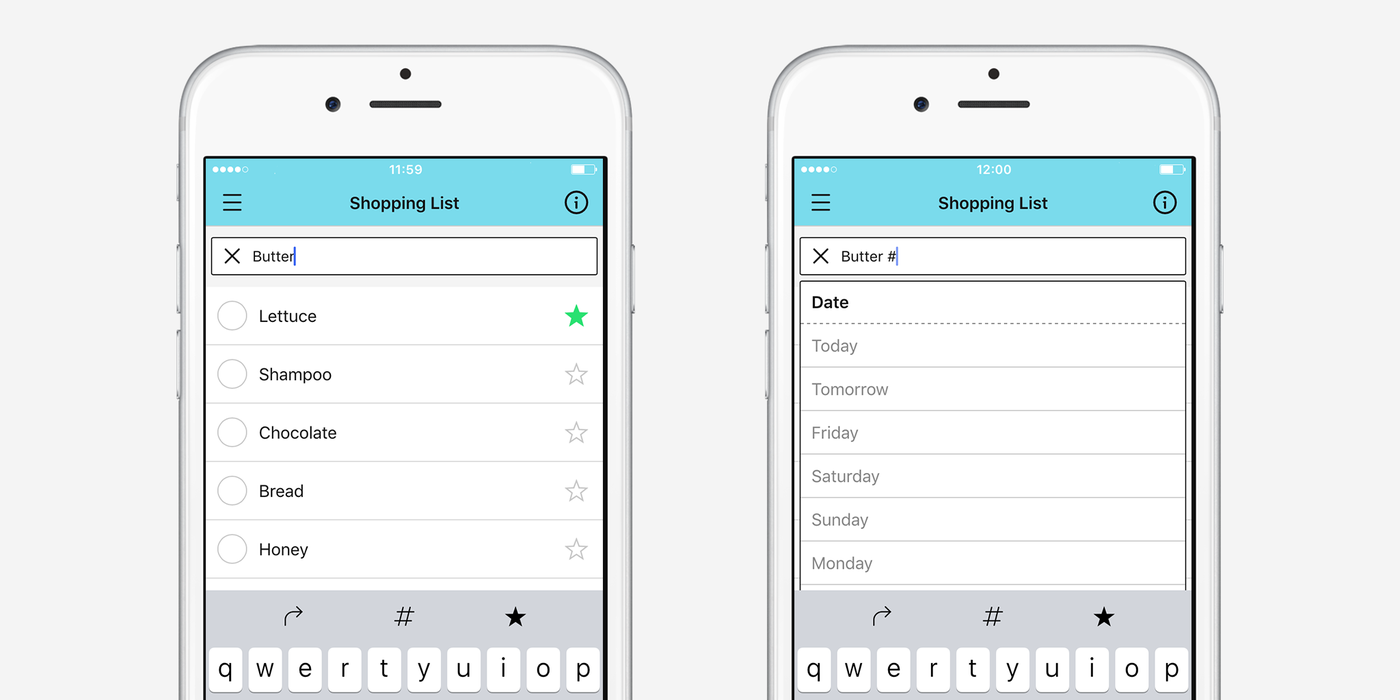
iPhoneでのNozbe Classicアプリには新しい機能を追加しました。キーボードのアシスタントといいます。新しいタスクを記入すると、キーボードの上に3つの新しいボタンがあります:
- ダイレクションの矢印 通常、新しいタスクはリストの最上部に追加されますが、最下部に追加したい時もあります。例えば、あまり大切ではないタスクを追加したり、新しいプロジェクトをスタートし同時に複数のタスクを追加したりすると、最下部に追加できるようになります。
- ハッシュタグキー 新しいタスクを作成すれば、 ハッシュタグで様々なパラメーターを追加できます。例えば、“このプロジェクトをレビューする #明日 #毎週”というパラメーターを使うと、タスクの締切日は明日であり、毎週繰り返します。これは新しい機能ではないが、今“#”キーを早めに利用できるようになりました。(ハッシュタグのリストも向上いたしました。)
- プライオリティのスイッチ キーボードを使いながら、Nozbe Classicのアプリの各ビューからタスクをプライオリティリストに追加できるようになりました。前は新しいタスクを作成し、タスクを開け、プライオリティとしてマークしなければなりませんでした。今はreturn/Nextボタンを押す前に、星をタップするとプライオリティになります。
シェアエクステンション
シェアエクステンションのサポートのおかげで、iOSで他のアプリからシェアするのはとても簡単です。アプリ内のオプションのシェアボタンをタップし、Nozbe Classicを選択し、タスクを追加してください。シェアしたいアイテムはタスクのコメントとして表示されています。注意: シェアエクステンションでタスクを作成の時も、 ハッシュタグでパラメーターを簡単に追加できます。
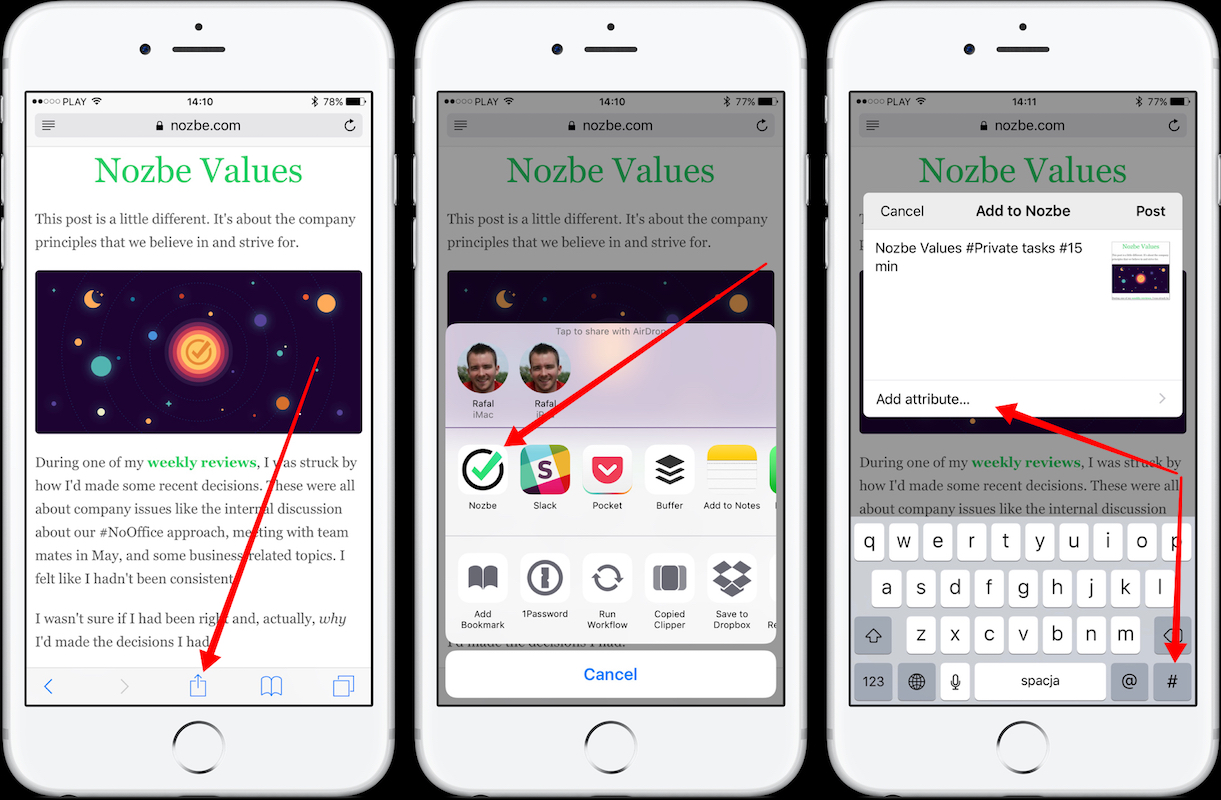
タスクのオプション
モバイルアプリでタスクを開けると、色々なオプションを選択できます。メニューを表示するために下部にある三つの点をタップします。
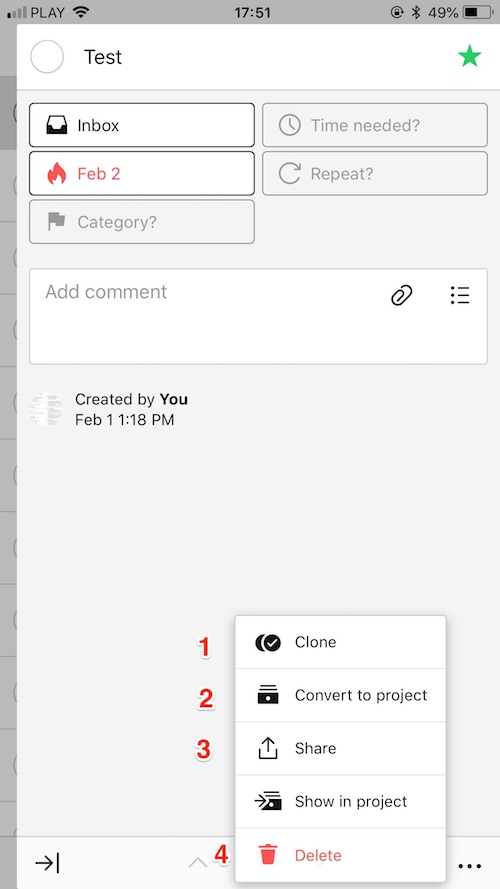
利用できるオプションは以下のようです:
-
クローン (1) 同じプロジェクトにタスクのコピーが追加されています
-
タスクからプロジェクトを作ります
-
共有 (3) タスクを他のアプリと共有します。スマホにあるアプリにタスクをシェアできます:Facebookや他のソシャルメディアのチャンエル
-
削除 (4)
nozbe://x-callback-url スキーム
上級ユーザー向けの機能であることを、ぜひ知っておいてください。 URLスキームは_nozbe://_で始まるスペシャルなリンクであり、毎日使う_https://_のような普通のリンクと同じです。ウェブサイトの代わりにiOSやmacOSでNozbe Classicアプリの適当なビューを開けます。 例: nozbe://inbox -> Nozbe Classicのインボックスのビューを開けます。以下の技術文書をご覧ください。使い方を習いたいのでしたら、 このブログポストを読んでください。
iOSとMacのためのNozbe ClassicはいくつかのURLスキームをサポートします。
Nozbe ClassicのURLスキームは以下のようです:
nozbe://x-callback-url/[action]?[action parameters]&[x-success parameter]
アクション
/priority
プライオリティリストを開けて、選択のフィルターを設定します
パラメーター:
- labels - ラベルでフィルターする
- categories - カテゴリーでフィルターする
- project - プロジェクトでフィルターする
- user - 委任者でフィルターする
例:
nozbe://x-callback-url/priority?labels=Label1Name,Label2Name&categories=Category1Name,Category2Name&project=ProjectName&user=Username
/projects
プロジェクトリストを開けて、選択のフィルターを設定します
パラメーター:
- labels - ラベルでフィルターする
例:
nozbe://x-callback-url/projects?label=LabelName
/add_project
新しいプロジェクトを作成して、プロジェクトのIDを表示します
パラメーター:
- name - 作成するプロジェクトの名前
- labels - プロジェクトに追加したいラベル
- template - プロジェクトのテンプレートの名前
- color - 作成するプロジェクトの色。利用できる色:
灰色、黄色、 紅梅色、ミント、ネービー、オレンジ、ラズベリー、ライム、ライトブルー、コーヒー色、ピンク、緑色、インディゴ、チョコレート色、紫
x-success:
- id - 作成したプロジェクトのID
例:
nozbe://x-callback-url/add_project?name=xxx&template=TemplateName&labels=FirstLabel,SecondLabel&color=orange
/add_task
新しいタスクを作成して、タスクのIDを表示します
パラメーター:
- name - 作成するタスクの名前
x-success:
- id - 作成したタスクのID
例:
nozbe://x-callback-url/add_task?name=Your%20Task%20Name
プロのヒント:
ハッシュタグを使いパラメーターとコメントがあるタスクを追加できます。 ハッシュタグは**%23**としてコードされています
例:
nozbe://x-callback-url/add_task?name=Your%20Task%20Name%23ProjectName%23CategoryName%232%20h%23%23Your%20Comment
/inbox
インボックスを開けます
例:
nozbe://x-callback-url/inbox?
/project
プロジェクトの名前やIDに基づいているプロジェクトを開けます
パラメーター:
- id - プロジェクトのID
- name - プロジェクトの名前
例:
nozbe://x-callback-url/project?id=xxxxnozbe://x-callback-url/project?name=ProjectName
/category
カテゴリーの名前やIDに基づいているカテゴリーを開けます
パラメーター:
- id - カテゴリーのID
- n****ame - カテゴリーの名前
例:
nozbe://x-callback-url/category?id=xxxxnozbe://x-callback-url/category?name=CategoryName
/goto
IDに基づいているNozbe Classicのビューを開けます
特別なビューのURLを受けるために、iOSのデバイスをシェイクして、ポップアップ・メニュからURLをコピーするオプションを選択してください。
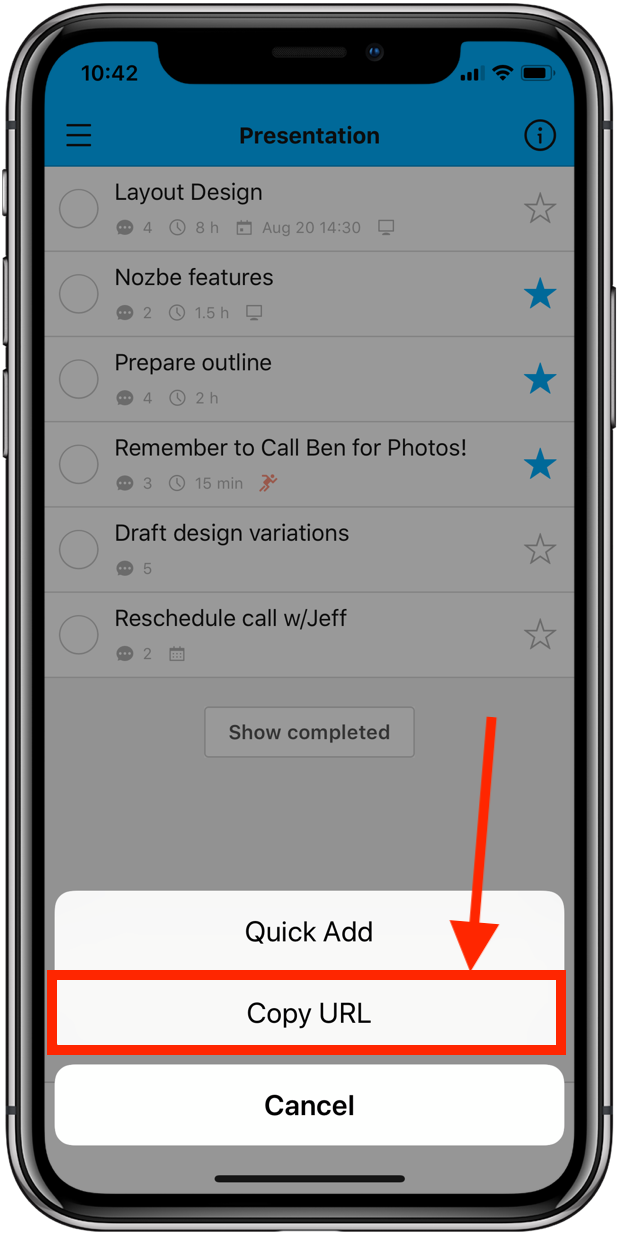
例:
nozbe://goto#projects-7QeP2f1wo68UJD3T/task-vmyQjE9zHoF7S7As







