Dropbox, Google Drive, OneDrive и Box
Содержание
- Как действует интеграция с Dropbox, Google Drive, OneDrive и Box (Видео)
- Как присоединить ваш аккаунт на Dropbox, Google Drive, OneDrive или Box
- Как прикрепить файл из Dropbox, Google Drive, OneDrive или Box к вашему проекту
- Как прикреплять файл из Dropbox, Google Drive, OneDrive или Box как комментарий к вашей задаче
Как действует интеграция с Dropbox, Google Drive, OneDrive и Box (Видео)
Как присоединить ваш аккаунт на Dropbox, Google Drive, OneDrive или Box
- Как действует интеграция с Dropbox, Google Drive, OneDrive и Box (Видео)
- Как присоединить ваш аккаунт на Dropbox, Google Drive, OneDrive или Box
- Как прикрепить файл из Dropbox, Google Drive, OneDrive или Box к вашему проекту
- Как прикреплять файл из Dropbox, Google Drive, OneDrive или Box как комментарий к вашей задаче
Вы можете напрямую добавить файлы из Dropbox, Google Drive, OneDrive или Box как комментарии или справочные материалы в Nozbe Classic. Чтобы использовать эту функцию, сначала следует присоединить аккаунт Nozbe Classic к Dropbox.
Как включить интеграцию с Dropbox
Перейдите в «Настройки» Nozbe Classic и выберите кнопку «Интеграция».
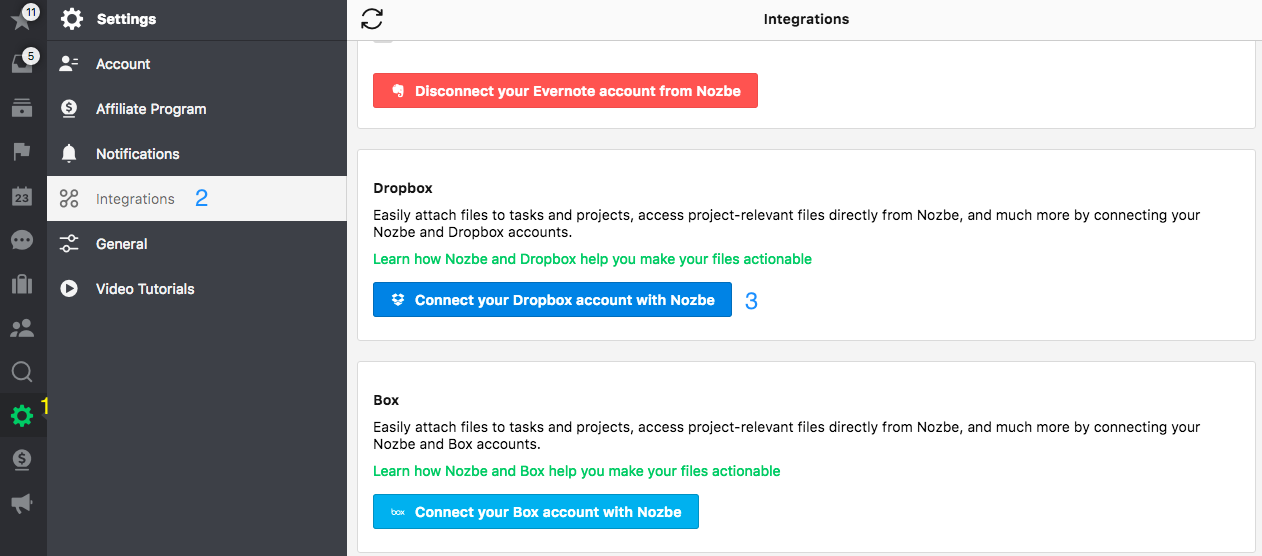
- Настройки
- Интеграция
- Кнопка интеграции с Dropbox
Выберите №3 и следуйте инструкциям.
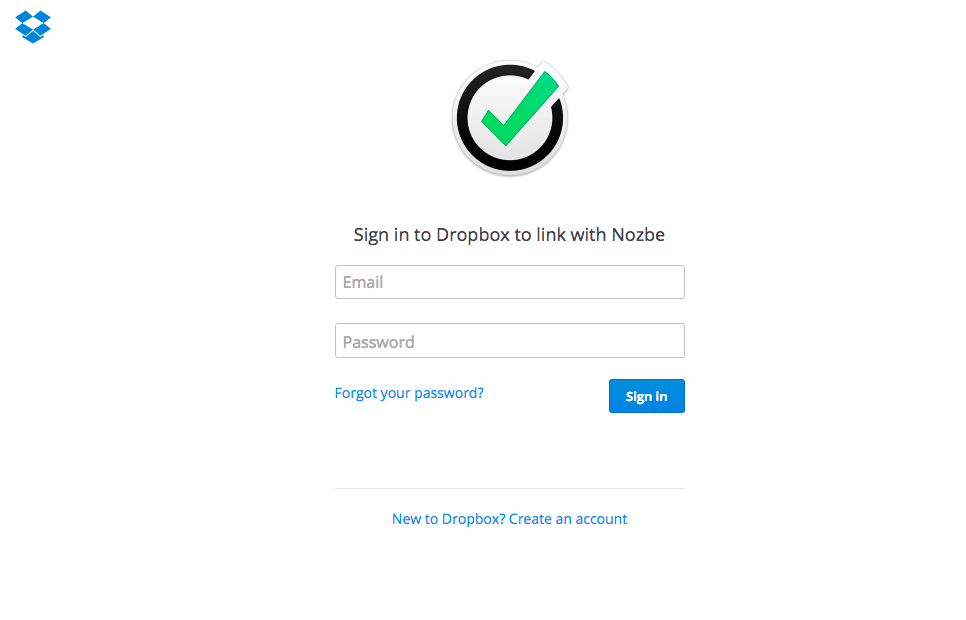
Если процесс окончился успешно, в конце вы увидите следующее сообщение:
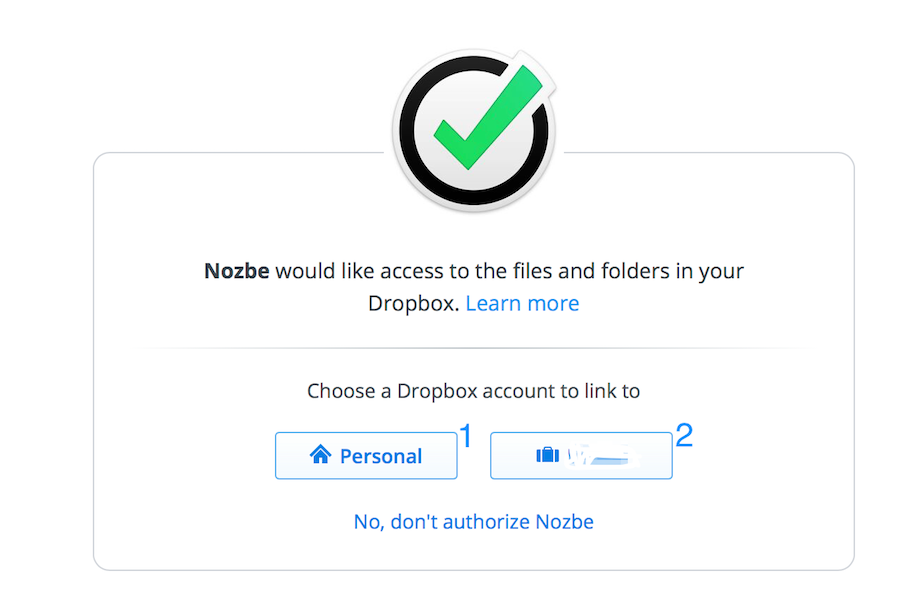
Выберите аккаунт, который хотите связать с Nozbe Classic (личный (1) или рабочий (2)) или просто нажмете “Разрешить”, если у вас только один аккаунт на Dropbox.
Как прикрепить файл из Dropbox, Google Drive, OneDrive или Box к вашему проекту
Вы сможете прикреплять файлы к вашему проекту, когда выполните следующие действия:
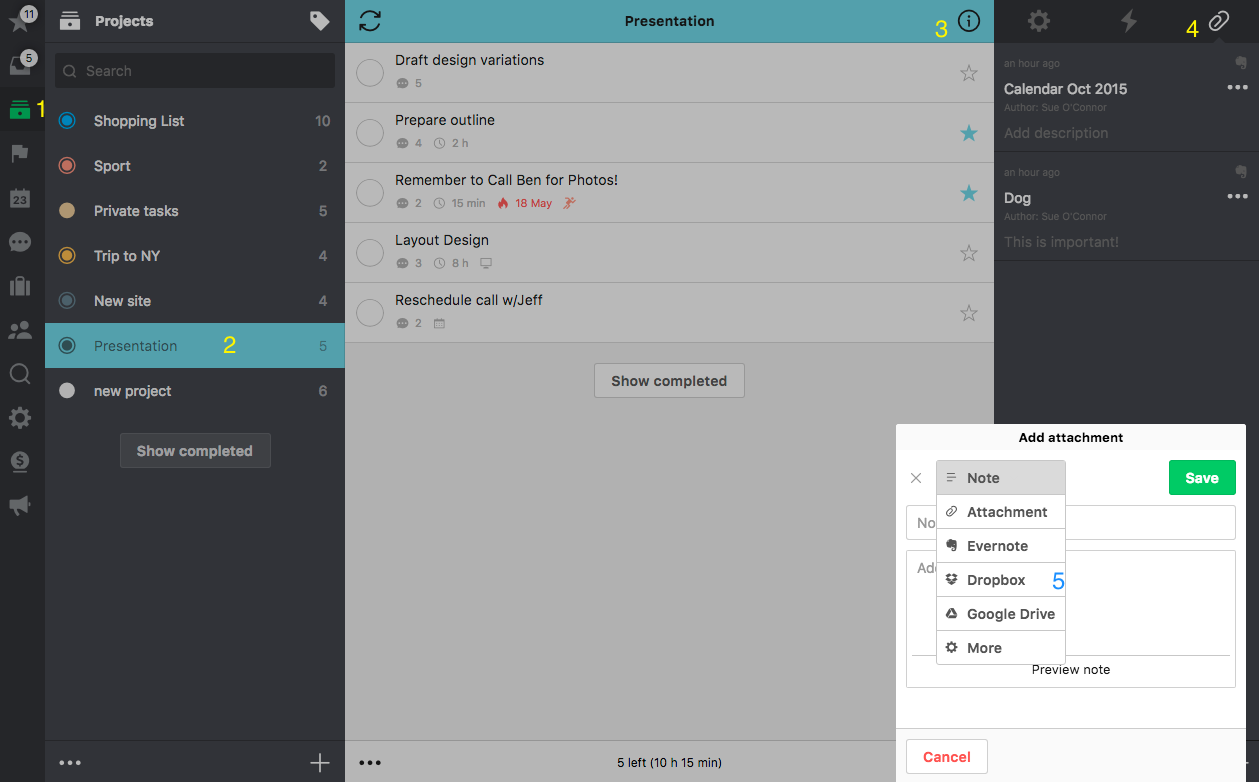
- Список проектов
- Выберите проект
- Перейдите к информационной панели
- Выберите секцию «Прикрепленные файлы»
- Используйте кнопки «+» и «Текст», чтобы перейти к опции Dropbox
Выбрав эту опцию, вы разрешите доступ к файлам из выпадающего списка (1), а также сможете искать какой-либо файл в Dropbox, вписывая по крайней мере 3 буквы из его названия (2). Обратите внимание, что в выпадающем списке (1) указано максимально 50 файлов из папки.
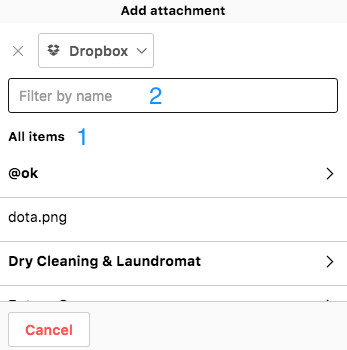
Вам нужно только выбрать файл из результатов поиска и нажать «Сохранить».
Как прикреплять файл из Dropbox, Google Drive, OneDrive или Box как комментарий к вашей задаче
Сначала следует сделать так же, как и при добавлении комментария к задаче. Необходимо выбрать задачу и добавить к ней файл, нажимая на иконку типа комментария, который вы хотите добавить:
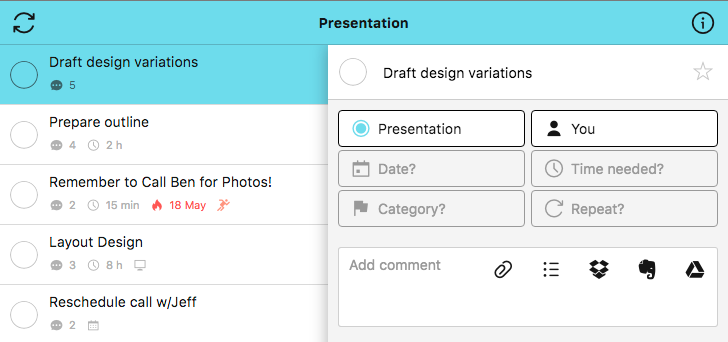
или кликнуть “Добавить комментарий” в поле добавления комментария.
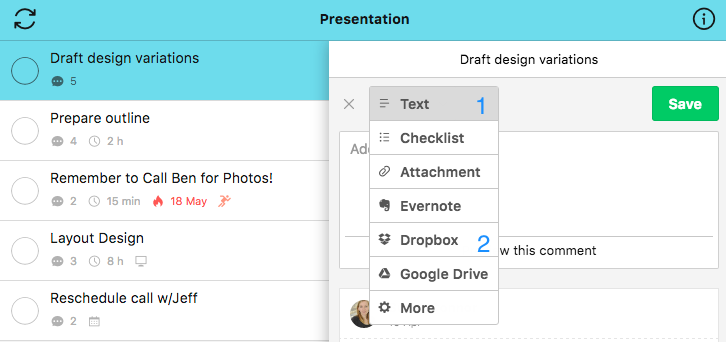
- Выбрать «Текст»
- Выбрать «Dropbox» из выпадающего списка, чтобы изменить режим
Получится примерно так:
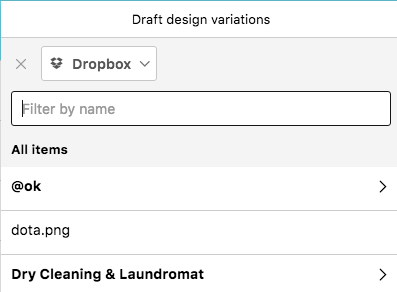
Просто выберите файл/файлы, которые вы хотите прикрепить, и нажмите «Сохранить».
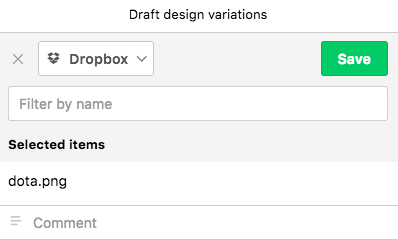
Обратите внимание, что перед тем, как нажать «Сохранить», вы также можете комментировать файл прямо здесь и… просто нажать на строку комментария под выбранным файлом, написать комментарий, а потом нажать «Сохранить».








