드롭박스, 구글 드라이브, 원드라이브와 박스
목차
드롭박스, 구글 드라이브, 원드라이브 및 박스와의 통합이 작동하는 방식 (비디오)
드롭박스, 구글 드라이브, 원드라이브 또는 박스 계정으로 접속하는 방법
여러분은 드롭박스, 구글 드라이브, 원드라이브 또는 박스의 파일을 바로 노즈비의 코멘트 또는 참고 자료로 사용할 수 있습니다. 이 기능을 활용하기 위해서는, 먼저 노즈비 퍼스널을 드롭박스 계정과 연결해야 합니다.
드롭박스와의 통합을 활성화시키는 방법에 대해 검토해 봅시다
노즈비 퍼스널 계정의 “설정"으로 가서, “통합” 탭을 선택합니다.
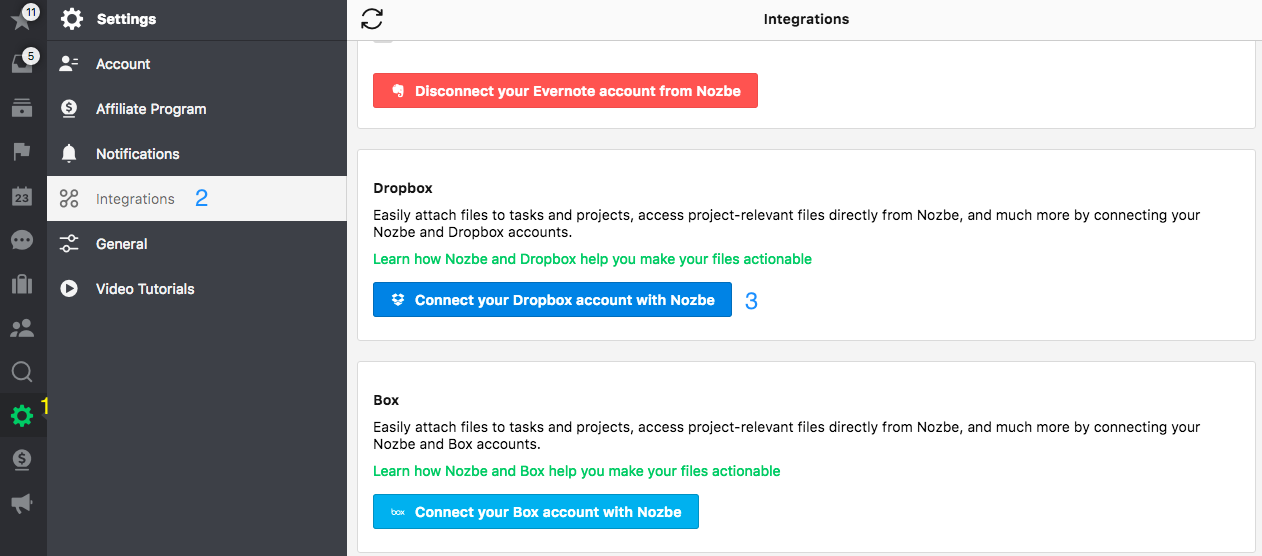
- 설정
- 통합
- 드롭박스 통합 버튼
3번을 선택한 후 지시에 따릅니다.
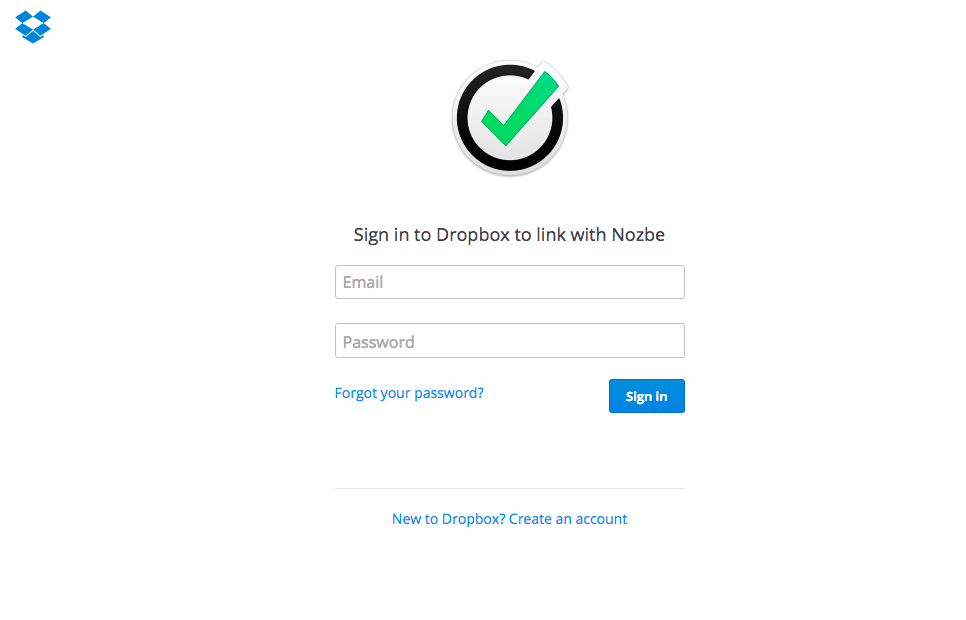
이 과정이 성공적으로 진행되면, 마지막에 다음 메시지가 나옵니다:
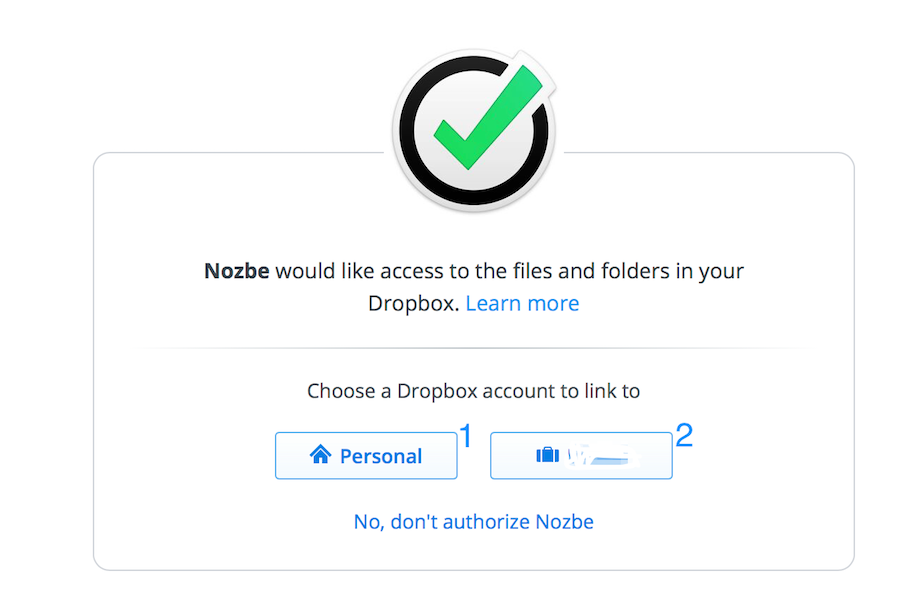
통합 하고 싶을 계정 (개인(1)이나 사업 (2))을 선택하십시오. “확인"을 클릭합니다.
드롭박스, 구글 드라이브, 원드라이브 또는 박스에 있는 파일을 프로젝트에 첨부하는 방법
다음의 과정에 따라 파일을 프로젝트에 첨부할 수 있습니다:
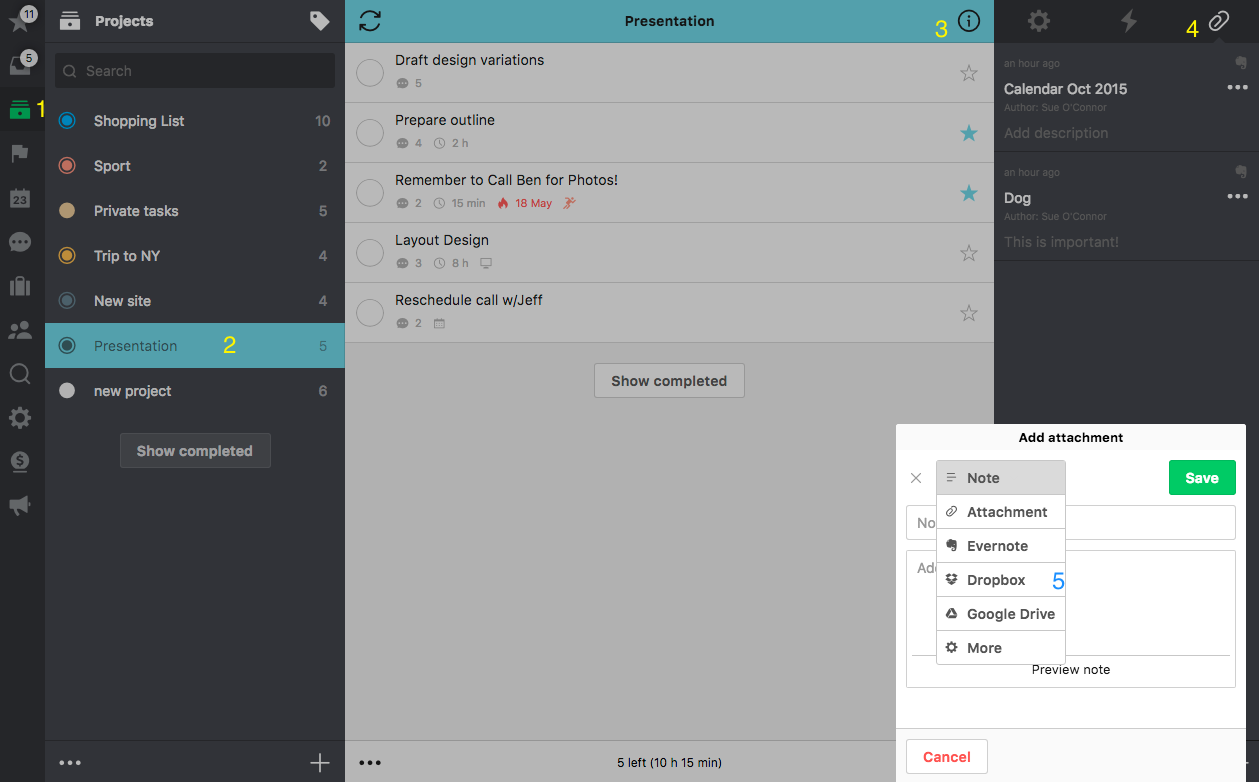
- 프로젝트 목록
- 프로젝트를 선택한다
- 인포바로 들어간다
- “첨부파일” 부분을 선택한다
- “+” 아이콘과 “메모” 버튼을 이용해서 드롭박스 항목을 선택한다
드롭박스 항목을 선택하면 드롭다운 목록(1)에서 파일을 선택하거나 최소 세 글자 검색어 입력을 통해 드롭박스를 검색할 수 있는 화면이 나옵니다(2).
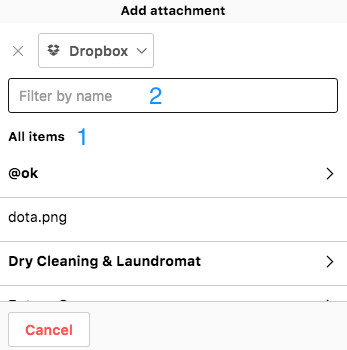
결과 목록에서 원하는 파일을 선택한 뒤 “저장"하기만 하면 됩니다.
드롭박스, 구글 드라이브, 원드라이브 또는 박스에 있는 파일을 작업에 코멘트로 첨부하는 방법
첫 번째 몇 단계는 작업에 코멘트를 추가하는 경우와 동일합니다. 작업을 선택하고, 추가 하고 싶을 코멘트 종류의 아이콘을 선택하고 직접 첨부 파일을 추가 할 수 있습니다 :
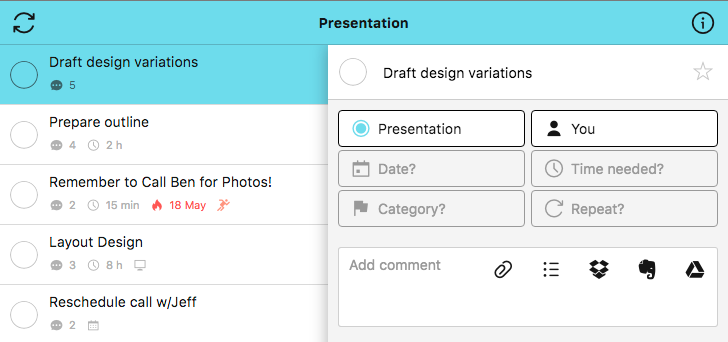
따라서 작업을 선택한 후, 코멘트 창의 “코멘트를 추가하세요"라고 적힌 부분을 클릭합니다:
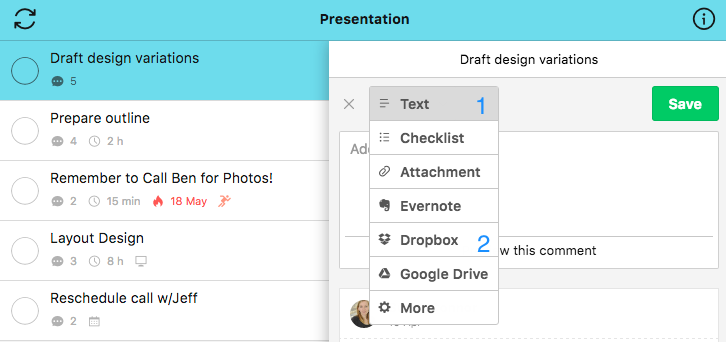
- “텍스트"를 선택한다
- 모드를 바꾸기 위해 드롭다운 목록에서 “드롭박스"를 선택한다
그러면 아래와 같은 결과 화면을 얻게 됩니다:
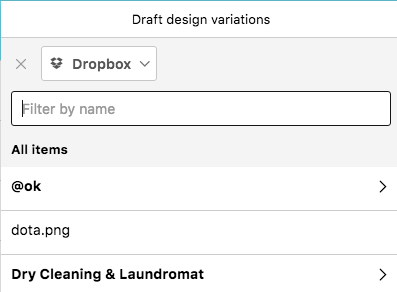
첨부하기를 원하는 파일을 선택한 뒤에 “저장” 버튼을 누릅니다.
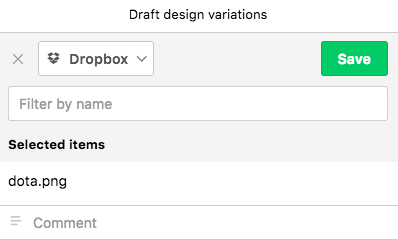
“저장” 버튼을 누르기 전에 같은 화면에서 그 파일에 대해 기록하고 싶은 코멘트를 입력할 수 있습니다… 이를 위해서는 선택한 파일 아래 있는 “코멘트” 부분을 클릭한 후 원하는 내용을 기입하고 “저장” 버튼을 누르면 됩니다.







