Projekte
Inhaltsverzeichnis
- Projekte in Aktion (Video)
- Was ist ein Projekt und wie erstellen Sie ein Projekt?
- Projektliste in der Seitenleiste
- Verschiedene Projekte auf einmal bearbeiten
- Infoleiste der Projekte (Eigenschaften)
- Projekteinstellungen in der Infoleiste
- Erweitert Projekte mit Etiketten gruppieren
- Wie stelle ich ein geschlossenes Projekt wieder her?
- Tipp Was tun, wenn Sie ein Projekt löschen und es dann doch wiederherstellen möchten?
- Archivierung in Nozbe Classic
- Damit zusammenhängender Kurs „In 10 Schritten zur maximalen Produktivität“ - Schritt 2: Projekte
Kurzes Video mit Überblick über Projekte in Nozbe Classic
Was ist ein Projekt?
- Projekte in Aktion (Video)
- Was ist ein Projekt und wie erstellen Sie ein Projekt?
- Projektliste in der Seitenleiste
- Verschiedene Projekte auf einmal bearbeiten
- Infoleiste der Projekte (Eigenschaften)
- Projekteinstellungen in der Infoleiste
- Erweitert Projekte mit Etiketten gruppieren
- Wie stelle ich ein geschlossenes Projekt wieder her?
- Tipp Was tun, wenn Sie ein Projekt löschen und es dann doch wiederherstellen möchten?
- Archivierung in Nozbe Classic
- Damit zusammenhängender Kurs „In 10 Schritten zur maximalen Produktivität“ - Schritt 2: Projekte
Ein Projekt ist alles, was Sie nicht in einem Schritt erledigen können. Das bedeutet, jede komplexe Handlung ist ein Projekt – Ihre Ziele werden zu Projekten.
Ein Projekt erstellen
Um ein Projekt zu erstellen, klicken Sie auf die Registerkarte „Projekte“ auf der Symbolleiste links:
Es erscheint dann die aktuelle Projektliste. Um ein neues Projekt hinzuzufügen, klicken Sie auf das große „Plus“ unten auf der Seite.
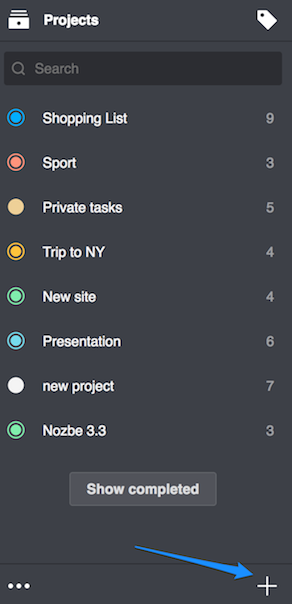
In dieser Ansicht können Sie (müssen aber nicht) alle Projektparameter bestimmen, während Sie ein neues Projekt erstellen:
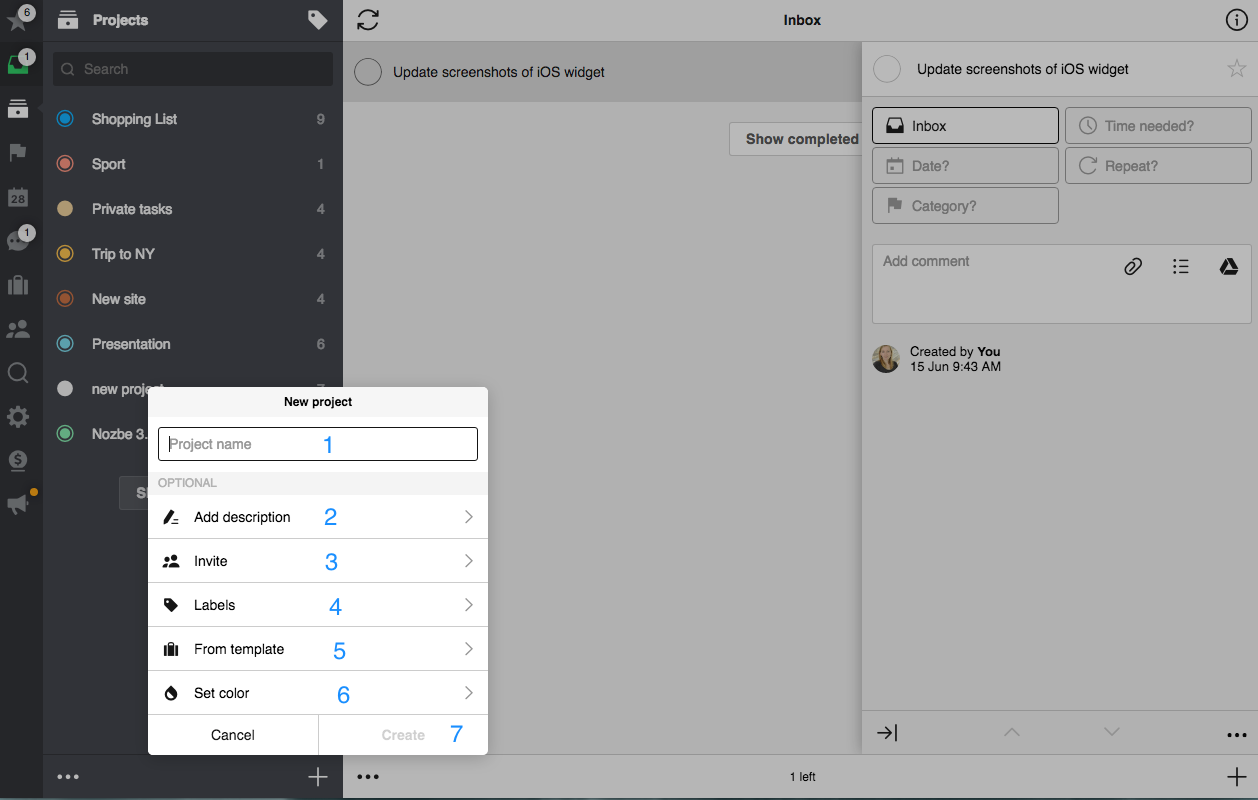
- Geben Sie den Projektnamen in das Pop-up Fenster ein
- Fügen Sie eine Projektbeschreibung hinzu, fügen Sie alle relevanten Details über dieses Projekt hinzu, für sich um diese nicht zu vergessen oder für alle Benutzer, die dem Projekt beitreten als zusätzliche Information
- Laden Sie hier die Menschen ein, mit denen Sie, an diesem Projekt arbeiten möchten
- Etiketten, fügen Sie dieses Projekt zu einer Ihrer Etiketten oder erstellen Sie ein neues Etikett für dieses Projekt
- Nutzen Sie eine von Ihren Vorlagen, erstellen Sie schnell das ganze Projekt mit allen Aufgaben! Es ist so praktisch!
- Bestimmen Sie eine Farbe für dieses Projekt
- Nachdem Sie alle Parameter bestimmt haben, vergessen Sie nicht das neue Projekt samt aller seiner Details mit dem ‘Erstellen‘ Button zu erstellen.
Seitenleiste
Im Folgenden gibt es die Definitionen aller Symbole, die sich in der Seitenleiste (wo Ihre Projektliste ist) der Projekte befinden:
- Hier können Sie sich die Projektliste anschauen und diese nach den bestehenden Etiketten filtern
- Hier finden Sie ein Projekt in der aktuellen Liste
- Es gibt zwei Symbolarten neben dem Projektnamen. Sie geben die Anzahl der aktiven Aktionen in dem betroffenen Projekt an, sowie, ob es sich um ein privates Projekt handelt oder um ein Projekt, an dem Sie mit anderen gemeinsam arbeiten. Ein „Ordner“-Symbol gibt an, dass das Projekt privat ist und nur Sie Zugriff darauf haben.
- Das „Personen“-Symbol zeigt an, dass andere Benutzer zu dem Projekt eingeladen wurden
- Hier können Sie sich beendete und archivierte Projekte ansehen und sie reaktivieren
- Öffnet eine zusätzliche Leiste, wo Projekte bearbeitet werden können (siehe „Ansicht bearbeiten“ unten)
- Das ist die Schaltfläche, um ein neues Projekt hinzuzufügen
Mehrere Projekte gleichzeitig bearbeien
Im folgenden eine Liste der Symbole in Ansicht bearbeiten, die Sie für das Bearbeiten ihrer Projekte benutzen können. Hier können Sie auch verschiedene Projekte gleichzeitig bearbeiten.
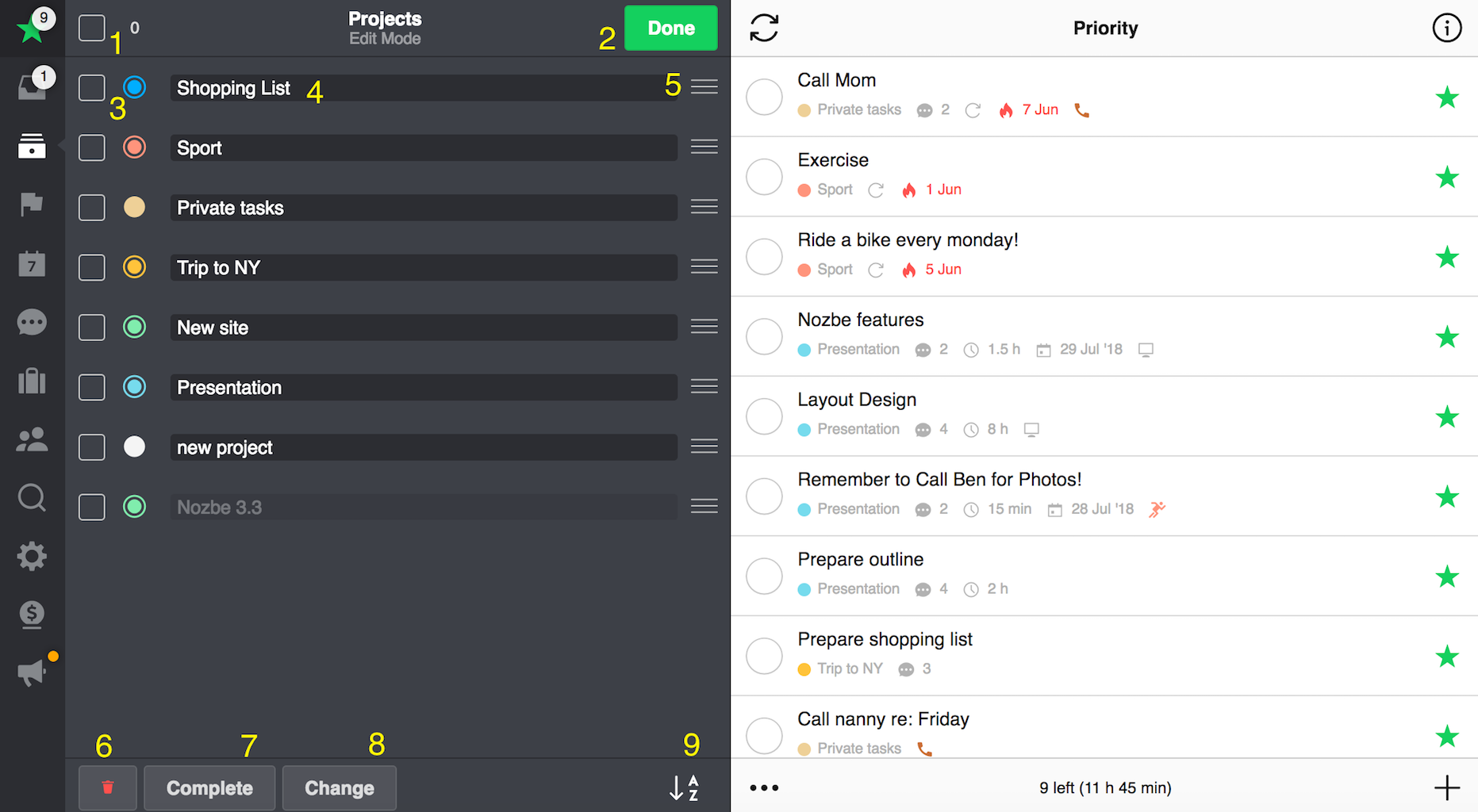
-
Klicken Sie auf dieses Symbol, um alle Aufgaben auf einmal auszuwählen.
-
Klicken Sie auf „Fertig“, um diese Ansicht zu verlassen.
-
Hier können Sie die Projekte auswählen, die Sie bearbeiten wollen
-
Klicken Sie auf den Projektnamen, um ihn zu bearbeiten.

-
Halten Sie hier, um die Projektliste mit Drag & Drop neu zu sortieren

-
Klicken Sie auf „Papierkorb“, um ausgewählte Projekte zu löschen.
-
Klicken Sie hier, um ausgewählte Projekte als abgeschlossen zu markieren.
-
Wählen Sie die Projekte aus, die Sie bearbeiten möchten (1). Mit einem Klick auf “Ändern” (2) öffnet sich ein zusätzliches Fenster, in dem die Projektdetails geändert werden können. Siehe unten:
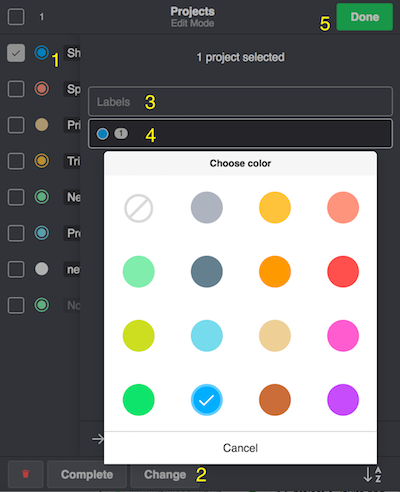
In dieser Ansicht können Sie die folgenden Elemente ändern, bearbeiten oder hinzufügen:
a. Etiketten (3), b. Farben, mit denen Sie Ihre Projekte markieren können (4)
Beachten Sie, dass Sie in dieser Ansicht alle ausgewählten Projekte gleichzeitig bearbeiten. Vergessen Sie nicht, die Änderungen mit der ‘Fertig’ zu speichern speichern (5).
-
Erlaubt Ihnen die Projektliste alphabetisch zu sortieren
Infoleiste eines Projekts
Hier können Sie alle Informationen und Details des Projekts, das Sie auswählten, verwalten.
Oben auf der Infoleiste gibt es verschiedene Symbole:
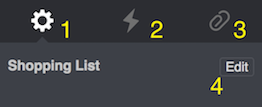
-
Einstellungen – das hauptsächliche Infoleisten-Menü
-
Aktivität – zeigt alle Aktivitäten in diesem Projekt an (wer tat was und wann)
-
Papierklammer – Anhänge (einschl. Evernote-, Dropbox- und Box-Dateien/-Archive, die Sie in Nozbe (zu diesem Projekt) hinzugefügt haben)
-
Bearbeiten
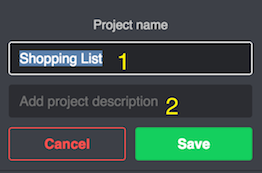
Bearbeiten Sie einfach den Namen des Projekts (1) oder fügen Sie hier Ihre Projektbeschreibung (2) Wie immer vergessen Sie nicht, die Änderungen zu speichern.
Einstellungen in der Infoleiste
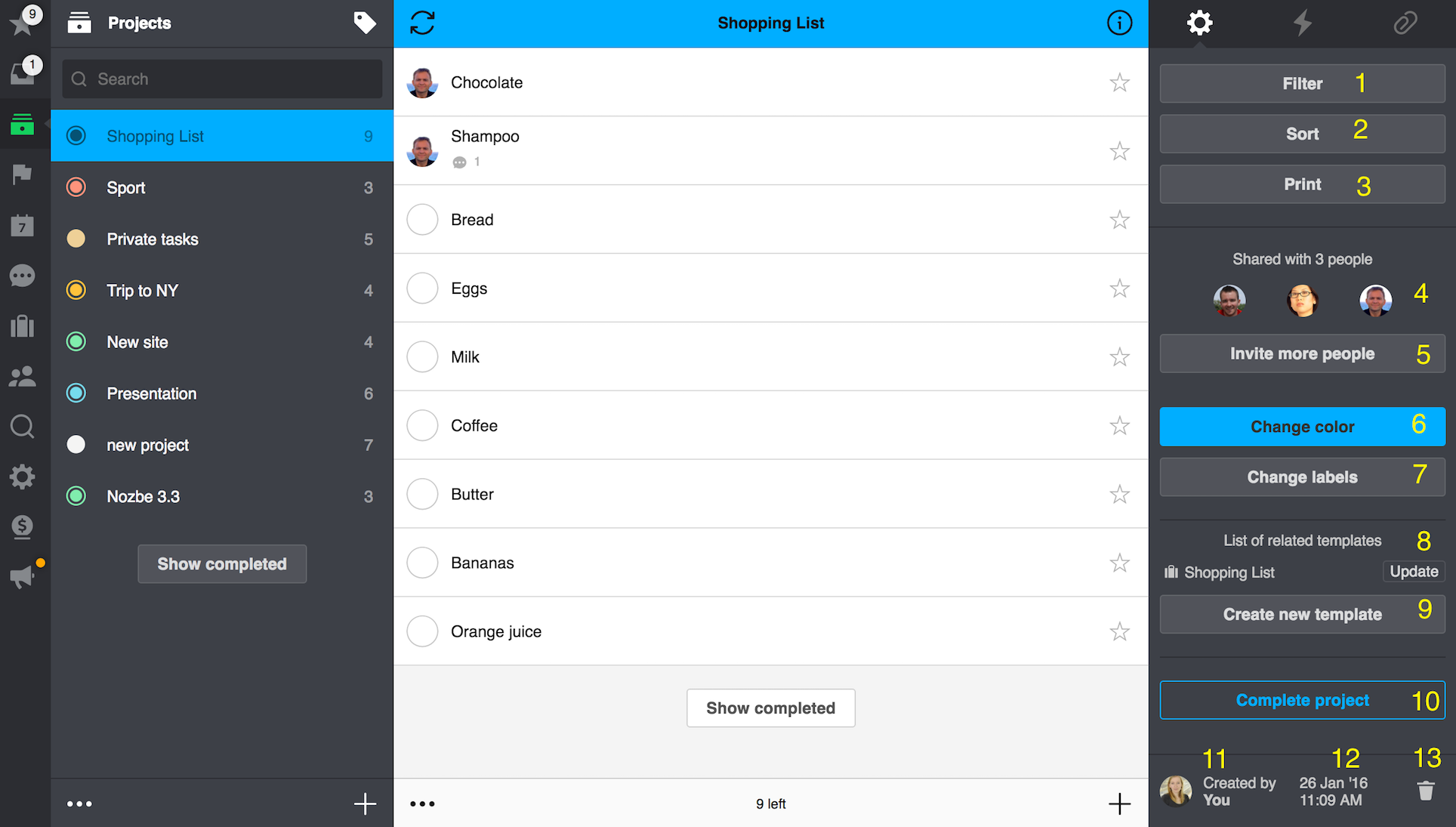
-
Filtern – filtert Aufgaben innerhalb des Projekts. Die Filteroptionen hängen von den benutzten Parametern ab
-
Sortieren – Aufgaben können nach Namen, benötigter Zeit oder nach dem Fälligkeitsdatum sortiert werden
-
Drucken – klicken Sie für die Druckoptionen auf dieses Symbol in dieser Ansicht
-
Projekt teilen – Personen einladen, um gemeinsam mit denen das Projekt zu benutzen; das Projekt verlassen, zu dem Sie eingeladen wurden
-
Weitere Personen einladen - laden Sie weitere Personen zu diesem Projekt ein
-
Projektfarbe ändern – klicken Sie auf dieses Symbol, um die Projektfarbe einzustellen oder zu ändern
-
Etikett ändern – fügen Sie hier ein Projektetikett hinzu, ändern oder entfernen Sie es
-
Ähnliche Vorlagen - aktualisieren Sie diese Vorlagen hier
-
Neue Vorlage erstellen – dieses Projekt als Vorlage speichern
-
Projekt abschliessen – markieren Sie hier das Projekt als beendet
-
Eigentümer – wer erstellte das Projekt
-
Löschen – in dieser Ansicht können Sie das Projekt löschen
Ein abgeschlossenes Projekt wiederherstellen.
Sie können jederzeit ein Projekt abschließen, das Sie nicht benötigen. Wenn Sie dies tun, archiviert Nozbe Classic es und Sie können es jederzeit wiederherstellen, wenn Sie es wieder benötigen. Scrollen Sie dazu in der Liste der aktiven Projekte nach unten und tippen Sie unten auf die Schaltfläche „Beendet“.
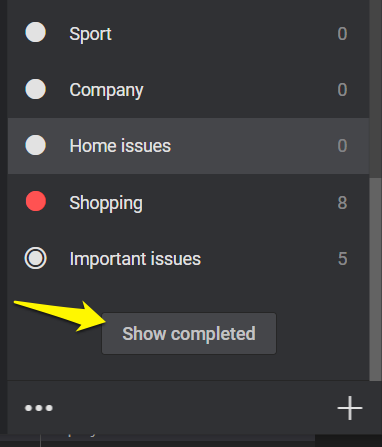
Sie sehen alle archivierten Projekte. Bitte denken Sie daran, dass Sie nur die von Ihnen erstellten Projekte wiederherstellen können. Sie können die Projekte anderer Teammitglieder nicht wiederherstellen.
Wählen Sie nun das Projekt aus, das Sie reaktivieren möchten, und tippen Sie anschließend auf die Schaltfläche „Projekt wiederherstellen“. Ihr Projekt wird dann wieder aktiviert.
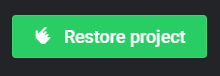
Alle abgeschlossenen Projekte werden gespeichert und Sie können immer darauf zugreifen, solange Ihr Konto aktiv ist.
Was tun, wenn Sie ein Projekt löschen und es dann doch wiederherstellen möchten?
Öffnen Sie zuerst Ihre Liste der abgeschlossenen Projekte und prüfen Sie, ob das Projekt nicht dort ist. Diese Liste finden Sie indem Sie zur “Projekte-Ansicht” gehen und nach unten scrollen, bis Sie unterhalb der Projektliste die “Beendet” Schaltfläche sehen. Wenn Sie auf die Schaltfläche tippen, sehen Sie alle Ihre abgeschlossene und archivierte Projekte.
Wenn Ihr Projekt sich nicht auf der Liste mit den abgeschlossenen Projekten befindet, kontaktieren Sie uns per Mail an fragen@nozbe.com. Wir benötigen zusätzliche Informationen, wie den Projektnamen (mindestens ein Teil davon), das Datum, wenn das Projekt gelöscht würde und die E-Mail-Adresse Ihres Kontos.
Denken Sie bitte daran, dass wir das Projekt maximal innerhalb von 30 Tagen nach dem Löschen, wiederherstellen können. Zum späteren Zeitpunkt ist das Wiederherstellen nicht mehr möglich.
Archivierung in Nozbe Classic
Wissen Sie, wie man Aufgaben und Projekte in Nozbe Classic archiviert? Oder möchten Sie erfahren, wie Sie auf zuvor archivierte Objekte zugreifen oder nach diesen suchen können? Schauen Sie sich diese Pro-Tipps in unserem Blog an.







