Einstellungen
Inhaltsverzeichnis
Einstellungen
Jeder Benutzer kann seine Einstellungen und Optionen in Nozbe Classic individuell anpassen. Er kann von dort auch aktuelle Rechnungen ausdrucken, die Zahlung erneuern oder die Zeitzone ändern.
„Einstellungen“ finden Sie unter dem Zahnrad-Symbol auf der Symbolleiste, links in Ihrer Nozbe Classic App.
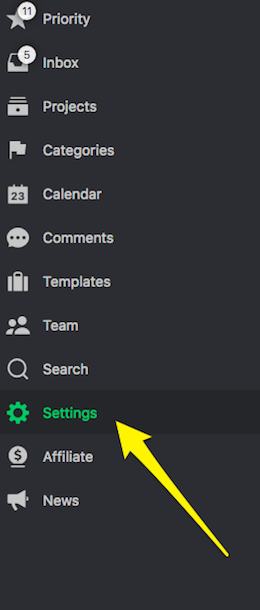
Konto
Im Konto“ finden Sie die Informationen zu ihrem aktuellen Nozbe Classic Tarif, die Anzahl an Projekten und die Anzahl an Teammitgliedern, die Sie anlegen können. Dort finden Sie ebenfalls das Ablaufdatum ihres derzeitigen Tarifs.
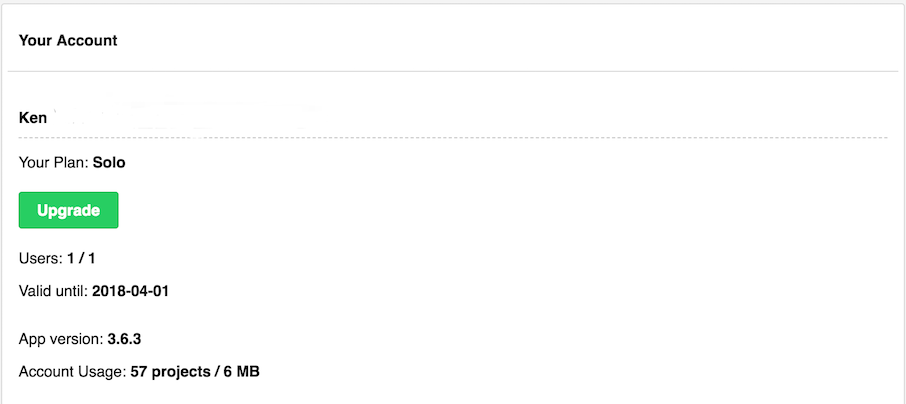
Dort sind ebenfalls die Schaltfläche „Nozbe Classic Kaufen“, mit dem Sie Ihren derzeitigen Tarif ändern können.
Folgendermaßen werden Sie über die Inhalte Ihres Kontos informiert:
- App-Version, mit der Sie derzeit arbeiten
- Anzahl der Projekte, mit denen Sie arbeiten, und der Speicherplatz, den Sie benutzen
Nozbe Classic Benutzer mit einem Trial oder Bezahl- Konto können so viele Projekte erstellen, wie sie möchten. Sie haben auch unbegrenzten Speicherplatz.
In den Zahlungen Bereich sehen Sie die Zahlungsinformationen und können die Zahlungsmethode aktualisieren. Es gibt dort direkten Zugang zu druckbaren Rechnungen für jede Ihre Nozbe Classic Zahlung. Klicken Sie einfach auf das Datum. Sie können entweder direkt im PDF-Format drucken oder das Dokument an Ihren Drucker senden. {# settings_payments}
In diesem Abschnitt können Sie auch Ihr Abonnement beenden.

Wenn Sie das Apple-Abonnement beenden möchten, gehen Sie zu Ihrem Apple-Konto> Abonnements und kündigen Sie es dort.
Persönliche Informationen
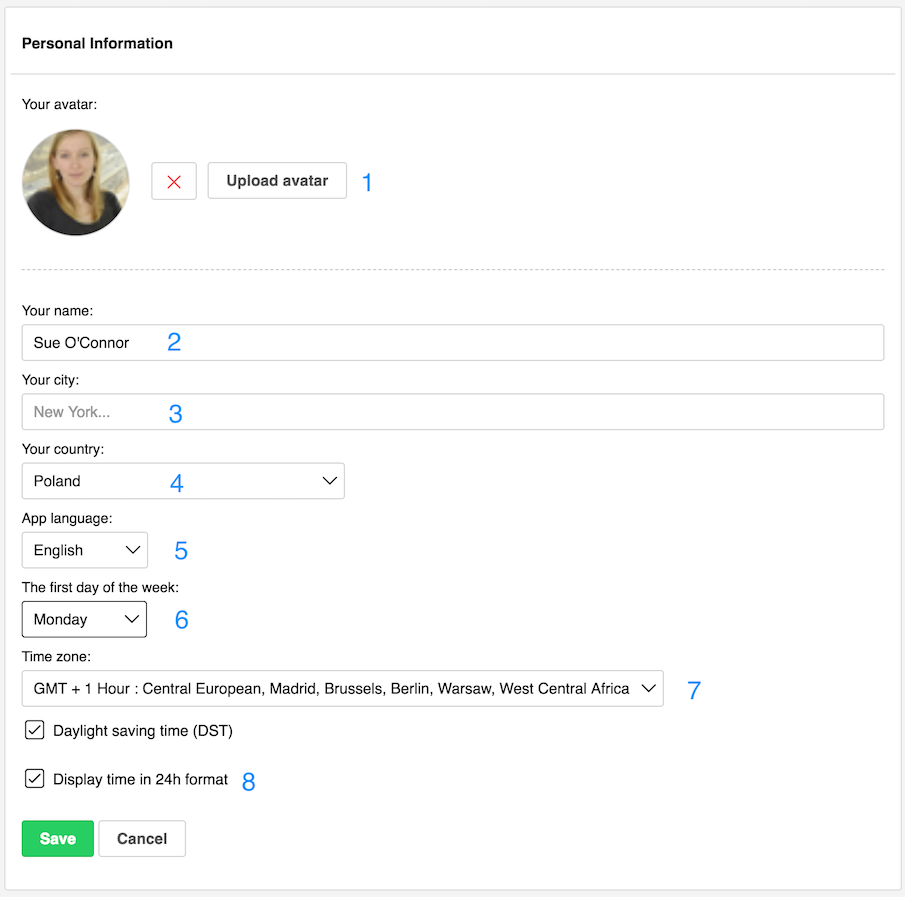
- Hier können Sie den Avatar oder das Bild hinzufügen, ändern oder entfernen mit dem Sie als Nozbe-Personal-Benutzer erscheinen. So wissen Ihre Kollegen im Team sofort, welche Aufgaben/Kommentare von Ihnen kommen oder an Sie delegiert wurden.
- Hier steht der Name, den Sie benutzt haben, um Ihr Konto bei Nozbe Classic zu erstellen. Sie können ihn jederzeit ändern.
- Zeigt die Stadt an, die Sie bei der Anmeldung ausgewählt haben.
- Das Land, in dem Sie wohnen. Sie können es leicht ändern, indem Sie ein anderes Land aus der Dropdown-Liste auswählen.
- Hier stellen Sie die Sprache, in der Sie Nozbe Classic benutzen möchten, ein.
- Hier können Sie wählen, an welchem Tag Ihre Woche beginnt. In den USA beginnen die Wochen im Kalender oft am Sonntag, in Europa am Montag. Andere beginnen ihre Arbeitswoche vielleicht Mittwochs. Hier können Sie das einstellen.
- Zeitzone. Diese Option ist besonders dann wichtig, wenn es einen Unterschied zwischen Ihrem Nozbe-Personal-Kalender und anderen Kalendern oder Geräten gibt, die Sie benutzen. Wenn Sie einen Unterschied in der eingestellten Zeit in Ihren Aufgaben bemerken, prüfen Sie, ob die Zeitzonen in Ihren anderen Apps und Standorten mit der Zeitzone, die Sie bei Nozbe Classic eingestellt haben, übereinstimmen. Ändern Sie die Zone, wenn nötig.
- Die Zeit wird automatisch auf das 12-Stunden-Zeitformat eingestellt. Hier können Sie es in 24-Stunden-Zeitformat ändern.
Bestätigen Sie jede Änderung, indem Sie auf die Schaltfläche „Aktualisieren“ klicken.
Passwort ändern
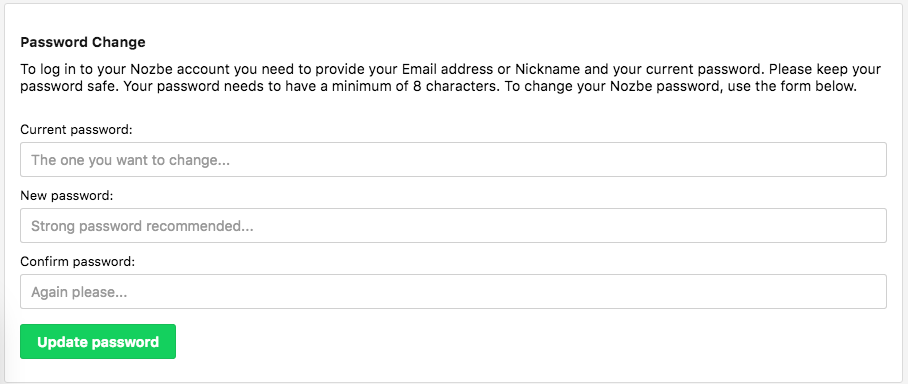
In „Persönliche Informationen“ können Sie das Passwort für Ihr Nozbe-Personal-Konto ändern. Dafür brauchen Sie Ihr ursprüngliches Passwort (oder ein vorübergehendes, das Sie von Nozbe Classic erhalten, wenn Sie Ihr Passwort vergessen haben).
Geben Sie einfach Ihr altes Passwort in das erste Feld ein und dann zweimal Ihr neues Passwort in die anderen Felder. Klicken Sie auf „Password aktualisieren“, um die Änderung zu bestätigen.
E-Mail-Adresse ändern
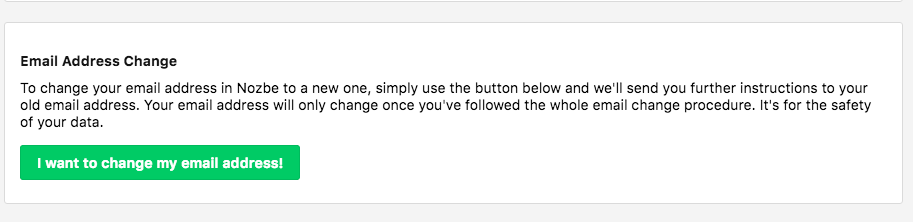
Bei dieser Option erhalten Sie eine Bestätigungs-E-Mail an Ihre alte E-Mail-Adresse. Das heißt, Sie müssen weiterhin auf Ihre alte E-Mail-Adresse zugreifen können. Sollte dies nicht mehr möglich sein, kontaktieren Sie unseren Kundendienst zur Unterstützung.
Daten von Nozbe Classic zu Nozbe migrieren
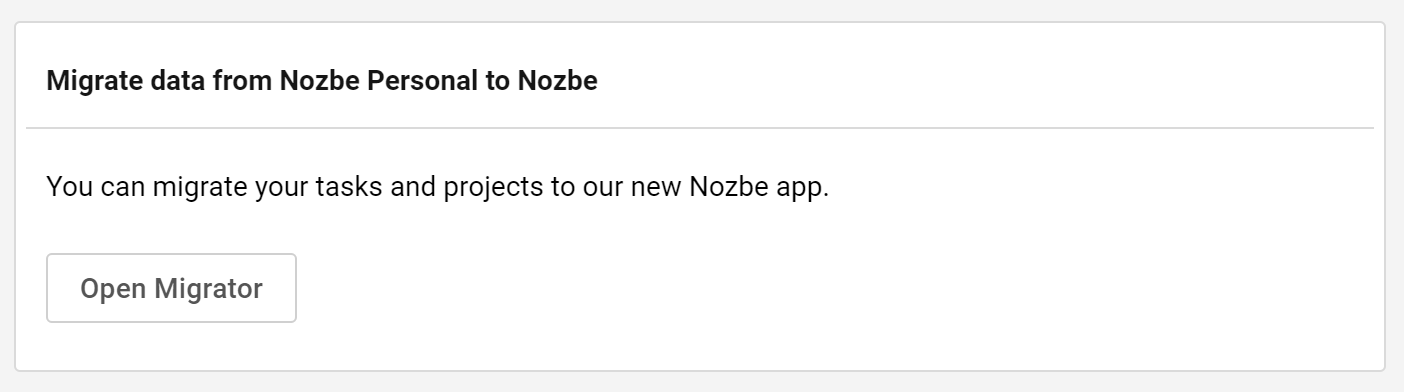
Wenn Sie Ihre Daten von Nozbe Classic zu unserer neuen App, Nozbe, migrieren möchten, klicken Sie auf die Schaltfläche “Open Migrator”, um den Migrationsprozess zu starten.
Weitere Informationen finden Sie auf der Migrator-Website.
Exportieren Sie Ihre Daten
Im Bereich Konto Ihrer Kontoeinstellungen finden Sie die Möglichkeit, Ihre Daten zu sichern, das heißt zu exportieren.
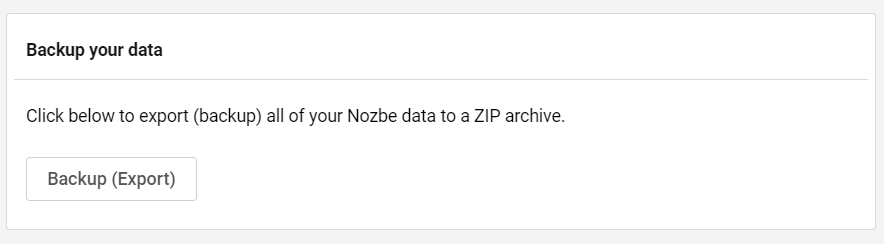
Auf diese Weise können Sie alle Daten von Ihrem Konto herunterladen: aktive und abgeschlossene Projekte, Aufgaben und Anhänge. Sie können es auf Ihrem Computer speichern oder in ein anderes Tool importieren.
Tippen Sie auf die Schaltfläche “Backup (Export)” und Sie erstellen ein ZIP-Archiv mit einem Ordner “Dateien”, der alle Ihre Anhänge und 4 Dokumente enthält. Zwei davon sind Textdateien (.txt) und die anderen beiden sind .json-Dateien. Ziel und Inhalt beider Arten Dateitypen sind gleich.
Beachten Sie, dass die für die Sicherung Ihrer Daten benötigte Zeit stark von der Größe Ihres Kontos abhängt, und kann bis zu einer Stunde dauern.
Im selben Abschnitt finden Sie auch die Option Daten in Nozbe Classic importieren
genauso wie Ihr API Schlüssel.
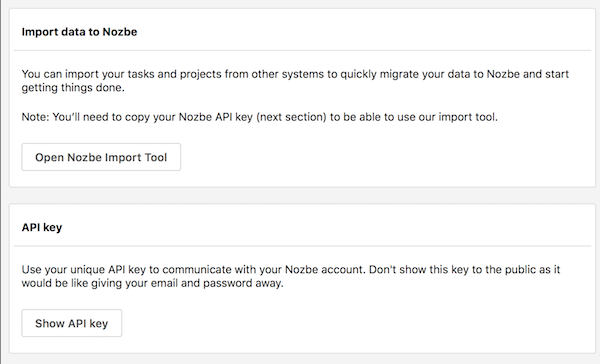
Sind Sie mit Nozbe Classic zufrieden? Brauchen Sie Hilfe? Zögern Sie nicht, uns über das Kontaktformular zu kontaktieren.
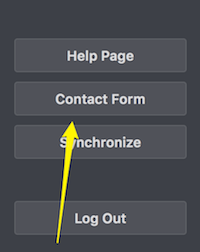
Nozbe Classic Konto löschen
Im Abschnitt “Konto kündigen” können Sie Ihr Nozbe Classic Konto löschen.
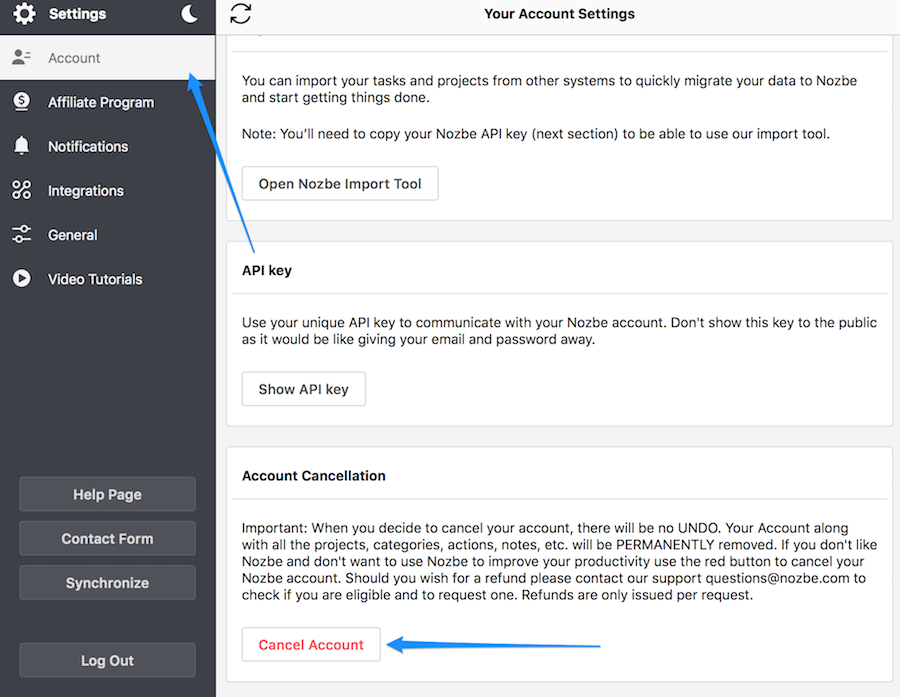
Sobald Sie auf den Link klicken, werden Sie zum Bestätigungsfenster geführt. Denken Sie daran, dass Sie nach dem Bestätigen der Kündigung nicht mehr auf Ihr Konto zugreifen können. Bei jedem Versuch, sich anzumelden, wird eine Fehlermeldung angezeigt, mit der Information, dass es so ein Konto nicht gibt (es sei denn, Sie haben ein neues Konto unter der gleichen Adresse erstellt).
Partnerprogramm
Mit den hier enthaltenen Basisinformationen können Sie damit beginnen anderen Nozbe Classic zu empfehlen.
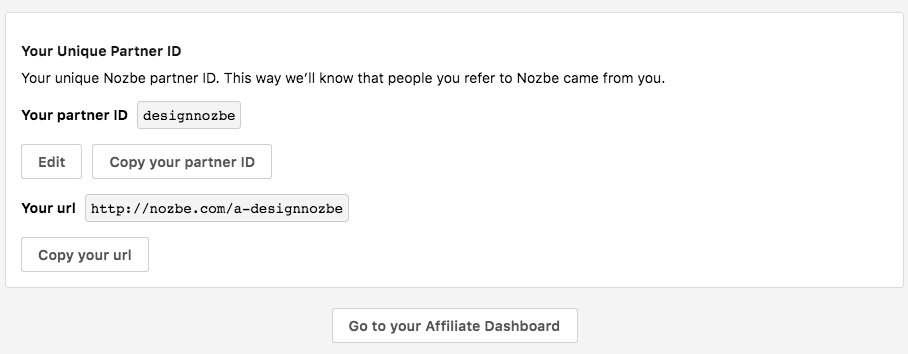
Erst, wenn Sie der ersten Person Nozbe Classic weiterempfohlen haben, erscheint das Partnerprogrammsymbol in der linken Symbolleiste.
Dort finden Sie die Informationen zu Ihrem aktuellen Partnerprogramm, alle Statistiken, die Anzahl der Besuche und der eröffneten Konten, Ihre Verkaufszahlen und getätigte Zahlungen. Dort können Sie auch Ihr Partnerlink ändern.
Benachrichtigungen
Hier gibt es zwei Abschnitte:
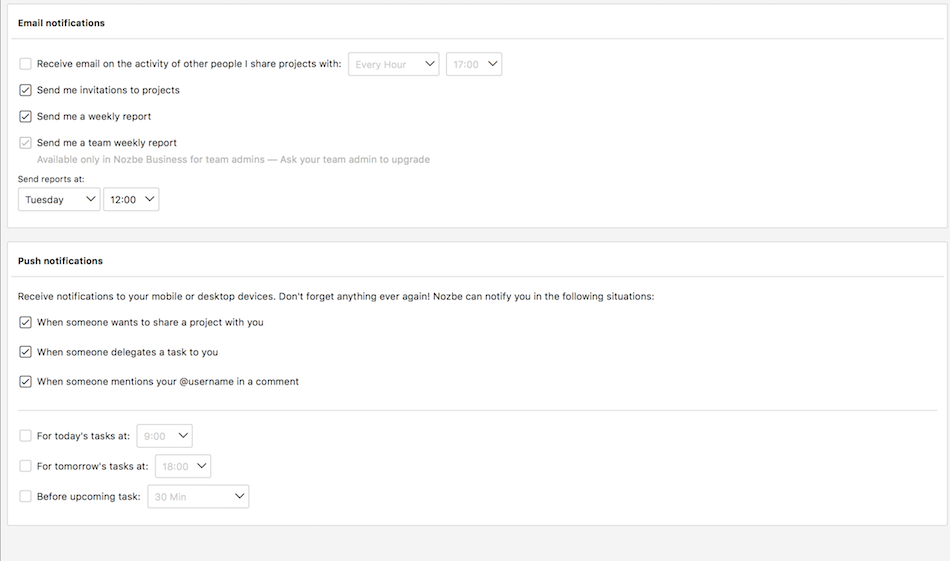
E-Mail-Benachrichtigungen – Wenn Sie E-Mails zu Aktivitäten von Personen erhalten möchten, mit denen Sie gemeinsam an einem Projekt arbeiten, Einladungen zu Projekten anderer Mitglieder und Produktivitätsberichte..
Push-Benachrichtigungen – Wenn Sie immer dann benachrichtigt werden möchten, wenn eine Ihrer Aufgaben fällig wird, wenn eine Person mit Ihnen gemeinsam an einem Projekt arbeiten möchte, wenn jemand eine Aufgabe an Sie delegiert oder Ihren @Benutzername in seinem Kommentar erwähnt. Diese Einstellung gibt es nur für Apps, die Push-Benachrichtigungen haben, d.h. iOS, Mac und Android.
Für weitere Informationen gehen Sie zu Benachrichtigungen auf unserer Hilfeseite.
Integrationen
Nozbe Classic arbeitet mit Ihren Lieblings-Apps, sodass Sie noch mehr erledigen können. Hier können Sie die Art und Weise verwalten, wie Nozbe Classic mit diesen Tools synchronisiert.
Aufgaben an Nozbe Classic mailen
Hier können Sie Ihren Nick und Ihre PIN in Nozbe Classic einstellen. Sobald Sie diese auswählen, können Sie ganz einfach Aufgaben an Nozbe Classic mailen.
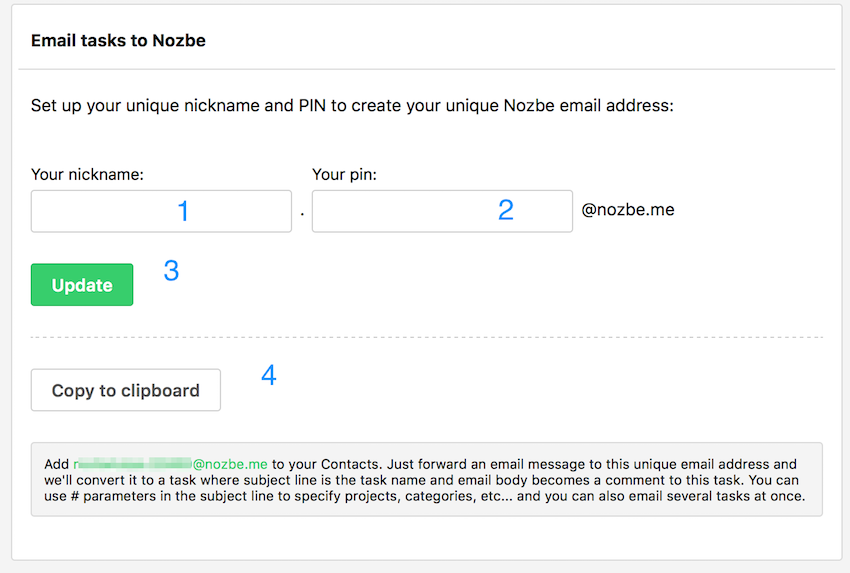
- Geben Sie hier Ihren Nick ein (1)
- Geben Sie hier Ihre PIN ein (2) und speichern Sie die Änderungen (3)
- Sie können auch die Adresse (4) kopieren
- Ihre Nozbe-Personal-E-Mail ist nun: nickname.PIN@nozbe.me
Sehen Sie hier, wie Sie Aufgaben und Kommentare an Nozbe Classic mailen und lernen Sie die besten Tipps und Tricks, mit denen Sie noch produktiver werden.
Google Kalender
Synchronisieren Sie Ihren Nozbe Classic-Kalender mit Google Kalender und verpassen Sie nie wieder Termine. Es ist einfach, nahtlos und funktioniert in beide Richtungen! Sobald Sie Ihre Integration mit Google Calendar einstellten, erhalten Sie Erinnerungen für die dort eingetragenen fälligen Aufgaben. Sie erhalten diese Erinnerungen immer 30 Minuten vor einem Ereignis. Diese Einstellung können Sie in den „Einstellungen“ deaktivieren.

Evernote
Sie können sehr einfach Evernote-Notizen an Aufgaben und Projekte anfügen, indem Sie Nozbe Classic mit Ihrem Evernote-Konto verbinden.
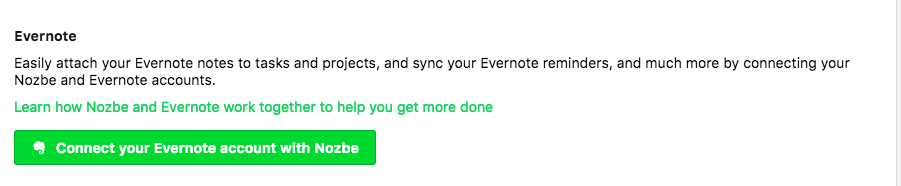
Lernen Sie Schritt für Schritt, wie Sie Nozbe Classic mit Evernote integrieren
Sobald Nozbe Classic mit Evernote verlinkt ist, erfasst die Integration auch automatisch Ihre Evernote-Erinnerungen. Eine Erinnerung, die in Evernote hinzugefügt wurde, erscheint in Ihrem Posteingang als eine Aufgabe mit dem Fälligkeitsdatum, das in Evernote eingestellt wurde und mit einer „Evernote-Erinnerung“ Kategorie. Die Notiz selbst wird als Kommentar daran angefügt.
Dropbox
Hier können Sie Nozbe Classic mit Ihrem Dropbox-Konto verbinden, sodass Sie leicht Dropbox-Dateien als Kommentare Ihren Aufgaben und Projekten hinzufügen können.
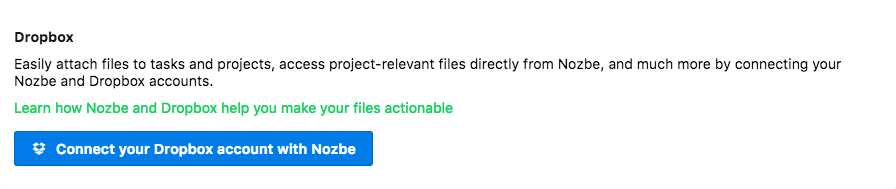
Lernen Sie Schritt für Schritt, wie Sie Nozbe Classic mit Ihrem Dropbox-Konto verbinden
Box
Verbinden Sie Ihr Box- und Nozbe Classic Konto und fügen Sie Ihre Box-Dateien an Aufgaben und Projekte an oder greifen Sie direkt von Nozbe auf Dateien zu, die für das Projekt relevant sind.
Lernen Sie Schritt für Schritt, wie Sie Nozbe Classic mit Ihrem Box-Konto verbinden
Google Drive
Verbinden Sie Google Drive mit dem Nozbe Classic Konto und hängen Sie Ihre Google Drive-Dateien an Aufgaben und Projekte oder greifen Sie direkt von Nozbe Classic aus auf die projektrelevanten Dateien.
Erfahren Sie, schritt für schritt, wie Sie zu Ihrem Google Drive-Konto zu verbinden
One Drive
Verbinden Sie One Drive mit dem Nozbe Classic Konto und hängen Sie Ihre One Drive-Dateien an Aufgaben und Projekte oder greifen Sie direkt von Nozbe Classic aus auf die projektrelevanten Dateien.
Erfahren Sie, schritt für schritt, wie Sie zu Ihrem One Drive-Konto zu verbinden
Bitte beachten Sie, dass es eine Anleitung für jede Integration in dem entsprechenden Abschnitt in Nozbe Classic gibt, so können Sie sicherstellen, dass Sie wissen, wie es funktioniert, bevor Sie eine Schaltfläche “Verbinden” klicken.
Allgemein
Gesten
In Ihren iOS- und Android-Apps für Geräte mit Touchscreen können Sie Gesten individuell einstellen Erfahren Sie hier, welche Gesten von Nozbe Classic unterstützt werden
In diesem Abschnitt können Sie die Bewegung „von rechts nach links“ und „von links nach rechts“ wischen ändern – es kann sich ein Pop-up-Fenster mit den folgenden Angaben öffnen: benötigte Zeit, Projekt, Kategorie, Datum, Wiederholung oder Verantwortlichkeit, Aufgabe beenden oder Aufgabe im Projekt anzeigen.
Browser in iOS
In der Nozbe Classic iOS-App können Sie auswählen, welchen Browser Sie zum Öffnen von Links verwenden möchten.
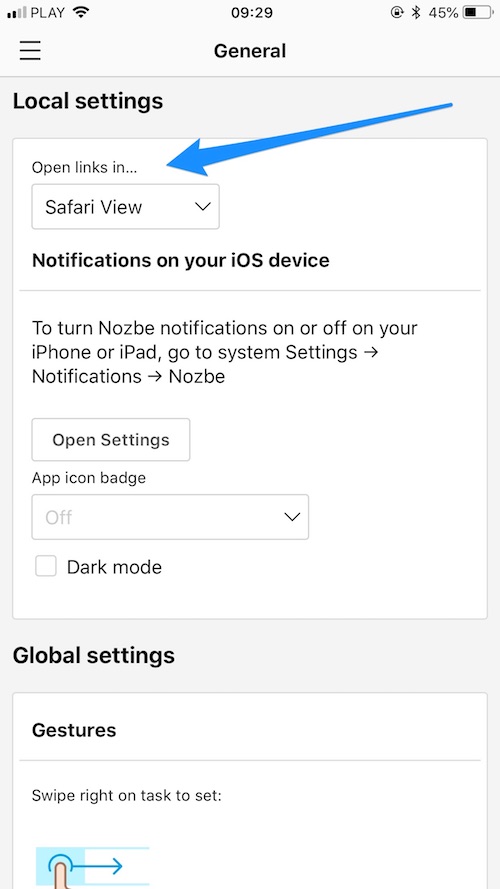
Wenn Sie die vereinfachte Safari-Ansicht in Safari oder einen anderen, auf Ihrem Telefon installierten Browser, ändern möchten, gehen Sie zu Allgemein -> Lokale Einstellungen und wählen Sie den gewünschten Browser aus der Dropdown-Liste.
App-Symbol-Badge
Badges werden derzeit in unseren Apps auf iOS, macOs und Windows unterstützt.
Sie können selbst entscheiden, welche Zahl auf dem Badge-Symbol stehen soll. Wählen Sie eine der möglichen Optionen:
- Prioritätsaufgaben
- Inbox-Aufgaben
- Heutige Aufgaben
- Überfällige und heutige Aufgaben
- Aufgaben mit ungelesenen Kommentaren
- Aufgaben mit ungelesenen @-Hinweisen
Bitte beachten Sie, dass diese Einstellung gilt nur lokal, es erfolgt keine Synchronisation mit anderen Geräten. So können Sie unterschiedliche Zahlen auf Ihrem Smartphone, Tablet, Computer etc. einstellen.
Dunkler Modus
Sie können Nozbe Classic Thema in den dunklen Modus ändern. Sie finden diese Option in den Einstellungen (Mond/Sonne Symbol).
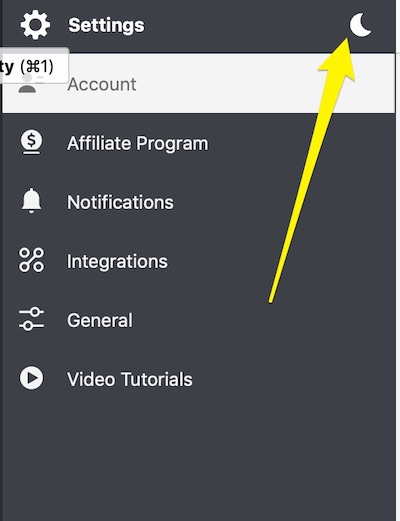
Quick Add - Schnell hinzufügen
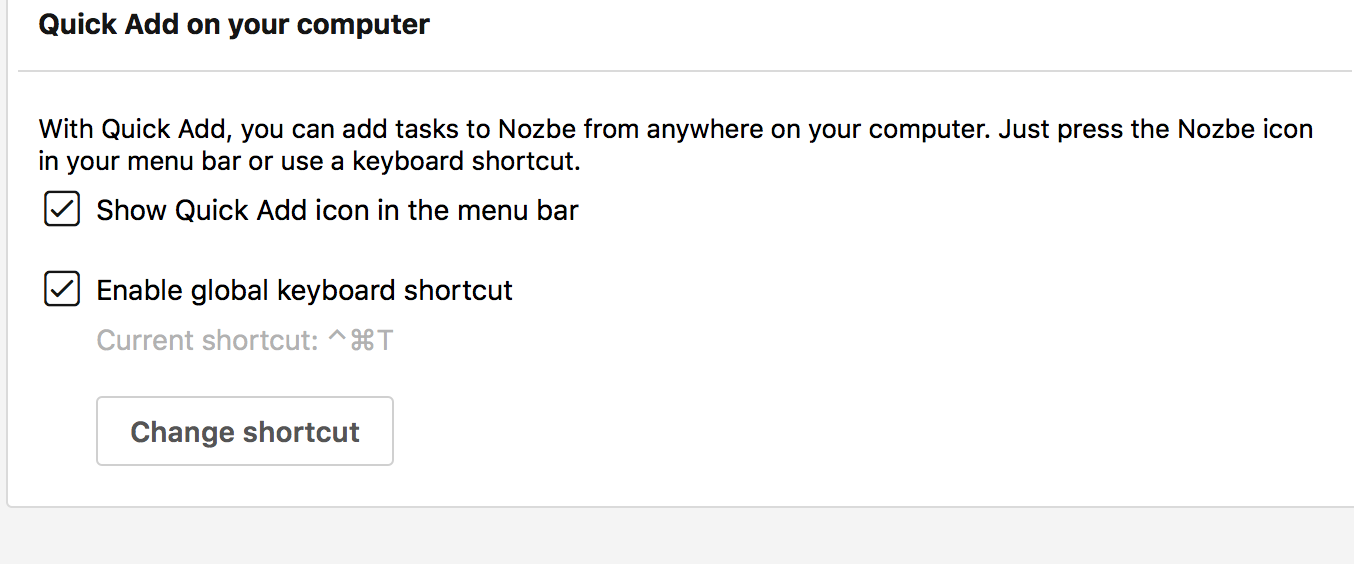
Sie können die Quick-Add-Funktion aktivieren, um Nozbe Classic von überall auf dem Computer eine Aufgabe hinzuzufügen. Es gibt auch die Möglichkeit die Tastaturkürzel zum Schnellhinzufügen zu ändern.
Tutorial
Der letzte Abschnitt in den „Einstellungen“ öffnet ein Video-Tutorial für Sie. Wir haben das Tutorial hier eingefügt, damit Benutzer, die es sich anschauen möchten, leichter darauf zugreifen können.







