Dropbox, Google Drive und Box
Inhaltsverzeichnis
- So funktioniert die Integration mit Dropbox, Google Drive, One Drive und Box (Video)
- So verbinden Sie Nozbe Classic mit Ihrem Dropbox-, Google Drive, One Drive oder Box-Konto
- So hängen Sie eine Datei von Dropbox, Google Drive, One Drive oder Box an eines Ihrer Projekte an
- So hängen Sie eine Datei von Dropbox, Google Drive, One Drive oder Box an Ihre Aufgabe als Kommentar an
So funktioniert die Integration mit Dropbox, Google Drive, One Drive und Box (Video)
So verbinden Sie Nozbe Classic mit Ihrem Dropbox, Google Drive, One Drive oder Box-Konto
- So funktioniert die Integration mit Dropbox, Google Drive, One Drive und Box (Video)
- So verbinden Sie Nozbe Classic mit Ihrem Dropbox-, Google Drive, One Drive oder Box-Konto
- So hängen Sie eine Datei von Dropbox, Google Drive, One Drive oder Box an eines Ihrer Projekte an
- So hängen Sie eine Datei von Dropbox, Google Drive, One Drive oder Box an Ihre Aufgabe als Kommentar an
Sie können Ihre Dropbox- Google Drive, One Drive oder Box-Dateien direkt als Kommentare und Referenzmaterial in Nozbe Classic benutzen. Um diese Einstellung nutzen zu können, müssen Sie zuerst Nozbe Classic mit Ihrem Dropbox- Google Drive und/oder Box-Konto verbinden.
So aktivieren Sie die Integration mit Dropbox
Gehen Sie zu den „Einstellungen“ in Ihrem Nozbe Classic Konto und wählen Sie die „Integrationen“-Registerkarte aus.
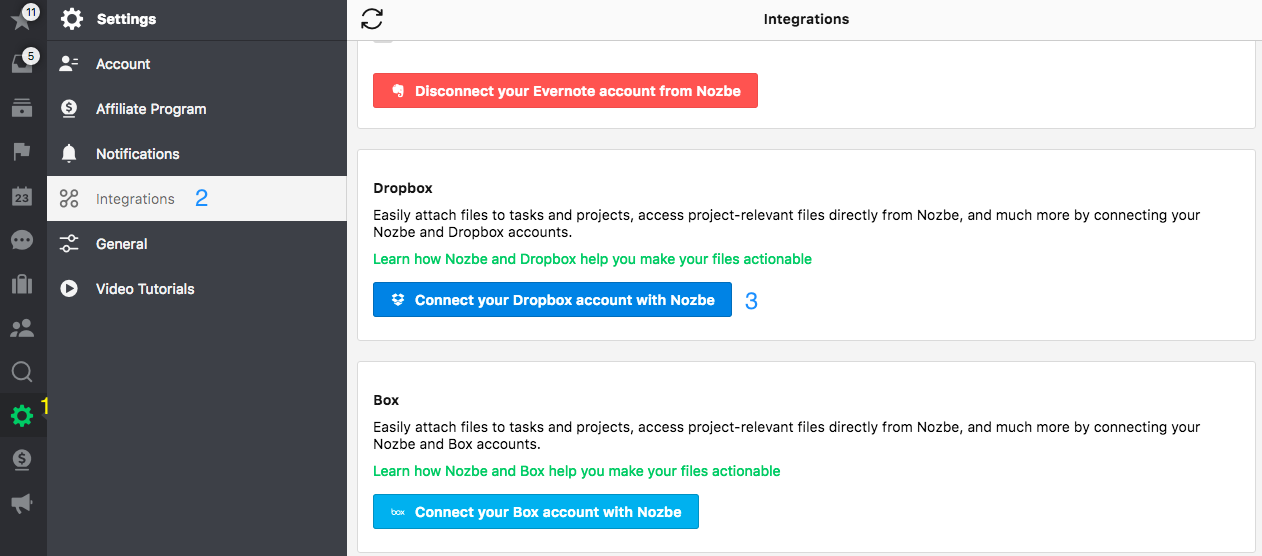
- Einstellungen
- Integrationen
- Dropbox Integrations-Schaltfläche
Wählen Sie Nr. 3 und folgen Sie den Anweisungen.
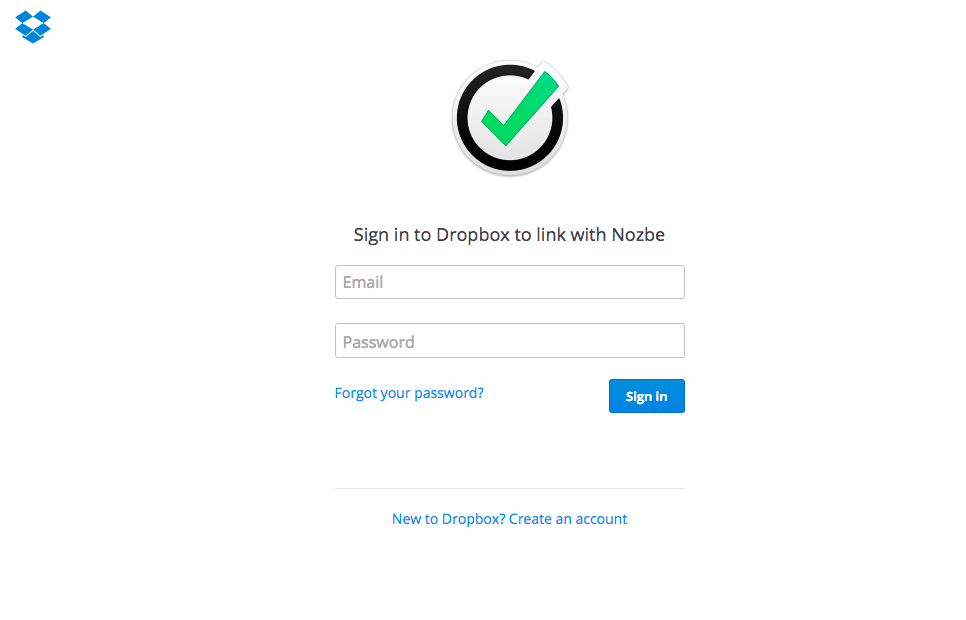
Ist der Vorgang erfolgreich, erscheint die folgende Nachricht:
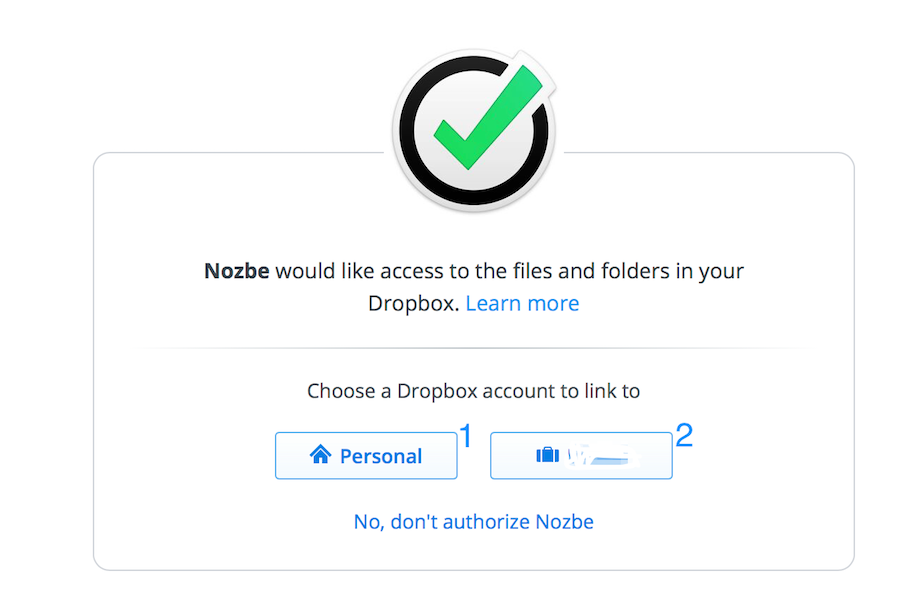
Wählen Sie das Konto aus, das Sie synchronisieren möchten, das private (1) oder das geschäftliche (2) Konto oder wählen Sie einfach “Erlauben”, um zu bestätigen, wenn Sie ein Dropbox-Konto haben.
So hängen Sie eine Datei von Dropbox, Google Drive, One Drive oder Box an eines Ihrer Projekte an
So können Sie Dateien an Ihre Projekte anhängen:
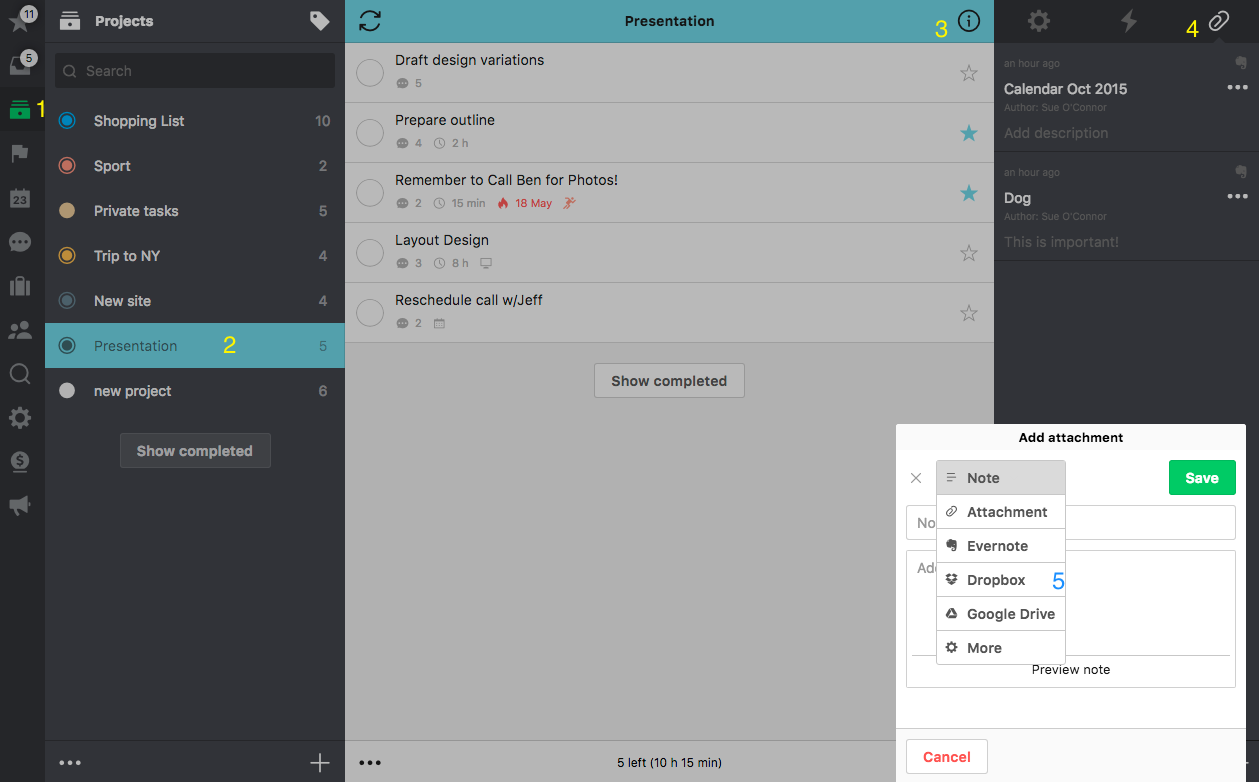
- Projektliste
- Wählen Sie ein Projekt aus
- Rufen Sie die Info-Leiste auf
- Wählen Sie „Anhänge“ aus
- Klicken Sie auf das „+“-Symbol, dann auf die „Text“-Schaltfläche, um auf die Dropbox-Option zuzugreifen.
Jetzt können Sie entweder eine Datei aus der angezeigten Dropdown-Liste (1) auswählen oder Sie können in Dropbox nach der Datei suchen (2).
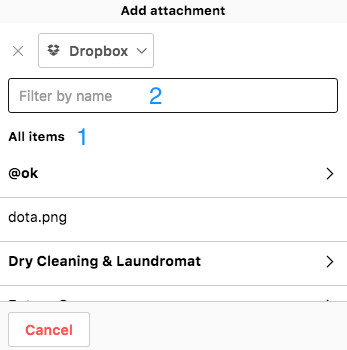
Jetzt müssen Sie nur noch das richtige Ergebnis auswählen und auf „Speichern“ klicken.
So hängen Sie eine Datei von Dropbox, Google Drive, One Drive oder von Box an eine Ihrer Aufgaben als Kommentar an
Die ersten Schritte sind dieselben, wie wenn Sie einen Kommentar zu einer Aufgabe hinzufügen. Das heißt, Sie müssen eine Aufgabe auswählen, dann auf „Kommentar hinzufügen“ im Kommentarfeld klicken oder antippen und:
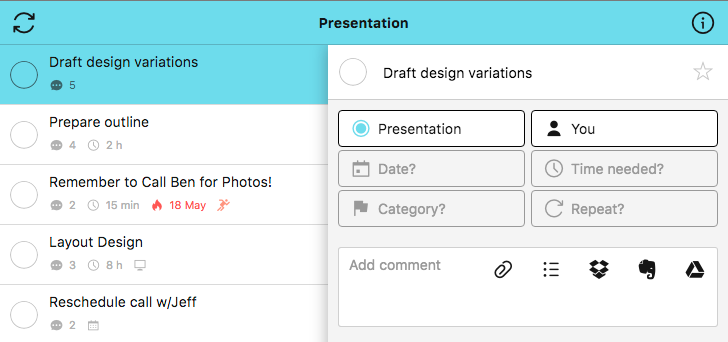
oder “Kommentar anfügen“ in dem Kommentarfeld anklicken.
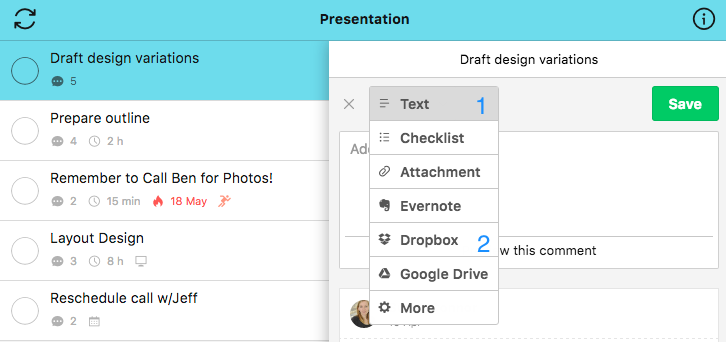
- „Text“ auswählen
- Wählen Sie „Dropbox“ von der Dropdown-Liste aus, um den Modus zu ändern
Sie erhalten ein ähnliches Ergebnis wie dieses:
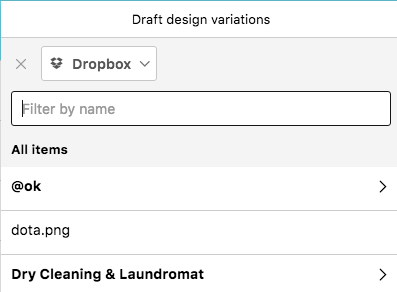
Wählen Sie einfach nur die Datei(en) aus, die Sie anfügen möchten und klicken Sie auf „Speichern“.
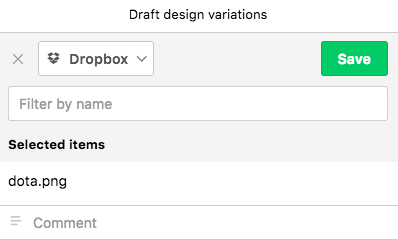
Bevor Sie auf „Speichern“ klicken, können Sie zu dieser Datei genau hier einen Kommentar hinzufügen … klicken Sie einfach auf das Kommentarfeld unter der ausgewählten Datei, schreiben Sie Ihren Kommentar und klicken Sie dann auf „Speichern“.







