Searching
Table of contents
How Search Works in Nozbe Classic (video)
Search Option
You can search within Nozbe Classic for projects, tasks or tasks comments. Please note that there are two search options. One is for the project, the other for tasks only. Just go to the “Search” section in your Nozbe Classic Icobar:

A window appears where you should type the task or project name you want to search for.
You can type the entire name or only a part of it or select an item from the search history:
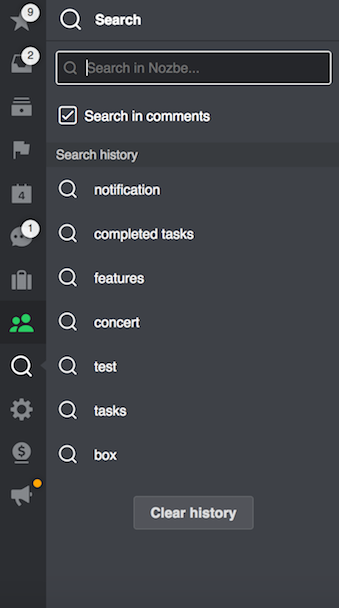
You can also search for tasks where someone mentioned you. Just type your Nozbe Classic username (@username) in the search box.
You can clear the history using the ‘clear history‘ button at the bottom of the list.
In my example, it is the word: “box” (1)
In the search results, you can see the list of related active tasks (2), completed tasks (3), projects (4) and categories (5):
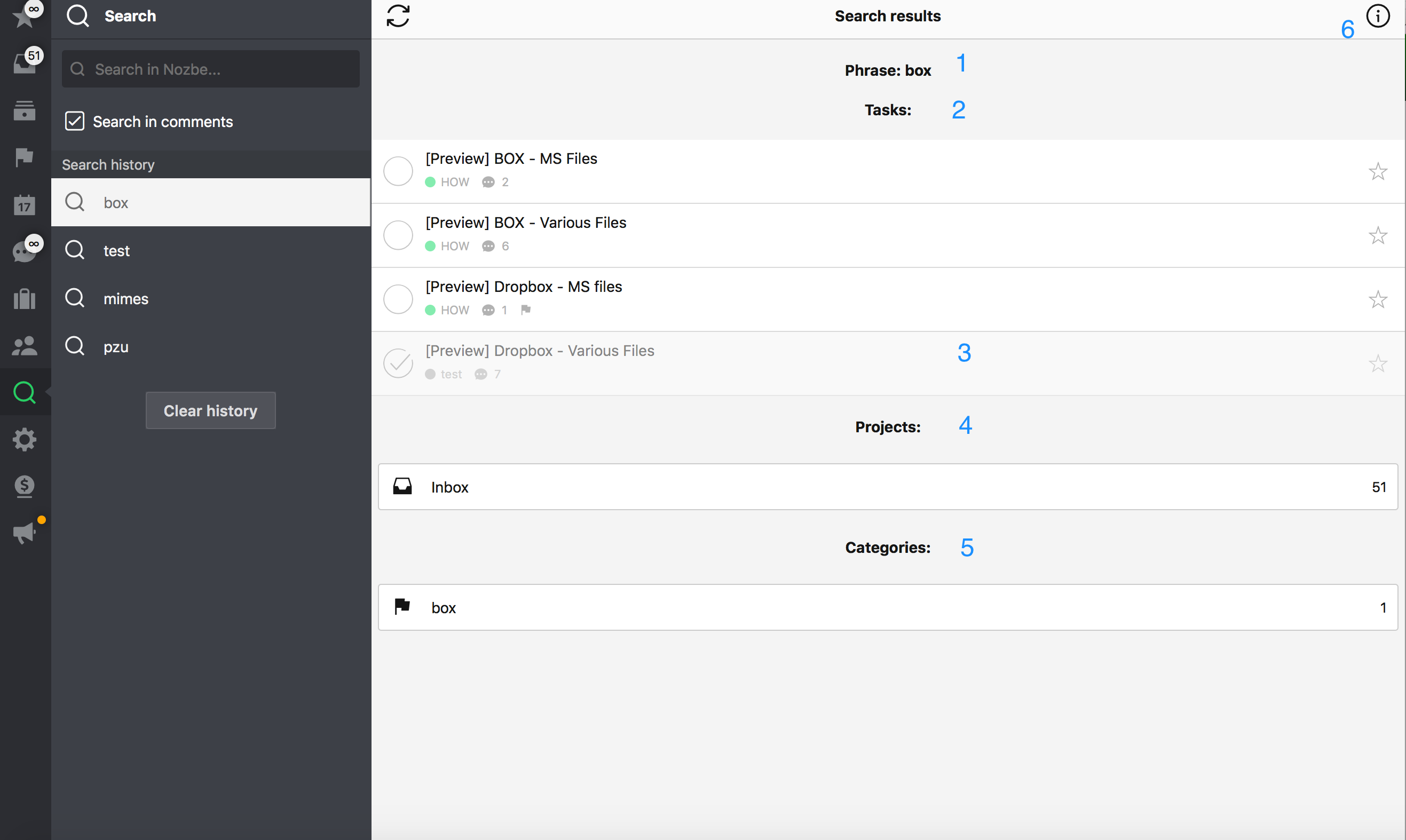
Now, you can filter the search results in the info bar (6). It’s very handy when the list of results is quite long.
Searching for completed tasks
When you search for a phrase, the app will show you results from both active and completed tasks. Active tasks are displayed at the top of the results list, and recently completed tasks matching the searched phrase will show up at the bottom of that list.
To find more completed tasks matching the searched phrase, click the “Search more completed tasks” at the bottom of the task list:
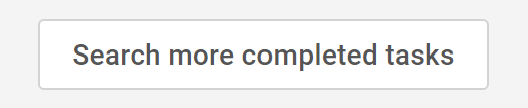
Project Dedicated Search
Now if you do not wish to go through the general search you can refer to a dedicated project search option located at the top of your project list.
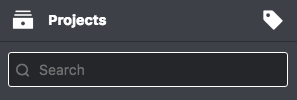
Please note that after your search, the project list will be limited to just the ones containing the combination of letters you entered in the search window. If you wish to return to full list view either delete the phrase or use ‘x’ in the search window.
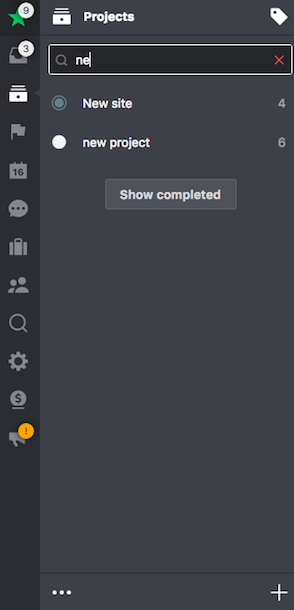
More about Search
You can use the Search option to do your Weekly Review even more effectively. Want to know how? Check this pro tip on our blog.







