Проекты
Содержание
- Короткий видеобзор проектов в Nozbe Classic
- Что такое проект?
- Список проектов в Боковой панели
- Редактируйте несколько проектов одновременно
- Информационная панель проекта
- Настройки Информационной панели
- Продвинутый уровень: Объединение проектов ярлыками
- Как восстановить закрытый проект?
- Подсказка: Что сделать, если я случайно удалил проект?
- Архивирование в Nozbe Classic
- Прилагающийся бесплатный курс: Шаг 2: Проекты из “10 шагов к максимальной продуктивности”
Короткий видеобзор проектов в Nozbe Classic
Что такое проект?
- Короткий видеобзор проектов в Nozbe Classic
- Что такое проект?
- Список проектов в Боковой панели
- Редактируйте несколько проектов одновременно
- Информационная панель проекта
- Настройки Информационной панели
- Продвинутый уровень: Объединение проектов ярлыками
- Как восстановить закрытый проект?
- Подсказка: Что сделать, если я случайно удалил проект?
- Архивирование в Nozbe Classic
- Прилагающийся бесплатный курс: Шаг 2: Проекты из “10 шагов к максимальной продуктивности”
Проект – это дело, для завершения которого одного шага не достаточно. Поэтому каждое комплексное действие – это проект. Ваши цели становятся проектами.
Как создать проект
Чтобы создать проект, нажмите кнопку Проекты на панели иконок слева:
Вы увидите список всех ваших проектов. Чтобы добавить новый проект, нажмите на кнопку с большим плюсом.
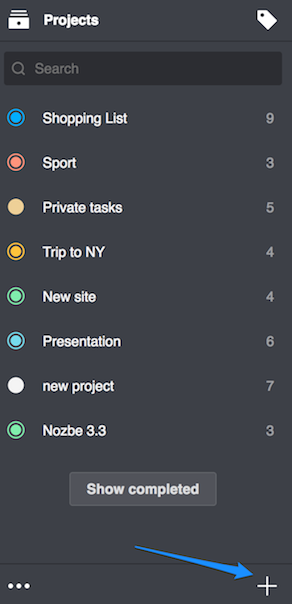
Во время добавления проекта вы также можете настроить его дополнительные параметры:
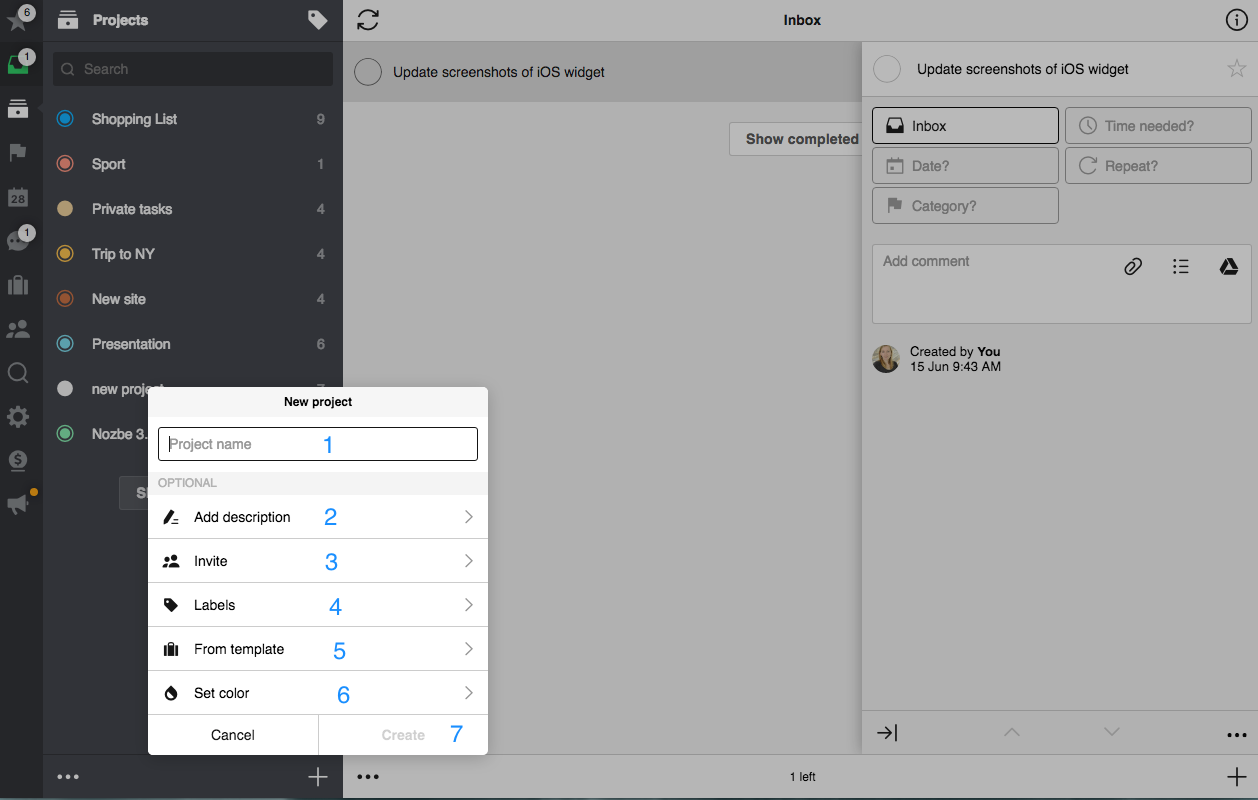
- Введите название проекта во всплывающем окне
- Добавьте описание проекта, в котором отметите важнейшую информацию на тему данного проекта, о которой вам и остальным членам проекта нельзя будет забыть
- Пригласите людей в ваш проект, чтобы работать над ним вместе
- Выберите или создайте новые ярлыки, которые прикрепите к данному проекту
- Образуйте данный проект из шаблона, добавляя сразу все задачи - это очень удобно!
- Выберите цвет проекта
- Если вы уже определили все нужные параметры, не забудьте подтвердить добавление вашего проекта, нажав кнопку “Создать”.
Список проектов в Боковой панели
Ниже указаны определения для всех кнопок, размещенных в секции проектов Боковая панель (там, где находится список проектов):
- Отображает список проектов и позволяет фильтровать его по меткам
- Позволяет найти проект в актуальном списке
- Обратите внимание, что рядом с названиями проектов находятся два типа иконок. Иконка “двойного круга” означает, что в проект приглашены другие пользователи
- Иконка “полного круга” означает, что проект конфиденциальный, и что он видим только для вас
- Позволяет посмотреть и заново активировать завершенные и архивированные проекты
- Открывается режим, в которым проекты можно редактировать весь список проектов (смотрите „Режим редактирования” ниже)
- Кнопка используется, чтобы добавлять новые проекты
Редактируйте несколько проектов одновременно
Описание кнопок в Режиме редактирования используется для редактирования проектов. Обратите внимание, что в этом окне можно редактировать несколько проектов одновременно.
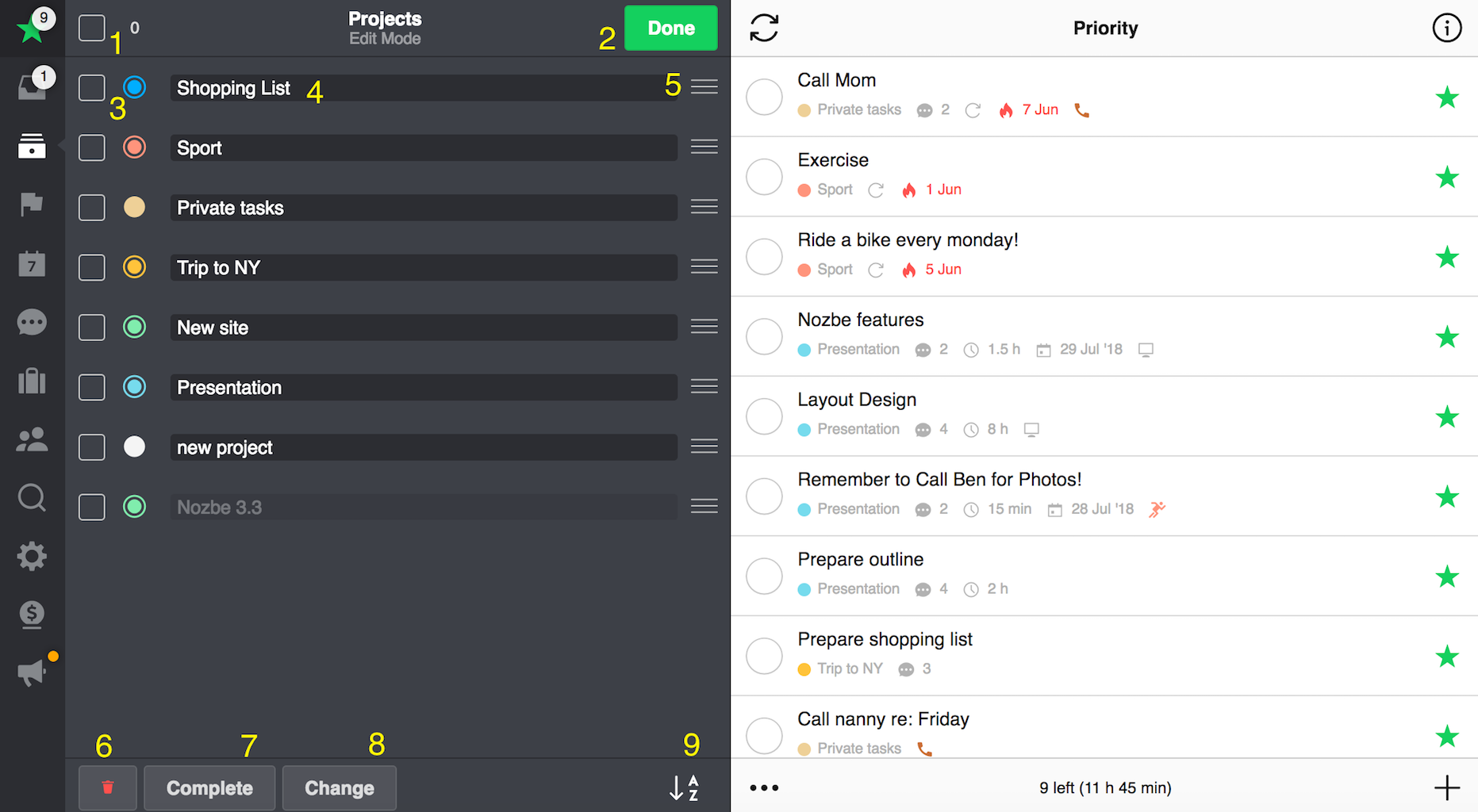
-
Нажмите на эту кнопку, чтобы выбрать сразу несколько задач
-
Нажмите кнопку „Завершенные”, чтобы закрыть это окно
-
Позволяет вам выбрать проекты, которые нужно редактировать
-
Чтобы редактировать проект, кликните по его названию

-
Чтобы упорядочить список проектов путем перетаскивания, нажмите и перетащите данную кнопку

-
Кликните по кнопке Корзина, чтобы удалить выбранные проекты
-
Кликните здесь, чтобы пометить выбранные проекты как завершенные
-
Выберите проекты, которые хотите изменить (1). Нажимая кнопку „Изменить”, вы откроете дополнительное окно, в котором можно менять детали проекта. Посмотрите здесь:
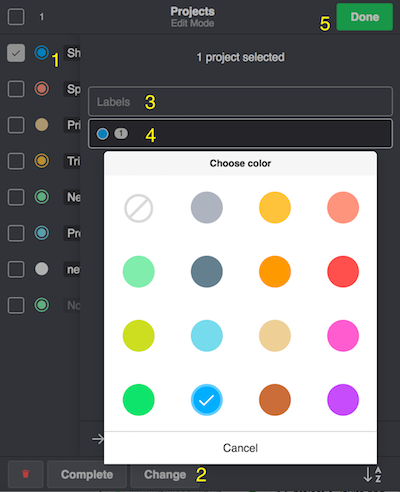
В этом окне вы можете менять, редактировать или добавлять следующее:
a. Метки (3) b. Цвета, которыми вы помечаете проекты (4)
Пожалуйста, помните, что в этом окне вы одновременно редактируете все выбранные проекты. После окончания, не забудьте сохранить изменения, нажимая кнопку „Готово” (5).
-
Позволяет вам сортировать список проектов по алфавиту
Информационная панель проекта
Здесь можно управлять всей информацией и деталями выбранного проекта
Вверху Информационной панели расположены несколько кнопок:
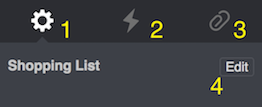
-
Настройки - главное меню Информационной панели
-
Активность - отображает все действия в данном проекте (кто, когда и что совершил)
-
Скрепка - секция приложений (включая Evernote, Dropbox, Google Drive, One Drive и Box файлы/архивы, которые вы добавили в Nozbe Classic)
-
Редактировать
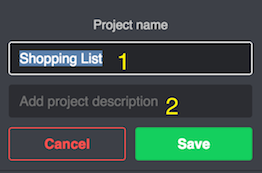
Просто измените название проекта (1) или добавьте в этом месте описание проекта (2). Как всегда, не забудьте сохранить введенные вами изменения.
Настройки Информационной панели
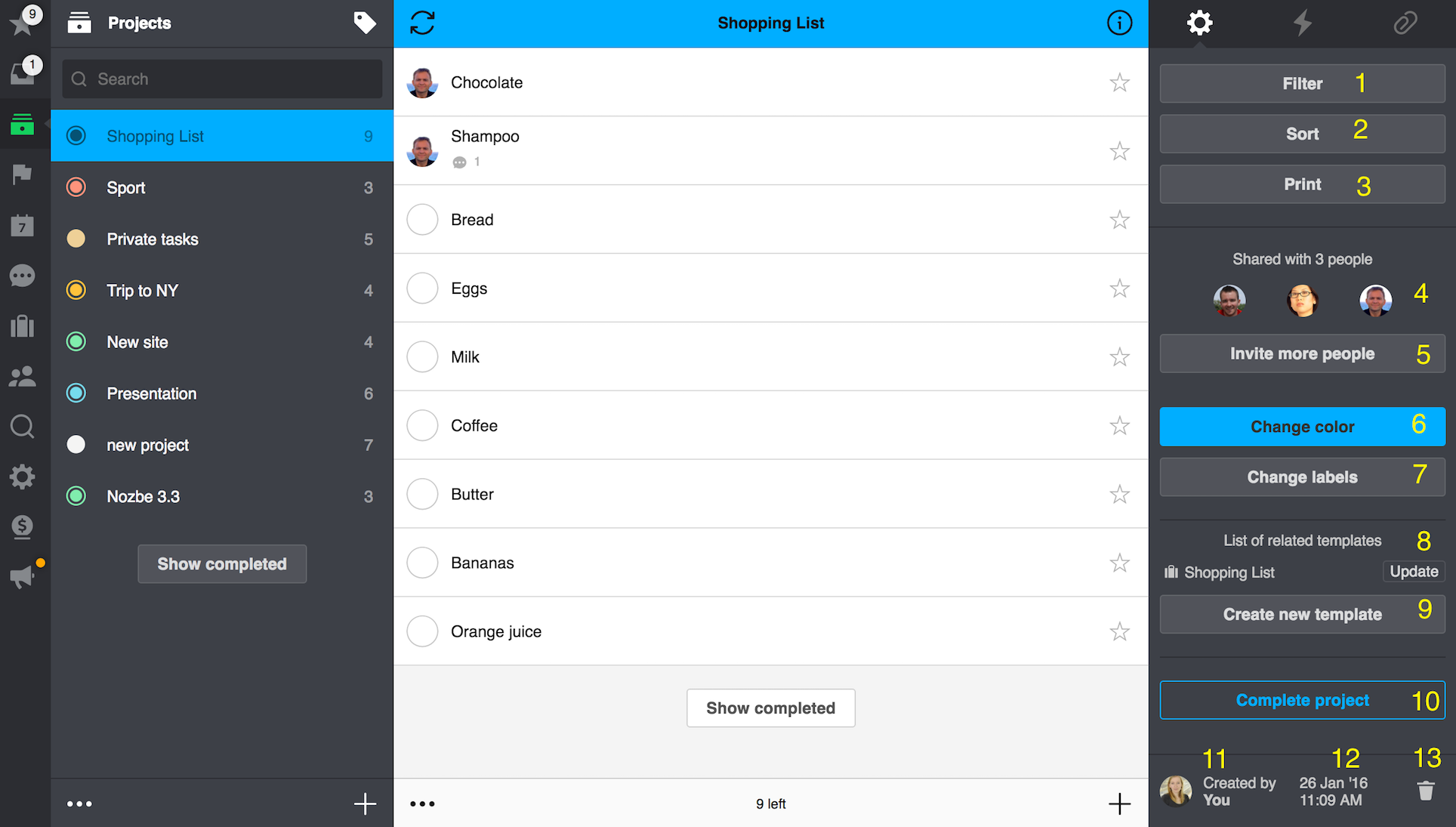
-
Фильтр - фильтр задач внутри проекта. Опции фильтра зависят от использованных параметров
-
Сортировка - задачи можно сортировать по имени, по необходимому времени или по сроку окончания
-
Распечатать - нажмите эту кнопку, чтобы проверить опции распечатки
-
Пригласить в проект - приглашайте пользователей в ваш проект, покиньте проект, в который вас пригласили или увидите, с кем вы разделяете этот проект
-
Пригласить ещё - пригласите больше людей в ваш проект
-
Изменить цвет проекта - кликните по этой кнопке, чтобы выбрать или изменить цвет проекта
-
Изменить метки - здесь можно изменить и удалить метки к проекту, а также добавить новые метки
-
Список связанных шаблонов - здесь можно обновить шаблон данного проекта
-
Cоздать новый шаблон - сохранить проект как шаблон
-
Завершить проект - здесь можно пометить проект как завершенный
-
Владелец - посмотреть, кто создал проект
-
Дата создания проекта - здесь вы увидите, когда данный проект был создан
-
Удалить - удалить проект
Как восстановить закрытый проект?
В любой момент вы можете закрыть проект, который вам больше не нужен. Тогда Nozbe Classic заархивирует его, но вы сможете восстановить его в любое время. Чтобы это сделать, прокрутите вниз списка проектов и нажмите кнопку “Завершенные”.
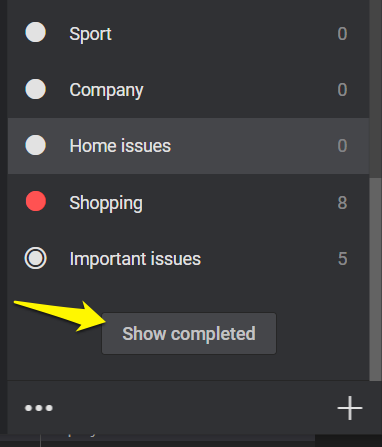
Вы увидите список всех завершенных проектов. Обратите внимание, что вы сможете восстановить только те проекты, которые вы лично создали. Нельзя восстановить проекты, созданные другими членами команды.
Теперь выберите из списка проект, который вы хотите восстановить, и нажмите кнопку “Восстановить проект”. Он снова станет актвным.
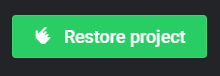
Все завершенные проекты сохранены в архиве, так что вы можете возвращаться к ним в любое время - пока ваш аккаунт является активным.
Что сделать, если я случайно удалил проект?
Сначала откройте ваш список завершенных проектов и посмортите, нет ли туда вашего проекта. Вы можете открыть этот список, перейдя во вкладку “Проекты” и прокручивая его вниз. Внизу списка вы найдете кнопку “Завершенные”. Нажмите эту кнопку, и вы увидите список завершенных и архивированных проектов.
Если вашего проекта нет в этом списке, пожалуйста, отправьте нам сообщение (voprosy@nozbe.com). Нам потребуется дополнительная информация в виде названия проекта, времени его удаления и адреса электронной почты, привязанного к вашему аккаунту.
Обратите внимание, что мы можем вернуть удаленный проект только в течение 30 дней от момента его удаления. После того времени, у нас не будет возможности вернуть ваш проект.
Архивирование в Nozbe Classic
А вы знаете, как архивировать задачи и проекты в Nozbe Classic? А, может быть, вы хотите узнать, как найти данные, которые вы архивировали? Найдите ответы в этой блог-записи.








