Project Templates
Table of contents
- Video-Introductie naar Project Templates
- Wat Zijn Project Templates?
- Hoe kun je een Template Creëren of Updaten?
- Hoe kun je een Template Bewerken?
- Hoe kun je een Project Creëren van een Template?
- Hoe kun je het Nieuwe Project dat gebaseerd is op een Template Delen? {#templatesproject}
- Meer over templates
Video-Introductie naar Project Templates
Wat Zijn Project Templates?
- Video-Introductie naar Project Templates
- Wat Zijn Project Templates?
- Hoe kun je een Template Creëren of Updaten?
- Hoe kun je een Template Bewerken?
- Hoe kun je een Project Creëren van een Template?
- Hoe kun je het Nieuwe Project dat gebaseerd is op een Template Delen? {#templatesproject}
- Meer over templates
Project templates zijn een geweldig tool om opdrachten te beheren die altijd dezelfde taken vereisen, bijvoorbeeld het introduceren van een nieuw lid in je bedrijf of het gereedmaken van een maandelijks rapport voor je klant.
Naast de lijst van taken zal een template ook alle deelnemende gebruikers vastleggen naast hun verantwoordelijkheden, categorieën, benodigde tijd, herhaling, alle opmerkingen en project notities.
Om al je templates te bekijken ga naar de templates tab:
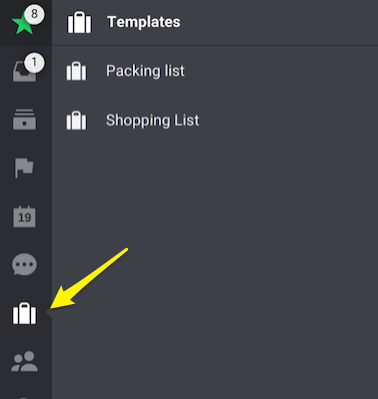
Hoe kun je templates Creëren of Updaten?
Om een nieuwe template te creëren, doe het bronproject open (1-2), ga naar de infobalk (3) en druk op de „Creëer Template” knop (4):
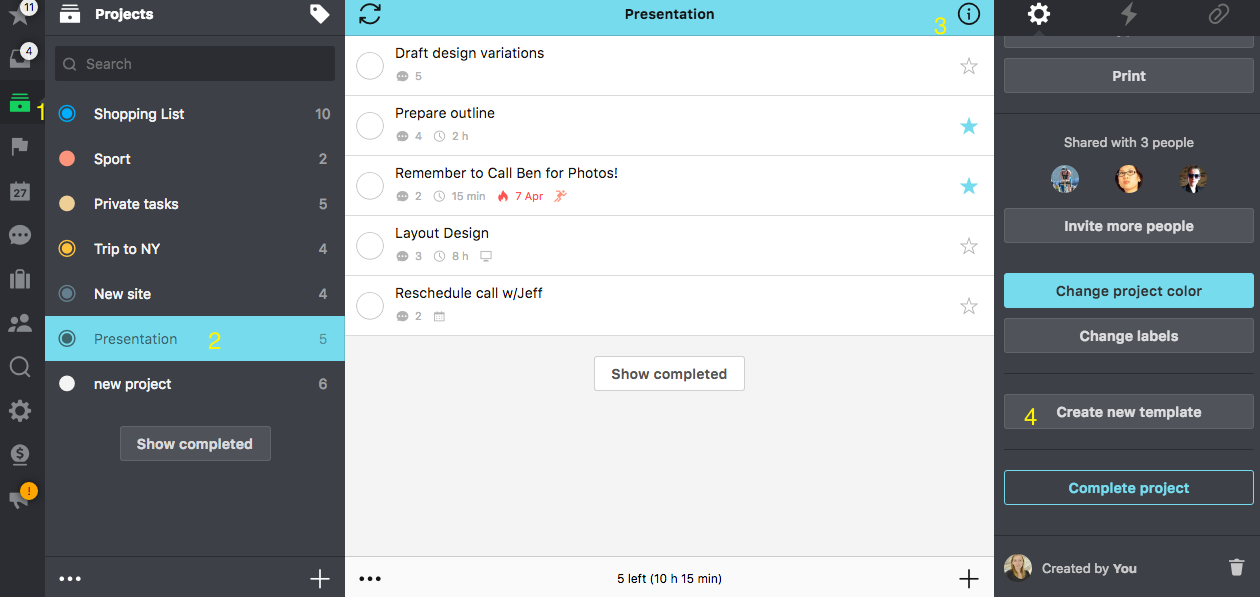
Je moet dan een nieuwe naam aangeven (1); als je klaar bent, druk op „Creëer” (2).
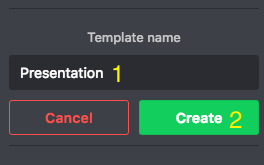
Let op dat de datums van je taken niet vast staan. Het belangrijkste is dat binnen een nieuwe template de oorspronkelijke datums worden behouden. Om een voorbeeld te geven - binnen een project hebben we een taak „Maerketing Meeting”, aangemaakt op 12 juni. We hebben hem van een nieuwe datum „13 juni” voorzien. Voorlopig is de taak over de datum. Nu willen we een template van het project creëren. Vandaag is het 14 juni, dus de vervaldatum van „Marketing Meeting” wordt 15 juni (één dag nadat de taak gecreëerd is).
De template kun je gemakkelijk updaten oftewel onder de infobalk binnen het projectvenster of gewoon binnen het templatevenster.
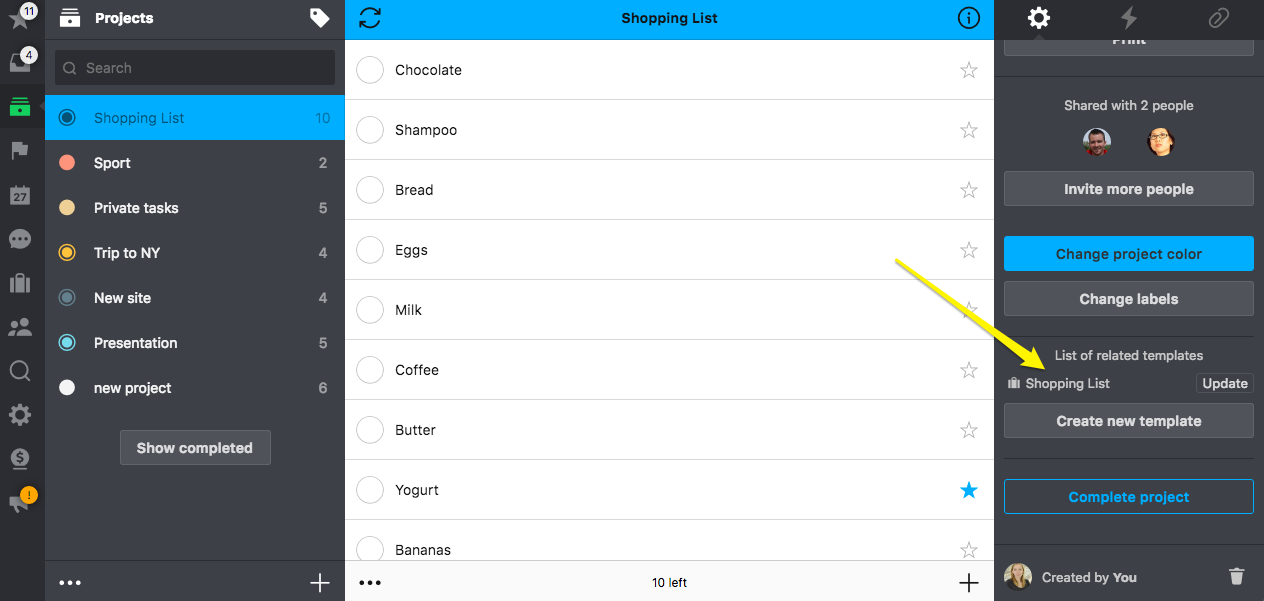
Je kunt gewoon een helemaal nieuwe template creëeren. Doe je templateslijst in de menu aan de linkerkant open en druk op „+”.
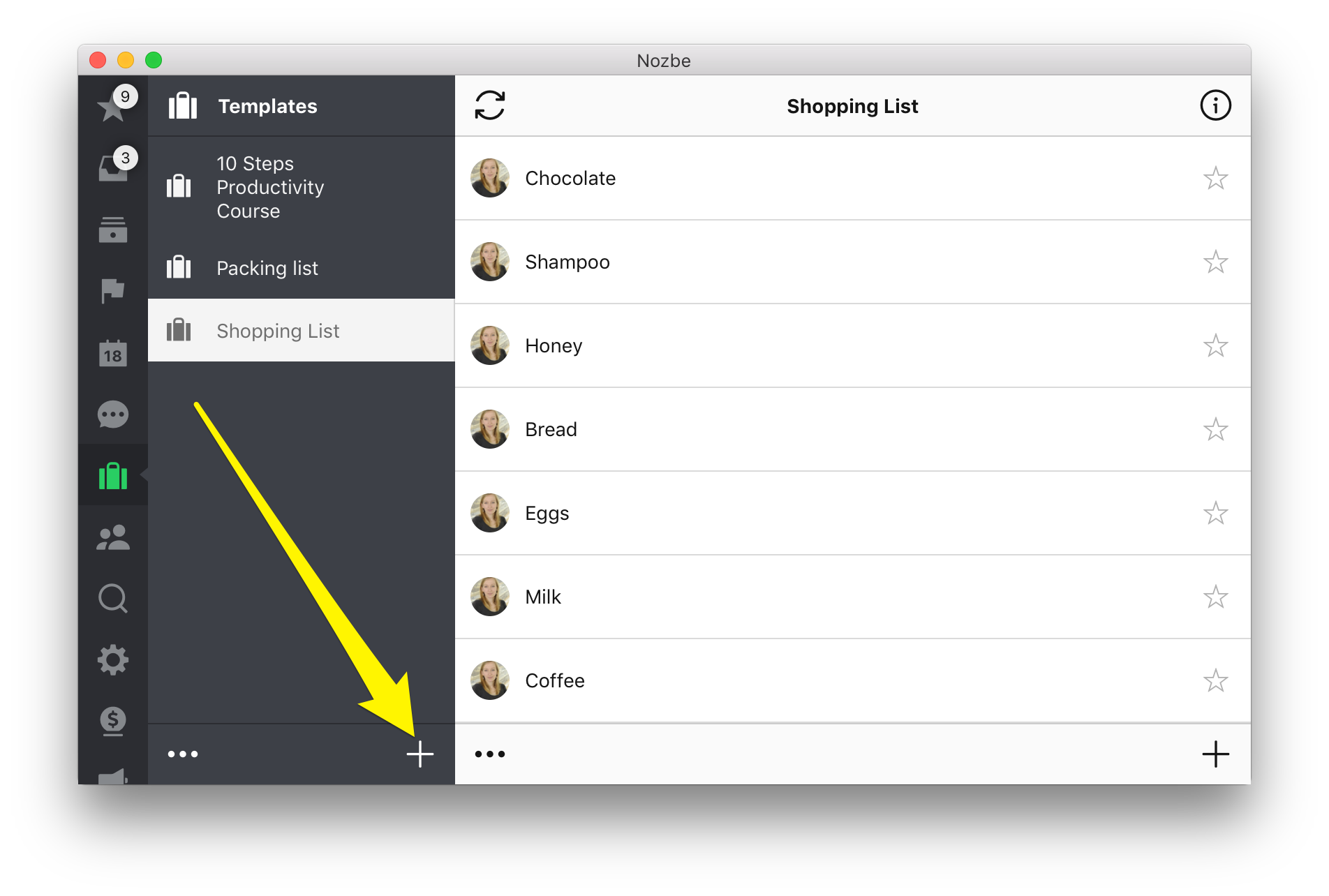
Nadat je de template al hebt aangemaakt, druk op de info balk (1) en verander zijn kleur (2) en icoon (3).
Als je op “Voeg meer mensen toe” drukt, dan maak je een lijst mensen die worden toegevoegd aan het project dat je van deze template aanmaakt.
Hoe kun je een Template Bewerken?
Templates kunnen op dezelfde manier bewerkt worden als elk ander project binnen Nozbe. Je kunt nieuwe taken toevoegen, bewerken of verwijderen. Let erop dat de bewerkte template overschreven kan worden wanneer je de template updatet binnen het project venster. De lijst van templates kan bewerkt worden in het ‘bewerk’ venster (drie punten onderaan de site), je kunt hier de templates selecteren die je wilt bewerken (1)
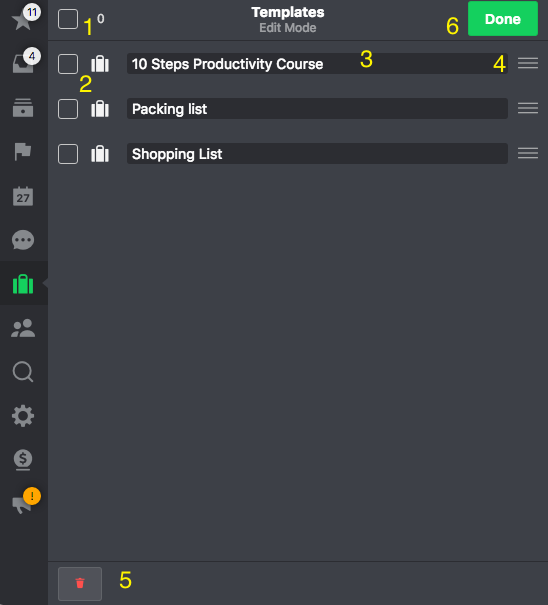
- selecteer alle templates om ze te bewerken
- of alleen maar één of twee
- verander de naam van de template
- herschik door te slepen en plaatsen
- of verwijder het
- vergeet niet de veranderingen op te slaan door te klikken op ‘voltooid’.
Hoe kun je een Project Creëren van een Template?
Dit is best wel gemakkelijk.
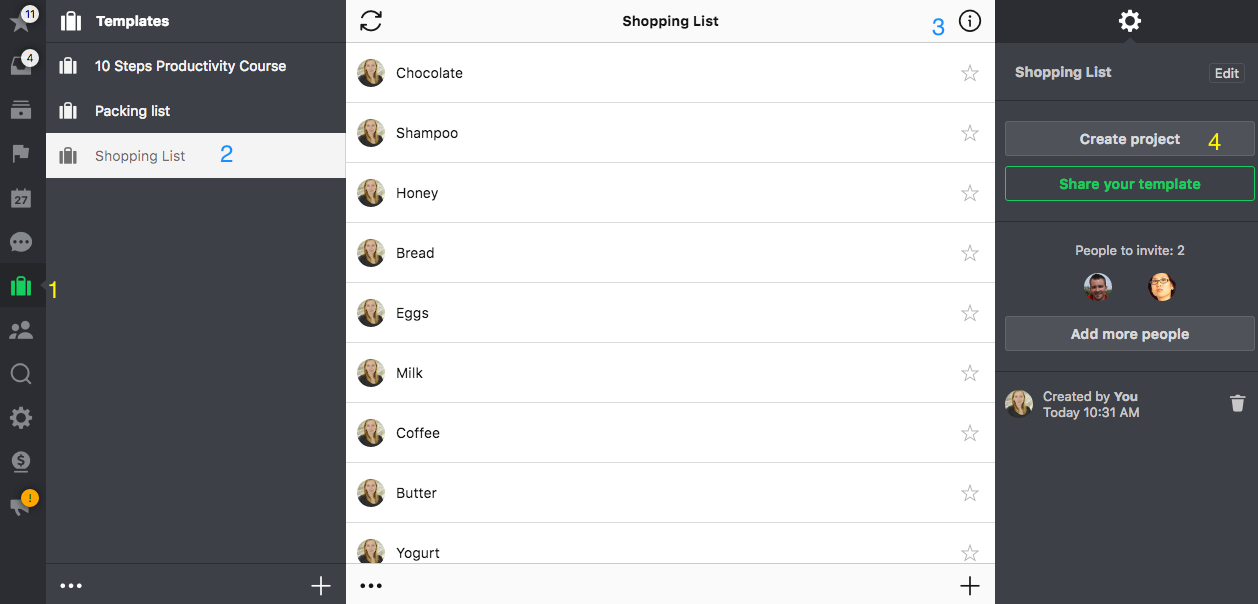
- Ga naar ‘Templates’
- Kies een template van je lijst
- Ga naar de informatiebalk door op het ‘i’ icoon te klikken
- Klik op ‘creëer Project’
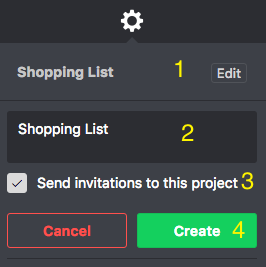
In dit venster kun je de naam van de template zien die je hebt gebruikt om een nieuw project te creëren (1). Hier kun je ook de naam van het nieuwe project intypen (2). Gebruik een vinkje icoon om alle mensen die al op de lijst binnen de template stonden uit te nodigen naar het nieuwe project. (Je kunt dat altijd ongedaan maken door de icoon af te vinken). Gebruik (4) knop om een nieuw project van jouw template te creëren.
Hoe kun je het Nieuwe Project dat gebaseerd is op een Template Delen?
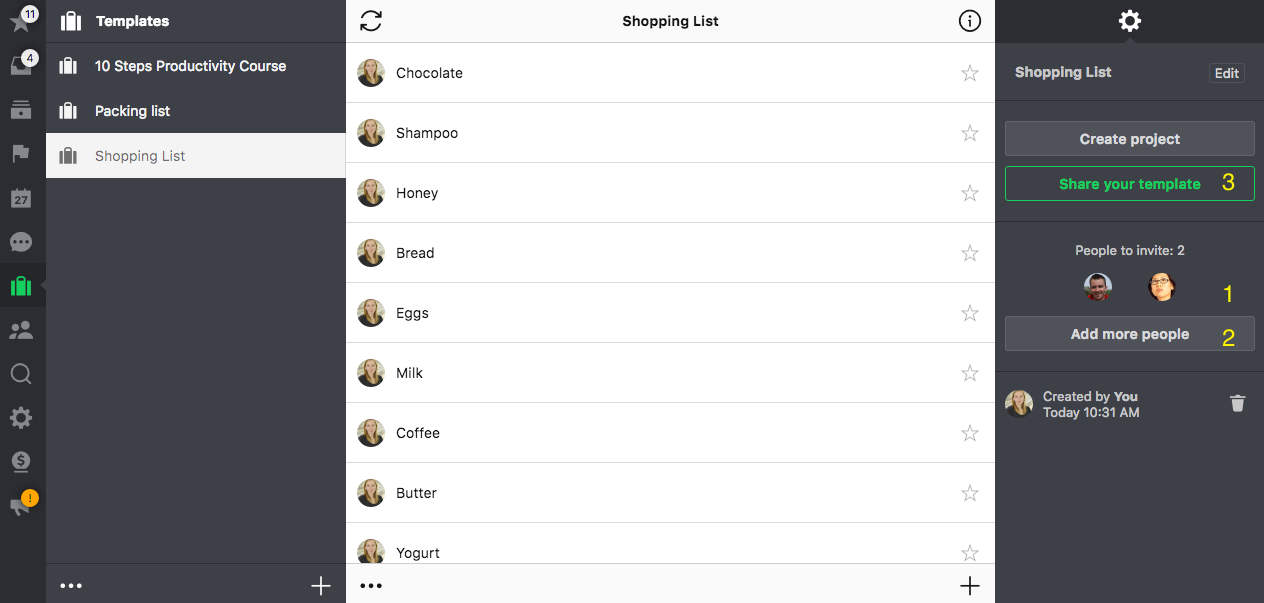
Als er nog andere gebruikers opgeslagen zijn binnen de template, dan worden er automatisch uitnodigingen voor het nieuwe project naar hen gestuurd zodra je het project hebt gecreëerd. Je kunt ze hier zien (1), je kunt meerdere mensen toevoegen aan dit nieuwe project (of er een aantal verwijderen) dat je gaat creëren (2), of je kunt het template delen met wie je maar wilt. (3)
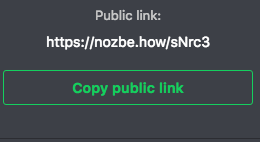
Je kunt deze link kopiëren en het via e-mail versturen of je kunt het delen op je Facebook of Twitter account.
Of deel je template en je kennis en ideeën met andere Nozbe gebruikers op onze how.nozbe.com site!
More about templates
Weet je wat het verschil is tussen het delen van een template een iemand eraan toevoegen? Of heb je misschien een template openbaar gemaakt en nu wil je dat terugdraaien? Daar lees je meer over op onze blog.







