프로젝트
목차
프로젝트에 관한 짧은 영상 개요
프로젝트는 무엇인가?
프로젝트란 완수해야 할 단계가 두 가지 이상인 것을 말합니다. 따라서 모든 복잡한 활동은 프로젝트라고 할 수 있습니다 - 다양한 목표들도 프로젝트의 예라고 할 수 있습니다.
프로젝트 만들기
프로젝트를 만들기 위해서는 왼쪽에 있는 아이콘 바의 프로젝트 탭을 클릭해야 합니다.
그러면 현재의 프로젝트 목록이 나오게 되어 있습니다. 프로젝트를 추가하시려면 아래부분에 있는 플러스 표시 아이콘을 누르십시오.
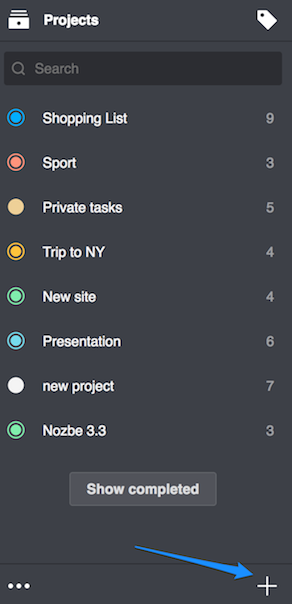
이화면에서 프로젝트를 추가 할 때 프로젝트의 변수를 설정할 수 있습니다.
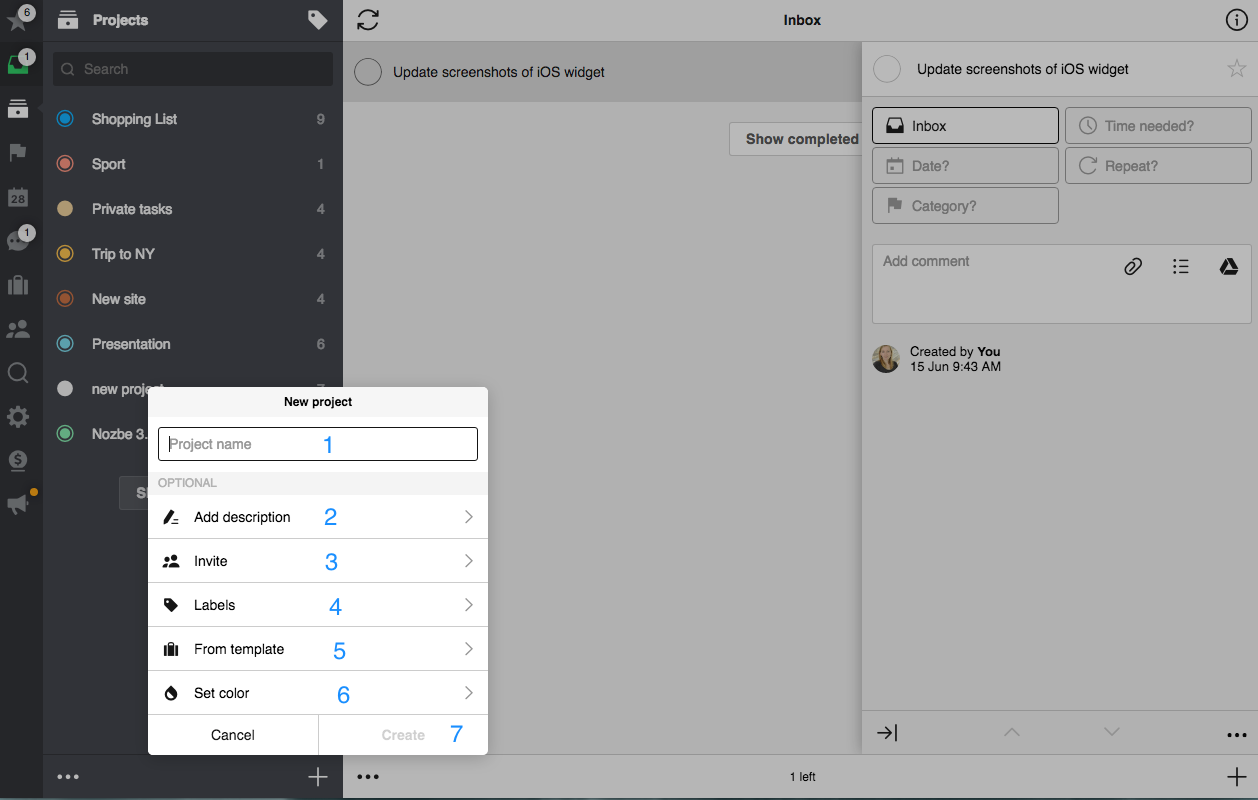
- 팝업 윈도에서 프로젝트 이름을 입력합니다.
- 프로젝트 설명 및 중요한 정보를 추가합니다. 프로젝트의 멤버는 그 설명을 언제든지 볼 수 있습니다.
- 프로젝트에 새로운 멤버를 초대합니다.
- 프로젝트에 라벨을 추가합니다.
- 템플릿에서 프로젝트를 만듭니다. 매우 유용합니다.
- 프로젝트의 색상을 설정합니다.
- 변수를 설정 한 후 “만들기” 버튼을 누르십시오.
사이드바의 프로젝트 목록
프로젝트 섹션의 “사이드바” (프로젝트 목록이 있는 곳)에 있는 모든 아이콘의 정의를 아래 정리해 놓았습니다:
- 현재 설정해 놓은 라벨로 프로젝트를 선별해서 보여준다
- 현재 목록에 있는 프로젝트를 찾을 수 있도록 해준다
- 프로젝트 이름 옆에 있는 두 개의 아이콘에 주목해라. 이 아이콘들은 주어진 프로젝트 안에 있는 활동의 갯수와 그 프로젝트가 개인 프로젝트인지 공유 프로젝트인지 나타낸다. “하나의 원” 모양의 아이콘은 프로젝트가 개인 프로젝트라는 것을 나타내므로 사용자에게만 보인다.
- “더블 원” 모양 아이콘은 이 프로젝트에 초대된 다른 사람들이 있다는 것을 나타낸다
- 완료되어 아카이브에 저장된 프로젝트를 다시 보거나 재활성화할 수 있도록 해준다.
- 프로젝트를 편집할 수 있는 또 하나의 바를 열어준다 (아래 “편집 화면” 참조)
- 새로운 프로젝트를 더할 때 사용하는 버튼
편집 모드
아래에 프로젝트 편집에 사용되는 편집 모드 속의 아이콘들에 대한 설명을 나열하였습니다. 이 모드에서는 동시에 여러 개의 프로젝트를 편집할 수 있다는 점을 숙지하십시오.
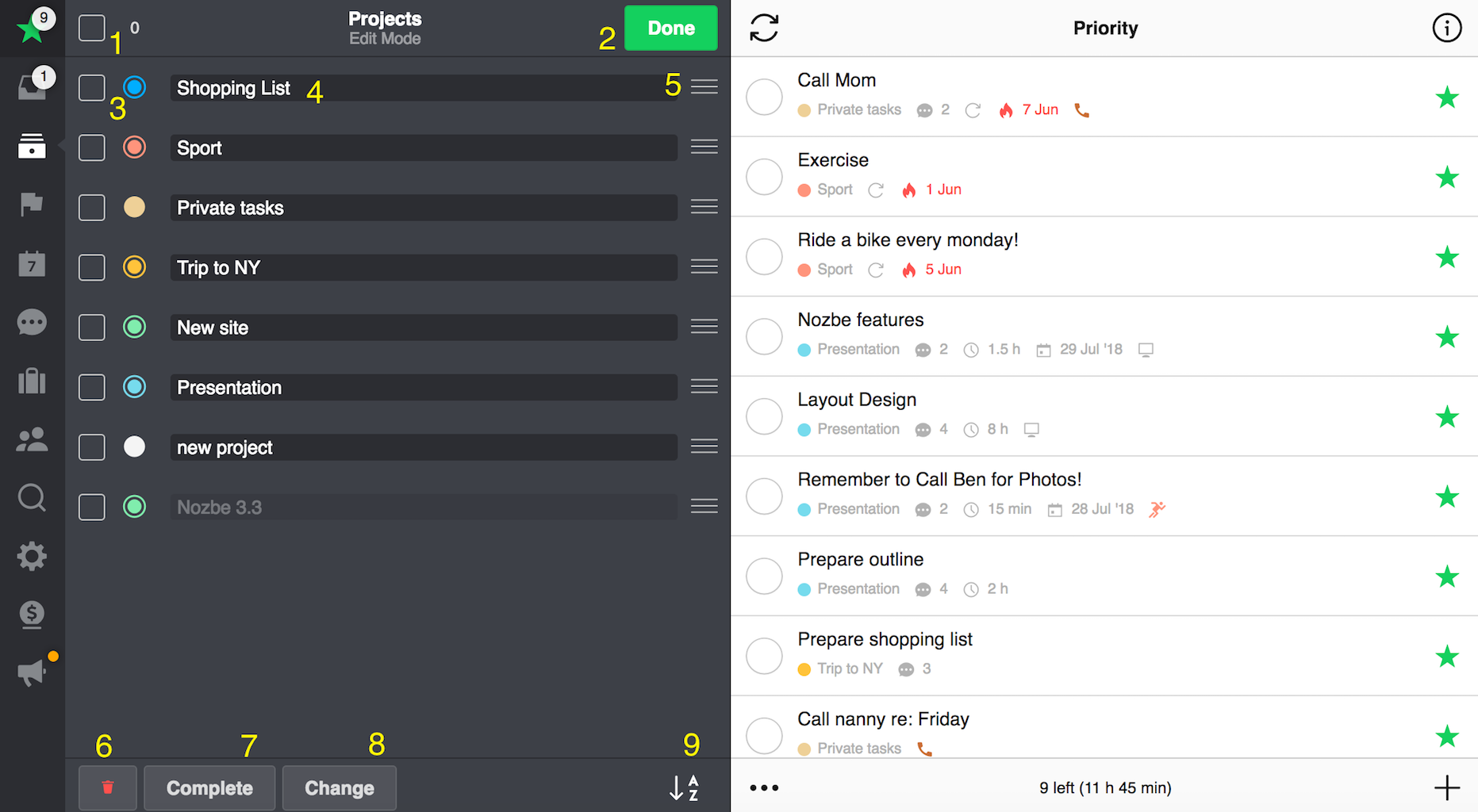
-
한 번에 전체 프로젝트를 선택할 때 사용한다
-
이 화면을 종료할 때는 “완료"라는 아이콘을 클릭한다
-
편집할 프로젝트를 선택할 수 있게 해준다
-
편집하려면 프로젝트의 이름을 클릭한다

-
끌어놓기로 프로젝트 목록의 순서를 바꿀 수 있다

-
선택된 프로젝트를 삭제할 때는 쓰레기통 모양의 아이콘을 클릭한다
-
프로젝트를 완료된 것으로 표시할 때는 이곳을 누른다
-
편집 하소 싶을 프로젝트를 선택 하십시오(1). ‘바꾸기’ 버튼을(2) 클릭하면 추가적인 창이 열린다. 그곳에서 프로젝트 세부사항을 바꿀 수 있다. 아래를 보세요:
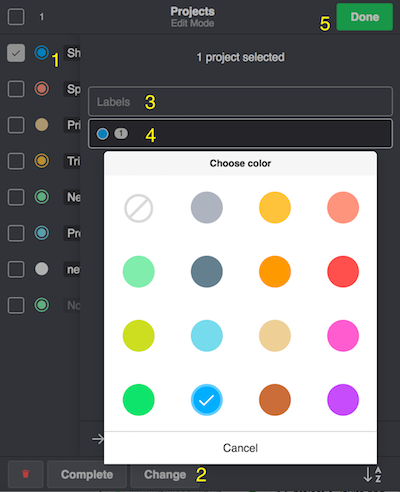
이 화면에서 변경, 편집, 추가할 수 있는 항목으로는 다음의 것들이 있습니다:
a. 라벨 (3)
b. 프로젝트를 표시하는 색깔 (4)
이 화면에서는 선택한 모든 프로젝트가 동시에 편집된다는 사실을 잊지 마십시오. 나중에 ‘완료‘(5) 버튼을 클릭하여 변경 사항을 저장 하십시오.
-
프로젝트 목록을 알파벳 순으로 정렬할 수 있게 해준다
프로젝트 인포바
이곳에서는 선택한 프로젝트에 대한 모든 정보와 세부 사항을 관리할 수 있습니다.
인포바의 맨 위에 몇 개의 아이콘이 있습니다:
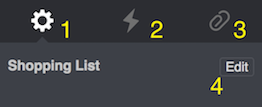
-
설정 - 인포바 주 메뉴
-
활동 - 이 프로젝트 안에서 이루어진 모든 활동을 보여준다 (누가 무엇을 언제 했는지)
-
종이 클립 모양 - 첨부파일이 있는 부분 (사용자가 노즈비 퍼스널에 추가한 에버노트, 드롭박스, 박스의 파일/아카이브 포함)
-
편집
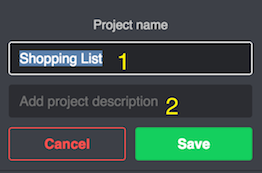
이곳에서 프로젝트 이름(1)을 편집할 수 있다. 프로젝트 에 대한 설명(2)도 추가 할 수 있스비낟. 변경 내용 저장을 하십시오.
인포바의 설정
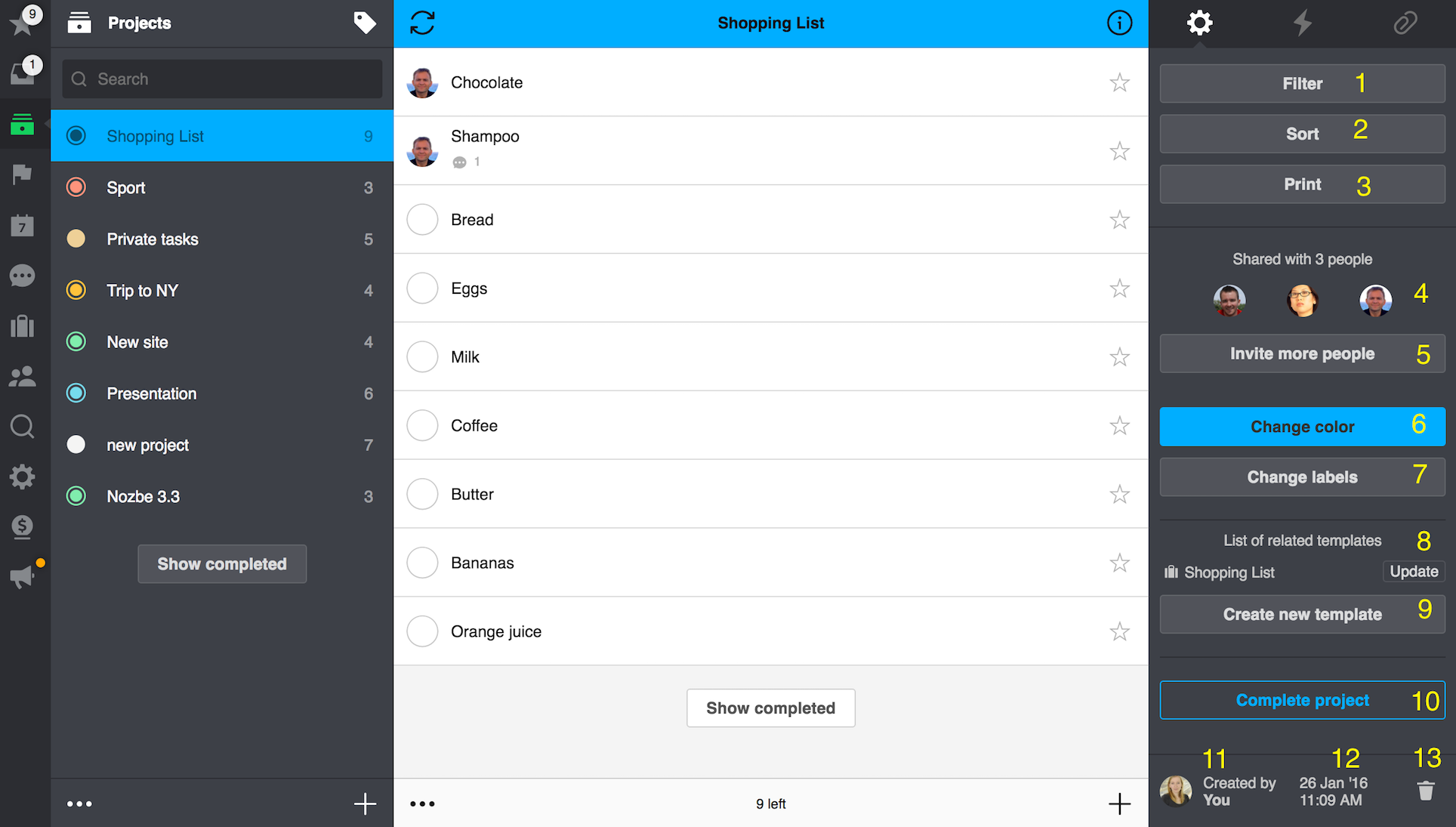
-
필터 - 프로젝트 속의 작업을 필터링한다. 필터링 옵션은 사용하고 있는 변수에 따라 행해진다
-
정렬 - 작업은 이름, 작업에 필요한 시간 또는 완료 예정일에 따라 정렬된다
-
인쇄 옵션 - 프린팅 옵션을 볼 때 이 아이콘을 클릭한다
-
프로젝트 공유 - 프로젝트를 공유할 다른 사람을 초대하거나 초대받은 프로젝트를 떠날 때 사용한다
-
사람 초대하기 - 그 프로젝트에 사람들을 초대한다
-
프로젝트 색깔 바꾸기 - 프로젝트 색깔을 정하거나 변경할 때 이 아이콘을 클릭한다
-
라벨 바꾸기 - 새로운 라벨을 추가하거나, 기존 프로젝트 라벨을 변경 또는 제거한다
-
관련 템플릿 목록 - 여기를 클릭하면 프로젝트를 업데이트 할 수 있습니다
-
새 템플릿 만들기 - 이 프로젝트를 템플릿으로 저장한다
-
프로젝트 완료 - 프로젝트를 완료된 것으로 표시한다
-
소유자 - 누가 프로젝트를 만들었는지 볼 수 있다
-
프로젝트 생성일 - 프로젝트의 생성일을 확인 할 수 있다
-
삭제 - 이 화면에 나온 프로젝트를 삭제한다
완성된 프로젝트를 복원하는 방법
필요하지 않은 프로젝트를 언제든지 완료 할 수 있습니다. 그런 프로젝트를 완료되면 노즈비 퍼스널이 그것을 아카이브로 이동합니다. 만약 그 프로젝트가 또한 필요하시면 복원 할 수 있습니다. 그렇게 하기 위해서, 활성 프로젝트 목록을 아래로 스크롤하고, “완료된 작업 보기” 버튼을 클릭합니다.
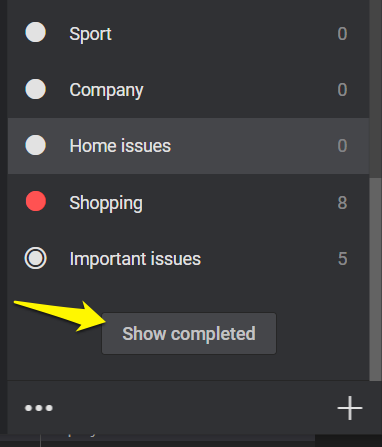
모든 완료된 프로젝트가 표시됩니다. 직접 만든 프로젝트 만 복원 할 수 있습니다. 다른 팀원의 프로젝트를 복원하는 원상 복구가 불가능하다.
그렇다면 복원하고 싶은 프로젝트를 선택하고 “프로젝트 복원” 버튼을 클릭하면 프로젝트가 활성화됩니다.
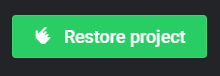
활계정이 있다면 아카이브에서 프로젝트를 복원 할 수 있습니다.
삭제된 파일을 복구하는 방법
먼저 완료된 프로젝트 목록을 열고, 삭제 된 프로젝트를 그 목록에 있는지 확인합니다. 목록을 표시하기 위해 “프로젝트"보기로 가서, 프로젝트 목록을 아래로 이동해서, “완료 된 작업 보기"버튼을 클릭합니다.
삭제 된 프로젝트는 “완료된 프로젝트"목록에 없는 경우에는 저희 고객 지원부로 문의하십시오 (jilmun@nozbe.com). 프로젝트 이름, 삭제 날과 귀하 계정의 이메일 주소가 필요합니다.
프로젝트 복구는 삭제 날부터 30일 이내에 가능합니다.
노즈비 퍼스널 작업 및 프로젝트의 저장 처리
저장 처리의 과정은 어떻게 진행됩니까? 어떻게 저장된 항목에 접근할 수 있습니까? 저장소에 저장된 자료를 복원할 수 있는 방법이 있습니까? 노즈비 블로그에서 꿀팁을 꼭 참조하십시오.







